Le immagini possono essere personalizzate utilizzando le proprietà di un componente componibile Image (contentScale, colorFilter). Puoi anche applicare l'Modifiers esistente per applicare effetti diversi al tuo Image. I modificatori possono essere utilizzati su qualsiasi
elemento componibile, non solo sull'elemento componibile Image, mentre contentScale e
colorFilter sono parametri espliciti dell'elemento componibile Image.
Scala dei contenuti
Specifica un'opzione contentScale per ritagliare o modificare il modo in cui un'immagine viene ridimensionata all'interno
dei suoi limiti. Per impostazione predefinita, se non specifichi un'opzione contentScale,
verrà utilizzato ContentScale.Fit.
Nell'esempio seguente, il composable Image è limitato a una dimensione di 150 dp con un
bordo e lo sfondo è impostato su giallo nel composable Image per mostrare
le diverse opzioni ContentScale nella tabella seguente.
val imageModifier = Modifier .size(150.dp) .border(BorderStroke(1.dp, Color.Black)) .background(Color.Yellow) Image( painter = painterResource(id = R.drawable.dog), contentDescription = stringResource(id = R.string.dog_content_description), contentScale = ContentScale.Fit, modifier = imageModifier )
L'impostazione di diverse opzioni di ContentScale genererà output diversi. Di seguito
è riportata una tabella che può aiutarti a scegliere la modalità ContentScale corretta
per le tue esigenze:
| Immagine di origine |

|

|
ContentScale |
Risultato - Immagine verticale: | Risultato - Immagine orizzontale: |
ContentScale.Fit: ridimensiona l'immagine in modo uniforme, mantenendo le proporzioni (impostazione predefinita). Se i contenuti sono più piccoli delle dimensioni, l'immagine viene scalata per adattarsi ai limiti. |
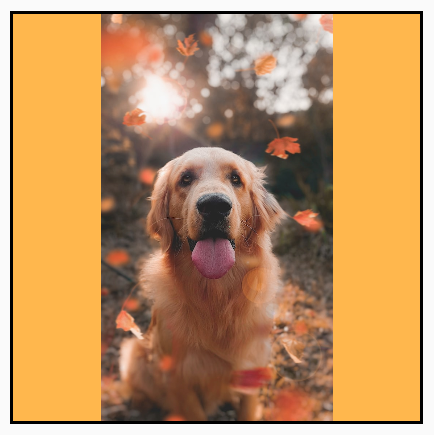
|
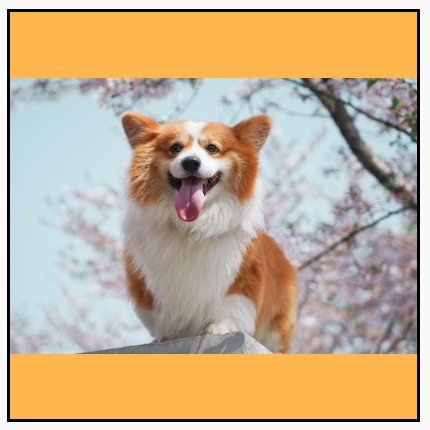
|
ContentScale.Crop: ritaglia l'immagine al centro nello spazio disponibile. |

|

|
ContentScale.FillHeight: ridimensiona l'origine mantenendo le proporzioni in modo che i limiti corrispondano all'altezza della destinazione. |
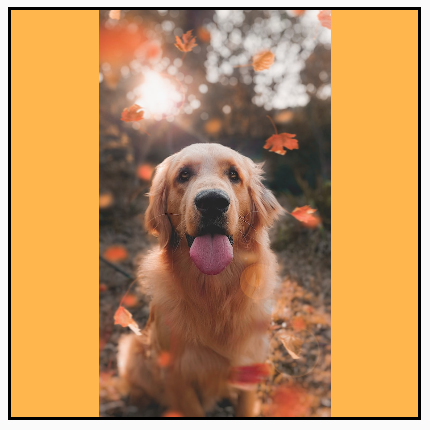
|

|
ContentScale.FillWidth: ridimensiona l'origine mantenendo le proporzioni in modo che i limiti corrispondano alla larghezza della destinazione. |

|
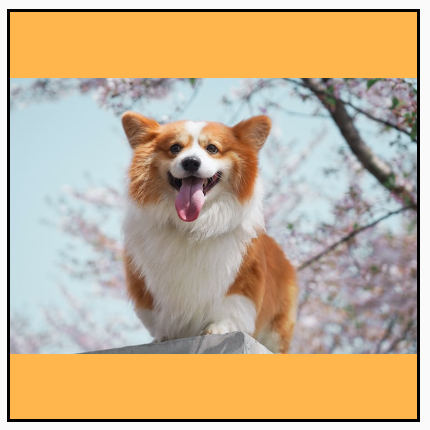
|
ContentScale.FillBounds: ridimensiona i contenuti verticalmente e orizzontalmente in modo non uniforme per riempire i limiti della destinazione. (Nota: le immagini verranno distorte se le inserisci in contenitori che non corrispondono alle proporzioni esatte dell'immagine) |

|

|
ContentScale.Inside: ridimensiona l'origine per mantenere le proporzioni all'interno dei limiti della destinazione. Se l'origine è più piccola o uguale alla destinazione in entrambe le dimensioni, si comporta in modo simile a "Nessuno". I contenuti saranno sempre contenuti all'interno dei limiti. Se i contenuti sono più piccoli dei limiti, non verrà applicata alcuna scalabilità. |
Immagine di origine più grande dei limiti:
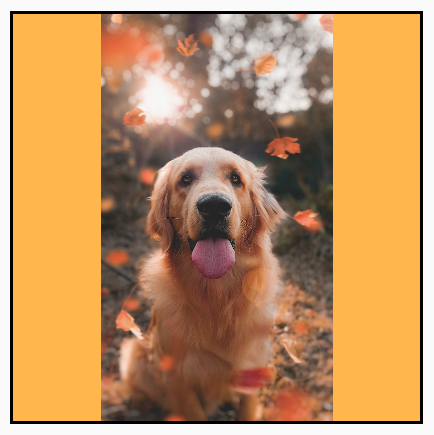 Immagine di origine più piccola dei limiti:
Immagine di origine più piccola dei limiti:
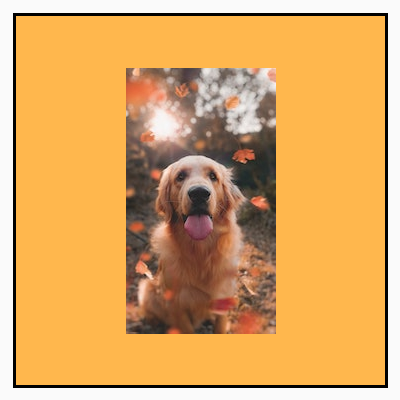
|
Immagine di origine più grande dei limiti:
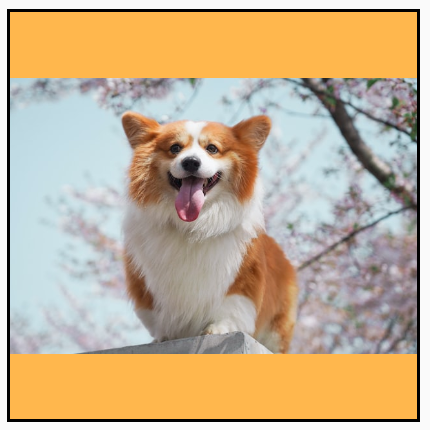 Immagine di origine più piccola dei limiti:
Immagine di origine più piccola dei limiti:

|
ContentScale.None: non applicare alcuna scalabilità all'origine. Se i contenuti sono più piccoli dei limiti della destinazione, non verranno scalati per adattarsi all'area. |
Immagine di origine più grande dei limiti:
 Immagine di origine più piccola dei limiti:
Immagine di origine più piccola dei limiti:
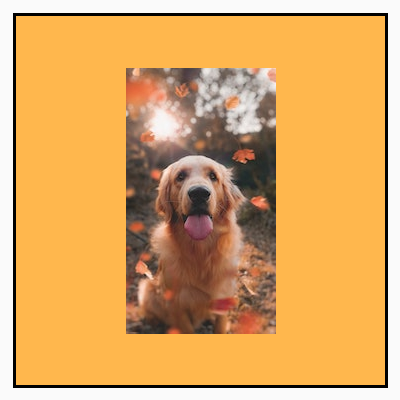
|
Immagine di origine più grande dei limiti:
 Immagine di origine più piccola dei limiti:
Immagine di origine più piccola dei limiti:

|
Ritagliare un elemento componibile Image in una forma
Per adattare un'immagine a una forma, utilizza il modificatore clip integrato.
Per ritagliare un'immagine in una forma circolare, utilizza Modifier.clip(CircleShape):
Image( painter = painterResource(id = R.drawable.dog), contentDescription = stringResource(id = R.string.dog_content_description), contentScale = ContentScale.Crop, modifier = Modifier .size(200.dp) .clip(CircleShape) )

Forma con angoli arrotondati: utilizza Modifier.clip(RoundedCornerShape(16.dp)) con le
dimensioni degli angoli che vuoi arrotondare:
Image( painter = painterResource(id = R.drawable.dog), contentDescription = stringResource(id = R.string.dog_content_description), contentScale = ContentScale.Crop, modifier = Modifier .size(200.dp) .clip(RoundedCornerShape(16.dp)) )

Puoi anche creare una forma di ritaglio personalizzata estendendo Shape e fornendo
un Path per la forma da ritagliare:
class SquashedOval : Shape { override fun createOutline( size: Size, layoutDirection: LayoutDirection, density: Density ): Outline { val path = Path().apply { // We create an Oval that starts at ¼ of the width, and ends at ¾ of the width of the container. addOval( Rect( left = size.width / 4f, top = 0f, right = size.width * 3 / 4f, bottom = size.height ) ) } return Outline.Generic(path = path) } } Image( painter = painterResource(id = R.drawable.dog), contentDescription = stringResource(id = R.string.dog_content_description), contentScale = ContentScale.Crop, modifier = Modifier .size(200.dp) .clip(SquashedOval()) )

Aggiungere un bordo a un componente combinabile Image
Un'operazione comune consiste nel combinare Modifier.border() con Modifier.clip()
per creare un bordo intorno a un'immagine:
val borderWidth = 4.dp Image( painter = painterResource(id = R.drawable.dog), contentDescription = stringResource(id = R.string.dog_content_description), contentScale = ContentScale.Crop, modifier = Modifier .size(150.dp) .border( BorderStroke(borderWidth, Color.Yellow), CircleShape ) .padding(borderWidth) .clip(CircleShape) )

Se vuoi creare un bordo sfumato, puoi utilizzare l'API Brush per
disegnare un bordo sfumato arcobaleno intorno all'immagine:
val rainbowColorsBrush = remember { Brush.sweepGradient( listOf( Color(0xFF9575CD), Color(0xFFBA68C8), Color(0xFFE57373), Color(0xFFFFB74D), Color(0xFFFFF176), Color(0xFFAED581), Color(0xFF4DD0E1), Color(0xFF9575CD) ) ) } val borderWidth = 4.dp Image( painter = painterResource(id = R.drawable.dog), contentDescription = stringResource(id = R.string.dog_content_description), contentScale = ContentScale.Crop, modifier = Modifier .size(150.dp) .border( BorderStroke(borderWidth, rainbowColorsBrush), CircleShape ) .padding(borderWidth) .clip(CircleShape) )

Impostare proporzioni personalizzate
Per trasformare un'immagine in un formato personalizzato, utilizza
Modifier.aspectRatio(16f/9f) per fornire un formato personalizzato per un'immagine (o qualsiasi
componente componibile).
Image( painter = painterResource(id = R.drawable.dog), contentDescription = stringResource(id = R.string.dog_content_description), modifier = Modifier.aspectRatio(16f / 9f) )
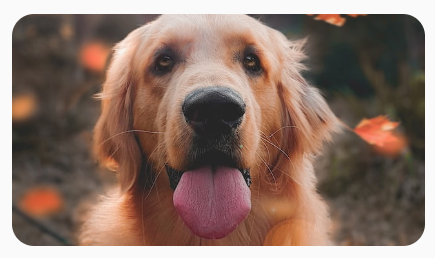
Modifier.aspectRatio(16f/9f) su ImmagineFiltro colore: trasforma i colori dei pixel dell'immagine
Il composable Image ha un parametro colorFilter che può modificare l'output dei singoli pixel dell'immagine.
Colorare un'immagine
L'utilizzo di ColorFilter.tint(color, blendMode) applicherà una modalità di fusione con il
colore specificato al composable Image. ColorFilter.tint(color, blendMode)
utilizza BlendMode.SrcIn per colorare i contenuti, il che significa che il colore fornito verrà
mostrato dove l'immagine viene visualizzata sullo schermo. Questa opzione è utile per icone e
vettori che devono avere temi diversi.
Image( painter = painterResource(id = R.drawable.baseline_directions_bus_24), contentDescription = stringResource(id = R.string.bus_content_description), colorFilter = ColorFilter.tint(Color.Yellow) )
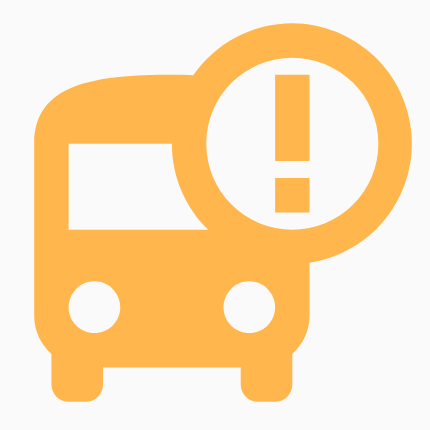
Altri BlendMode producono effetti diversi. Ad esempio, l'impostazione
BlendMode.Darken con un Color.Green su un'immagine produce il seguente
risultato:
Image( painter = painterResource(id = R.drawable.dog), contentDescription = stringResource(id = R.string.dog_content_description), colorFilter = ColorFilter.tint(Color.Green, blendMode = BlendMode.Darken) )

Per ulteriori informazioni sulle diverse modalità di fusione disponibili, consulta la documentazione di riferimento su BlendMode.
Applicazione di un filtro Image con matrice di colori
Trasforma l'immagine utilizzando l'opzione ColorFilter Matrice dei colori. Ad esempio,
per applicare un filtro in bianco e nero alle tue immagini, puoi utilizzare
ColorMatrix e impostare la saturazione su 0f.
Image( painter = painterResource(id = R.drawable.dog), contentDescription = stringResource(id = R.string.dog_content_description), colorFilter = ColorFilter.colorMatrix(ColorMatrix().apply { setToSaturation(0f) }) )
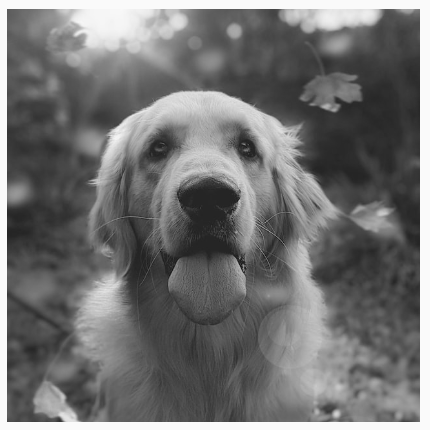
Regolare il contrasto o la luminosità di un Image componibile
Per modificare il contrasto e la luminosità di un'immagine, puoi utilizzare
ColorMatrix per modificare i valori:
val contrast = 2f // 0f..10f (1 should be default) val brightness = -180f // -255f..255f (0 should be default) val colorMatrix = floatArrayOf( contrast, 0f, 0f, 0f, brightness, 0f, contrast, 0f, 0f, brightness, 0f, 0f, contrast, 0f, brightness, 0f, 0f, 0f, 1f, 0f ) Image( painter = painterResource(id = R.drawable.dog), contentDescription = stringResource(id = R.string.dog_content_description), colorFilter = ColorFilter.colorMatrix(ColorMatrix(colorMatrix)) )

Invertire i colori di un composable Image
Per invertire i colori di un'immagine, imposta ColorMatrix per invertire i
colori:
val colorMatrix = floatArrayOf( -1f, 0f, 0f, 0f, 255f, 0f, -1f, 0f, 0f, 255f, 0f, 0f, -1f, 0f, 255f, 0f, 0f, 0f, 1f, 0f ) Image( painter = painterResource(id = R.drawable.dog), contentDescription = stringResource(id = R.string.dog_content_description), colorFilter = ColorFilter.colorMatrix(ColorMatrix(colorMatrix)) )

Sfocare un composable Image
Per sfocare un'immagine, utilizza Modifier.blur(), fornendo radiusX e radiusY,
che specificano il raggio di sfocatura in direzione orizzontale e verticale
rispettivamente.
Image( painter = painterResource(id = R.drawable.dog), contentDescription = stringResource(id = R.string.dog_content_description), contentScale = ContentScale.Crop, modifier = Modifier .size(150.dp) .blur( radiusX = 10.dp, radiusY = 10.dp, edgeTreatment = BlurredEdgeTreatment(RoundedCornerShape(8.dp)) ) )
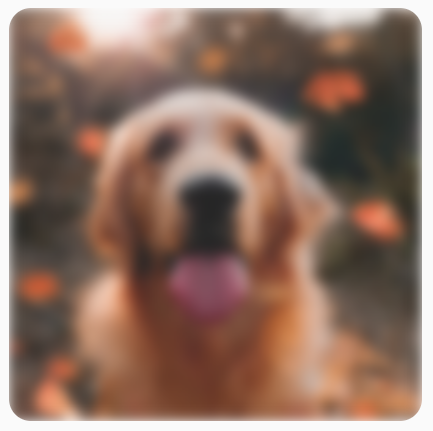
Quando sfumi Images, ti consigliamo di utilizzare BlurredEdgeTreatment(Shape) anziché BlurredEdgeTreatment.Unbounded, in quanto quest'ultimo viene utilizzato per la sfumatura di rendering arbitrari che dovrebbero essere eseguiti al di fuori dei limiti dei contenuti originali. Per le immagini, è probabile che non vengano visualizzate al di fuori dei
limiti dei contenuti, mentre la sfocatura di un rettangolo arrotondato potrebbe richiedere questa
distinzione.
Ad esempio, se impostiamo BlurredEdgeTreatment su Senza limiti nell'immagine
sopra, i bordi dell'immagine appaiono sfocati anziché nitidi:
Image( painter = painterResource(id = R.drawable.dog), contentDescription = stringResource(id = R.string.dog_content_description), contentScale = ContentScale.Crop, modifier = Modifier .size(150.dp) .blur( radiusX = 10.dp, radiusY = 10.dp, edgeTreatment = BlurredEdgeTreatment.Unbounded ) .clip(RoundedCornerShape(8.dp)) )

Consigliati per te
- Nota: il testo del link viene visualizzato quando JavaScript è disattivato
- Modificatori di grafica
- Caricamento delle immagini {:#loading-images}
- Icone Material {:#material-icons}

