Вы можете настраивать изображения, используя свойства компонуемого объекта Image ( contentScale , colorFilter ). Вы также можете применять существующие модификаторы для применения различных эффектов к вашему Image . Модификаторы можно использовать для любого компонуемого объекта , а не только для объекта Image , тогда как contentScale и colorFilter являются явными параметрами компонуемого объекта Image .
Шкала содержания
Укажите параметр contentScale , чтобы обрезать или изменить масштаб изображения в пределах его границ. По умолчанию, если параметр contentScale не указан, используется ContentScale.Fit .
В следующем примере размер компонуемого Image ограничен 150 dp с рамкой, а фон для компонуемого Image задан желтым, чтобы продемонстрировать различные параметры ContentScale в таблице ниже.
val imageModifier = Modifier .size(150.dp) .border(BorderStroke(1.dp, Color.Black)) .background(Color.Yellow) Image( painter = painterResource(id = R.drawable.dog), contentDescription = stringResource(id = R.string.dog_content_description), contentScale = ContentScale.Fit, modifier = imageModifier )
Настройка различных параметров ContentScale приводит к разным результатам. Следующая таблица поможет вам выбрать правильный режим ContentScale :
| Исходное изображение |  |  |
ContentScale | Результат - Портретное изображение: | Результат - Ландшафтное изображение: |
ContentScale.Fit : равномерно масштабировать изображение, сохраняя соотношение сторон (по умолчанию). Если содержимое меньше размера, изображение масштабируется до соответствия границам. | 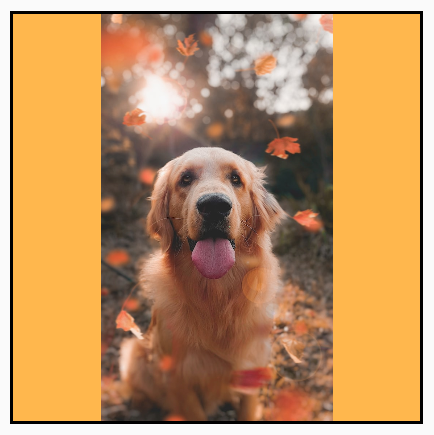 | 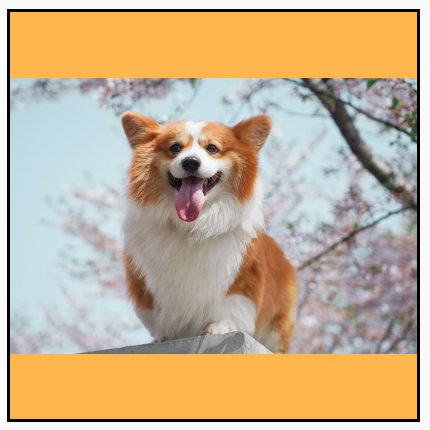 |
ContentScale.Crop : Обрезать изображение по центру доступного пространства. |  |  |
ContentScale.FillHeight : Масштабирует исходный объект, сохраняя соотношение сторон так, чтобы границы соответствовали высоте назначения. | 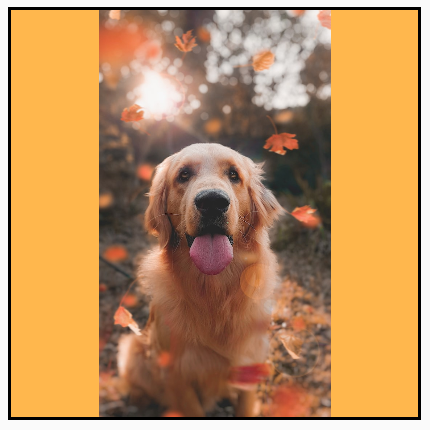 |  |
ContentScale.FillWidth : Масштабирует исходный объект, сохраняя соотношение сторон так, чтобы границы соответствовали ширине конечного объекта. |  | 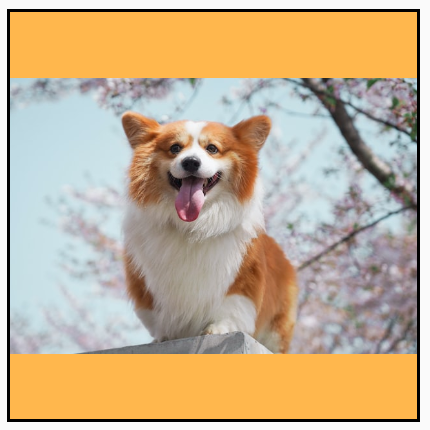 |
ContentScale.FillBounds : неравномерно масштабирует содержимое по вертикали и горизонтали, чтобы заполнить границы назначения. (Примечание: это искажает изображения, если вы помещаете их в контейнеры, которые не соответствуют точному соотношению сторон изображения). |  |  |
ContentScale.Inside : Масштабирует исходный элемент, сохраняя соотношение сторон в пределах конечного элемента. Если исходный элемент меньше или равен конечному элементу по обоим измерениям, поведение аналогично None . Содержимое всегда будет находиться в пределах границ. Если содержимое меньше границ, масштабирование не применяется. | Исходное изображение больше границ: 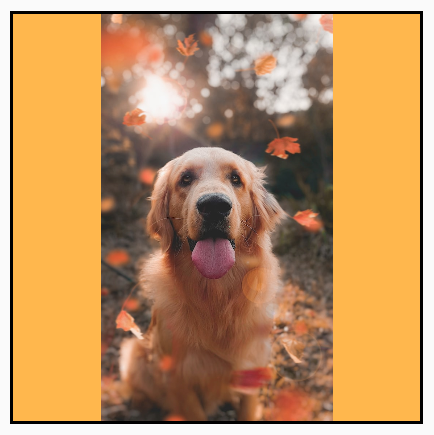 Исходное изображение меньше границ: Исходное изображение меньше границ: 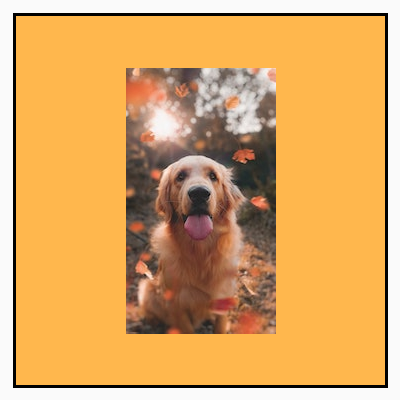 | Исходное изображение больше границ: 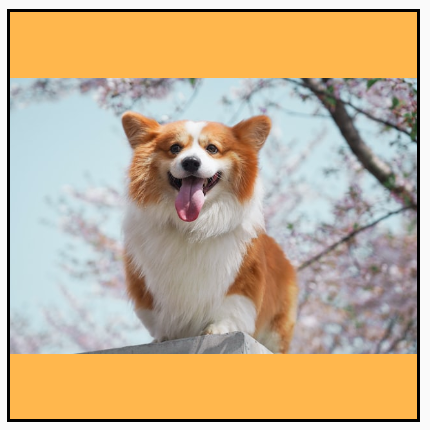 Исходное изображение меньше границ: Исходное изображение меньше границ: 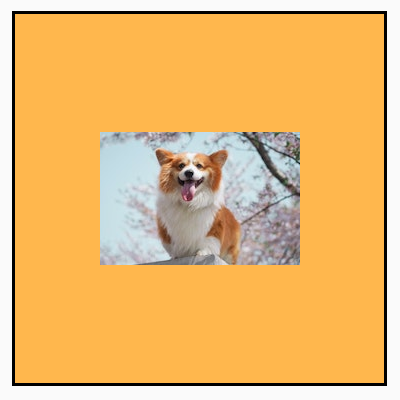 |
ContentScale.None : Не применять масштабирование к исходному содержимому. Если содержимое меньше границ конечного содержимого, оно не будет масштабироваться для заполнения области. | Исходное изображение больше границ:  Исходное изображение меньше границ: Исходное изображение меньше границ: 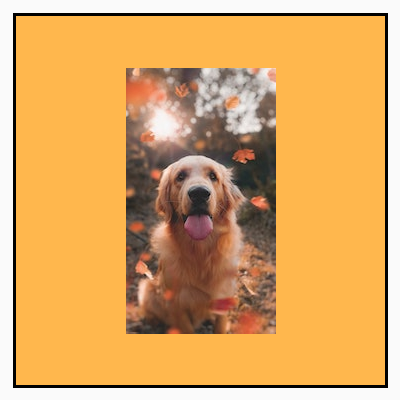 | Исходное изображение больше границ:  Исходное изображение меньше границ: Исходное изображение меньше границ: 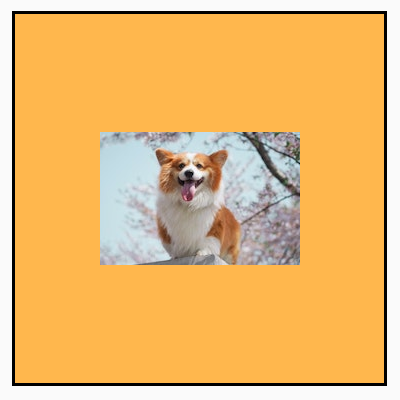 |
Вырезать Image , которое можно скомпоновать в форму
Чтобы вписать изображение в фигуру, используйте встроенный модификатор clip . Чтобы обрезать изображение до формы круга, используйте Modifier.clip(CircleShape) :
Image( painter = painterResource(id = R.drawable.dog), contentDescription = stringResource(id = R.string.dog_content_description), contentScale = ContentScale.Crop, modifier = Modifier .size(200.dp) .clip(CircleShape) )

CircleShape . Для формы с закругленными углами используйте Modifier.clip(RoundedCornerShape(16.dp) ) с размером углов, которые вы хотите скруглить:
Image( painter = painterResource(id = R.drawable.dog), contentDescription = stringResource(id = R.string.dog_content_description), contentScale = ContentScale.Crop, modifier = Modifier .size(200.dp) .clip(RoundedCornerShape(16.dp)) )

RoundedCornerShape . Вы также можете создать собственную форму обрезки, расширив Shape и указав Path , вокруг которой будет вырезана форма:
class SquashedOval : Shape { override fun createOutline( size: Size, layoutDirection: LayoutDirection, density: Density ): Outline { val path = Path().apply { // We create an Oval that starts at ¼ of the width, and ends at ¾ of the width of the container. addOval( Rect( left = size.width / 4f, top = 0f, right = size.width * 3 / 4f, bottom = size.height ) ) } return Outline.Generic(path = path) } } Image( painter = painterResource(id = R.drawable.dog), contentDescription = stringResource(id = R.string.dog_content_description), contentScale = ContentScale.Crop, modifier = Modifier .size(200.dp) .clip(SquashedOval()) )

Добавить границу к компонуемому Image
Распространенной операцией является объединение Modifier.border() с Modifier.clip() для создания рамки вокруг изображения:
val borderWidth = 4.dp Image( painter = painterResource(id = R.drawable.dog), contentDescription = stringResource(id = R.string.dog_content_description), contentScale = ContentScale.Crop, modifier = Modifier .size(150.dp) .border( BorderStroke(borderWidth, Color.Yellow), CircleShape ) .padding(borderWidth) .clip(CircleShape) )

Чтобы создать градиентную рамку, вы можете использовать API Brush , чтобы нарисовать радужную градиентную рамку вокруг изображения:
val rainbowColorsBrush = remember { Brush.sweepGradient( listOf( Color(0xFF9575CD), Color(0xFFBA68C8), Color(0xFFE57373), Color(0xFFFFB74D), Color(0xFFFFF176), Color(0xFFAED581), Color(0xFF4DD0E1), Color(0xFF9575CD) ) ) } val borderWidth = 4.dp Image( painter = painterResource(id = R.drawable.dog), contentDescription = stringResource(id = R.string.dog_content_description), contentScale = ContentScale.Crop, modifier = Modifier .size(150.dp) .border( BorderStroke(borderWidth, rainbowColorsBrush), CircleShape ) .padding(borderWidth) .clip(CircleShape) )

Установить пользовательское соотношение сторон
Чтобы преобразовать изображение в пользовательское соотношение сторон, используйте Modifier.aspectRatio(16f/9f) чтобы указать пользовательское соотношение сторон для изображения (или любого компонуемого объекта).
Image( painter = painterResource(id = R.drawable.dog), contentDescription = stringResource(id = R.string.dog_content_description), modifier = Modifier.aspectRatio(16f / 9f) )
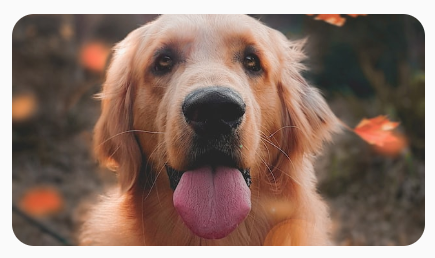
Modifier.aspectRatio(16f/9f) к Image .Цветовой фильтр: преобразует цвета пикселей изображения
Компонуемое Image имеет параметр colorFilter , который может изменять вывод отдельных пикселей вашего изображения.
Тонированные изображения
Метод ColorFilter.tint(color, blendMode) применяет режим смешивания с заданным цветом к вашему компонуемому Image . ColorFilter.tint(color, blendMode) использует BlendMode.SrcIn для тонирования содержимого, то есть заданный цвет отображается в месте отображения изображения на экране. Это полезно для значков и векторных изображений, которым требуется различная тематика.
Image( painter = painterResource(id = R.drawable.baseline_directions_bus_24), contentDescription = stringResource(id = R.string.bus_content_description), colorFilter = ColorFilter.tint(Color.Yellow) )
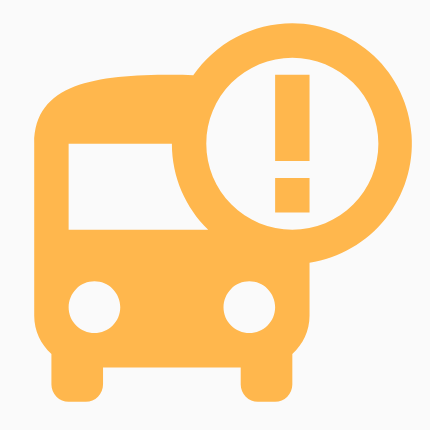
ColorFilter.tint , примененный с BlendMode.SrcIn . Другие режимы BlendMode приводят к разным эффектам. Например, установка BlendMode.Darken с Color.Green для изображения даёт следующий результат:
Image( painter = painterResource(id = R.drawable.dog), contentDescription = stringResource(id = R.string.dog_content_description), colorFilter = ColorFilter.tint(Color.Green, blendMode = BlendMode.Darken) )

Color.Green tint с BlendMode.Darken . Дополнительную информацию о различных доступных режимах смешивания см. в справочной документации BlendMode
Применить фильтр Image с цветовой матрицей
Преобразуйте изображение с помощью параметра ColorMatrix ColorFilter . Например, чтобы применить к изображениям черно-белый фильтр, можно использовать ColorMatrix и установить насыщенность 0f .
Image( painter = painterResource(id = R.drawable.dog), contentDescription = stringResource(id = R.string.dog_content_description), colorFilter = ColorFilter.colorMatrix(ColorMatrix().apply { setToSaturation(0f) }) )
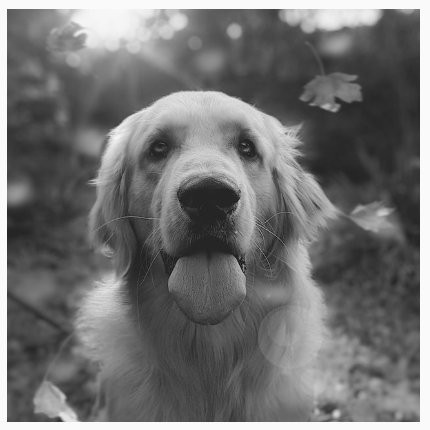
Отрегулируйте контрастность или яркость Image , которое можно скомпоновать.
Чтобы изменить контрастность и яркость изображения, вы можете использовать ColorMatrix для изменения значений:
val contrast = 2f // 0f..10f (1 should be default) val brightness = -180f // -255f..255f (0 should be default) val colorMatrix = floatArrayOf( contrast, 0f, 0f, 0f, brightness, 0f, contrast, 0f, 0f, brightness, 0f, 0f, contrast, 0f, brightness, 0f, 0f, 0f, 1f, 0f ) Image( painter = painterResource(id = R.drawable.dog), contentDescription = stringResource(id = R.string.dog_content_description), colorFilter = ColorFilter.colorMatrix(ColorMatrix(colorMatrix)) )

ColorMatrix . Инвертировать цвета Image , компонуемого
Чтобы инвертировать цвета изображения, установите ColorMatrix для инвертирования цветов:
val colorMatrix = floatArrayOf( -1f, 0f, 0f, 0f, 255f, 0f, -1f, 0f, 0f, 255f, 0f, 0f, -1f, 0f, 255f, 0f, 0f, 0f, 1f, 0f ) Image( painter = painterResource(id = R.drawable.dog), contentDescription = stringResource(id = R.string.dog_content_description), colorFilter = ColorFilter.colorMatrix(ColorMatrix(colorMatrix)) )

Размытие Image , компонуемого
Чтобы размыть изображение, используйте Modifier.blur() , указав radiusX и radiusY , которые задают радиус размытия в горизонтальном и вертикальном направлении соответственно.
Image( painter = painterResource(id = R.drawable.dog), contentDescription = stringResource(id = R.string.dog_content_description), contentScale = ContentScale.Crop, modifier = Modifier .size(150.dp) .blur( radiusX = 10.dp, radiusY = 10.dp, edgeTreatment = BlurredEdgeTreatment(RoundedCornerShape(8.dp)) ) )
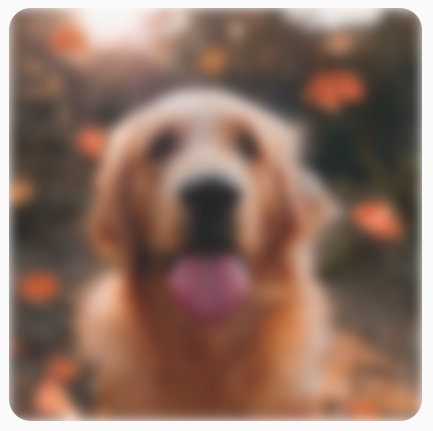
BlurEffect , примененный к изображению. При размытии Images рекомендуется использовать BlurredEdgeTreatment(Shape) вместо BlurredEdgeTreatment.Unbounded , поскольку последний применяется для размытия произвольных рендеров, которые, как ожидается, будут отображаться за пределами исходного содержимого. Изображения, скорее всего, не будут отображаться за пределами содержимого, тогда как размытие скруглённого прямоугольника может потребовать такого различия.
Например, если для предыдущего изображения установить для свойства BlurredEdgeTreatment значение Unbounded , края изображения будут размытыми, а не резкими:
Image( painter = painterResource(id = R.drawable.dog), contentDescription = stringResource(id = R.string.dog_content_description), contentScale = ContentScale.Crop, modifier = Modifier .size(150.dp) .blur( radiusX = 10.dp, radiusY = 10.dp, edgeTreatment = BlurredEdgeTreatment.Unbounded ) .clip(RoundedCornerShape(8.dp)) )

BlurEdgeTreatment.Unbounded .Рекомендовано для вас
- Примечание: текст ссылки отображается, когда JavaScript отключен.
- Графические модификаторы
- Загрузка изображений
- Материальные иконки

