Obrazy można dostosowywać za pomocą właściwości elementu Image do komponowaniacontentScale, colorFilter. Możesz też zastosować istniejący Modifiers, aby dodać różne efekty do elementu Image. Modyfikatorów można używać w dowolnym komponencie, nie tylko w komponencie Image, natomiast contentScale i colorFilter są jawnymi parametrami komponentu Image.
Skala treści
Określ opcję contentScale, aby przyciąć obraz lub zmienić sposób jego skalowania w ramach jego granic. Jeśli nie określisz opcji contentScale, domyślnie zostanie użyta opcja ContentScale.Fit.
W przykładzie poniżej komponent Image jest ograniczony do rozmiaru 150 dp z obramowaniem, a tło komponentu Image jest ustawione na kolor żółty, aby zaprezentować różne opcje ContentScale w tabeli poniżej.
val imageModifier = Modifier .size(150.dp) .border(BorderStroke(1.dp, Color.Black)) .background(Color.Yellow) Image( painter = painterResource(id = R.drawable.dog), contentDescription = stringResource(id = R.string.dog_content_description), contentScale = ContentScale.Fit, modifier = imageModifier )
Ustawienie różnych opcji ContentScale spowoduje uzyskanie różnych wyników. Poniżej znajdziesz tabelę, która pomoże Ci wybrać odpowiedni tryb ContentScale:
| Obraz źródłowy |

|

|
ContentScale |
Wynik – obraz w orientacji pionowej: | Wynik – obraz poziomy: |
ContentScale.Fit: skaluje obraz równomiernie, zachowując format obrazu (domyślnie). Jeśli treść jest mniejsza niż rozmiar, obraz jest skalowany w górę, aby dopasować się do granic. |
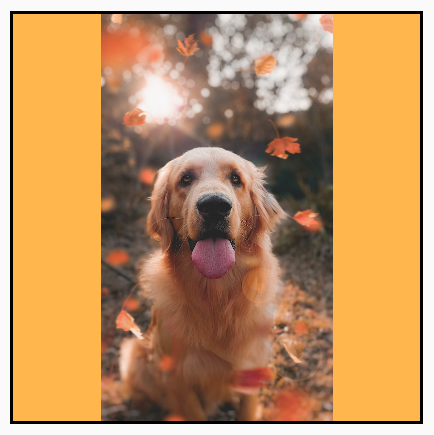
|
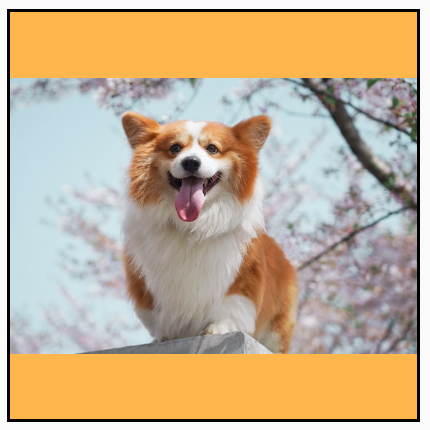
|
ContentScale.Crop: wyśrodkuj obraz i przytnij go do dostępnego miejsca. |

|

|
ContentScale.FillHeight: skaluje źródło przy zachowaniu formatu obrazu, tak aby granice odpowiadały wysokości miejsca docelowego. |
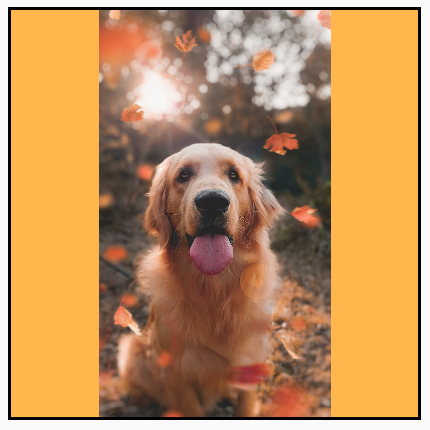
|

|
ContentScale.FillWidth: skaluje źródło przy zachowaniu współczynnika proporcji, tak aby granice odpowiadały szerokości miejsca docelowego. |

|
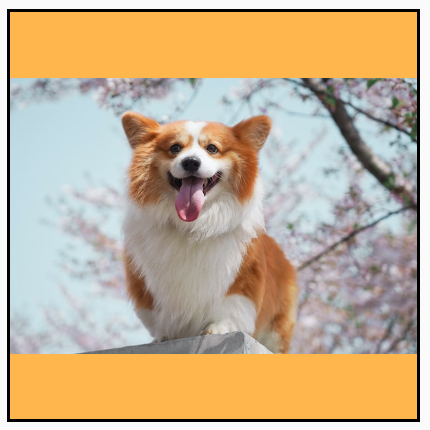
|
ContentScale.FillBounds: skaluje treść w pionie i poziomie nierównomiernie, aby wypełnić granice miejsca docelowego. (Uwaga: spowoduje to zniekształcenie obrazów, jeśli umieścisz je w kontenerach, których format nie odpowiada formatowi obrazu). |

|

|
ContentScale.Inside: Skaluj źródło, aby zachować współczynnik proporcji w granicach miejsca docelowego. Jeśli źródło jest mniejsze lub równe miejscu docelowemu w obu wymiarach, zachowuje się podobnie jak wartość „Brak”. Treści będą zawsze mieścić się w granicach. Jeśli treść jest mniejsza niż granice, nie zostanie przeskalowana. |
Obraz źródłowy większy niż granice: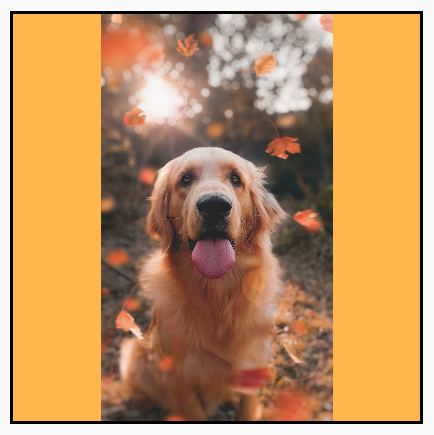 Obraz źródłowy mniejszy niż granice: Obraz źródłowy mniejszy niż granice: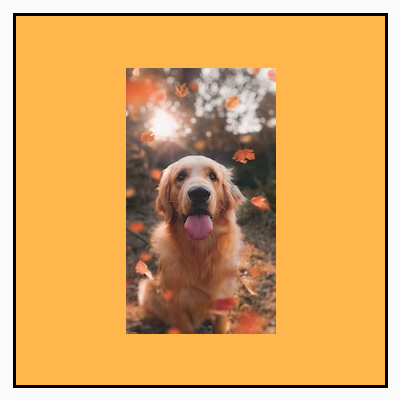
|
Obraz źródłowy większy niż granice: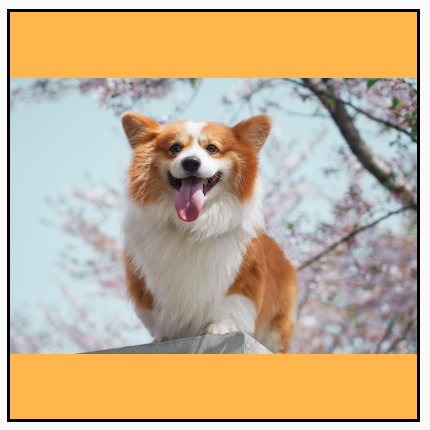 Obraz źródłowy mniejszy niż granice: Obraz źródłowy mniejszy niż granice: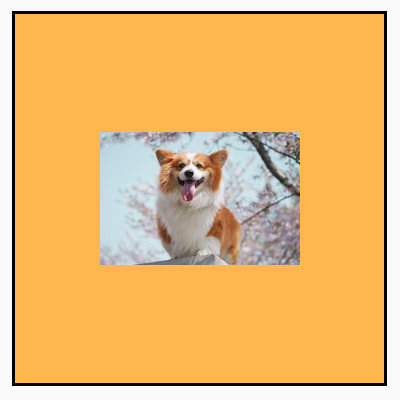
|
ContentScale.None: nie stosuj skalowania do źródła. Jeśli treść jest mniejsza niż granice miejsca docelowego, nie zostanie powiększona, aby dopasować się do obszaru. |
Obraz źródłowy większy niż granice: Obraz źródłowy mniejszy niż granice: Obraz źródłowy mniejszy niż granice: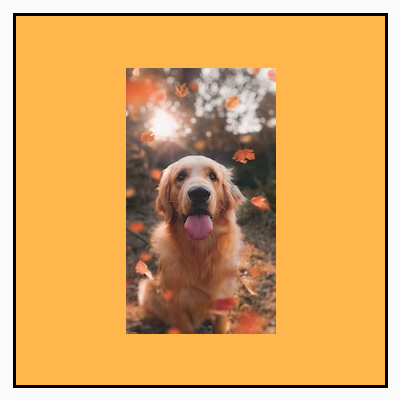
|
Obraz źródłowy większy niż granice: Obraz źródłowy mniejszy niż granice: Obraz źródłowy mniejszy niż granice: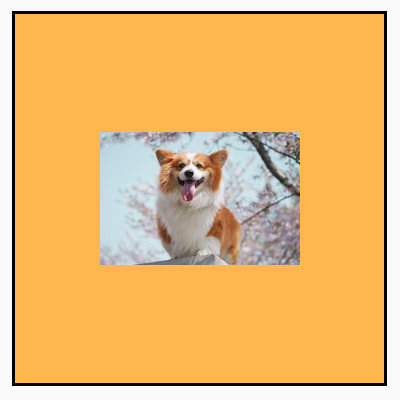
|
Przycinanie elementu kompozycyjnego Image do kształtu
Aby dopasować obraz do kształtu, użyj wbudowanego modyfikatora clip.
Aby przyciąć obraz do kształtu koła, użyj ikony Modifier.clip(CircleShape):
Image( painter = painterResource(id = R.drawable.dog), contentDescription = stringResource(id = R.string.dog_content_description), contentScale = ContentScale.Crop, modifier = Modifier .size(200.dp) .clip(CircleShape) )

Kształt zaokrąglonego rogu – użyj Modifier.clip(RoundedCornerShape(16.dp)) z rozmiarem rogów, które mają być zaokrąglone:
Image( painter = painterResource(id = R.drawable.dog), contentDescription = stringResource(id = R.string.dog_content_description), contentScale = ContentScale.Crop, modifier = Modifier .size(200.dp) .clip(RoundedCornerShape(16.dp)) )

Możesz też utworzyć własny kształt przycinania, rozszerzając Shape i podając Path, wokół którego ma być przycinany kształt:
class SquashedOval : Shape { override fun createOutline( size: Size, layoutDirection: LayoutDirection, density: Density ): Outline { val path = Path().apply { // We create an Oval that starts at ¼ of the width, and ends at ¾ of the width of the container. addOval( Rect( left = size.width / 4f, top = 0f, right = size.width * 3 / 4f, bottom = size.height ) ) } return Outline.Generic(path = path) } } Image( painter = painterResource(id = R.drawable.dog), contentDescription = stringResource(id = R.string.dog_content_description), contentScale = ContentScale.Crop, modifier = Modifier .size(200.dp) .clip(SquashedOval()) )

Dodawanie obramowania do komponentu Image
Często łączy się Modifier.border() z Modifier.clip(), aby utworzyć ramkę wokół obrazu:
val borderWidth = 4.dp Image( painter = painterResource(id = R.drawable.dog), contentDescription = stringResource(id = R.string.dog_content_description), contentScale = ContentScale.Crop, modifier = Modifier .size(150.dp) .border( BorderStroke(borderWidth, Color.Yellow), CircleShape ) .padding(borderWidth) .clip(CircleShape) )
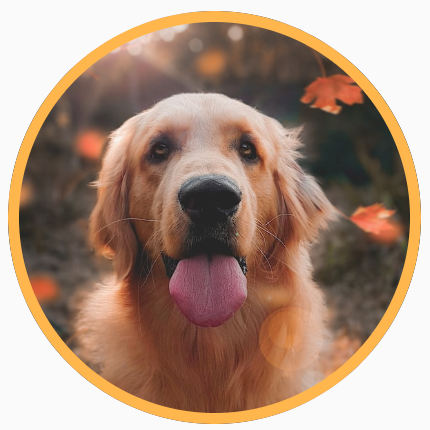
Jeśli chcesz utworzyć obramowanie z gradientem, możesz użyć interfejsu Brush API, aby narysować tęczowe obramowanie wokół obrazu:
val rainbowColorsBrush = remember { Brush.sweepGradient( listOf( Color(0xFF9575CD), Color(0xFFBA68C8), Color(0xFFE57373), Color(0xFFFFB74D), Color(0xFFFFF176), Color(0xFFAED581), Color(0xFF4DD0E1), Color(0xFF9575CD) ) ) } val borderWidth = 4.dp Image( painter = painterResource(id = R.drawable.dog), contentDescription = stringResource(id = R.string.dog_content_description), contentScale = ContentScale.Crop, modifier = Modifier .size(150.dp) .border( BorderStroke(borderWidth, rainbowColorsBrush), CircleShape ) .padding(borderWidth) .clip(CircleShape) )

Ustawianie niestandardowych proporcji
Aby przekształcić obraz w niestandardowy format, użyj funkcji Modifier.aspectRatio(16f/9f), aby podać niestandardowy format obrazu (lub dowolnego elementu kompozycyjnego).
Image( painter = painterResource(id = R.drawable.dog), contentDescription = stringResource(id = R.string.dog_content_description), modifier = Modifier.aspectRatio(16f / 9f) )
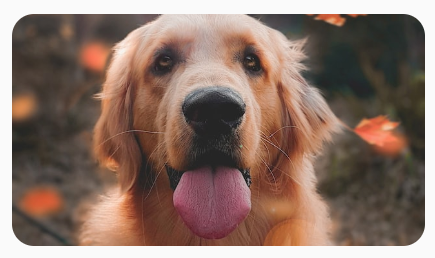
Modifier.aspectRatio(16f/9f) na obrazieFiltr kolorów – przekształcanie kolorów pikseli obrazu
Kompozycja Image ma parametr colorFilter, który może zmieniać dane wyjściowe poszczególnych pikseli obrazu.
Barwienie obrazu
Użycie ColorFilter.tint(color, blendMode) spowoduje zastosowanie trybu mieszania z podanym kolorem do komponentu Image. ColorFilter.tint(color, blendMode)
używa BlendMode.SrcIn do barwienia treści, co oznacza, że podany kolor będzie
wyświetlany w miejscu, w którym obraz jest wyświetlany na ekranie. Jest to przydatne w przypadku ikon i wektorów, które muszą mieć inny motyw.
Image( painter = painterResource(id = R.drawable.baseline_directions_bus_24), contentDescription = stringResource(id = R.string.bus_content_description), colorFilter = ColorFilter.tint(Color.Yellow) )
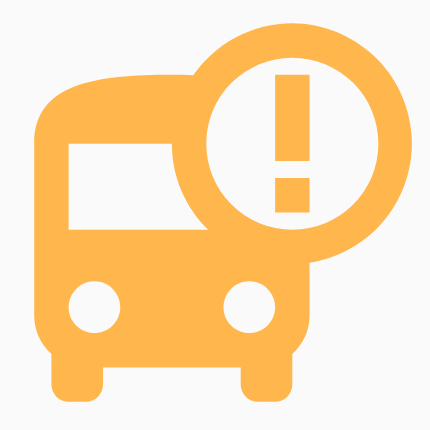
Inne BlendMode wywołują różne efekty. Na przykład ustawienie
BlendMode.Darken z symbolem Color.Green na obrazie daje ten
wynik:
Image( painter = painterResource(id = R.drawable.dog), contentDescription = stringResource(id = R.string.dog_content_description), colorFilter = ColorFilter.tint(Color.Green, blendMode = BlendMode.Darken) )

Więcej informacji o dostępnych trybach mieszania znajdziesz w dokumentacji referencyjnej dotyczącej trybu BlendMode.
Stosowanie filtra Image z macierzą kolorów
Przekształć obraz za pomocą opcji matrycy kolorów ColorFilter. Na przykład, aby zastosować filtr czarno-biały do zdjęć, możesz użyć ColorMatrix i ustawić nasycenie na 0f.
Image( painter = painterResource(id = R.drawable.dog), contentDescription = stringResource(id = R.string.dog_content_description), colorFilter = ColorFilter.colorMatrix(ColorMatrix().apply { setToSaturation(0f) }) )
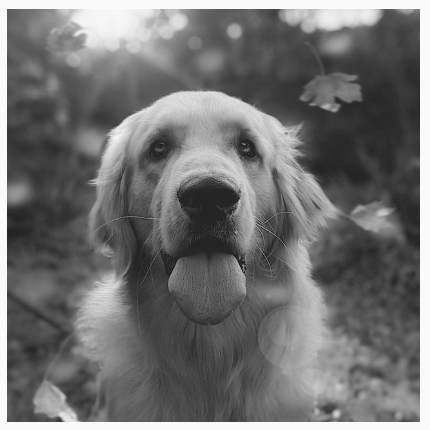
Dostosowywanie kontrastu lub jasności elementu Image
Aby zmienić kontrast i jasność obrazu, możesz użyć ColorMatrix, aby zmienić wartości:
val contrast = 2f // 0f..10f (1 should be default) val brightness = -180f // -255f..255f (0 should be default) val colorMatrix = floatArrayOf( contrast, 0f, 0f, 0f, brightness, 0f, contrast, 0f, 0f, brightness, 0f, 0f, contrast, 0f, brightness, 0f, 0f, 0f, 1f, 0f ) Image( painter = painterResource(id = R.drawable.dog), contentDescription = stringResource(id = R.string.dog_content_description), colorFilter = ColorFilter.colorMatrix(ColorMatrix(colorMatrix)) )

Odwracanie kolorów komponentu Image
Aby odwrócić kolory obrazu, ustaw opcję ColorMatrix na odwrócenie kolorów:
val colorMatrix = floatArrayOf( -1f, 0f, 0f, 0f, 255f, 0f, -1f, 0f, 0f, 255f, 0f, 0f, -1f, 0f, 255f, 0f, 0f, 0f, 1f, 0f ) Image( painter = painterResource(id = R.drawable.dog), contentDescription = stringResource(id = R.string.dog_content_description), colorFilter = ColorFilter.colorMatrix(ColorMatrix(colorMatrix)) )

Rozmywanie komponentu Image
Aby rozmyć obraz, użyj funkcji Modifier.blur(), podając wartości radiusX i radiusY, które określają promień rozmycia w kierunku poziomym i pionowym.
Image( painter = painterResource(id = R.drawable.dog), contentDescription = stringResource(id = R.string.dog_content_description), contentScale = ContentScale.Crop, modifier = Modifier .size(150.dp) .blur( radiusX = 10.dp, radiusY = 10.dp, edgeTreatment = BlurredEdgeTreatment(RoundedCornerShape(8.dp)) ) )
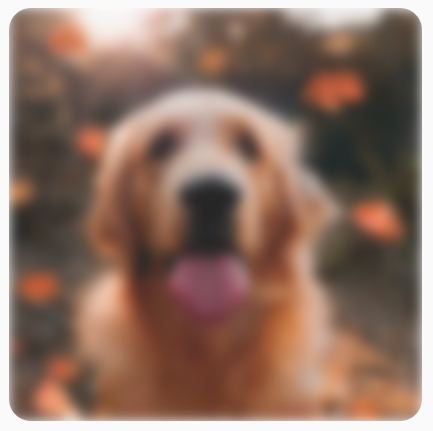
W przypadku rozmycia Images zalecamy użycie BlurredEdgeTreatment(Shape) zamiast BlurredEdgeTreatment.Unbounded, ponieważ ten drugi element służy do rozmywania dowolnych renderowanych elementów, które mają być renderowane poza granicami oryginalnych treści. W przypadku obrazów prawdopodobnie nie będą one renderowane poza granicami treści, natomiast rozmycie zaokrąglonego prostokąta może wymagać tego rozróżnienia.
Jeśli na przykład w przypadku powyższego obrazu ustawimy wartość BlurredEdgeTreatment na Nieograniczony, krawędzie obrazu będą rozmyte, a nie ostre:
Image( painter = painterResource(id = R.drawable.dog), contentDescription = stringResource(id = R.string.dog_content_description), contentScale = ContentScale.Crop, modifier = Modifier .size(150.dp) .blur( radiusX = 10.dp, radiusY = 10.dp, edgeTreatment = BlurredEdgeTreatment.Unbounded ) .clip(RoundedCornerShape(8.dp)) )

Polecane dla Ciebie
- Uwaga: tekst linku jest wyświetlany, gdy JavaScript jest wyłączony.
- Modyfikatory grafiki
- Wczytywanie obrazów {:#loading-images}
- Ikony Material {:#material-icons}

