Многим приложениям необходимо точно контролировать то, что отображается на экране. Это может быть как простое размещение прямоугольника или круга на экране в нужном месте, так и сложная композиция графических элементов в самых разных стилях.
Базовый рисунок с модификаторами и DrawScope
Основной способ рисования чего-либо пользовательского в Compose — использование модификаторов, таких как Modifier.drawWithContent , Modifier.drawBehind и Modifier.drawWithCache .
Например, чтобы нарисовать что-либо позади вашего объекта, вы можете использовать модификатор drawBehind для начала выполнения команд рисования:
Spacer( modifier = Modifier .fillMaxSize() .drawBehind { // this = DrawScope } )
Если вам нужен только компонуемый элемент, способный рисовать, вы можете использовать компонуемый элемент Canvas . Компонуемый элемент Canvas — это удобная обёртка вокруг Modifier.drawBehind . Canvas размещается в макете так же, как любой другой элемент интерфейса Compose. Внутри Canvas вы можете рисовать элементы, точно контролируя их стиль и расположение.
Все модификаторы рисования предоставляют DrawScope — среду рисования с ограниченной областью действия, которая сохраняет своё состояние. Это позволяет задавать параметры для группы графических элементов. DrawScope предоставляет несколько полезных полей, таких как size — объект Size , задающий текущие размеры DrawScope .
Чтобы что-то нарисовать, вы можете использовать одну из многочисленных функций рисования в DrawScope . Например, следующий код рисует прямоугольник в левом верхнем углу экрана:
Canvas(modifier = Modifier.fillMaxSize()) { val canvasQuadrantSize = size / 2F drawRect( color = Color.Magenta, size = canvasQuadrantSize ) }
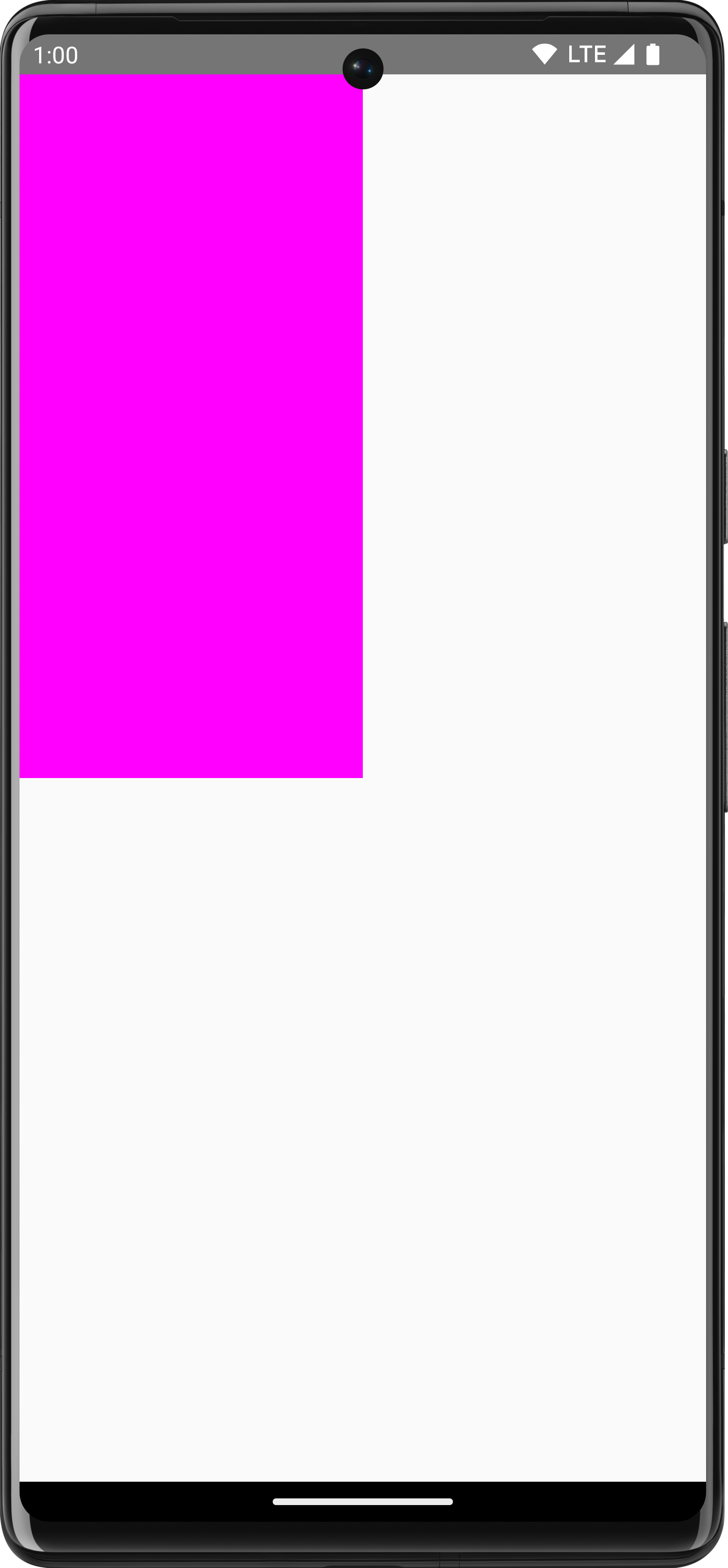
Более подробную информацию о различных модификаторах рисования см. в документации по графическим модификаторам .
Система координат
Чтобы нарисовать что-либо на экране, необходимо знать смещение ( x и y ) и размер элемента. Во многих методах рисования в DrawScope положение и размер определяются значениями параметров по умолчанию . Параметры по умолчанию обычно размещают элемент в точке [0, 0] на холсте и задают size по умолчанию, заполняющий всю область рисования, как в примере выше — вы видите, что прямоугольник расположен в левом верхнем углу. Чтобы настроить размер и положение элемента, необходимо понимать систему координат в Compose.
Начало системы координат ( [0,0] ) находится в самом верхнем левом пикселе области рисования. x увеличивается при перемещении вправо, а y увеличивается при перемещении вниз.
![Сетка, показывающая систему координат, показывающую верхний левый угол [0, 0] и нижний правый угол [ширина, высота]](https://developer.android.com/static/develop/ui/compose/images/graphics/introduction/compose_coordinate_system_drawing.png?authuser=7&hl=ru)
Например, если вы хотите нарисовать диагональную линию из правого верхнего угла области холста в левый нижний угол, вы можете использовать функцию DrawScope.drawLine() и указать начальное и конечное смещение с соответствующими координатами x и y:
Canvas(modifier = Modifier.fillMaxSize()) { val canvasWidth = size.width val canvasHeight = size.height drawLine( start = Offset(x = canvasWidth, y = 0f), end = Offset(x = 0f, y = canvasHeight), color = Color.Blue ) }
Базовые преобразования
DrawScope предлагает преобразования, позволяющие изменить место и способ выполнения команд рисования.
Шкала
Используйте DrawScope.scale() , чтобы увеличить размер операций рисования в несколько раз. Такие операции, как scale() применяются ко всем операциям рисования в пределах соответствующей лямбда-функции. Например, следующий код увеличивает scaleX в 10 раз, а scaleY в 15 раз:
Canvas(modifier = Modifier.fillMaxSize()) { scale(scaleX = 10f, scaleY = 15f) { drawCircle(Color.Blue, radius = 20.dp.toPx()) } }

Переводить
Используйте DrawScope.translate() для перемещения операций рисования вверх, вниз, влево или вправо. Например, следующий код перемещает рисунок на 100 пикселей вправо и на 300 пикселей вверх:
Canvas(modifier = Modifier.fillMaxSize()) { translate(left = 100f, top = -300f) { drawCircle(Color.Blue, radius = 200.dp.toPx()) } }
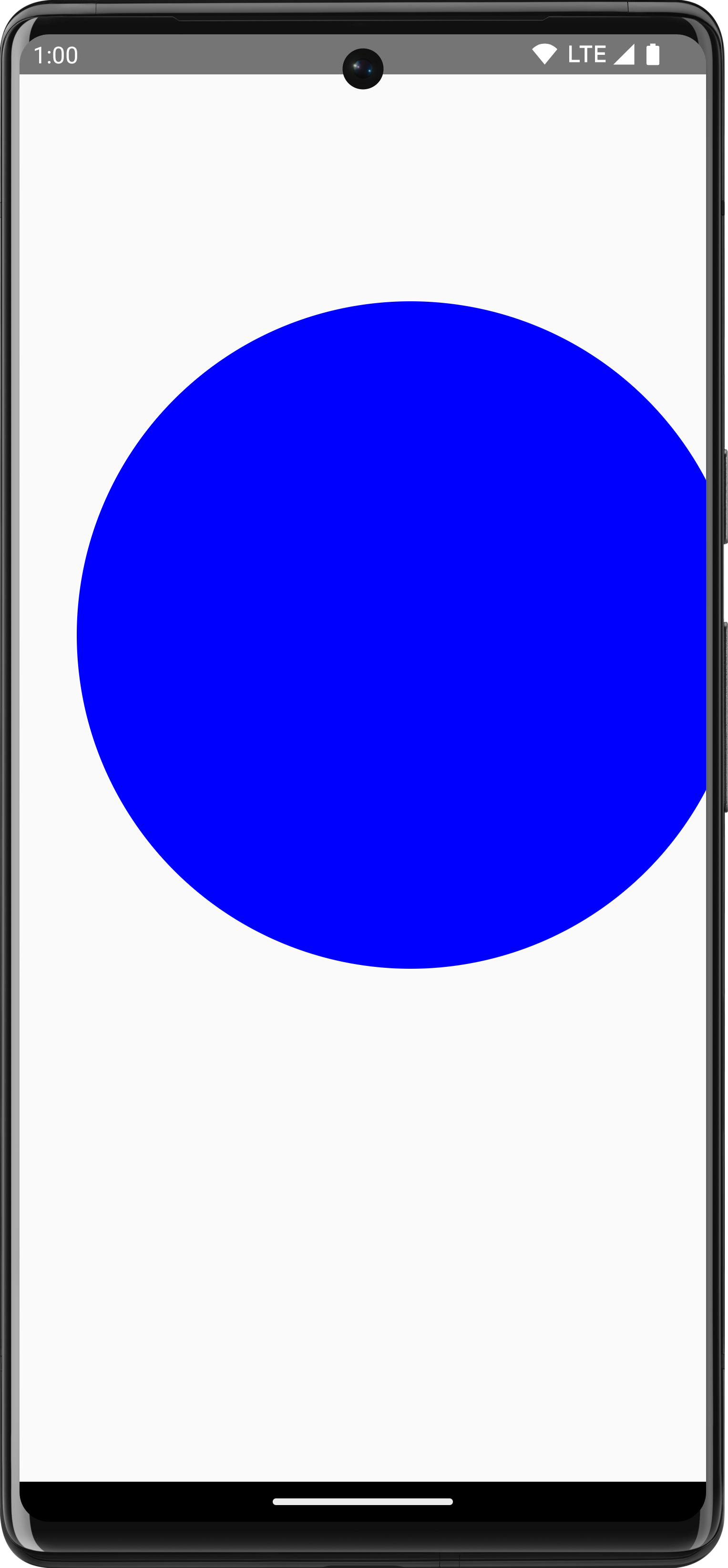
Повернуть
Используйте DrawScope.rotate() для поворота операций рисования вокруг опорной точки. Например, следующий код поворачивает прямоугольник на 45 градусов:
Canvas(modifier = Modifier.fillMaxSize()) { rotate(degrees = 45F) { drawRect( color = Color.Gray, topLeft = Offset(x = size.width / 3F, y = size.height / 3F), size = size / 3F ) } }
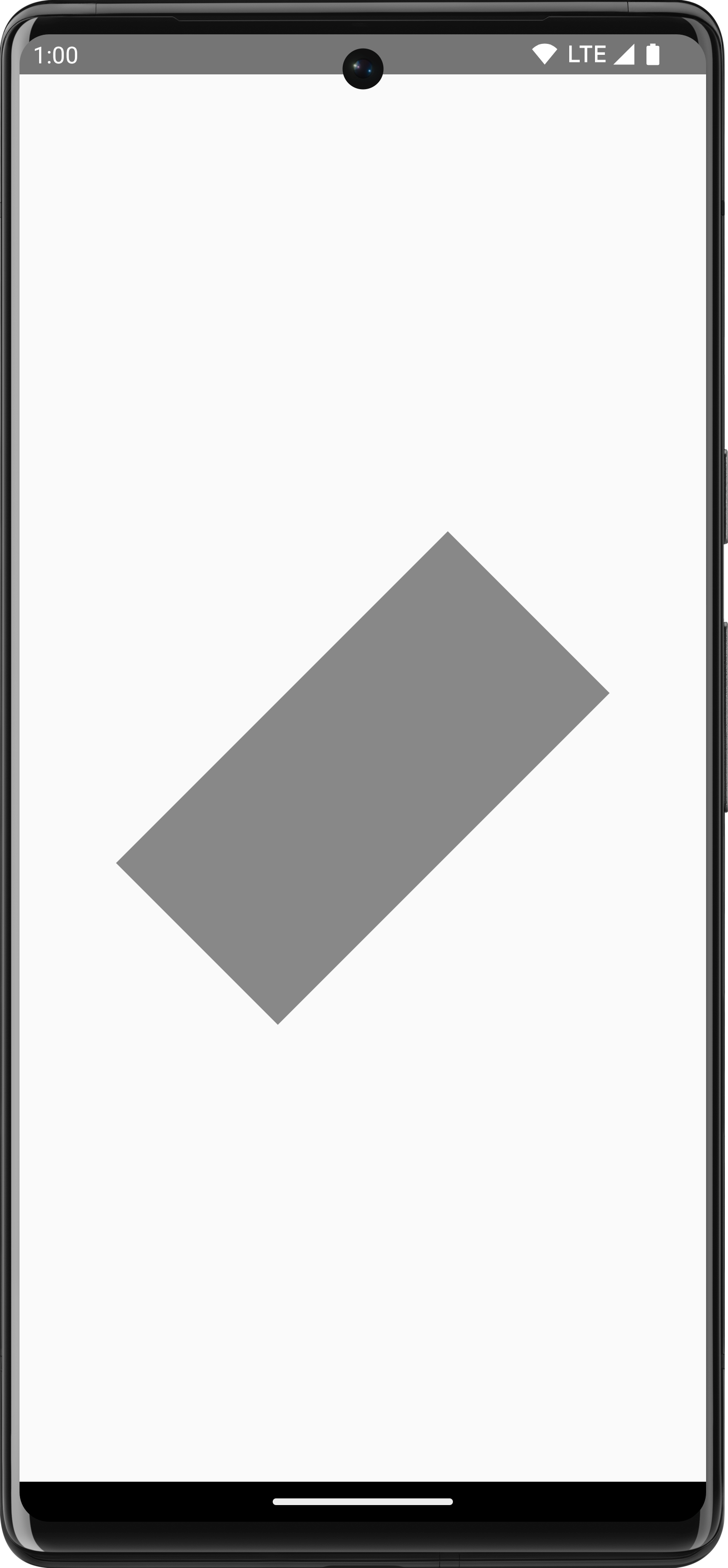
rotate() для поворота текущей области рисования, поворачивая прямоугольник на 45 градусов.Вставка
Используйте DrawScope.inset() для настройки параметров по умолчанию текущего DrawScope , изменяя границы чертежа и преобразуя чертежи соответствующим образом:
Canvas(modifier = Modifier.fillMaxSize()) { val canvasQuadrantSize = size / 2F inset(horizontal = 50f, vertical = 30f) { drawRect(color = Color.Green, size = canvasQuadrantSize) } }
Этот код фактически добавляет отступы к командам рисования:
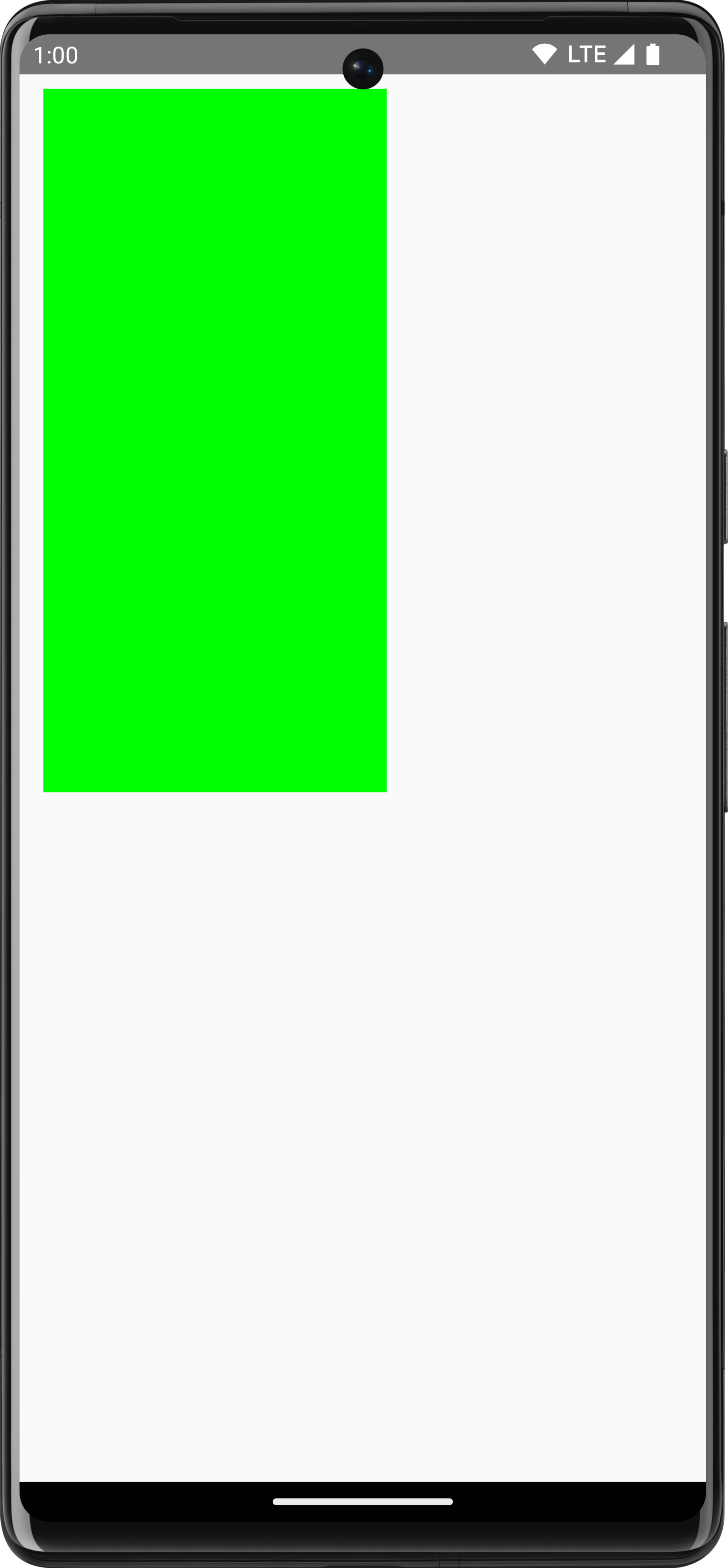
Множественные преобразования
Чтобы применить несколько преобразований к вашим рисункам, используйте функцию DrawScope.withTransform() , которая создаёт и применяет одно преобразование, объединяющее все необходимые изменения. Использование withTransform() эффективнее, чем вложенные вызовы отдельных преобразований, поскольку все преобразования выполняются одновременно в рамках одной операции, а не в Compose, где требуется вычислять и сохранять каждое вложенное преобразование.
Например, следующий код применяет к прямоугольнику как перемещение, так и поворот:
Canvas(modifier = Modifier.fillMaxSize()) { withTransform({ translate(left = size.width / 5F) rotate(degrees = 45F) }) { drawRect( color = Color.Gray, topLeft = Offset(x = size.width / 3F, y = size.height / 3F), size = size / 3F ) } }

withTransform , чтобы применить одновременно вращение и перемещение, вращая прямоугольник и смещая его влево.Распространенные операции рисования
Нарисовать текст
Для рисования текста в Compose обычно используется компонуемый Text . Однако, если вы работаете в DrawScope или хотите нарисовать текст вручную с помощью настроек, можно использовать метод DrawScope.drawText() .
Чтобы нарисовать текст, создайте TextMeasurer с помощью rememberTextMeasurer и вызовите drawText с измерителем:
val textMeasurer = rememberTextMeasurer() Canvas(modifier = Modifier.fillMaxSize()) { drawText(textMeasurer, "Hello") }

Измерение текста
Рисование текста работает несколько иначе, чем другие команды рисования. Обычно команде рисования задаются размеры (ширина и высота), которые нужно отобразить для фигуры/изображения. Для текста существует несколько параметров, которые управляют размером отображаемого текста, таких как размер шрифта, начертание шрифта, лигатуры и межбуквенный интервал.
С помощью Compose вы можете использовать TextMeasurer для получения данных об измеренном размере текста в зависимости от перечисленных выше факторов. Если вы хотите добавить фон за текстом, вы можете использовать измеренную информацию для определения размера области, занимаемой текстом:
val textMeasurer = rememberTextMeasurer() Spacer( modifier = Modifier .drawWithCache { val measuredText = textMeasurer.measure( AnnotatedString(longTextSample), constraints = Constraints.fixedWidth((size.width * 2f / 3f).toInt()), style = TextStyle(fontSize = 18.sp) ) onDrawBehind { drawRect(pinkColor, size = measuredText.size.toSize()) drawText(measuredText) } } .fillMaxSize() )
Этот фрагмент кода создает розовый фон для текста:
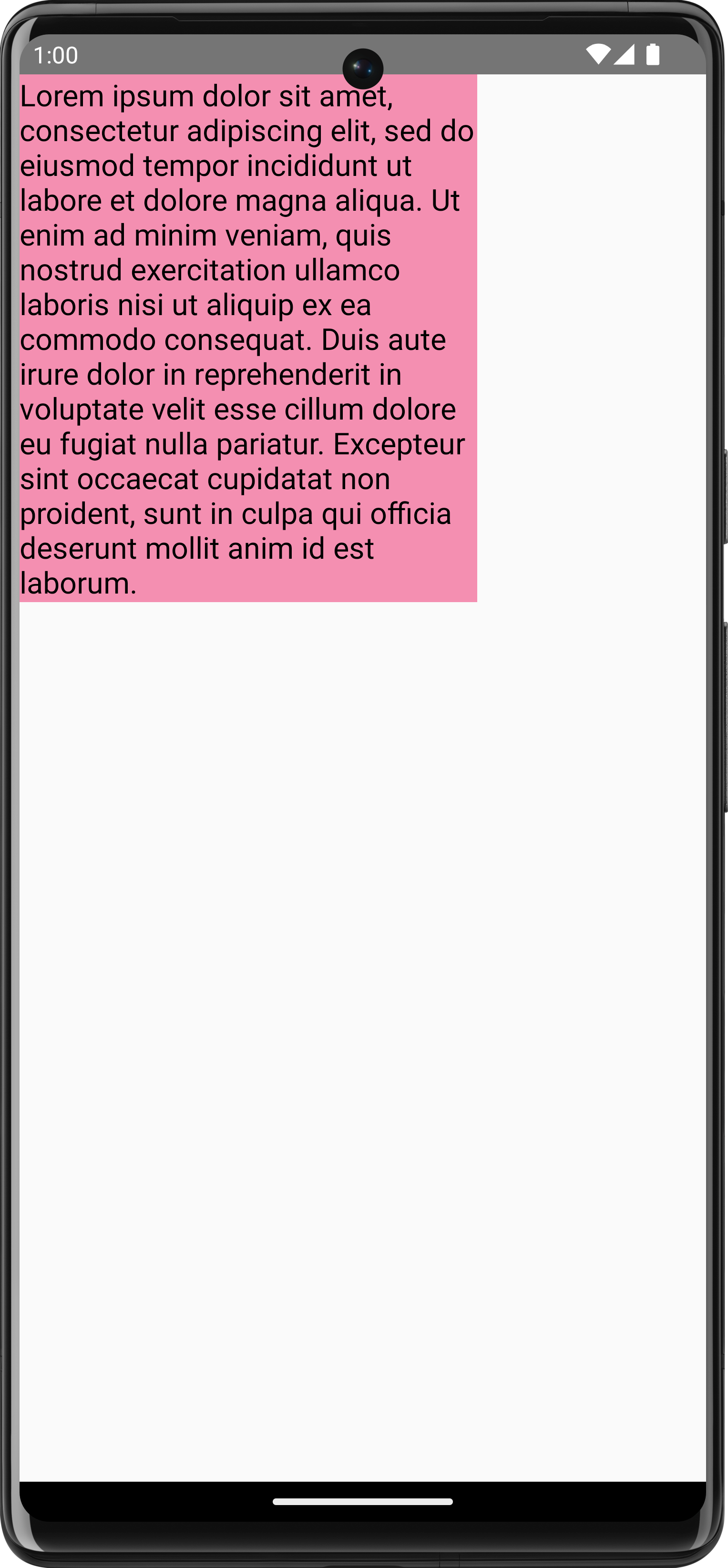
Изменение ограничений, размера шрифта или любого свойства, влияющего на измеряемый размер, приводит к изменению размера. Вы можете задать фиксированный размер как для width , так и height , и текст будет отображаться в соответствии с заданным значением TextOverflow . Например, следующий код отображает текст на ⅓ высоты и ⅓ ширины компонуемой области, а для TextOverflow задается значение TextOverflow.Ellipsis :
val textMeasurer = rememberTextMeasurer() Spacer( modifier = Modifier .drawWithCache { val measuredText = textMeasurer.measure( AnnotatedString(longTextSample), constraints = Constraints.fixed( width = (size.width / 3f).toInt(), height = (size.height / 3f).toInt() ), overflow = TextOverflow.Ellipsis, style = TextStyle(fontSize = 18.sp) ) onDrawBehind { drawRect(pinkColor, size = measuredText.size.toSize()) drawText(measuredText) } } .fillMaxSize() )
Текст теперь отображается в ограничениях с многоточием в конце:
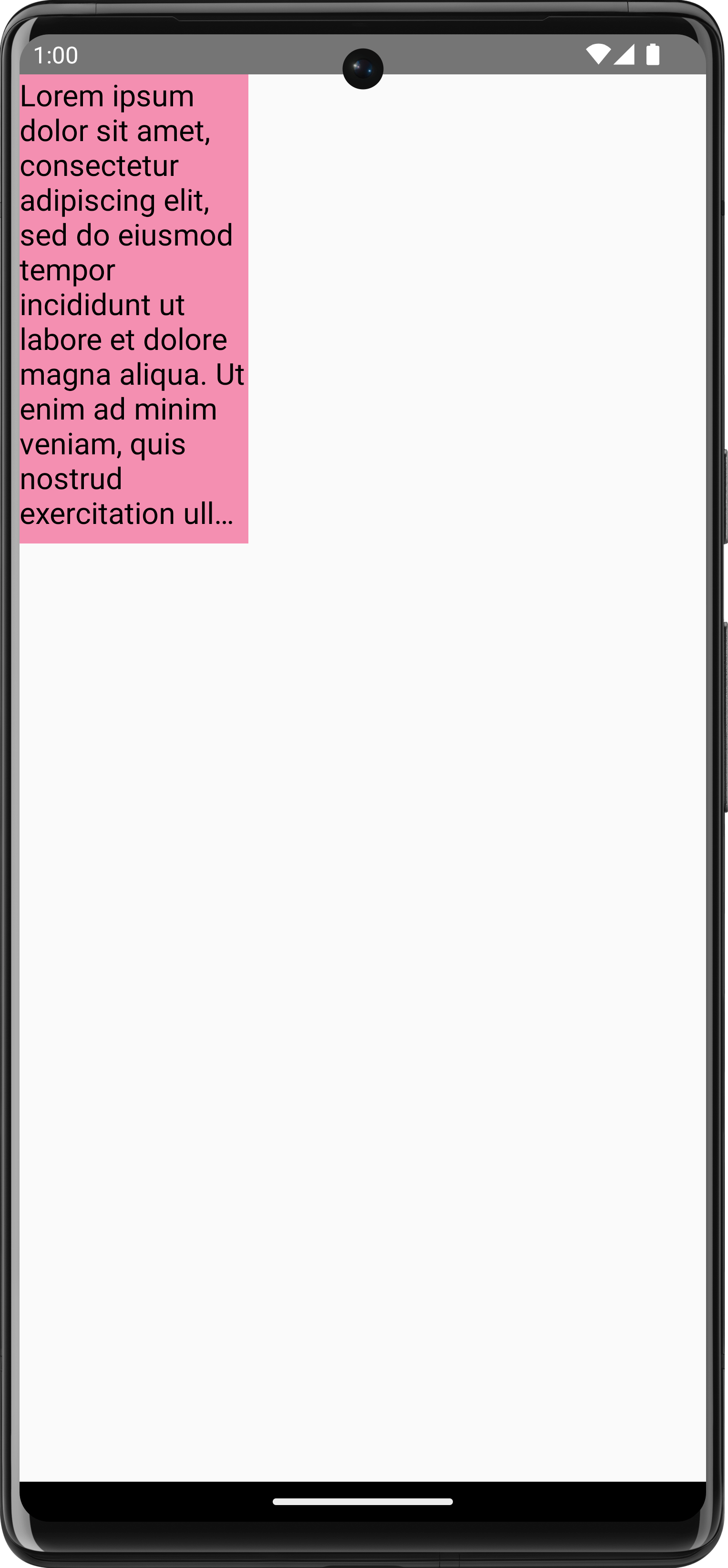
TextOverflow.Ellipsis с фиксированными ограничениями на измерение текста.Нарисовать изображение
Чтобы нарисовать ImageBitmap с помощью DrawScope , загрузите изображение с помощью ImageBitmap.imageResource() , а затем вызовите drawImage :
val dogImage = ImageBitmap.imageResource(id = R.drawable.dog) Canvas(modifier = Modifier.fillMaxSize(), onDraw = { drawImage(dogImage) })
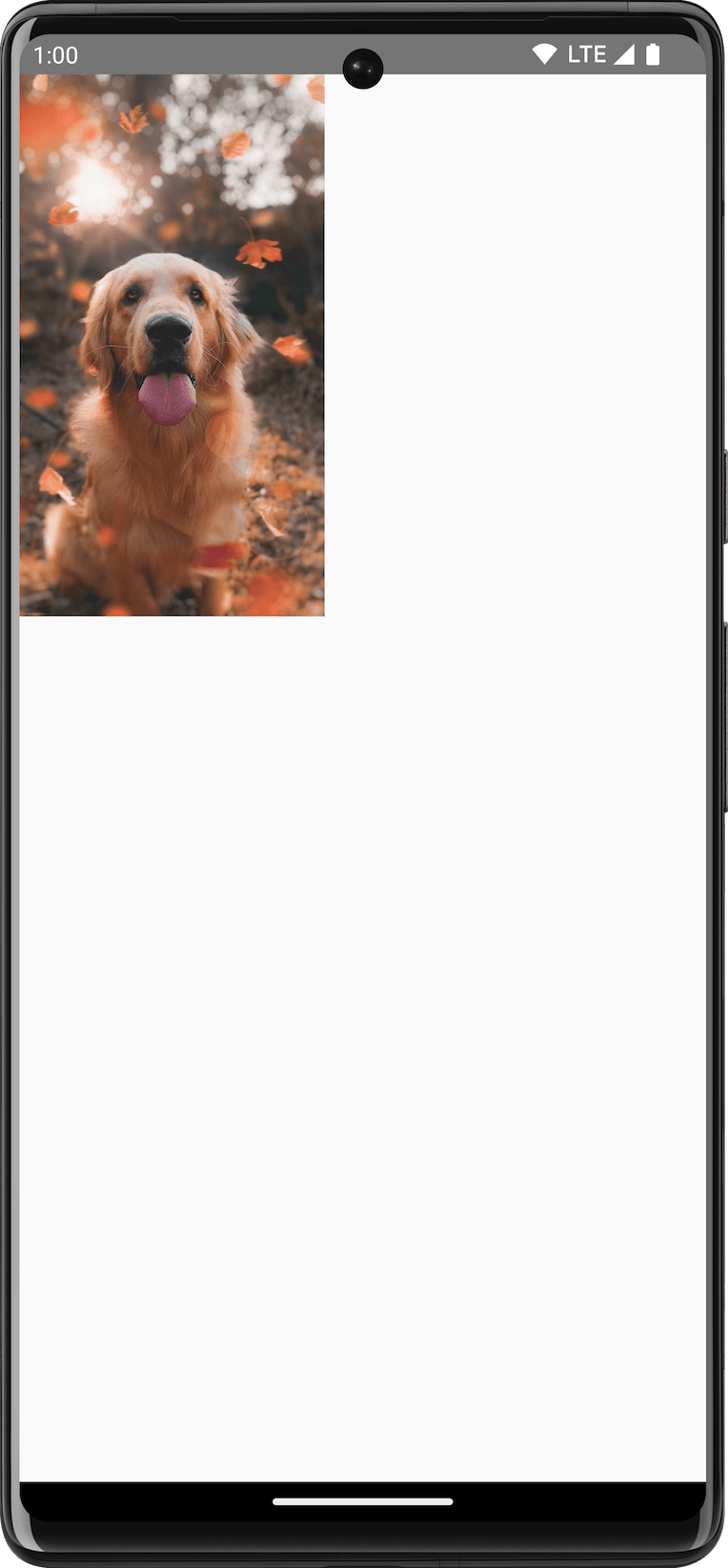
ImageBitmap на холсте.Рисуем основные фигуры
В DrawScope есть множество функций для рисования фигур. Чтобы нарисовать фигуру, используйте одну из предопределённых функций, например, drawCircle :
val purpleColor = Color(0xFFBA68C8) Canvas( modifier = Modifier .fillMaxSize() .padding(16.dp), onDraw = { drawCircle(purpleColor) } )
API | Выход |
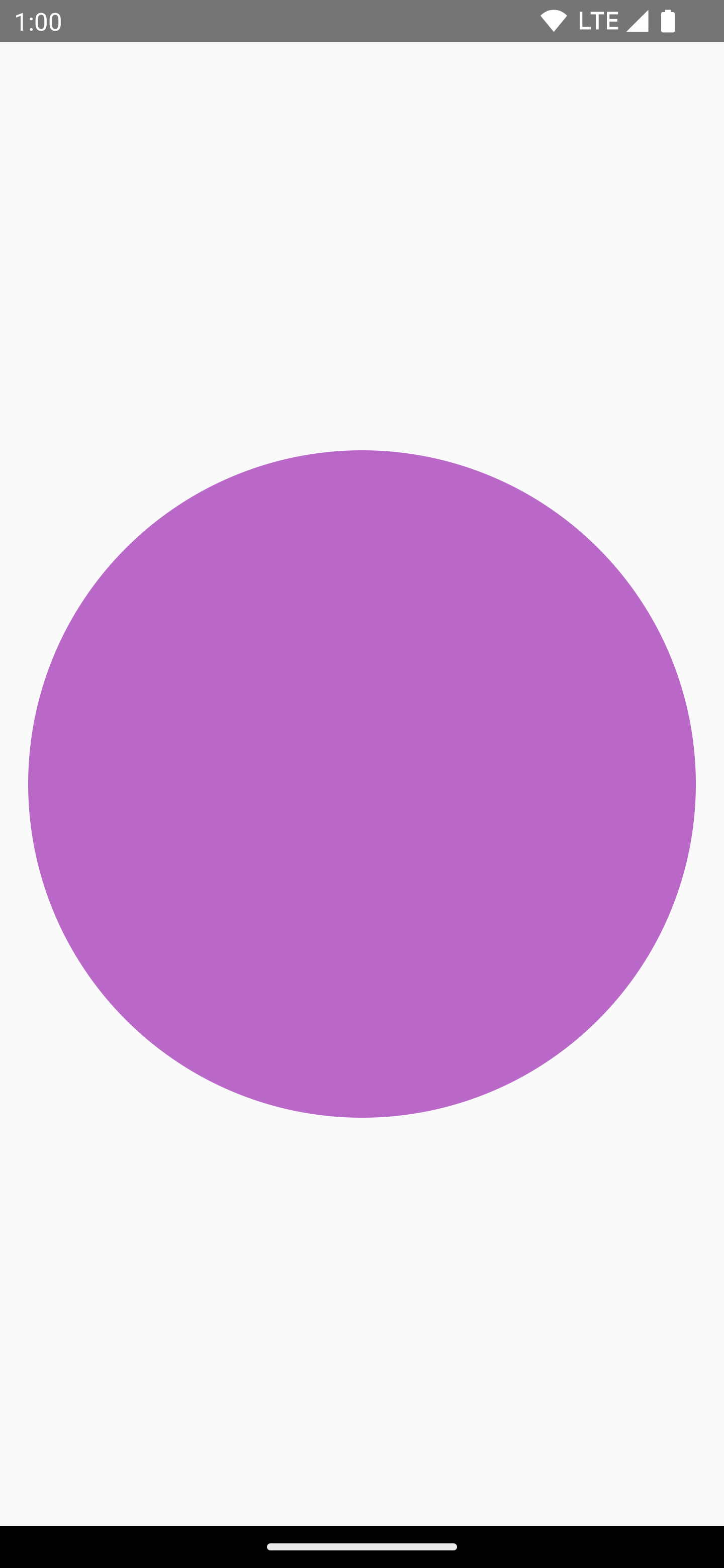 | |
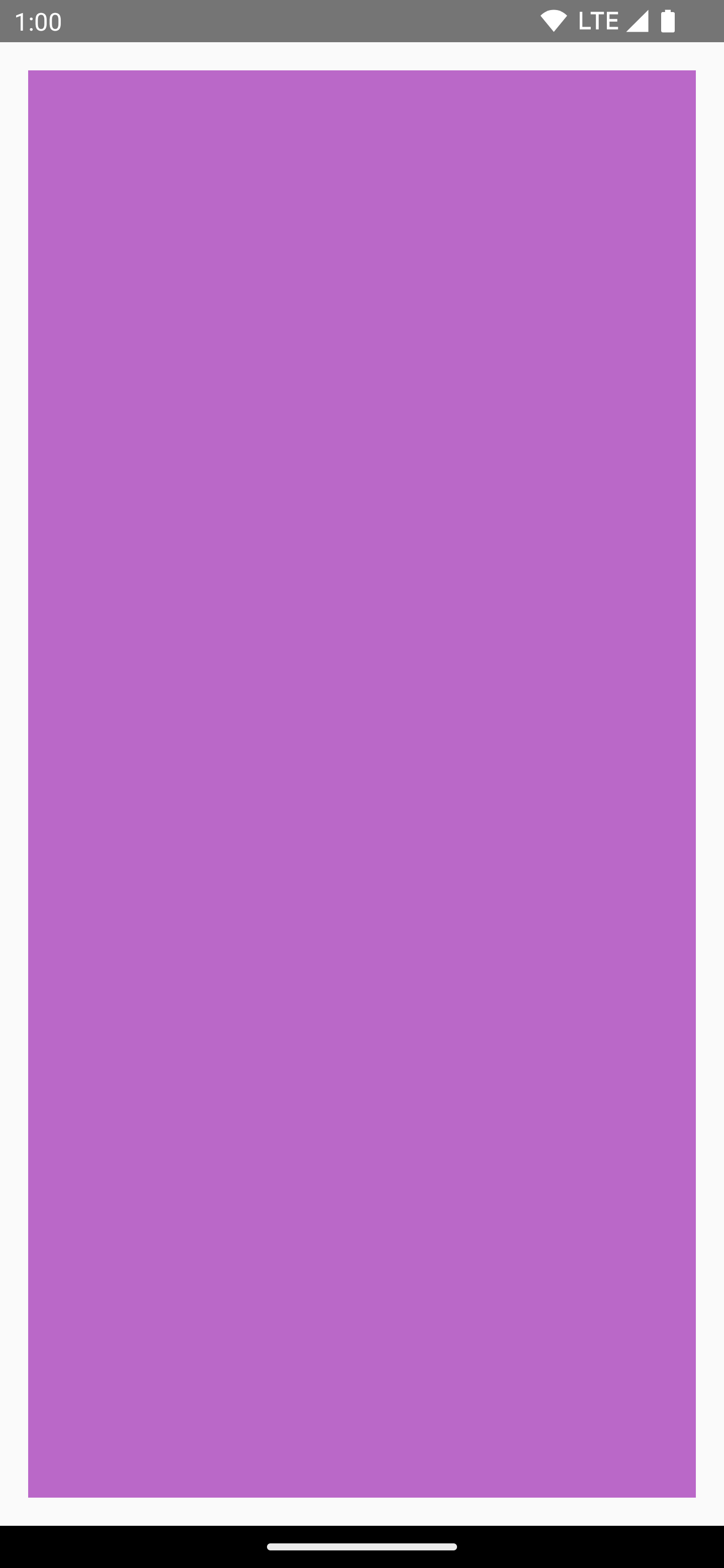 | |
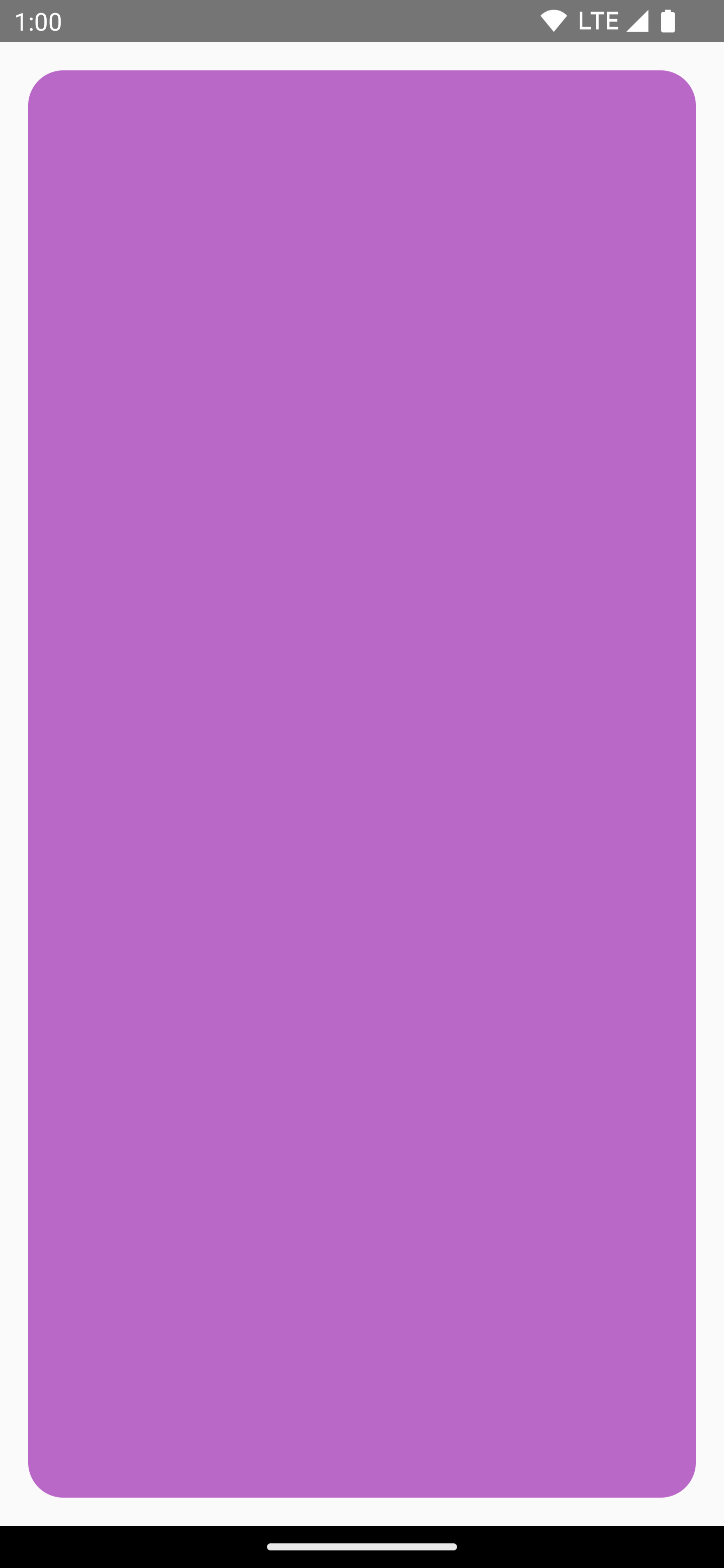 | |
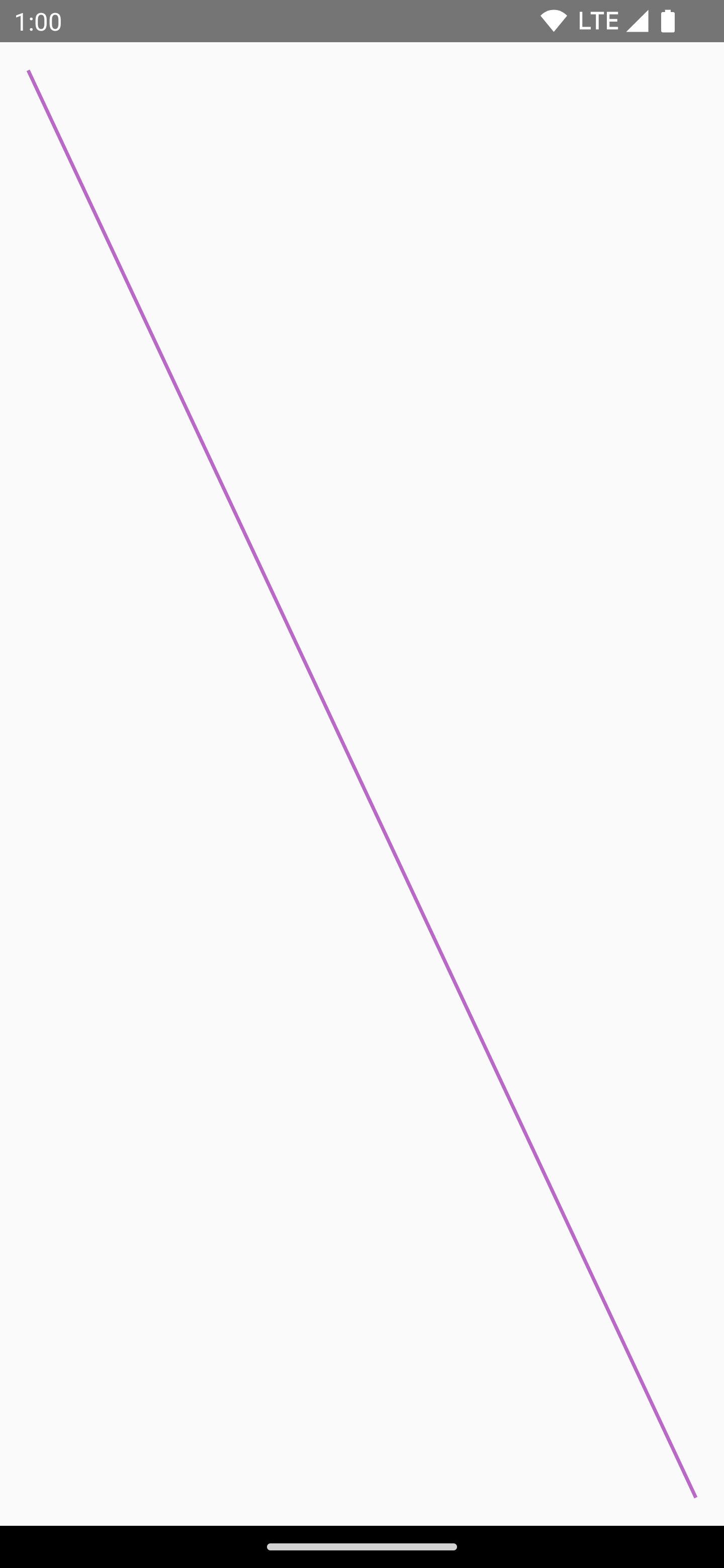 | |
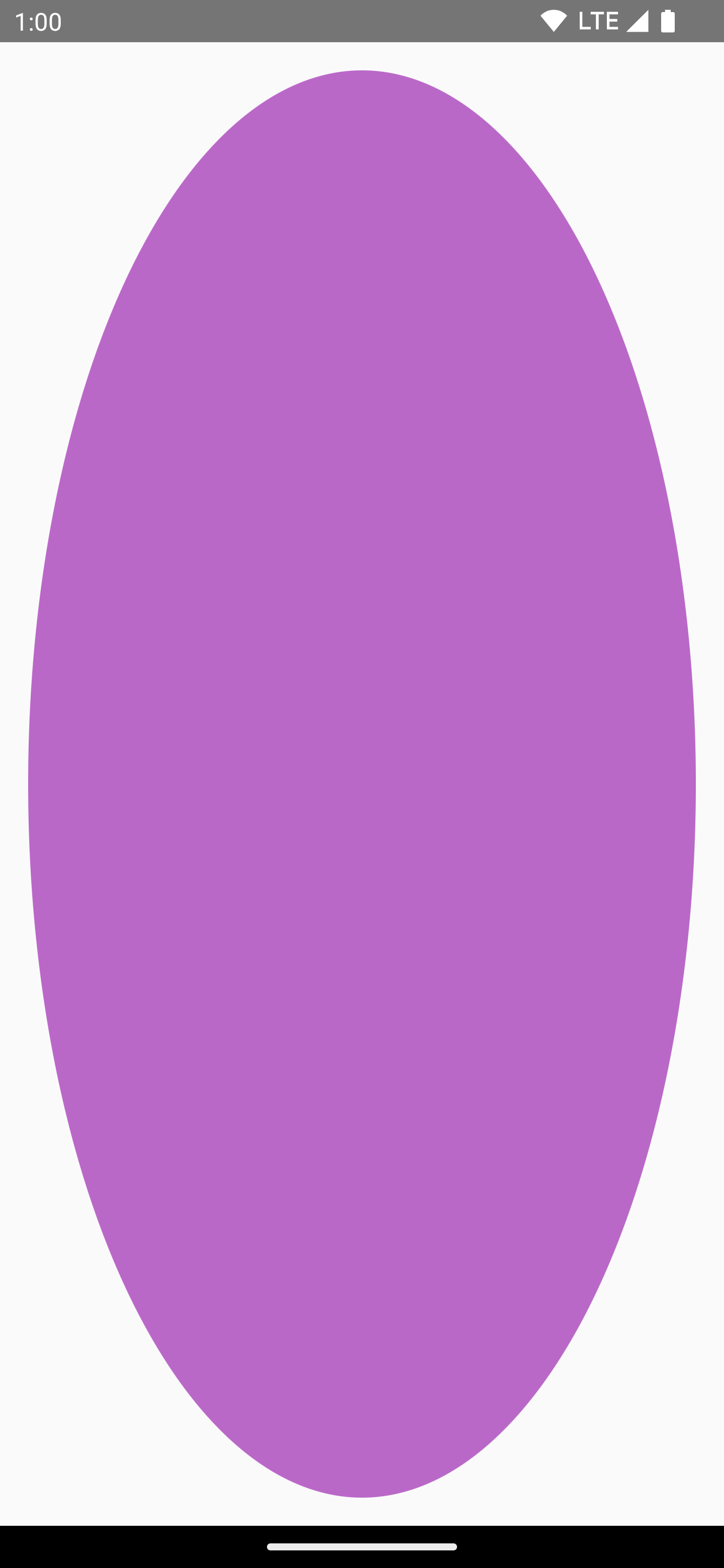 | |
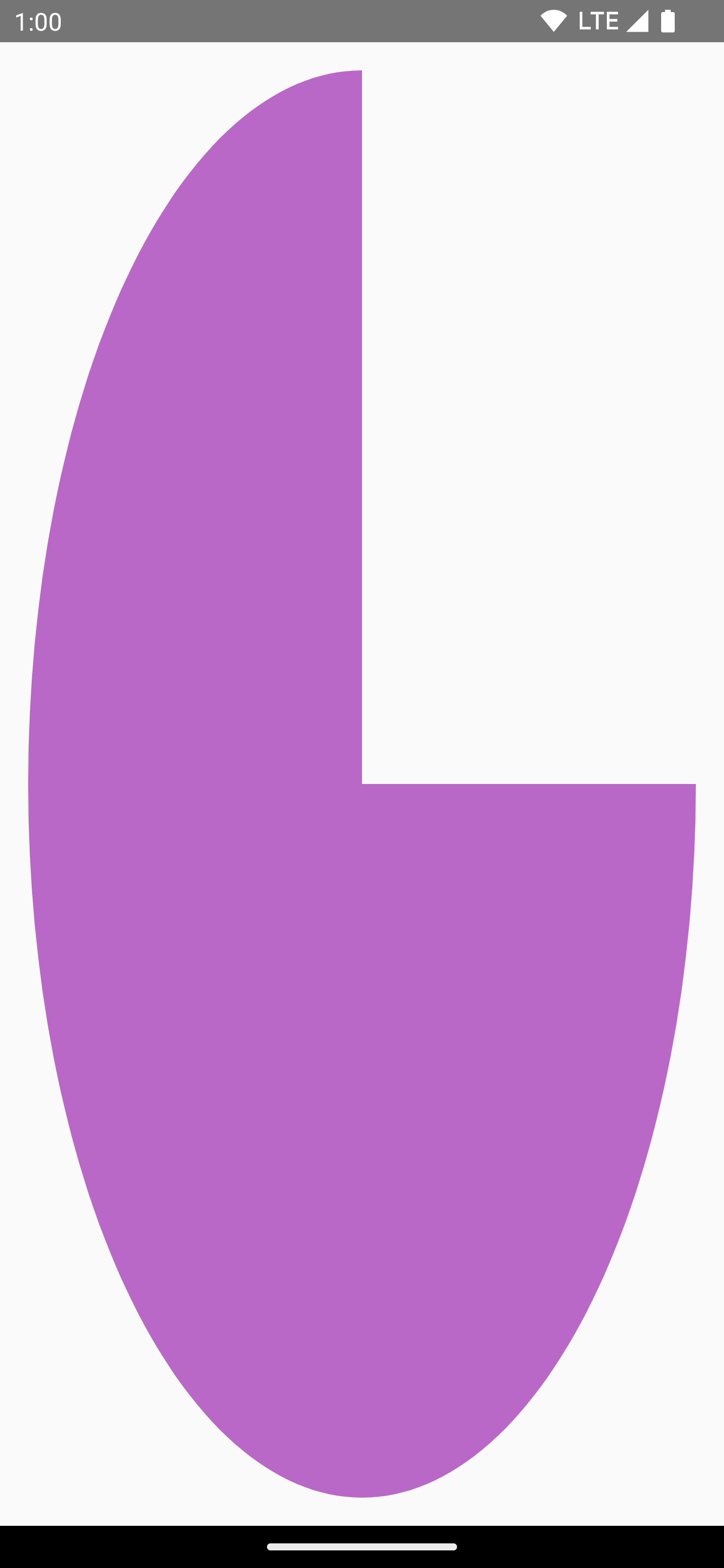 | |
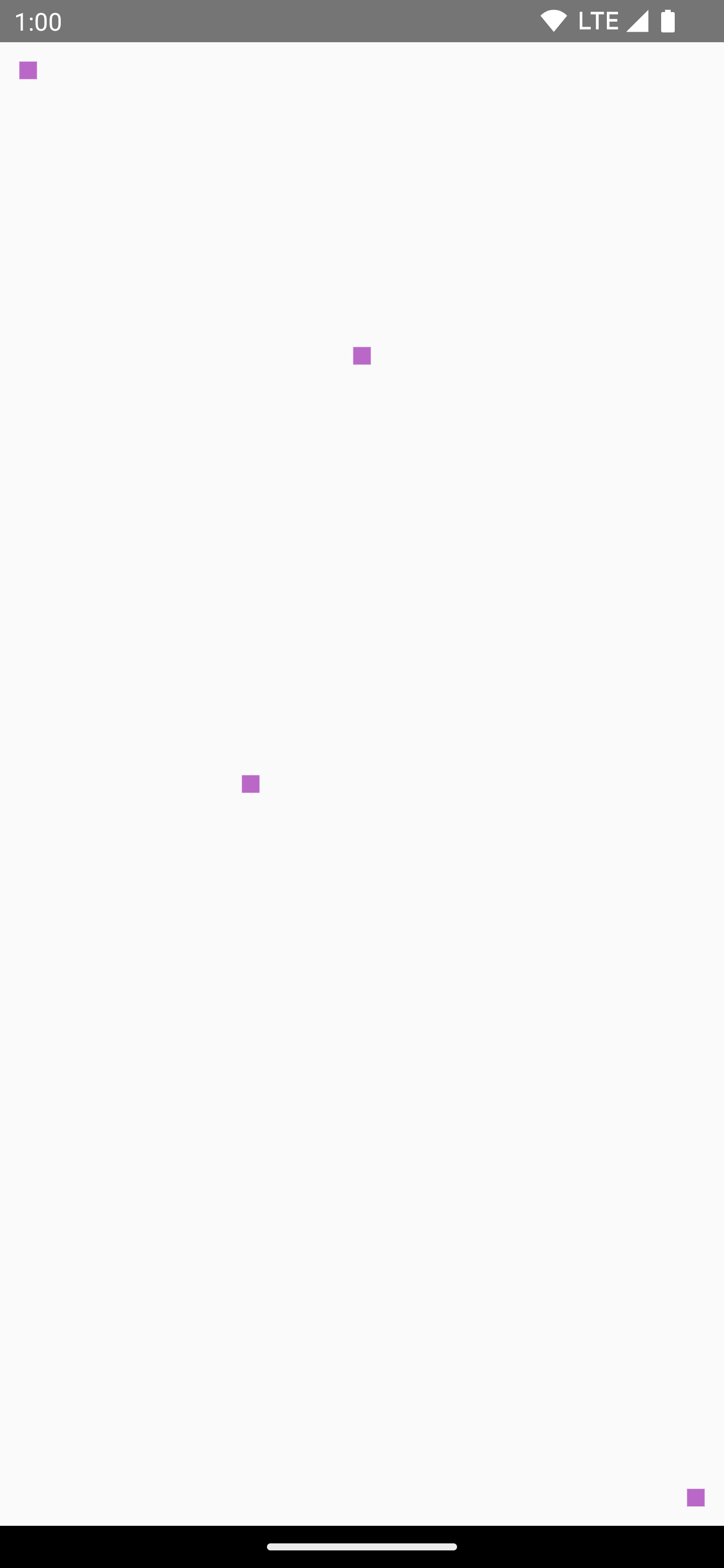 |
Нарисовать путь
Контур — это последовательность математических инструкций, которые после выполнения приводят к рисованию. DrawScope может рисовать контур с помощью метода DrawScope.drawPath() .
Например, вы хотите нарисовать треугольник. Вы можете создать контур с помощью функций lineTo() и moveTo() используя размер области рисования. Затем вызовите drawPath() с этим новым контуром, чтобы получить треугольник.
Spacer( modifier = Modifier .drawWithCache { val path = Path() path.moveTo(0f, 0f) path.lineTo(size.width / 2f, size.height / 2f) path.lineTo(size.width, 0f) path.close() onDrawBehind { drawPath(path, Color.Magenta, style = Stroke(width = 10f)) } } .fillMaxSize() )
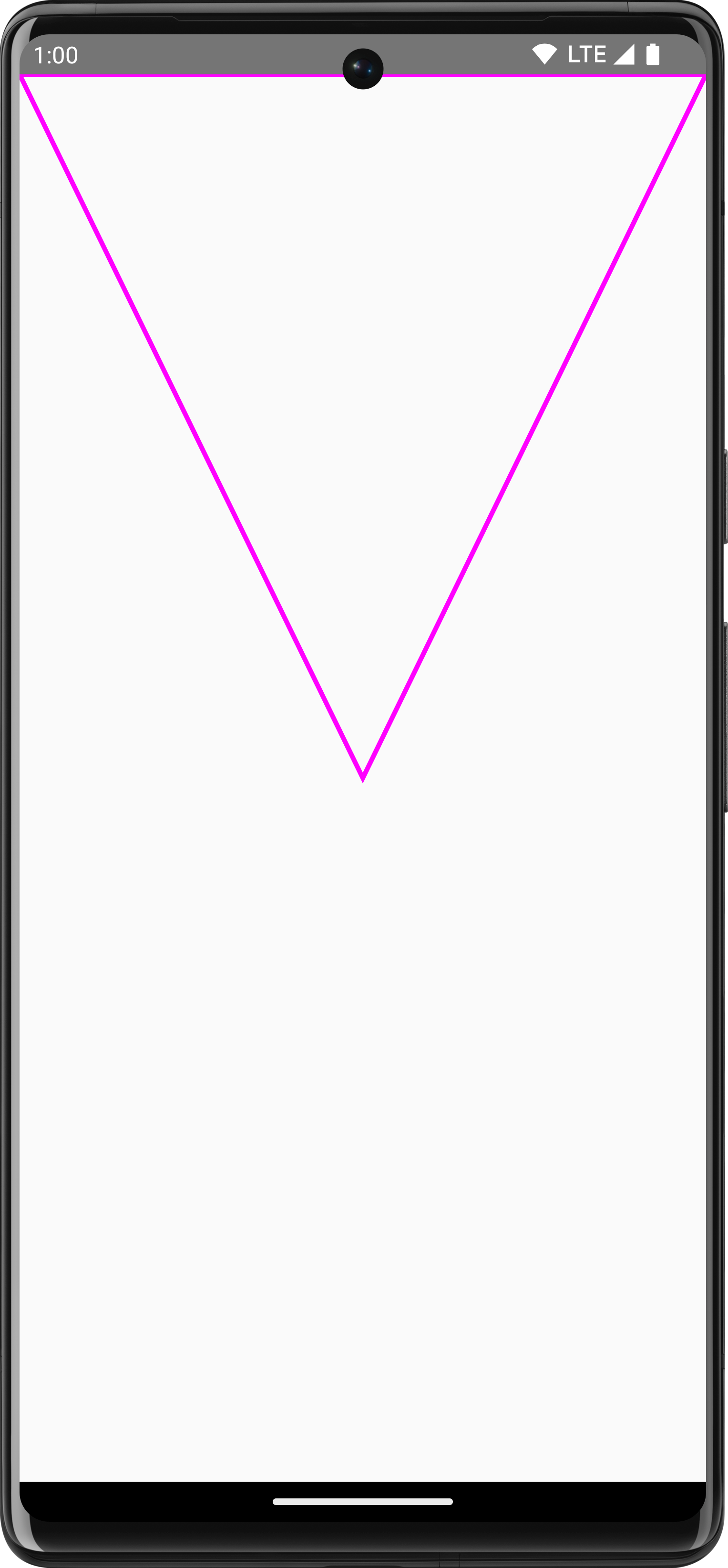
Path в Compose. Доступ к объекту Canvas
DrawScope не предоставляет прямого доступа к объекту Canvas . Вы можете использовать DrawScope.drawIntoCanvas() для доступа к самому объекту Canvas и вызова функций для него.
Например, если у вас есть собственный Drawable , который вы хотите нарисовать на холсте, вы можете получить доступ к холсту и вызвать Drawable#draw() , передав объект Canvas :
val drawable = ShapeDrawable(OvalShape()) Spacer( modifier = Modifier .drawWithContent { drawIntoCanvas { canvas -> drawable.setBounds(0, 0, size.width.toInt(), size.height.toInt()) drawable.draw(canvas.nativeCanvas) } } .fillMaxSize() )
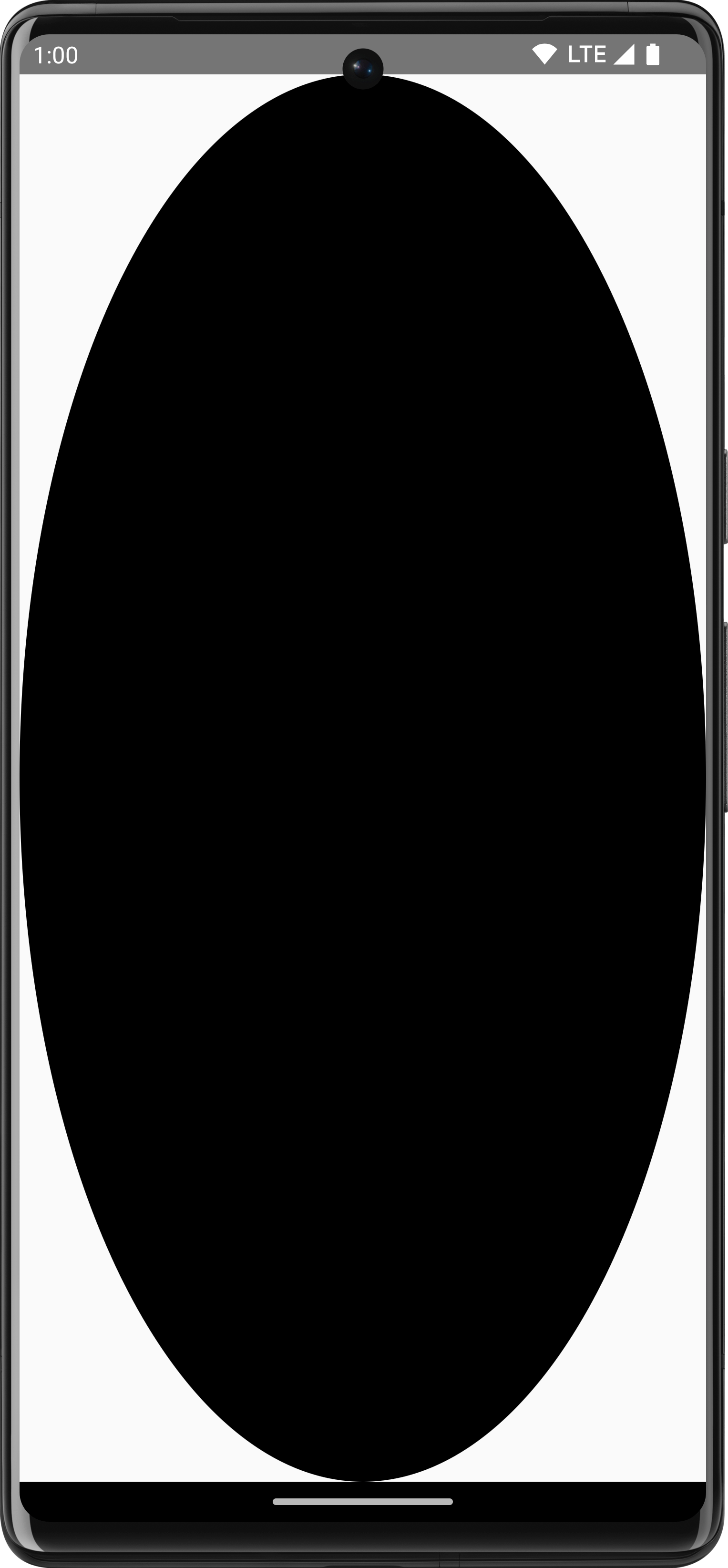
Drawable .Узнать больше
Для получения дополнительной информации о рисовании в Compose ознакомьтесь со следующими ресурсами:
- Графические модификаторы — узнайте о различных типах модификаторов рисования.
- Кисть — узнайте, как персонализировать процесс рисования вашего контента.
- Пользовательские макеты и графика в Compose — Android Dev Summit 2022 — Узнайте, как создать собственный пользовательский интерфейс в Compose с помощью макетов и графики.
- Пример JetLagged — пример создания, демонстрирующий, как нарисовать пользовательский график.
Рекомендовано для вас
- Примечание: текст ссылки отображается, когда JavaScript отключен.
- Графические модификаторы
- Графика в Compose
- Линии выравнивания в Jetpack Compose

