An Intent is a messaging object you can use to request an action
from another app component.
Although intents facilitate communication between components in several ways, there are three
fundamental use cases:
- Starting an activity
An
Activityrepresents a single screen in an app. You can start a new instance of anActivityby passing anIntenttostartActivity(). TheIntentdescribes the activity to start and carries any necessary data.If you want to receive a result from the activity when it finishes, call
startActivityForResult(). Your activity receives the result as a separateIntentobject in your activity'sonActivityResult()callback. For more information, see the Activities guide. - Starting a service
A
Serviceis a component that performs operations in the background without a user interface. With Android 5.0 (API level 21) and later, you can start a service withJobScheduler. For more information aboutJobScheduler, see itsAPI-reference documentation.For versions earlier than Android 5.0 (API level 21), you can start a service by using methods of the
Serviceclass. You can start a service to perform a one-time operation (such as downloading a file) by passing anIntenttostartService(). TheIntentdescribes the service to start and carries any necessary data.If the service is designed with a client-server interface, you can bind to the service from another component by passing an
IntenttobindService(). For more information, see the Services guide. - Delivering a broadcast
A broadcast is a message that any app can receive. The system delivers various broadcasts for system events, such as when the system boots up or the device starts charging. You can deliver a broadcast to other apps by passing an
IntenttosendBroadcast()orsendOrderedBroadcast().
The rest of this page explains how intents work and how to use them. For related information, see Interacting with Other Apps and Sharing Content.
Intent types
There are two types of intents:
- Explicit intents specify which component of which application will satisfy the intent, by specifying a full
ComponentName. You'll typically use an explicit intent to start a component in your own app, because you know the class name of the activity or service you want to start. For example, you might start a new activity within your app in response to a user action, or start a service to download a file in the background. - Implicit intents do not name a specific component, but instead declare a general action to perform, which allows a component from another app to handle it. For example, if you want to show the user a location on a map, you can use an implicit intent to request that another capable app show a specified location on a map.
Figure 1 shows how an intent is used when starting an activity. When the
Intent object names a specific activity component explicitly, the system
immediately starts that component.
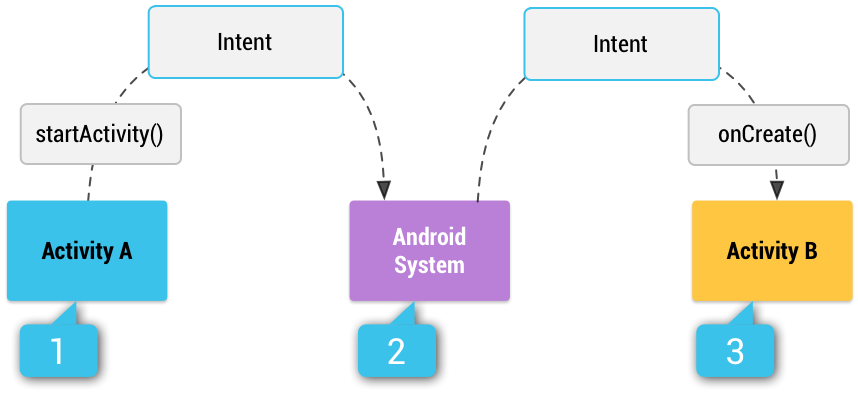
Figure 1. How an implicit intent is
delivered through the system to start another activity: [1] Activity A creates an
Intent with an action description and passes it to startActivity(). [2] The Android System searches all
apps for an intent filter that matches the intent. When a match is found, [3] the system
starts the matching activity (Activity B) by invoking its onCreate() method and passing it the Intent.
When you use an implicit intent, the Android system finds the appropriate component to start
by comparing the contents of the intent to the intent filters declared in the manifest file of other apps on the
device. If the intent matches an intent filter, the system starts that component and delivers it
the Intent object. If multiple intent filters are compatible, the system
displays a dialog so the user can pick which app to use.
An intent filter is an expression in an app's manifest file that specifies the type of intents that the component would like to receive. For instance, by declaring an intent filter for an activity, you make it possible for other apps to directly start your activity with a certain kind of intent. Likewise, if you do not declare any intent filters for an activity, then it can be started only with an explicit intent.
Caution: To ensure that your app is secure, always
use an explicit
intent when starting a Service and do not
declare intent filters for your services. Using an implicit intent to start a service is a
security hazard because you can't be certain what service will respond to the intent,
and the user can't see which service starts. Beginning with Android 5.0 (API level 21), the system
throws an exception if you call bindService()
with an implicit intent.
Building an intent
An Intent object carries information that the Android system uses
to determine which component to start (such as the exact component name or component
category that should receive the intent), plus information that the recipient component uses in
order to properly perform the action (such as the action to take and the data to act upon).
The primary information contained in an Intent is the following:
- Component name
- The name of the component to start.
This is optional, but it's the critical piece of information that makes an intent explicit, meaning that the intent should be delivered only to the app component defined by the component name. Without a component name, the intent is implicit and the system decides which component should receive the intent based on the other intent information (such as the action, data, and category—described below). If you need to start a specific component in your app, you should specify the component name.
Note: When starting a
Service, always specify the component name. Otherwise, you cannot be certain what service will respond to the intent, and the user cannot see which service starts.This field of the
Intentis aComponentNameobject, which you can specify using a fully qualified class name of the target component, including the package name of the app, for example,com.example.ExampleActivity. You can set the component name withsetComponent(),setClass(),setClassName(), or with theIntentconstructor. - Action
- A string that specifies the generic action to perform (such as view or pick).
In the case of a broadcast intent, this is the action that took place and is being reported. The action largely determines how the rest of the intent is structured—particularly the information that is contained in the data and extras.
You can specify your own actions for use by intents within your app (or for use by other apps to invoke components in your app), but you usually specify action constants defined by the
Intentclass or other framework classes. Here are some common actions for starting an activity:ACTION_VIEW- Use this action in an intent with
startActivity()when you have some information that an activity can show to the user, such as a photo to view in a gallery app, or an address to view in a map app. ACTION_SEND- Also known as the share intent, you should use this in an intent with
startActivity()when you have some data that the user can share through another app, such as an email app or social sharing app.
See the
Intentclass reference for more constants that define generic actions. Other actions are defined elsewhere in the Android framework, such as inSettingsfor actions that open specific screens in the system's Settings app.You can specify the action for an intent with
setAction()or with anIntentconstructor.If you define your own actions, be sure to include your app's package name as a prefix, as shown in the following example:
Kotlin
const val ACTION_TIMETRAVEL = "com.example.action.TIMETRAVEL"
Java
static final String ACTION_TIMETRAVEL = "com.example.action.TIMETRAVEL";
- Data
- The URI (a
Uriobject) that references the data to be acted on and/or the MIME type of that data. The type of data supplied is generally dictated by the intent's action. For example, if the action isACTION_EDIT, the data should contain the URI of the document to edit.When creating an intent, it's often important to specify the type of data (its MIME type) in addition to its URI. For example, an activity that's able to display images probably won't be able to play an audio file, even though the URI formats could be similar. Specifying the MIME type of your data helps the Android system find the best component to receive your intent. However, the MIME type can sometimes be inferred from the URI—particularly when the data is a
content:URI. Acontent:URI indicates the data is located on the device and controlled by aContentProvider, which makes the data MIME type visible to the system.To set only the data URI, call
setData(). To set only the MIME type, callsetType(). If necessary, you can set both explicitly withsetDataAndType().Caution: If you want to set both the URI and MIME type, don't call
setData()andsetType()because they each nullify the value of the other. Always usesetDataAndType()to set both URI and MIME type. - Category
- A string containing additional information about the kind of component
that should handle the intent. Any number of category descriptions can be
placed in an intent, but most intents do not require a category.
Here are some common categories:
CATEGORY_BROWSABLE- The target activity allows itself to be started by a web browser to display data referenced by a link, such as an image or an e-mail message.
CATEGORY_LAUNCHER- The activity is the initial activity of a task and is listed in the system's application launcher.
See the
Intentclass description for the full list of categories.You can specify a category with
addCategory().
These properties listed above (component name, action, data, and category) represent the defining characteristics of an intent. By reading these properties, the Android system is able to resolve which app component it should start. However, an intent can carry additional information that does not affect how it is resolved to an app component. An intent can also supply the following information:
- Extras
- Key-value pairs that carry additional information required to accomplish
the requested action.
Just as some actions use particular kinds of data URIs, some actions also use particular extras.
You can add extra data with various
putExtra()methods, each accepting two parameters: the key name and the value. You can also create aBundleobject with all the extra data, then insert theBundlein theIntentwithputExtras().For example, when creating an intent to send an email with
ACTION_SEND, you can specify the to recipient with theEXTRA_EMAILkey, and specify the subject with theEXTRA_SUBJECTkey.The
Intentclass specifies manyEXTRA_*constants for standardized data types. If you need to declare your own extra keys (for intents that your app receives), be sure to include your app's package name as a prefix, as shown in the following example:Kotlin
const val EXTRA_GIGAWATTS = "com.example.EXTRA_GIGAWATTS"
Java
static final String EXTRA_GIGAWATTS = "com.example.EXTRA_GIGAWATTS";
Caution: Do not use
ParcelableorSerializabledata when sending an intent that you expect another app to receive. If an app attempts to access data in aBundleobject but does not have access to the parceled or serialized class, the system raises aRuntimeException. - Flags
- Flags are defined in the
Intentclass that function as metadata for the intent. The flags may instruct the Android system how to launch an activity (for example, which task the activity should belong to) and how to treat it after it's launched (for example, whether it belongs in the list of recent activities).For more information, see the
setFlags()method.
Example explicit intent
An explicit intent is one that you use to launch a specific app component, such as
a particular activity or service in your app. To create an explicit intent, define
the component name for the Intent object—all
other intent properties are optional.
For example, if you built a service in your app, named DownloadService,
designed to download a file from the web, you can start it with the following code:
Kotlin
// Executed in an Activity, so 'this' is theContext// The fileUrl is a string URL, such as "http://www.example.com/image.png" val downloadIntent = Intent(this, DownloadService::class.java).apply { data =Uri.parse(fileUrl) } startService(downloadIntent)
Java
// Executed in an Activity, so 'this' is theContext// The fileUrl is a string URL, such as "http://www.example.com/image.png" Intent downloadIntent = new Intent(this, DownloadService.class); downloadIntent.setData(Uri.parse(fileUrl)); startService(downloadIntent);
The Intent(Context, Class)
constructor supplies the app Context and the
component a Class object. As such,
this intent explicitly starts the DownloadService class in the app.
For more information about building and starting a service, see the Services guide.
Example implicit intent
An implicit intent specifies an action that can invoke any app on the device able to perform the action. Using an implicit intent is useful when your app cannot perform the action, but other apps probably can and you'd like the user to pick which app to use.
For example, if you have content that you want the user to share with other people,
create an intent
with the ACTION_SEND action
and add extras that specify the content to share. When you call
startActivity() with that intent, the user can
pick an app through which to share the content.
Kotlin
// Create the text message with a string. val sendIntent = Intent().apply { action = Intent.ACTION_SEND putExtra(Intent.EXTRA_TEXT, textMessage) type = "text/plain" } // Try to invoke the intent. try { startActivity(sendIntent) } catch (e: ActivityNotFoundException) { // Define what your app should do if no activity can handle the intent. }
Java
// Create the text message with a string. Intent sendIntent = new Intent(); sendIntent.setAction(Intent.ACTION_SEND); sendIntent.putExtra(Intent.EXTRA_TEXT, textMessage); sendIntent.setType("text/plain"); // Try to invoke the intent. try { startActivity(sendIntent); } catch (ActivityNotFoundException e) { // Define what your app should do if no activity can handle the intent. }
When startActivity() is called, the system
examines all of the installed apps to determine which ones can handle this kind of intent (an
intent with the ACTION_SEND action and that carries "text/plain"
data). If there's only one app that can handle it, that app opens immediately and is given the
intent. If no other apps can handle it, your app can catch the
ActivityNotFoundException
that occurs. If multiple activities accept the intent, the system
displays a dialog such as the one shown in Figure 2, so the user can pick which app to use.
More information about launching other apps is also provided in the guide about sending the user to another app.
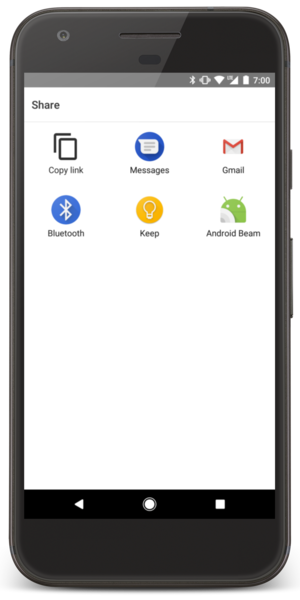
Figure 2. A chooser dialog.
Forcing an app chooser
When there is more than one app that responds to your implicit intent, the user can select which app to use and make that app the default choice for the action. The ability to select a default is helpful when performing an action for which the user probably wants to use the same app every time, such as when opening a web page (users often prefer just one web browser).
However, if multiple apps can respond to the intent and the user might want to use a different
app each time, you should explicitly show a chooser dialog. The chooser dialog asks the
user to select which app to use for the action (the user cannot select a default app for
the action). For example, when your app performs "share" with the ACTION_SEND action, users may want to share using a different app depending
on their current situation, so you should always use the chooser dialog, as shown in Figure 2.
To show the chooser, create an Intent using createChooser() and pass it to startActivity(), as shown in the following example.
This example displays a dialog with a list of apps that respond to the intent passed to the createChooser() method and uses the supplied text as the
dialog title.
Kotlin
val sendIntent = Intent(Intent.ACTION_SEND) ... // Always use string resources for UI text. // This says something like "Share this photo with" val title: String = resources.getString(R.string.chooser_title) // Create intent to show the chooser dialog val chooser: Intent = Intent.createChooser(sendIntent, title) // Verify the original intent will resolve to at least one activity if (sendIntent.resolveActivity(packageManager) != null) { startActivity(chooser) }
Java
Intent sendIntent = new Intent(Intent.ACTION_SEND); ... // Always use string resources for UI text. // This says something like "Share this photo with" String title = getResources().getString(R.string.chooser_title); // Create intent to show the chooser dialog Intent chooser = Intent.createChooser(sendIntent, title); // Verify the original intent will resolve to at least one activity if (sendIntent.resolveActivity(getPackageManager()) != null) { startActivity(chooser); }
Detect unsafe intent launches
Your app might launch intents to navigate between components inside of your app, or to perform an action on behalf of another app. To improve platform security, Android 12 (API level 31) and higher provide a debugging feature that warns you if your app performs an unsafe launch of an intent. For example, your app might perform an unsafe launch of a nested intent, which is an intent that is passed as an extra in another intent.
If your app performs both of the following actions, the system detects an unsafe intent launch, and a StrictMode violation occurs:
- Your app unparcels a nested intent from the extras of a delivered intent.
- Your app immediately starts an app
component using that nested intent,
such as passing the intent into
startActivity(),startService(), orbindService().
For more details on how to identify this situation and make changes to your app, read the blog post about Android Nesting Intents on Medium.
Check for unsafe intent launches
To check for unsafe intent launches in your app, call
detectUnsafeIntentLaunch()
when you configure your VmPolicy, as shown in the following code snippet. If
your app detects a StrictMode violation, you might want to stop app execution to
protect potentially sensitive information.
Kotlin
fun onCreate() { StrictMode.setVmPolicy(VmPolicy.Builder() // Other StrictMode checks that you've previously added. // ... .detectUnsafeIntentLaunch() .penaltyLog() // Consider also adding penaltyDeath() .build()) }
Java
protected void onCreate() { StrictMode.setVmPolicy(new VmPolicy.Builder() // Other StrictMode checks that you've previously added. // ... .detectUnsafeIntentLaunch() .penaltyLog() // Consider also adding penaltyDeath() .build()); }
Use intents more responsibly
To minimize the chance of an unsafe intent launch, and a StrictMode violation, follow these best practices.
Copy only the essential extras within intents, and perform any necessary
sanitation and validation. Your app might copy the extras from one intent to
another intent that is used to launch a new component. This occurs when your
app calls
putExtras(Intent)
or
putExtras(Bundle).
If your app performs one of these operations, copy only the extras that the
receiving component expects. If the other intent (that receives the copy)
launches a component that isn't
exported, sanitize and
validate the extras before copying them to the intent that launches the
component.
Don't export your app's components unnecessarily. For example, if you
intend to launch an app component using an internal nested intent, set that
component's android:exported attribute to false.
Use a PendingIntent instead of a
nested intent. That way, when another app unparcels the PendingIntent of its
containing Intent, the other app can launch the PendingIntent using the
identity of your app. This configuration allows the other app to safely launch
any component, including a non-exported component, in your app.
The diagram in figure 2 shows how the system passes control from your (client) app to another (service) app, and back to your app:
- Your app creates an intent that invokes an activity in another app. Within
that intent, you add a
PendingIntentobject as an extra. This pending intent invokes a component in your app; this component isn't exported. - Upon receiving your app's intent, the other app extracts the nested
PendingIntentobject. - The other app invokes the
send()method on thePendingIntentobject. - After passing control back to your app, the system invokes the pending intent using your app's context.
Figure 2. Diagram of inter-app communication when using a nested pending intent.
Receiving an implicit intent
To advertise which implicit intents your app can receive, declare one or more intent filters for
each of your app components with an <intent-filter>
element in your manifest file.
Each intent filter specifies the type of intents it accepts based on the intent's action,
data, and category. The system delivers an implicit intent to your app component only if the
intent can pass through one of your intent filters.
Note: An explicit intent is always delivered to its target, regardless of any intent filters the component declares.
An app component should declare separate filters for each unique job it can do.
For example, one activity in an image gallery app may have two filters: one filter
to view an image, and another filter to edit an image. When the activity starts,
it inspects the Intent and decides how to behave based on the information
in the Intent (such as to show the editor controls or not).
Each intent filter is defined by an <intent-filter>
element in the app's manifest file, nested in the corresponding app component (such
as an <activity>
element).
In each app component that includes an <intent-filter> element,
explicitly set a value for
android:exported.
This attribute indicates whether the app component is accessible to other apps. In some
situations, such as activities whose intent filters include the
LAUNCHER
category, it's useful to set this attribute to true. Otherwise,
it's safer to set this attribute to false.
Warning: If an activity, service, or broadcast
receiver in your app uses intent filters and doesn't explicitly set the value
for android:exported, your app can't be installed on a device that
runs Android 12 or higher.
Inside the <intent-filter>,
you can specify the type of intents to accept using one or more
of these three elements:
<action>- Declares the intent action accepted, in the
nameattribute. The value must be the literal string value of an action, not the class constant. <data>- Declares the type of data accepted, using one or more attributes that specify various
aspects of the data URI (
scheme,host,port,path) and MIME type. <category>- Declares the intent category accepted, in the
nameattribute. The value must be the literal string value of an action, not the class constant.Note: To receive implicit intents, you must include the
CATEGORY_DEFAULTcategory in the intent filter. The methodsstartActivity()andstartActivityForResult()treat all intents as if they declared theCATEGORY_DEFAULTcategory. If you do not declare this category in your intent filter, no implicit intents will resolve to your activity.
For example, here's an activity declaration with an intent filter to receive an
ACTION_SEND intent when the data type is text:
<activity android:name="ShareActivity" android:exported="false"> <intent-filter> <action android:name="android.intent.action.SEND"/> <category android:name="android.intent.category.DEFAULT"/> <data android:mimeType="text/plain"/> </intent-filter> </activity>
You can create a filter that includes more than one instance of
<action>,
<data>, or
<category>.
If you do, you need to be certain that the component can handle any and all
combinations of those filter elements.
When you want to handle multiple kinds of intents, but only in specific combinations of action, data, and category type, then you need to create multiple intent filters.
An implicit intent is tested against a filter by comparing the intent to each of the three elements. To be delivered to the component, the intent must pass all three tests. If it fails to match even one of them, the Android system won't deliver the intent to the component. However, because a component may have multiple intent filters, an intent that does not pass through one of a component's filters might make it through on another filter. More information about how the system resolves intents is provided in the section below about Intent Resolution.
Caution: Using an intent filter isn't a secure way to prevent other apps from starting
your components. Although intent filters restrict a component to respond to only
certain kinds of implicit intents, another app can potentially start your app component
by using an explicit intent if the developer determines your component names.
If it's important that only your own app is able to start one of your components,
do not declare intent filters in your manifest. Instead, set the
exported attribute
to "false" for that component.
Similarly, to avoid inadvertently running a different app's
Service, always use an explicit intent to start your own service.
Note:
For all activities, you must declare your intent filters in the manifest file.
However, filters for broadcast receivers can be registered dynamically by calling
registerReceiver(). You can then unregister the receiver with unregisterReceiver(). Doing so allows your app
to listen for specific broadcasts during only a specified period of time while your app
is running.
Example filters
To demonstrate some of the intent filter behaviors, here is an example from the manifest file of a social-sharing app:
<activity android:name="MainActivity" android:exported="true"> <!-- This activity is the main entry, should appear in app launcher --> <intent-filter> <action android:name="android.intent.action.MAIN" /> <category android:name="android.intent.category.LAUNCHER" /> </intent-filter> </activity> <activity android:name="ShareActivity" android:exported="false"> <!-- This activity handles "SEND" actions with text data --> <intent-filter> <action android:name="android.intent.action.SEND"/> <category android:name="android.intent.category.DEFAULT"/> <data android:mimeType="text/plain"/> </intent-filter> <!-- This activity also handles "SEND" and "SEND_MULTIPLE" with media data --> <intent-filter> <action android:name="android.intent.action.SEND"/> <action android:name="android.intent.action.SEND_MULTIPLE"/> <category android:name="android.intent.category.DEFAULT"/> <data android:mimeType="application/vnd.google.panorama360+jpg"/> <data android:mimeType="image/*"/> <data android:mimeType="video/*"/> </intent-filter> </activity>
The first activity, MainActivity, is the app's main entry point—the activity that
opens when the user initially launches the app with the launcher icon:
- The
ACTION_MAINaction indicates this is the main entry point and does not expect any intent data. - The
CATEGORY_LAUNCHERcategory indicates that this activity's icon should be placed in the system's app launcher. If the<activity>element does not specify an icon withicon, then the system uses the icon from the<application>element.
These two must be paired together in order for the activity to appear in the app launcher.
The second activity, ShareActivity, is intended to facilitate sharing text and media
content. Although users might enter this activity by navigating to it from MainActivity,
they can also enter ShareActivity directly from another app that issues an implicit
intent matching one of the two intent filters.
Note: The MIME type,
application/vnd.google.panorama360+jpg, is a special data type that specifies
panoramic photos, which you can handle with the Google
panorama APIs.
Match intents to other apps' intent filters
If another app targets Android 13 (API level 33) or higher, it can handle your
app's intent only if your intent matches the actions and categories of an
<intent-filter> element in that other app. If the system doesn't find a
match, it throws an
ActivityNotFoundException.
The sending app must handle
this exception.
Similarly, if you update your app so that it targets Android 13
or higher, all intents originating from external apps are delivered to an
exported component of your app only if that intent matches the actions and
categories of an <intent-filter> element that your app declares. This behavior
occurs regardless of the sending app's target SDK version.
In the following cases, intent matching isn't enforced:
- Intents delivered to components that don't declare any intent filters.
- Intents originating from within the same app.
- Intents originating from the system; that is, intents being sent from the
"system UID" (uid=1000). System apps include
system_serverand apps that setandroid:sharedUserIdtoandroid.uid.system. - Intents originating from root.
Learn more about intent matching.
Using a pending intent
A PendingIntent object is a wrapper around an Intent object. The primary purpose of a PendingIntent
is to grant permission to a foreign application
to use the contained Intent as if it were executed from your
app's own process.
Major use cases for a pending intent include the following:
- Declaring an intent to be executed when the user performs an action with your Notification
(the Android system's
NotificationManagerexecutes theIntent). - Declaring an intent to be executed when the user performs an action with your
App Widget
(the Home screen app executes the
Intent). - Declaring an intent to be executed at a specified future time (the Android
system's
AlarmManagerexecutes theIntent).
Just as each Intent object is designed to be handled by a specific
type of app component (either an Activity, a Service, or
a BroadcastReceiver), so too must a PendingIntent be
created with the same consideration. When using a pending intent, your app doesn't
execute the intent with a call such as startActivity(). Instead, you must declare the intended component type when you create the
PendingIntent by calling the respective creator method:
PendingIntent.getActivity()for anIntentthat starts anActivity.PendingIntent.getService()for anIntentthat starts aService.PendingIntent.getBroadcast()for anIntentthat starts aBroadcastReceiver.
Unless your app is receiving pending intents from other apps,
the above methods to create a PendingIntent are probably the only
PendingIntent methods you'll ever need.
Each method takes the current app Context, the
Intent you want to wrap, and one or more flags that specify
how the intent should be used (such as whether the intent can be used more than once).
For more information about using pending intents, see the documentation for each of the respective use cases, such as in the Notifications and App Widgets API guides.
Specify mutability
If your app targets Android 12 or higher, you must specify the
mutability of each PendingIntent object that your app creates. To declare that
a given PendingIntent object is mutable or immutable, use the
PendingIntent.FLAG_MUTABLE
or
PendingIntent.FLAG_IMMUTABLE
flag, respectively.
If your app attempts to create a PendingIntent object
without setting either mutability flag, the system throws an
IllegalArgumentException, and
the following message appears in Logcat:
PACKAGE_NAME: Targeting S+ (version 31 and above) requires that one of \
FLAG_IMMUTABLE or FLAG_MUTABLE be specified when creating a PendingIntent.
Strongly consider using FLAG_IMMUTABLE, only use FLAG_MUTABLE if \
some functionality depends on the PendingIntent being mutable, e.g. if \
it needs to be used with inline replies or bubbles.
Create immutable pending intents whenever possible
In most cases, your app should create immutable PendingIntent objects, as
shown in the following code snippet. If a PendingIntent object is immutable,
then other apps cannot modify the intent to adjust the result of invoking the
intent.
Kotlin
val pendingIntent = PendingIntent.getActivity(applicationContext, REQUEST_CODE, intent, /* flags */ PendingIntent.FLAG_IMMUTABLE)
Java
PendingIntent pendingIntent = PendingIntent.getActivity(getApplicationContext(), REQUEST_CODE, intent, /* flags */ PendingIntent.FLAG_IMMUTABLE);
However, certain use cases require mutable PendingIntent objects instead:
- Supporting direct reply actions in
notifications. The
direct reply requires a change to the clip data in the PendingIntent object
that's associated with the reply. Usually, you request this change by passing
FILL_IN_CLIP_DATAas a flag to thefillIn()method. - Associating notifications with the Android Auto framework, using instances of
CarAppExtender. - Placing conversations in bubbles using instances
of
PendingIntent. A mutablePendingIntentobject allows the system to apply the correct flags, such asFLAG_ACTIVITY_MULTIPLE_TASKandFLAG_ACTIVITY_NEW_DOCUMENT. - Requesting device location information by calling
requestLocationUpdates()or similar APIs. The mutablePendingIntentobject allows the system to add intent extras that represent location lifecycle events. These events include a change in location and a provider becoming available. - Scheduling alarms using
AlarmManager. The mutablePendingIntentobject allows the system to add theEXTRA_ALARM_COUNTintent extra. This extra represents the number of times that a repeating alarm has been triggered. By containing this extra, the intent can accurately notify an app as to whether a repeating alarm was triggered multiple times, such as when the device was asleep.
If your app creates a mutable PendingIntent object, it's strongly recommended
that you use an explicit intent and fill in the
ComponentName. That way, whenever
another app invokes the PendingIntent and passes control back to your app, the
same component in your app always starts.
Use explicit intents within pending intents
To better define how other apps can use your app's pending intents, always wrap a pending intent around an explicit intent. To help follow this best practice, do the following:
- Check that the action, package, and component fields of the base intent are set.
-
Use
FLAG_IMMUTABLE, added in Android 6.0 (API level 23), to create pending intents. This flag prevents apps that receive aPendingIntentfrom filling in unpopulated properties. If your app'sminSdkVersionis22or lower, you can provide safety and compatibility together using the following code:if (Build.VERSION.SDK_INT >= 23) { // Create a PendingIntent using FLAG_IMMUTABLE. } else { // Existing code that creates a PendingIntent. }
Intent resolution
When the system receives an implicit intent to start an activity, it searches for the best activity for the intent by comparing it to intent filters based on three aspects:
- Action.
- Data (both URI and data type).
- Category.
The following sections describe how intents are matched to the appropriate components according to the intent filter declaration in an app's manifest file.
Action test
To specify accepted intent actions, an intent filter can declare zero or more
<action> elements, as shown in the following example:
<intent-filter> <action android:name="android.intent.action.EDIT" /> <action android:name="android.intent.action.VIEW" /> ... </intent-filter>
To pass this filter, the action specified in the Intent
must match one of the actions listed in the filter.
If the filter does not list any actions, there is nothing for an
intent to match, so all intents fail the test. However, if an Intent
does not specify an action, it passes the test as long as the filter
contains at least one action.
Category test
To specify accepted intent categories, an intent filter can declare zero or more
<category> elements, as shown in the following example:
<intent-filter> <category android:name="android.intent.category.DEFAULT" /> <category android:name="android.intent.category.BROWSABLE" /> ... </intent-filter>
For an intent to pass the category test, every category in the Intent
must match a category in the filter. The reverse is not necessary—the intent filter may
declare more categories than are specified in the Intent and the
Intent still passes. Therefore, an intent with no categories
always passes this test, regardless of what categories are declared in the filter.
Note:
Android automatically applies the CATEGORY_DEFAULT category
to all implicit intents passed to startActivity() and startActivityForResult().
If you want your activity to receive implicit intents, it must
include a category for "android.intent.category.DEFAULT" in its intent filters, as
shown in the previous <intent-filter> example.
Data test
To specify accepted intent data, an intent filter can declare zero or more
<data> elements, as shown in the following example:
<intent-filter> <data android:mimeType="video/mpeg" android:scheme="http" ... /> <data android:mimeType="audio/mpeg" android:scheme="http" ... /> ... </intent-filter>
Each <data>
element can specify a URI structure and a data type (MIME media type).
Each part of the URI is a separate
attribute: scheme, host, port,
and path:
<scheme>://<host>:<port>/<path>
The following example shows possible values for these attributes:
content://com.example.project:200/folder/subfolder/etc
In this URI, the scheme is content, the host is com.example.project,
the port is 200, and the path is folder/subfolder/etc.
Each of these attributes is optional in a <data> element,
but there are linear dependencies:
- If a scheme is not specified, the host is ignored.
- If a host is not specified, the port is ignored.
- If both the scheme and host are not specified, the path is ignored.
When the URI in an intent is compared to a URI specification in a filter, it's compared only to the parts of the URI included in the filter. For example:
- If a filter specifies only a scheme, all URIs with that scheme match the filter.
- If a filter specifies a scheme and an authority but no path, all URIs with the same scheme and authority pass the filter, regardless of their paths.
- If a filter specifies a scheme, an authority, and a path, only URIs with the same scheme, authority, and path pass the filter.
Note: A path specification can contain a wildcard asterisk (*) to require only a partial match of the path name.
The data test compares both the URI and the MIME type in the intent to a URI and MIME type specified in the filter. The rules are as follows:
- An intent that contains neither a URI nor a MIME type passes the test only if the filter does not specify any URIs or MIME types.
- An intent that contains a URI but no MIME type (neither explicit nor inferable from the URI) passes the test only if its URI matches the filter's URI format and the filter likewise does not specify a MIME type.
- An intent that contains a MIME type but not a URI passes the test only if the filter lists the same MIME type and does not specify a URI format.
- An intent that contains both a URI and a MIME type (either explicit or inferable from the
URI) passes the MIME type part of the test only if that
type matches a type listed in the filter. It passes the URI part of the test
either if its URI matches a URI in the filter or if it has a
content:orfile:URI and the filter does not specify a URI. In other words, a component is presumed to supportcontent:andfile:data if its filter lists only a MIME type.
Note: If an intent specifies a URI or MIME type, the data test will
fail if there are no <data> elements in the <intent-filter>.
This last rule, rule (d), reflects the expectation
that components are able to get local data from a file or content provider.
Therefore, their filters can list just a data type and don't need to explicitly
name the content: and file: schemes.
The following example shows a typical case in which a <data> element
tells Android that the component can get image data from a content
provider and display it:
<intent-filter> <data android:mimeType="image/*" /> ... </intent-filter>
Filters that specify a data type but not a URI are perhaps the most common because most available data is dispensed by content providers.
Another common configuration is a filter with a scheme and a data type. For
example, a <data>
element like the following tells Android that
the component can retrieve video data from the network in order to perform the action:
<intent-filter> <data android:scheme="http" android:mimeType="video/*" /> ... </intent-filter>
Intent matching
Intents are matched against intent filters not only to discover a target
component to activate, but also to discover something about the set of
components on the device. For example, the Home app populates the app launcher
by finding all the activities with intent filters that specify the
ACTION_MAIN action and
CATEGORY_LAUNCHER category.
A match is only successful if the actions and categories in the Intent match
against the filter, as described in the documentation for the IntentFilter
class.
Your application can use intent matching in a manner similar to what the Home app does.
The PackageManager has a set of query...()
methods that return all components that can accept a particular intent and
a similar series of resolve...() methods that determine the best
component to respond to an intent. For example,
queryIntentActivities() returns a list of all activities that can perform
the intent passed as an argument, and queryIntentServices() returns a similar list of services.
Neither method activates the components; they just list the ones that
can respond. There's a similar method,
queryBroadcastReceivers(), for broadcast receivers.

