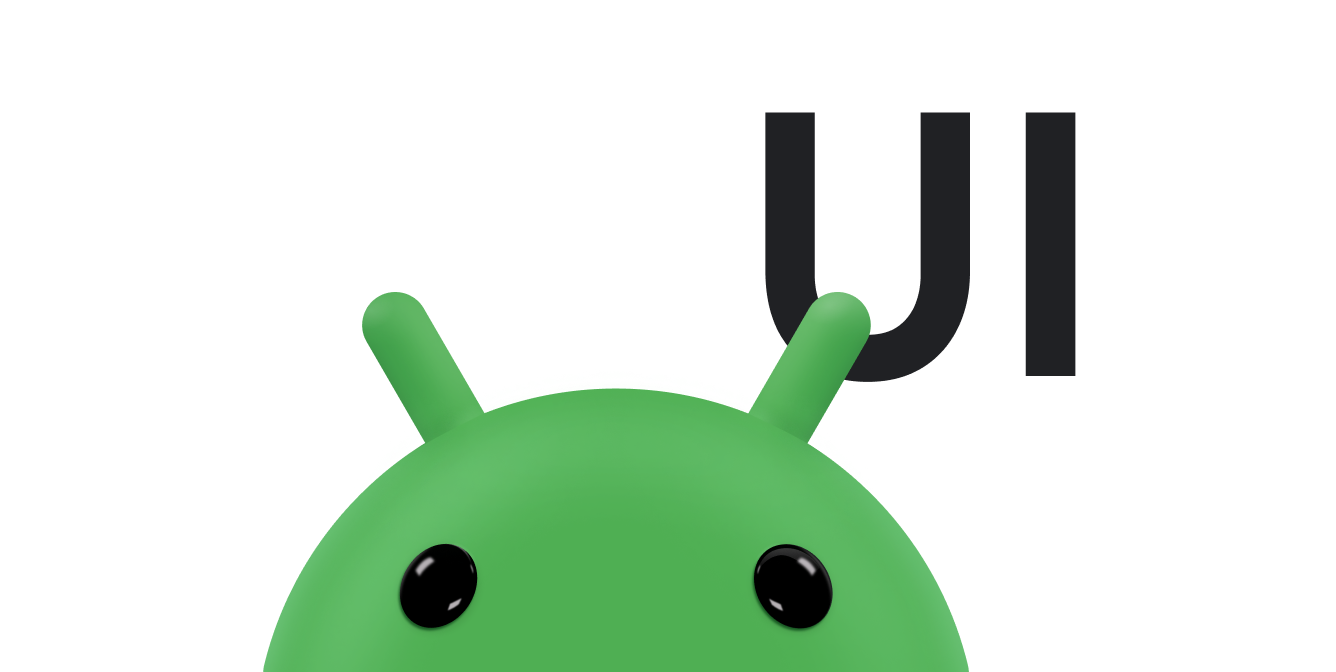เฟรมเวิร์กการเปลี่ยนของ Android ช่วยให้คุณทำภาพเคลื่อนไหวได้ทุกประเภท UI โดยแสดงการออกแบบเริ่มต้นและสิ้นสุด คุณเลือกประเภทภาพเคลื่อนไหวที่ต้องการ เช่น เพื่อทำให้มุมมองจางลงได้ เข้าหรือออก หรือเปลี่ยนขนาดมุมมอง และเฟรมเวิร์กการเปลี่ยนจะกำหนด วิธีสร้างภาพเคลื่อนไหวจากเลย์เอาต์เริ่มต้นไปยังเลย์เอาต์สุดท้าย
เฟรมเวิร์กการเปลี่ยนจะมีฟีเจอร์ต่อไปนี้
- ภาพเคลื่อนไหวระดับกลุ่ม ใช้เอฟเฟ็กต์ภาพเคลื่อนไหวกับทุกมุมมองในลำดับชั้นการดู
- ภาพเคลื่อนไหวในตัว: สามารถใช้ภาพเคลื่อนไหวที่กำหนดไว้ล่วงหน้าสำหรับเอฟเฟ็กต์ทั่วไป เช่น การค่อยๆ จางลงหรือการเคลื่อนไหว
- การรองรับไฟล์แหล่งข้อมูล โหลดลำดับชั้นการแสดงผลและภาพเคลื่อนไหวในตัวจากไฟล์ทรัพยากรของเลย์เอาต์
- Callback ของวงจร: รับ Callback ที่ให้การควบคุมภาพเคลื่อนไหวและลําดับชั้น กระบวนการเปลี่ยนแปลง
ดูโค้ดตัวอย่างที่เคลื่อนไหวระหว่างการเปลี่ยนแปลงเลย์เอาต์ได้ที่ การเปลี่ยนแบบพื้นฐาน
ขั้นตอนพื้นฐานในการสร้างภาพเคลื่อนไหวระหว่างเลย์เอาต์ 2 เลย์เอาต์มีดังนี้
- สร้างออบเจ็กต์
Sceneสำหรับ เลย์เอาต์เริ่มต้นและสิ้นสุด แต่ฉากของเลย์เอาต์เริ่มต้น มักถูกกำหนดโดยอัตโนมัติจากการจัดวางในปัจจุบัน - สร้าง
Transitionเพื่อกำหนดประเภทของภาพเคลื่อนไหวที่คุณต้องการ - โทร
TransitionManager.go()ระบบจะเรียกใช้ภาพเคลื่อนไหวเพื่อสลับเลย์เอาต์
แผนภาพในรูปที่ 1 แสดงความสัมพันธ์ระหว่างเลย์เอาต์ ทั้งฉาก การเปลี่ยนฉาก และภาพเคลื่อนไหวขั้นสุดท้าย
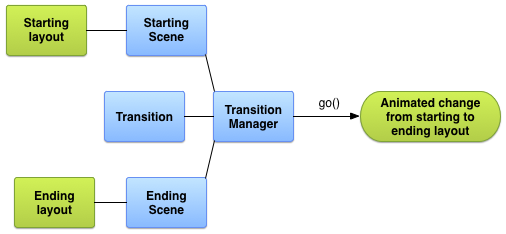
รูปที่ 1 ภาพพื้นฐานของ วิธีที่เฟรมเวิร์กการเปลี่ยนสร้างภาพเคลื่อนไหว
สร้างฉาก
ฉากจะจัดเก็บสถานะของลำดับชั้นการดู ซึ่งรวมถึงมุมมองทั้งหมดและ ของพร็อพเพอร์ตี้ เฟรมเวิร์กการเปลี่ยนสามารถเรียกใช้ภาพเคลื่อนไหวระหว่างการเริ่มต้น และฉากจบ
คุณสามารถสร้างฉากจากเลย์เอาต์ได้ ไฟล์ทรัพยากรหรือจากกลุ่มมุมมองในโค้ดของคุณ อย่างไรก็ตาม ฉากเริ่มต้นของการเปลี่ยนผ่านมักถูกกำหนดโดยอัตโนมัติจาก UI ปัจจุบัน
นอกจากนี้ยังกำหนดการกระทำของฉากที่จะทำงานเมื่อคุณเปลี่ยนฉากได้ด้วย ฟีเจอร์นี้มีประโยชน์ในการล้างการตั้งค่ามุมมองหลังจากที่คุณ เปลี่ยนเป็นฉาก
สร้างฉากจากทรัพยากรเลย์เอาต์
คุณสร้างอินสแตนซ์ Scene ได้โดยตรงจากทรัพยากรเลย์เอาต์
ใช้เทคนิคนี้เมื่อลำดับชั้นการดูในไฟล์ส่วนใหญ่คงที่
ฉากที่เป็นผลลัพธ์จะแสดงสถานะของลำดับชั้นการดู ณ เวลาที่คุณ
สร้างอินสแตนซ์ Scene แล้ว หากคุณเปลี่ยนลำดับชั้นการแสดงผล
เพื่อสร้างฉากใหม่ เฟรมเวิร์กสร้างฉากจากมุมมองทั้งหมด
ลำดับชั้นในไฟล์ คุณไม่สามารถสร้างฉากจากบางส่วนของไฟล์เลย์เอาต์ได้
หากต้องการสร้างอินสแตนซ์ Scene จากไฟล์ทรัพยากรเลย์เอาต์ ให้เรียกข้อมูล
รากของฉากจากเค้าโครงของคุณ
ViewGroup จากนั้นเรียกเมธอด
Scene.getSceneForLayout()
ที่มีรากของฉากและรหัสทรัพยากรของไฟล์การออกแบบที่
ที่มีลำดับชั้นของมุมมองสำหรับฉากนั้นๆ
กำหนดเลย์เอาต์สำหรับฉาก
ข้อมูลโค้ดในส่วนที่เหลือของส่วนนี้แสดงวิธีการสร้าง
ฉากต่างๆ ที่มีองค์ประกอบรากของฉากเดียวกัน นอกจากนี้ ข้อมูลโค้ดยังแสดงให้เห็นถึง
ที่คุณสามารถโหลดออบเจ็กต์ Scene ที่ไม่เกี่ยวข้องหลายรายการโดยไม่ต้องบอกเป็นนัยว่า
เกี่ยวข้องกัน
ตัวอย่างนี้ประกอบด้วยการกำหนดเลย์เอาต์ต่อไปนี้
- เลย์เอาต์หลักของกิจกรรมที่มีป้ายกำกับข้อความและองค์ประกอบย่อย
FrameLayout ConstraintLayoutสำหรับ ฉากแรกที่มีช่องข้อความ 2 ช่องConstraintLayoutสำหรับฉากที่ 2 ที่มีช่องข้อความ 2 ช่องเดียวกันใน เรียงลำดับต่างกัน
ตัวอย่างนี้ออกแบบมาเพื่อให้ภาพเคลื่อนไหวทั้งหมดเกิดขึ้นภายในเด็ก ของเลย์เอาต์หลักสำหรับกิจกรรม ป้ายกำกับข้อความในเลย์เอาต์หลัก ยังคงนิ่ง
มีการกําหนดเลย์เอาต์หลักสําหรับกิจกรรมดังนี้
res/layout/activity_main.xml
<LinearLayout xmlns:android="http://schemas.android.com/apk/res/android" android:id="@+id/master_layout"> <TextView android:id="@+id/title" ... android:text="Title"/> <FrameLayout android:id="@+id/scene_root"> <include layout="@layout/a_scene" /> </FrameLayout> </LinearLayout>
การกำหนดเลย์เอาต์นี้มีช่องข้อความและ FrameLayout ย่อยสำหรับ
รากของฉาก เลย์เอาต์สำหรับฉากแรกจะรวมอยู่ในไฟล์เลย์เอาต์หลัก
ซึ่งช่วยให้แอปแสดงเป็นส่วนหนึ่งของอินเทอร์เฟซผู้ใช้เริ่มต้นและโหลด
ลงในฉาก เนื่องจากเฟรมเวิร์กนี้สามารถโหลดไฟล์เค้าโครงทั้งไฟล์ลงใน
ด้วย
เลย์เอาต์ของฉากแรกมีการกำหนดไว้ดังนี้
res/layout/a_โหมด.xml
<androidx.constraintlayout.widget.ConstraintLayout xmlns:android="http://schemas.android.com/apk/res/android" xmlns:app="http://schemas.android.com/apk/res-auto" android:id="@+id/scene_container" android:layout_width="match_parent" android:layout_height="match_parent" > <TextView android:id="@+id/text_view1" android:layout_height="wrap_content" android:layout_width="wrap_content" android:text="Text Line 1" app:layout_constraintTop_toTopOf="parent" app:layout_constraintStart_toStartOf="parent" app:layout_constraintEnd_toEndOf="parent"/> <TextView android:id="@+id/text_view2" android:layout_height="wrap_content" android:layout_width="wrap_content" android:text="Text Line 2" app:layout_constraintTop_toBottomOf="@id/text_view1" app:layout_constraintStart_toStartOf="parent" app:layout_constraintEnd_toEndOf="parent" /> </androidx.constraintlayout.widget.ConstraintLayout>
เลย์เอาต์สำหรับฉากที่ 2 มีช่องข้อความ 2 ช่องเหมือนกัน โดยมีช่อง รหัสเดียวกัน โดยเรียงลำดับต่างกัน โดยมีคำจำกัดความดังนี้
res/layout/another_views.xml
<androidx.constraintlayout.widget.ConstraintLayout xmlns:android="http://schemas.android.com/apk/res/android" xmlns:app="http://schemas.android.com/apk/res-auto" android:id="@+id/scene_container" android:layout_width="match_parent" android:layout_height="match_parent" > <TextView android:id="@+id/text_view2" android:layout_height="wrap_content" android:layout_width="wrap_content" android:text="Text Line 2" app:layout_constraintTop_toTopOf="parent" app:layout_constraintStart_toStartOf="parent" app:layout_constraintEnd_toEndOf="parent" /> <TextView android:id="@+id/text_view1" android:layout_height="wrap_content" android:layout_width="wrap_content" android:text="Text Line 1" app:layout_constraintTop_toBottomOf="@id/text_view2" app:layout_constraintStart_toStartOf="parent" app:layout_constraintEnd_toEndOf="parent"/> </androidx.constraintlayout.widget.ConstraintLayout>
สร้างฉากจากเลย์เอาต์
หลังจากที่คุณสร้างคำจำกัดความสำหรับเค้าโครงข้อจำกัดทั้ง 2 เค้าโครงแล้ว คุณสามารถดู สำหรับแต่ละรายการ ซึ่งจะช่วยให้คุณสลับไปมาระหว่าง UI ทั้งสอง การกำหนดค่าเอง คุณต้องมีการอ้างอิงถึงรากของฉากและเลย์เอาต์เพื่อให้ได้ฉาก รหัสทรัพยากร
ข้อมูลโค้ดต่อไปนี้แสดงวิธีรับการอ้างอิงไปยังรากของฉากและ
สร้างออบเจ็กต์ Scene 2 รายการจากไฟล์เลย์เอาต์
Kotlin
val sceneRoot: ViewGroup = findViewById(R.id.scene_root) val aScene: Scene = Scene.getSceneForLayout(sceneRoot, R.layout.a_scene, this) val anotherScene: Scene = Scene.getSceneForLayout(sceneRoot, R.layout.another_scene, this)
Java
Scene aScene; Scene anotherScene; // Create the scene root for the scenes in this app. sceneRoot = (ViewGroup) findViewById(R.id.scene_root); // Create the scenes. aScene = Scene.getSceneForLayout(sceneRoot, R.layout.a_scene, this); anotherScene = Scene.getSceneForLayout(sceneRoot, R.layout.another_scene, this);
ในแอปจะมีออบเจ็กต์ Scene 2 รายการที่อิงตามมุมมอง
ลำดับชั้น ทั้ง 2 ฉากใช้รูทของฉากที่กำหนดโดย
องค์ประกอบ FrameLayout ใน res/layout/activity_main.xml
สร้างฉากในโค้ดของคุณ
คุณยังสร้างอินสแตนซ์ Scene ในโค้ดจาก
ViewGroup ออบเจ็กต์ ใช้เทคนิคนี้เมื่อคุณแก้ไขลำดับชั้นการแสดงผล
โดยตรงในโค้ด หรือเมื่อคุณสร้าง
แบบไดนามิก
หากต้องการสร้างฉากจากลำดับชั้นการแสดงผลในโค้ดของคุณ ให้ใช้
Scene(sceneRoot, viewHierarchy)
เครื่องมือสร้างขึ้นมา การเรียกตัวสร้างนี้เทียบเท่ากับการเรียกฟังก์ชัน
Scene.getSceneForLayout()
เมื่อคุณขยายไฟล์เค้าโครงแล้ว
ข้อมูลโค้ดต่อไปนี้แสดงวิธีสร้าง Scene
อินสแตนซ์จากองค์ประกอบรากของฉากและลำดับชั้นการดูสำหรับฉากใน
โค้ดของคุณ
Kotlin
val sceneRoot = someLayoutElement as ViewGroup val viewHierarchy = someOtherLayoutElement as ViewGroup val scene: Scene = Scene(sceneRoot, viewHierarchy)
Java
Scene mScene; // Obtain the scene root element. sceneRoot = (ViewGroup) someLayoutElement; // Obtain the view hierarchy to add as a child of // the scene root when this scene is entered. viewHierarchy = (ViewGroup) someOtherLayoutElement; // Create a scene. mScene = new Scene(sceneRoot, mViewHierarchy);
สร้างการทำงานของฉาก
เฟรมเวิร์กนี้จะช่วยคุณระบุการทำงานของฉากที่กำหนดเองซึ่งระบบจะใช้เมื่อ การเข้าหรือออกจากฉาก ในหลายกรณี การกำหนดการทำงานของฉากที่กำหนดเอง เป็นไปโดยไม่จำเป็น เนื่องจากเฟรมเวิร์กจะทำให้การเปลี่ยนแปลงระหว่างฉากเคลื่อนไหว โดยอัตโนมัติ
การดำเนินการสำหรับฉากมีประโยชน์ในการจัดการกับกรณีเหล่านี้
- เพื่อสร้างภาพเคลื่อนไหวให้กับมุมมองที่ไม่ได้อยู่ในลำดับชั้นเดียวกัน คุณสามารถทำให้มุมมองเคลื่อนไหวสำหรับ ฉากเริ่มต้นและสิ้นสุดโดยใช้การดำเนินการออกและฉากเข้า
- หากต้องการสร้างภาพเคลื่อนไหวที่เฟรมเวิร์กการเปลี่ยนไม่สามารถสร้างภาพเคลื่อนไหวโดยอัตโนมัติได้
เช่น ออบเจ็กต์
ListViewสำหรับข้อมูลเพิ่มเติม โปรดดูส่วนเกี่ยวกับข้อจำกัด
หากต้องการให้การทำงานสำหรับฉากที่กำหนดเอง ให้กำหนดการดำเนินการเป็น
Runnable ออบเจ็กต์และส่งไปยัง
Scene.setExitAction()
หรือ Scene.setEnterAction()
เฟรมเวิร์กนี้เรียกใช้ฟังก์ชัน setExitAction() เมื่อเริ่มต้น
ก่อนที่จะเรียกใช้ภาพเคลื่อนไหวการเปลี่ยนและ setEnterAction()
ในฉากสิ้นสุดหลังจากเรียกใช้ภาพเคลื่อนไหวการเปลี่ยน
ใช้การเปลี่ยนหน้าสไลด์
กรอบการเปลี่ยนแสดงรูปแบบของภาพเคลื่อนไหวระหว่างฉากที่มี
ออบเจ็กต์ Transition รายการ คุณสร้างอินสแตนซ์ Transition ได้โดยใช้ฟีเจอร์ในตัว
คลาสย่อยต่างๆ เช่น
AutoTransition และ
Fade หรือ
กำหนดการเปลี่ยนของคุณเอง
จากนั้นคุณสามารถเรียกใช้
ภาพเคลื่อนไหวระหว่างฉากโดยการส่งเรื่อง Scene จบ
และ Transition เพื่อ
TransitionManager.go()
วงจรการเปลี่ยนจะคล้ายกับวงจรกิจกรรม และแสดงถึง การเปลี่ยนแปลงจะระบุว่าเฟรมเวิร์กการตรวจสอบระหว่างการเริ่มต้นกับ จากภาพเคลื่อนไหว ที่ประสบความสำเร็จ ในสถานะของวงจรการใช้งานที่สำคัญ เฟรมเวิร์กนี้จะเรียกใช้ ฟังก์ชัน Callback ที่คุณสามารถนำไปใช้เพื่อปรับอินเทอร์เฟซผู้ใช้ได้ที่ ในระยะต่างๆ ของการเปลี่ยนแปลง
สร้างการเปลี่ยน
ส่วนก่อนหน้านี้แสดงวิธีการสร้างฉากที่แสดงถึงสภาวะของ
ลำดับชั้นการแสดงผลที่ต่างกัน เมื่อคุณกำหนดฉากเริ่มต้นและสิ้นสุดแล้ว
เพื่อเปลี่ยนได้ ให้สร้างออบเจ็กต์ Transition ที่กำหนดภาพเคลื่อนไหว
เฟรมเวิร์กช่วยให้คุณระบุการเปลี่ยนในตัวในไฟล์ทรัพยากรได้
แล้วทำให้เพิ่มขึ้นในโค้ดหรือสร้างอินสแตนซ์การเปลี่ยนในตัว
โดยตรงในโค้ดของคุณ
ตาราง 1 ประเภทการเปลี่ยนในตัว
| ชั้น | ติดแท็ก | เอฟเฟ็กต์ |
|---|---|---|
AutoTransition |
<autoTransition/> |
การเปลี่ยนที่เป็นค่าเริ่มต้น จากนั้นค่อยๆ เลือนหายไป ย้ายและปรับขนาด และค่อยๆ เลือนหายไปในมุมมองต่างๆ ตามลำดับ |
ChangeBounds |
<changeBounds/> |
ย้ายและปรับขนาดมุมมอง |
ChangeClipBounds |
<changeClipBounds/> |
จับภาพ View.getClipBounds() ก่อนและหลังฉาก
และทำให้การเปลี่ยนแปลงเหล่านั้นเคลื่อนไหวในช่วงเปลี่ยนผ่าน |
ChangeImageTransform |
<changeImageTransform/> |
จับภาพเมทริกซ์ของ ImageView ก่อนและหลังฉาก
เปลี่ยนและสร้างภาพเคลื่อนไหว
ระหว่างการเปลี่ยน |
ChangeScroll |
<changeScroll/> |
บันทึกคุณสมบัติการเลื่อนของเป้าหมายก่อนและหลังฉาก เปลี่ยนแปลงและทำให้การเปลี่ยนแปลงใดก็ตามเคลื่อนไหว |
ChangeTransform |
<changeTransform/> |
จับภาพขนาดและการหมุนของมุมมองก่อนและหลังเปลี่ยนฉาก และทำให้การเปลี่ยนแปลงเหล่านั้นเคลื่อนไหวในช่วงเปลี่ยนผ่าน |
Explode |
<explode/> |
ติดตามการเปลี่ยนแปลงการเปิดเผยมุมมองเป้าหมายในช่วงเริ่มต้นและสิ้นสุด ฉากและย้ายมุมมองเข้าหรือออกจากขอบของฉาก |
Fade |
<fade/> |
fade_in ค่อยๆ เบาลงในการแสดงผลfade_out ทำให้มุมมองค่อยๆ จางลงfade_in_out (ค่าเริ่มต้น) ทำ fade_out ตามด้วย
fade_in
|
Slide |
<slide/> |
ติดตามการเปลี่ยนแปลงการเปิดเผยมุมมองเป้าหมายในช่วงเริ่มต้นและสิ้นสุด ฉากและย้ายมุมมองเข้าหรือออกจากขอบด้านใดด้านหนึ่งของฉาก |
สร้างอินสแตนซ์การเปลี่ยนจากไฟล์ทรัพยากร
เทคนิคนี้ช่วยให้คุณแก้ไขคำจำกัดความของการเปลี่ยนโดยไม่ต้องเปลี่ยน โค้ดของกิจกรรม เทคนิคนี้ยังมีประโยชน์ในการแยกองค์ประกอบที่ซับซ้อน การเปลี่ยนคำนิยามจากโค้ดของแอปพลิเคชันดังที่แสดงในส่วน เกี่ยวกับการระบุการเปลี่ยนหลายครั้ง
หากต้องการระบุการเปลี่ยนในตัวในไฟล์ทรัพยากร ให้ทำตามขั้นตอนต่อไปนี้
- เพิ่มไดเรกทอรี
res/transition/ในโปรเจ็กต์ - สร้างไฟล์ทรัพยากร XML ใหม่ภายในไดเรกทอรีนี้
- เพิ่มโหนด XML สำหรับการเปลี่ยนในตัวแบบใดแบบหนึ่ง
ตัวอย่างเช่น ไฟล์ทรัพยากรต่อไปนี้ระบุการเปลี่ยน Fade
res/transition/fade_transition.xml
<fade xmlns:android="http://schemas.android.com/apk/res/android" />
ข้อมูลโค้ดต่อไปนี้จะแสดงวิธีทำให้อินสแตนซ์ Transition เพิ่มขึ้นภายใน
กิจกรรมของคุณจากไฟล์ทรัพยากร:
Kotlin
var fadeTransition: Transition = TransitionInflater.from(this) .inflateTransition(R.transition.fade_transition)
Java
Transition fadeTransition = TransitionInflater.from(this). inflateTransition(R.transition.fade_transition);
สร้างอินสแตนซ์การเปลี่ยนผ่านในโค้ดของคุณ
เทคนิคนี้มีประโยชน์ในการสร้างออบเจ็กต์การเปลี่ยนแบบไดนามิกหากคุณ แก้ไขอินเทอร์เฟซผู้ใช้ในโค้ดของคุณ และสร้างการเปลี่ยนผ่านในตัวที่ใช้งานง่าย อินสแตนซ์ที่มีพารามิเตอร์น้อยหรือไม่มีเลย
หากต้องการสร้างอินสแตนซ์ของการเปลี่ยนในตัว ให้เรียกใช้
ในคลาสย่อยของคลาส Transition ตัวอย่างเช่น พารามิเตอร์
ข้อมูลโค้ดต่อไปนี้จะสร้างอินสแตนซ์ของการเปลี่ยน Fade
Kotlin
var fadeTransition: Transition = Fade()
Java
Transition fadeTransition = new Fade();
ใช้การเปลี่ยนหน้าสไลด์
โดยทั่วไปคุณจะใช้การเปลี่ยนเพื่อสลับระหว่างลำดับชั้นการแสดงผลต่างๆ ใน การตอบสนองต่อเหตุการณ์ เช่น การดำเนินการของผู้ใช้ ตัวอย่างเช่น ลองพิจารณาแอปการค้นหา: เมื่อผู้ใช้ป้อนข้อความค้นหาและแตะปุ่มค้นหา แอปจะเปลี่ยนไป ไปยังฉากที่แสดงเค้าโครงผลลัพธ์ในขณะที่ใช้การเปลี่ยนที่ ปุ่มค้นหาค่อยๆ ปรากฏขึ้นและค่อยๆ ปรากฏขึ้นในผลการค้นหา
เมื่อต้องการเปลี่ยนฉากขณะใช้การเปลี่ยนตามเหตุการณ์ใน
กิจกรรมของคุณ ให้เรียกฟังก์ชันของชั้นเรียน TransitionManager.go() ด้วยส่วนท้าย
และอินสแตนซ์การเปลี่ยนที่จะใช้สำหรับภาพเคลื่อนไหว ดังที่แสดงใน
ข้อมูลโค้ดต่อไปนี้
Kotlin
TransitionManager.go(endingScene, fadeTransition)
Java
TransitionManager.go(endingScene, fadeTransition);
เฟรมเวิร์กจะเปลี่ยนลำดับชั้นของมุมมองภายในรูทของฉากด้วยมุมมอง ลำดับชั้นจากฉากจบในขณะที่เรียกใช้ภาพเคลื่อนไหวที่ระบุโดย อินสแตนซ์การเปลี่ยน ฉากเริ่มต้นเป็นฉากจบจาก การเปลี่ยนแปลง หากไม่มีการเปลี่ยนฉากก่อนหน้านี้ ระบบจะพิจารณาฉากเริ่มต้น จากสถานะปัจจุบันของอินเทอร์เฟซผู้ใช้โดยอัตโนมัติ
ถ้าคุณไม่ได้ระบุอินสแตนซ์การเปลี่ยน เครื่องมือจัดการการเปลี่ยนสามารถใช้
การเปลี่ยนผ่านโดยอัตโนมัติที่ทำอะไรสักอย่างสมเหตุสมผลในสถานการณ์ส่วนใหญ่ สำหรับ
โปรดดูข้อมูลเพิ่มเติม โปรดดูข้อมูลอ้างอิง API สำหรับ
TransitionManager
เลือกมุมมองเป้าหมายที่เจาะจง
เฟรมเวิร์กนี้จะนำทรานซิชันไปใช้กับทุกมุมมองในฉากเริ่มต้นและตอนจบ
โดยค่าเริ่มต้น ในบางกรณี คุณอาจต้องการใช้ภาพเคลื่อนไหวกับส่วนย่อย
ในฉากหนึ่งๆ เฟรมเวิร์กช่วยให้คุณเลือกมุมมองที่เจาะจง
เป็นภาพเคลื่อนไหว ตัวอย่างเช่น เฟรมเวิร์กนี้ไม่รองรับการสร้างภาพเคลื่อนไหวการเปลี่ยนแปลงสำหรับ
ListView ดังนั้นอย่าพยายามทำให้วัตถุเคลื่อนไหวในระหว่างการเปลี่ยน
แต่ละมุมมองที่มีการเคลื่อนไหวการเปลี่ยนแปลงจะเรียกว่าเป้าหมาย คุณจะทำได้เพียง เลือกเป้าหมายที่เป็นส่วนหนึ่งของลำดับชั้นการแสดงผลที่เชื่อมโยงกับฉาก
หากต้องการลบข้อมูลพร็อพเพอร์ตี้อย่างน้อยหนึ่งรายการออกจากรายการเป้าหมาย ให้เรียกเมธอด
removeTarget()
ก่อนที่จะเริ่มต้นการเปลี่ยน หากต้องการเพิ่มเฉพาะมุมมองที่คุณระบุลงใน
รายการเป้าหมาย เรียกใช้
addTarget()
สำหรับข้อมูลเพิ่มเติม โปรดดูข้อมูลอ้างอิง API สำหรับ
Transition
ระบุการเปลี่ยนหลายรายการ
เพื่อให้ได้ผลลัพธ์สูงสุดจากภาพเคลื่อนไหว ให้จับคู่ภาพเคลื่อนไหวกับประเภทการเปลี่ยนแปลงที่ จะเกิดขึ้นระหว่างฉาก ตัวอย่างเช่น หากคุณจะนำมุมมองบางส่วนออกและเพิ่ม การค่อยๆ จางลงหรือจางลงระหว่างฉาก จะทำให้สังเกตเห็นได้ว่าเป็น แสดงว่าการดูบางรายการดูไม่ได้อีกต่อไป หากคุณจะย้ายมุมมองไปยัง หลายจุดบนหน้าจอ การสร้างภาพเคลื่อนไหวจะดีกว่าเพื่อให้การเคลื่อนไหว ผู้ใช้จะสังเกตเห็นตำแหน่งใหม่ของการดู
คุณไม่จำเป็นต้องเลือกภาพเคลื่อนไหวเพียงภาพเดียวเนื่องจากเฟรมเวิร์กการเปลี่ยน ช่วยให้คุณรวมเอฟเฟกต์ภาพเคลื่อนไหวในชุดการเปลี่ยนที่มีกลุ่ม การเปลี่ยนในตัวหรือที่กำหนดเองแต่ละรายการ
หากต้องการกำหนดชุดการเปลี่ยนจากคอลเล็กชันการเปลี่ยนใน XML ให้สร้าง
ไฟล์ทรัพยากรในไดเรกทอรี res/transitions/ และแสดงรายการการเปลี่ยนภายใต้
องค์ประกอบ TransitionSet ตัวอย่างเช่น ข้อมูลโค้ดต่อไปนี้จะแสดงวิธีการ
ระบุชุดการเปลี่ยนที่มีลักษณะการทำงานเหมือนกับ AutoTransition
ชั้นเรียน:
<transitionSet xmlns:android="http://schemas.android.com/apk/res/android" android:transitionOrdering="sequential"> <fade android:fadingMode="fade_out" /> <changeBounds /> <fade android:fadingMode="fade_in" /> </transitionSet>
เพื่อเพิ่มการเปลี่ยนฉากเป็น
TransitionSet ออบเจ็กต์ใน
โค้ดให้เรียกใช้
TransitionInflater.from()
ในกิจกรรมของคุณ คลาส TransitionSet ขยายจาก
Transition เพื่อให้ใช้กับเครื่องมือจัดการการเปลี่ยนรุ่นได้
อินสแตนซ์อื่นๆ ของ Transition
ใช้การเปลี่ยนฉากแบบไม่มีฉาก
การเปลี่ยนลำดับชั้นการแสดงผลไม่ใช่วิธีเดียวในการแก้ไขอินเทอร์เฟซผู้ใช้ คุณ ยังสามารถทำการเปลี่ยนแปลงได้โดยเพิ่ม แก้ไข และนำมุมมองย่อยภายใน ลำดับชั้นปัจจุบัน
ตัวอย่างเช่น คุณสามารถใช้การโต้ตอบในการค้นหากับ
เค้าโครงเดียว เริ่มต้นด้วยเลย์เอาต์ที่แสดงช่องค้นหาและคำค้นหา
ไอคอน หากต้องการเปลี่ยนอินเทอร์เฟซผู้ใช้ให้แสดงผลการค้นหา ให้นำปุ่มค้นหาออก
เมื่อผู้ใช้แตะโดยโทรหา
ViewGroup.removeView()
และเพิ่มผลการค้นหาโดยการเรียก
ViewGroup.addView()
คุณสามารถใช้วิธีนี้หากทางเลือกคือมีสองลำดับชั้นที่ แทบจะเหมือนกันทั้งหมด แทนที่จะสร้างและดูแลรักษาไฟล์เลย์เอาต์ 2 ไฟล์แยกกัน ต่างกันเล็กน้อยในอินเทอร์เฟซผู้ใช้ คุณสามารถมีไฟล์เค้าโครงไฟล์เดียว ซึ่งมีลำดับชั้นของข้อมูลพร็อพเพอร์ตี้ที่คุณแก้ไขในโค้ดได้
หากคุณทำการเปลี่ยนแปลงภายในลำดับชั้นของมุมมองปัจจุบันในลักษณะนี้ คุณจะไม่ จะต้องสร้างฉาก แต่คุณสามารถสร้างและใช้การเปลี่ยนระหว่าง ลำดับชั้นการแสดงผล 2 สถานะโดยใช้การเปลี่ยนแบบล่าช้า ฟีเจอร์ของ เฟรมเวิร์กการเปลี่ยนจะเริ่มด้วยสถานะของมุมมองต้นไม้ปัจจุบัน บันทึก การเปลี่ยนแปลงที่คุณทำกับข้อมูลพร็อพเพอร์ตี้ และใช้การเปลี่ยนที่สร้างภาพเคลื่อนไหว เปลี่ยนแปลงเมื่อระบบวาดอินเทอร์เฟซผู้ใช้อีกครั้ง
หากต้องการสร้างการเปลี่ยนแบบล่าช้าภายในลำดับชั้นการแสดงผลเดียว ให้ทำตามขั้นต่อไปนี้ ขั้นตอน:
- เมื่อเหตุการณ์ที่ทำให้เกิดการเปลี่ยนเกิดขึ้น ให้เรียกเมธอด
TransitionManager.beginDelayedTransition()ทำให้ดูมุมมองระดับบนสุดของการดูทั้งหมด ที่คุณต้องการเปลี่ยนแปลงและเปลี่ยนไปใช้ เฟรมเวิร์กนี้จะจัดเก็บ สถานะของมุมมองย่อยและค่าพร็อพเพอร์ตี้ - เปลี่ยนแปลงมุมมองย่อยตามที่กรณีการใช้งานของคุณกำหนดไว้ เฟรมเวิร์ก บันทึกการเปลี่ยนแปลงที่คุณทำกับข้อมูลพร็อพเพอร์ตี้ย่อยและพร็อพเพอร์ตี้ย่อย
- ระบบจะเริ่มอินเทอร์เฟซผู้ใช้อีกครั้งตามการเปลี่ยนแปลงของคุณ ภาพเคลื่อนไหวของการเปลี่ยนแปลงระหว่างรัฐเดิมกับสถานะใหม่
ตัวอย่างต่อไปนี้จะแสดงวิธีทำให้การเพิ่มมุมมองข้อความเป็นภาพเคลื่อนไหวลงในมุมมอง ลำดับชั้นที่ใช้การเปลี่ยนแบบล่าช้า ตัวอย่างข้อมูลแรกแสดงเลย์เอาต์ ไฟล์คำจำกัดความ:
res/layout/activity_main.xml
<androidx.constraintlayout.widget.ConstraintLayout xmlns:android="http://schemas.android.com/apk/res/android" xmlns:app="http://schemas.android.com/apk/res-auto" android:id="@+id/mainLayout" android:layout_width="match_parent" android:layout_height="match_parent" > <EditText android:id="@+id/inputText" android:layout_alignParentLeft="true" android:layout_alignParentTop="true" android:layout_width="match_parent" android:layout_height="wrap_content" app:layout_constraintTop_toTopOf="parent" app:layout_constraintStart_toStartOf="parent" app:layout_constraintEnd_toEndOf="parent" /> ... </androidx.constraintlayout.widget.ConstraintLayout>
ข้อมูลโค้ดถัดไปจะแสดงโค้ดที่เคลื่อนไหวการเพิ่มมุมมองข้อความ
กิจกรรมหลัก
Kotlin
setContentView(R.layout.activity_main) val labelText = TextView(this).apply { text = "Label" id = R.id.text } val rootView: ViewGroup = findViewById(R.id.mainLayout) val mFade: Fade = Fade(Fade.IN) TransitionManager.beginDelayedTransition(rootView, mFade) rootView.addView(labelText)
Java
private TextView labelText; private Fade mFade; private ViewGroup rootView; ... // Load the layout. setContentView(R.layout.activity_main); ... // Create a new TextView and set some View properties. labelText = new TextView(this); labelText.setText("Label"); labelText.setId(R.id.text); // Get the root view and create a transition. rootView = (ViewGroup) findViewById(R.id.mainLayout); mFade = new Fade(Fade.IN); // Start recording changes to the view hierarchy. TransitionManager.beginDelayedTransition(rootView, mFade); // Add the new TextView to the view hierarchy. rootView.addView(labelText); // When the system redraws the screen to show this update, // the framework animates the addition as a fade in.
กำหนด Callback ของวงจรการเปลี่ยน
วงจรการเปลี่ยนจะคล้ายกับวงจรกิจกรรม ซึ่งแสดงถึง
การเปลี่ยนแปลงนี้ระบุว่าเฟรมเวิร์กจะตรวจสอบในช่วงระยะเวลาระหว่างการโทร
ไปยังฟังก์ชัน TransitionManager.go() และความสมบูรณ์
ภาพเคลื่อนไหว เมื่ออยู่ในสภาวะของวงจรที่สำคัญ เฟรมเวิร์กนี้จะเรียกใช้ Callback
กำหนดโดยTransitionListener
ของ Google
Callback ของวงจรการเปลี่ยนมีประโยชน์ ตัวอย่างเช่น สำหรับการคัดลอกข้อมูลพร็อพเพอร์ตี้
ค่าพร็อพเพอร์ตี้จากลำดับชั้นการแสดงผลเริ่มต้นไปจนถึงลำดับชั้นการแสดงผลสิ้นสุด
ระหว่างการเปลี่ยนฉาก คุณไม่สามารถคัดลอกค่าจากมุมมองเริ่มต้นไปยัง
มุมมองในลำดับชั้นการแสดงผลสิ้นสุด เนื่องจากลำดับชั้นของมุมมองสิ้นสุดไม่ใช่
พองขึ้นจนกว่าการเปลี่ยนจะเสร็จสมบูรณ์ แต่คุณจะต้องเก็บค่า
ลงในตัวแปร แล้วคัดลอกไปยังลำดับชั้นของมุมมองสิ้นสุดเมื่อเฟรมเวิร์ก
เสร็จสิ้นการเปลี่ยนแปลงแล้ว หากต้องการรับการแจ้งเตือนเมื่อการเปลี่ยนเสร็จสมบูรณ์
ติดตั้งใช้งาน
TransitionListener.onTransitionEnd()
ในกิจกรรมของคุณ
สำหรับข้อมูลเพิ่มเติม โปรดดูข้อมูลอ้างอิง API สำหรับ
TransitionListener
ข้อจำกัด
ส่วนนี้แสดงข้อจำกัดที่ทราบบางประการของเฟรมเวิร์กการเปลี่ยน
- ใช้ภาพเคลื่อนไหวกับ
SurfaceViewอาจไม่ปรากฏ อย่างถูกต้อง อินสแตนซ์SurfaceViewรายการได้รับการอัปเดตจากเทรดที่ไม่ใช่ UI ดังนั้น การอัปเดตอาจไม่ซิงค์กับภาพเคลื่อนไหวของมุมมองอื่นๆ - การเปลี่ยนบางประเภทอาจไม่สร้างเอฟเฟกต์ภาพเคลื่อนไหวตามที่ต้องการ
เมื่อใช้กับ
TextureView - คลาสที่ขยายได้
AdapterViewเช่นListViewจัดการมุมมองของบุตรหลานในลักษณะที่ไม่สอดคล้องกับ เฟรมเวิร์กการเปลี่ยน หากคุณพยายามทำให้มุมมองเคลื่อนไหวโดยอิงจากAdapterViewจอแสดงผลของอุปกรณ์อาจหยุดตอบสนอง - หากคุณพยายามปรับขนาด
TextViewด้วย ภาพเคลื่อนไหว ข้อความจะปรากฏที่ตำแหน่งใหม่ก่อนที่วัตถุจะสมบูรณ์ ปรับขนาดแล้ว เพื่อหลีกเลี่ยงปัญหานี้ โปรดอย่าทำให้การปรับขนาดของมุมมองที่มี ข้อความ