Sau khi cài đặt Android Studio, bạn có thể cập nhật các công cụ SDK Android và IDE Android Studio qua các bản cập nhật tự động và Trình quản lý SDK Android.
Cập nhật IDE bằng Hộp công cụ JetBrains
Nếu bạn đã cài đặt Android Studio bằng Hộp công cụ JetBrains, thì Hộp công cụ này sẽ chịu trách nhiệm xử lý các bản cập nhật cho Android Studio. Hộp công cụ cho phép bạn cài đặt song song phiên bản canary, phiên bản RC và phiên bản ổn định của Android Studio. Bạn cũng có thể quay lại dùng phiên bản cũ nếu cần. Bản cập nhật (nếu có) sẽ xuất hiện trong Hộp công cụ, như minh hoạ trong hình 1.

Hình 1. Hộp công cụ Jetbrains hiển thị các bản cập nhật có sẵn.
Cập nhật IDE và thay đổi kênh
Nếu bạn cài đặt Android Studio theo cách thủ công, thì Android Studio sẽ thông báo cho bạn bằng hộp thoại bong bóng nhỏ khi có bản cập nhật cho IDE. Để kiểm tra các bản cập nhật theo cách thủ công, hãy nhấp vào File > Settings > Appearance & Behavior > System Settings > Updates (Tệp > Cài đặt > Giao diện và hành vi > Cài đặt hệ thống > Bản cập nhật) (trên macOS là Android Studio > Check for Updates (Android Studio > Kiểm tra bản cập nhật)). Xem hình 2.
Bản cập nhật Android Studio có trên các kênh phát hành sau đây:
- Kênh Canary: các bản phát hành tân tiến nhưng chưa hoàn thiện này được cập nhật gần như hằng tuần và có thể tải xuống trên trang Bản thử nghiệm.
Ngoài việc nhận được phiên bản canary của Android Studio, bạn cũng sẽ nhận được phiên bản xem trước của các công cụ SDK khác, bao gồm cả Trình mô phỏng Android.
Mặc dù dễ gặp lỗi hơn, những bản dựng này đã được kiểm thử và sẵn sàng để bạn có thể dùng thử các tính năng mới cũng như đưa ra ý kiến phản hồi.
Lưu ý: Bạn không nên dùng kênh này cho hoạt động phát triển để phát hành chính thức.
- Kênh RC: đây là những bản phát hành dùng thử dựa trên bản dựng canary ổn định và có thể được tải xuống ở trang Bản thử nghiệm. Mục đích của các bản phát hành này là thu thập ý kiến phản hồi trước khi tích hợp vào kênh chính thức.
- Kênh chính thức: bản phát hành ổn định, chính thức của Android Studio.
Nếu muốn dùng thử một trong các kênh có bản xem trước (canary hoặc RC), trong khi vẫn dùng bản dựng ổn định cho các dự án phát hành chính thức, bạn có thể cài đặt đồng thời cả hai.
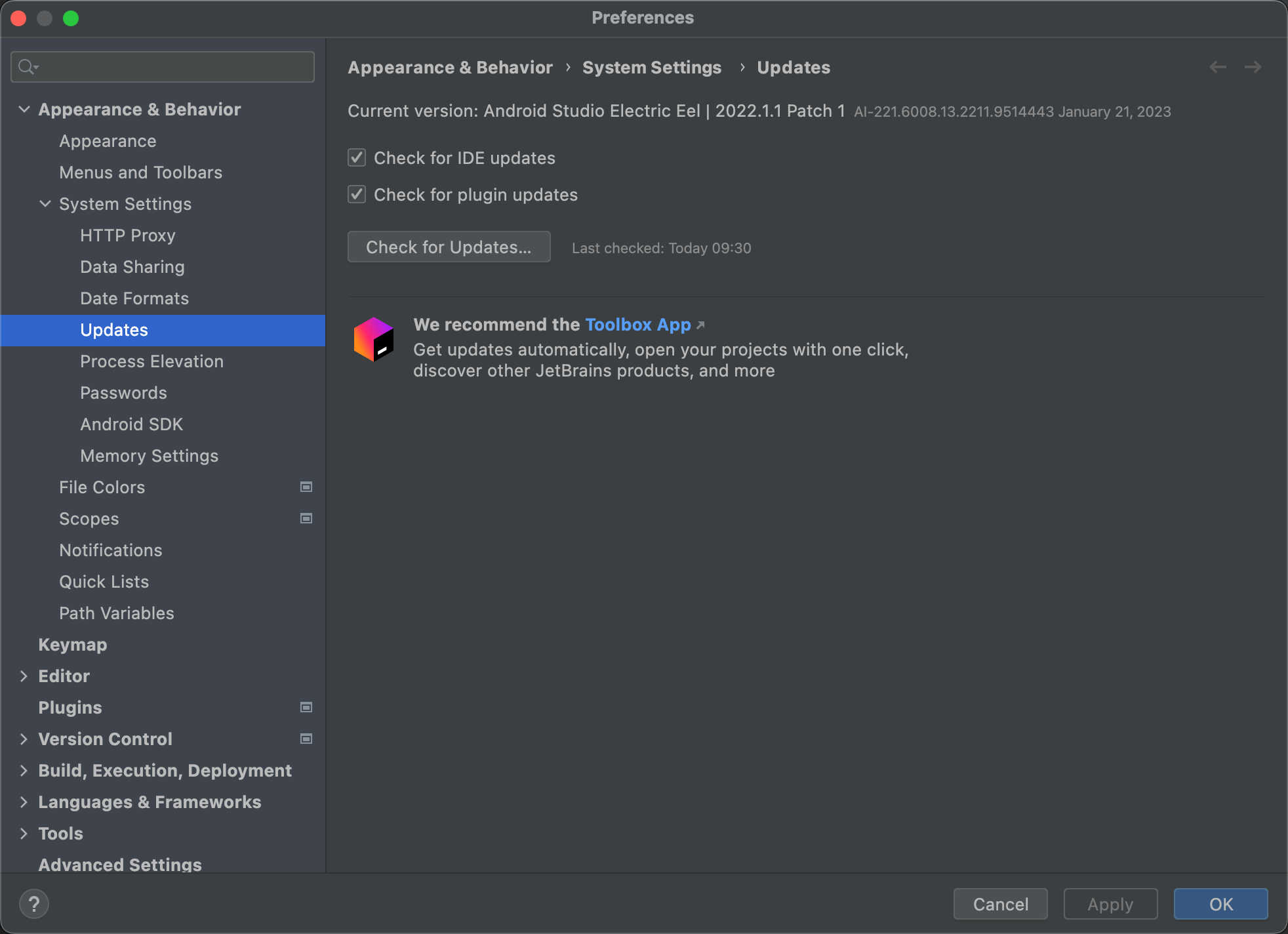
Hình 2. Các lựa chọn ưu tiên về bản cập nhật của Android Studio.
Xoá thư mục Android Studio không dùng đến
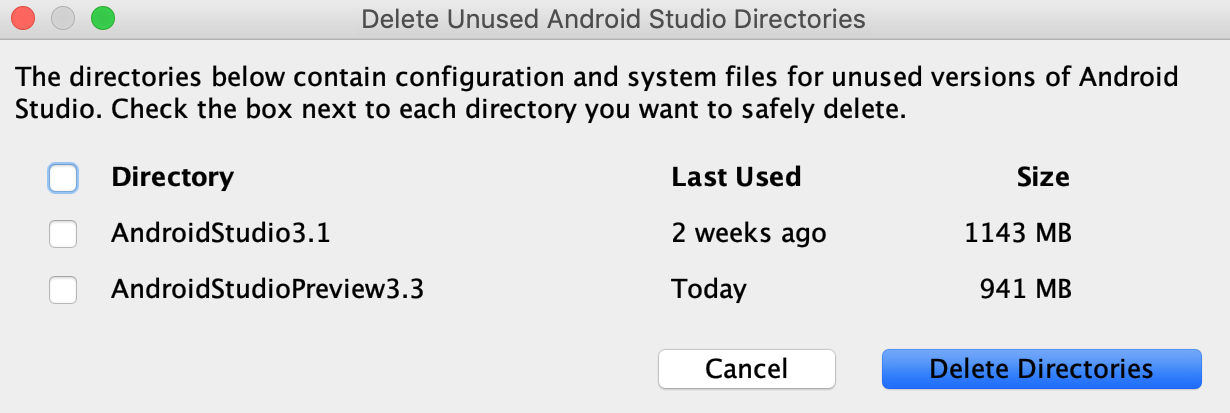
Trong lần đầu tiên chạy Android Studio phiên bản lớn, Android Studio sẽ tìm các thư mục chứa bộ nhớ đệm, chế độ cài đặt, chỉ mục và nhật ký của các phiên bản Android Studio không tìm thấy bản cài đặt tương ứng. Sau đó, hộp thoại Delete Unused Android Studio (Xoá thư mục Android Studio không dùng đến) sẽ hiển thị vị trí, kích thước và thời gian sửa đổi gần đây nhất của các thư mục không dùng đến này, đồng thời đưa ra lựa chọn xoá các thư mục đó.
Cập nhật công cụ bằng Trình quản lý SDK
Trình quản lý SDK Android giúp bạn tải các công cụ SDK, nền tảng và những thành phần cần thiết khác xuống để phát triển ứng dụng. Sau khi tải xuống, bạn có thể tìm thấy từng gói trong thư mục được chỉ định tại Android SDK Location (Vị trí SDK Android), như minh hoạ trong hình 3.
Để mở Trình quản lý SDK trong Android Studio, hãy nhấp vào Tools > SDK Manager (Công cụ > Trình quản lý SDK) hoặc nhấp vào SDK Manager (Trình quản lý SDK)  trong thanh công cụ. Nếu không dùng Android Studio, bạn có thể tải các công cụ xuống bằng công cụ dòng lệnh
trong thanh công cụ. Nếu không dùng Android Studio, bạn có thể tải các công cụ xuống bằng công cụ dòng lệnh sdkmanager.
Khi có bản cập nhật cho một gói bạn hiện có, dấu gạch ngang ![]() sẽ xuất hiện trong hộp đánh dấu bên cạnh gói đó.
sẽ xuất hiện trong hộp đánh dấu bên cạnh gói đó.
- Để cập nhật một mục hoặc cài đặt mục mới, hãy chọn hộp đánh dấu.
- Để gỡ cài đặt một gói, hãy nhấp để bỏ chọn hộp đánh dấu.
Bản cập nhật đang chờ xử lý sẽ xuất hiện ở cột bên trái với biểu tượng tải xuống ![]() . Các yêu cầu xoá đang chờ xử lý sẽ được biểu thị bằng dấu X màu đỏ:
. Các yêu cầu xoá đang chờ xử lý sẽ được biểu thị bằng dấu X màu đỏ: ![]() .
.
Để cập nhật các gói đã chọn, hãy nhấp vào Apply (Áp dụng) hoặc OK rồi đồng ý với mọi thoả thuận cấp phép.
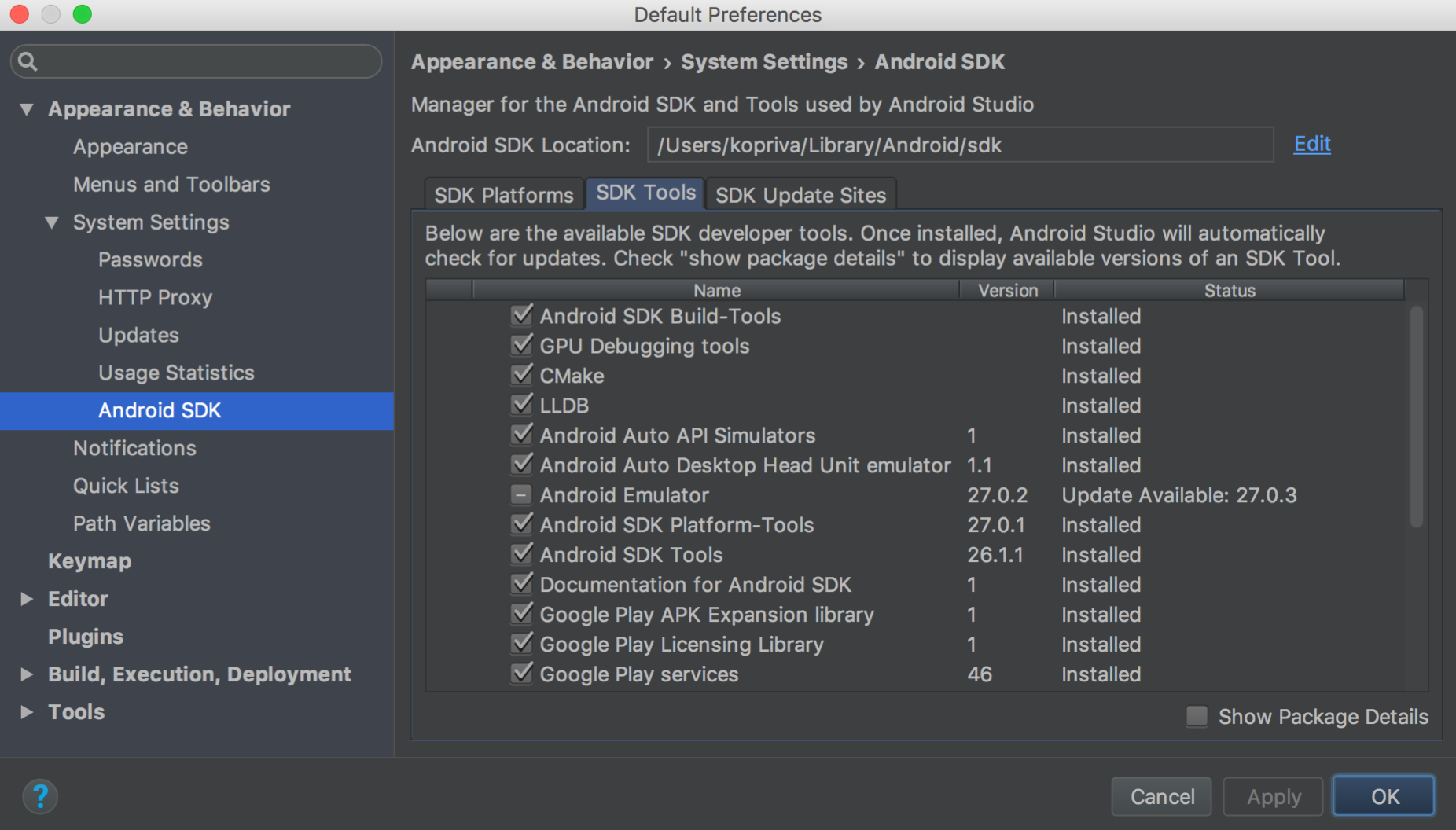
Hình 3. Trình quản lý SDK Android.
Các gói bắt buộc
Bạn có thể tìm thấy những công cụ sau trong thẻ Bộ công cụ SDK:
- Bộ công cụ xây dựng SDK Android
- Bao gồm các công cụ để xây dựng ứng dụng Android. Để biết thêm thông tin, hãy xem Ghi chú phát hành của Bộ công cụ xây dựng SDK.
- Bộ công cụ nền tảng SDK Android
- Bao gồm nhiều công cụ theo yêu cầu của nền tảng Android, trong đó có công cụ
adb. - Bộ công cụ dòng lệnh SDK Android
- Bao gồm các công cụ thiết yếu như ProGuard. Để biết thêm thông tin, hãy xem ghi chú phát hành của Bộ công cụ SDK.
- Nền tảng SDK Android
Trong thẻ Nền tảng SDK, bạn phải cài đặt ít nhất một phiên bản của nền tảng Android để có thể biên dịch ứng dụng của mình. Hãy dùng phiên bản nền tảng mới nhất làm đích bản dựng để mang lại trải nghiệm tốt nhất cho người dùng trên các thiết bị mới nhất. Để tải một phiên bản xuống, hãy chọn hộp đánh dấu bên cạnh tên phiên bản.
Bạn vẫn có thể chạy ứng dụng của mình trên các phiên bản cũ. Tuy nhiên, bạn phải xây dựng dựa trên phiên bản mới nhất để dùng các tính năng mới khi chạy trên những thiết bị có phiên bản Android mới nhất.
- Trình điều khiển USB của Google
- Bắt buộc đối với Windows. Bao gồm các công cụ giúp bạn thực hiện quy trình gỡ lỗi
adbvới các thiết bị của Google. Để cài đặt, hãy truy cập vào trang Tải Trình điều khiển USB của Google. - Trình mô phỏng Android
- Một công cụ mô phỏng thiết bị dựa trên QEMU mà bạn có thể dùng để gỡ lỗi và kiểm thử ứng dụng trong môi trường Android Runtime thực tế. Để biết thêm chi tiết, vui lòng xem Ghi chú phát hành của trình mô phỏng.
- Hình ảnh hệ thống ARM hoặc Intel
- Bạn phải có hình ảnh hệ thống để chạy Trình mô phỏng Android. Mỗi phiên bản nền tảng đều có hình ảnh hệ thống được hỗ trợ. Bạn cũng có thể tải ảnh hệ thống xuống sau khi tạo Thiết bị Android ảo (AVD) trong Trình quản lý thiết bị ảo Android (AVD Manager). Hãy chọn Intel hoặc ARM dựa trên bộ xử lý của máy tính dùng để phát triển.
- Dịch vụ Google Play
- Bao gồm một nhóm thư viện, tài liệu Java và mẫu để giúp bạn xây dựng ứng dụng. Nếu muốn sử dụng các API của Dịch vụ Google Play, bạn phải dùng hình ảnh hệ thống API Google hoặc hình ảnh hệ thống Google Play.
- Nhấp vào thẻ SDK Update Sites (Trang web cập nhật SDK).
- Nhấp vào biểu tượng Add (Thêm)
 ở đầu cửa sổ.
ở đầu cửa sổ. - Nhập tên và URL của trang web bên thứ ba đó rồi nhấp vào OK.
- Đảm bảo bạn đã chọn hộp đánh dấu trong cột Enabled (Bật).
- Nhấp vào Apply (Áp dụng) hoặc OK.
- Trên máy đã cài đặt Android Studio, hãy nhấp vào Tools > SDK Manager (Công cụ > Trình quản lý SDK). Ở đầu cửa sổ, hãy để ý đến thư mục Android SDK Location (Vị trí SDK Android).
Chuyển đến thư mục đó rồi tìm thư mục
licenses/bên trong nó.Nếu bạn không thấy thư mục
licenses/, hãy quay lại Android Studio, cập nhật bộ công cụ SDK và chấp nhận thoả thuận cấp phép. Khi quay lại thư mục gốc của SDK Android, bạn sẽ thấy thư mục đó.- Hãy sao chép toàn bộ thư mục
licenses/rồi dán vào thư mục gốc của SDK Android trên máy mà bạn muốn tạo dự án.
Các gói đề xuất
Bạn nên dùng những công cụ sau đây cho hoạt động phát triển:
Lưu ý: Hầu hết các thư viện API từng được cung cấp qua gói Kho lưu trữ hỗ trợ (chẳng hạn như Thư viện hỗ trợ Android, Bố cục ràng buộc, Dịch vụ Google Play và Firebase) nay đã có sẵn trong kho lưu trữ Maven của Google.
Các dự án được tạo bằng Android Studio 3.0 trở lên sẽ tự động thêm kho lưu trữ này vào cấu hình bản dựng. Nếu đang sử dụng một dự án cũ, bạn phải thêm kho lưu trữ Maven của Google theo cách thủ công vào tệp build.gradle hoặc build.gradle.kts.
Danh sách phía trên chưa đầy đủ và bạn có thể thêm những trang web khác để tải các gói bổ sung xuống qua bên thứ ba, như được trình bày trong phần sau.
Trong một số trường hợp, gói SDK có thể yêu cầu phải dùng bản sửa đổi tối thiểu cụ thể của một công cụ khác. Nếu vậy, Trình quản lý SDK sẽ gửi cảnh báo cho bạn và thêm các phần phụ thuộc vào danh sách tệp tải xuống.
Chỉnh sửa hoặc thêm trang web của công cụ SDK
Trong thẻ SDK Update Sites (Trang web cập nhật SDK), bạn có thể thêm và quản lý những trang web khác có bộ công cụ riêng, sau đó tải các gói xuống qua những trang web đó. Android Studio sẽ kiểm tra các công cụ Android và bản cập nhật công cụ của bên thứ ba từ những trang web SDK mà bạn thêm.
Ví dụ: nhà mạng di động hoặc nhà sản xuất thiết bị có thể cung cấp thêm thư viện API mà các thiết bị chạy Android của họ hỗ trợ. Để dùng những thư viện như vậy cho hoạt động phát triển, bạn có thể cài đặt gói SDK Android của họ bằng cách thêm URL công cụ SDK của họ vào SDK Manager (Trình quản lý SDK) trong thẻ SDK Update Sites (Trang web cập nhật SDK).
Nếu nhà mạng hoặc nhà sản xuất thiết bị đã lưu trữ tệp kho lưu trữ tiện ích bổ sung SDK trên trang web của mình, hãy làm theo các bước sau để thêm trang web đó vào Trình quản lý SDK Android:
Giờ đây, mọi gói SDK hiện có trên trang web đó sẽ xuất hiện trong thẻ SDK Platforms (Nền tảng SDK) hoặc SDK Tools (Bộ công cụ SDK) (nếu có).
Tự động tải các gói bị thiếu xuống nhờ Gradle
Khi bạn chạy một bản dựng qua dòng lệnh hoặc Android Studio, Gradle có thể tự động tải các gói SDK bị thiếu mà dự án cần, miễn là có thoả thuận cấp phép SDK tương ứng đã được chấp nhận trong SDK Manager (Trình quản lý SDK).
Khi bạn chấp nhận thoả thuận cấp phép qua Trình quản lý SDK, Android Studio sẽ tạo một thư mục giấy phép bên trong thư mục gốc của SDK. Thư mục giấy phép này là cần thiết để Gradle tự động tải các gói bị thiếu xuống.
Nếu đã chấp nhận các thoả thuận cấp phép trên một máy trạm nhưng muốn xây dựng dự án trên một máy trạm khác, bạn có thể xuất giấy phép của mình bằng cách sao chép sang thư mục giấy phép được chấp nhận.
Để sao chép giấy phép vào một máy khác, hãy làm theo các bước sau:
Giờ đây, Gradle có thể tự động tải các gói bị thiếu mà dự án cần đến.
Xin lưu ý rằng tính năng này tự động bị tắt trên các bản dựng chạy từ Android Studio vì trình quản lý SDK xử lý việc tải các gói bị thiếu xuống cho IDE. Để tắt tính năng này theo cách thủ công, hãy đặt android.builder.sdkDownload=false trong tệp gradle.properties cho dự án.
Cập nhật công cụ bằng dòng lệnh
Trên những hệ thống không có giao diện người dùng dạng đồ hoạ, chẳng hạn như máy chủ CI, bạn không thể dùng Trình quản lý SDK trong Android Studio. Thay vào đó, hãy sử dụng công cụ dòng lệnh sdkmanager để cài đặt và cập nhật bộ công cụ và nền tảng SDK.
Sau khi cài đặt bộ công cụ và nền tảng SDK bằng sdkmanager, bạn có thể phải chấp nhận mọi giấy phép còn thiếu. Bạn cũng có thể thực hiện việc này bằng cách dùng sdkmanager:
$ sdkmanager --licenses
Lệnh này quét tất cả những công cụ và nền tảng SDK đã cài đặt, đồng thời hiển thị mọi giấy phép chưa được chấp nhận. Bạn sẽ được nhắc chấp nhận từng giấy phép.

