Depois de instalar o Android Studio, é possível aproveitar as atualizações automáticas e o SDK Manager do Android para manter o ambiente de desenvolvimento integrado e as Ferramentas do Android SDK atualizados.
Atualizar o ambiente de desenvolvimento integrado usando as ferramentas JetBrains
Se você instalou o Android Studio usando o JetBrains Toolbox (link em inglês), ele será responsável por processar as atualizações do Android Studio. Esse conjunto de ferramentas permite instalar versões canário, RC e estáveis do Android Studio em paralelo. Ele também permite reverter cada versão para uma anterior, se necessário. Quando uma atualização estiver disponível, ela vai aparecer no Toolbox, como mostrado na Figura 1.
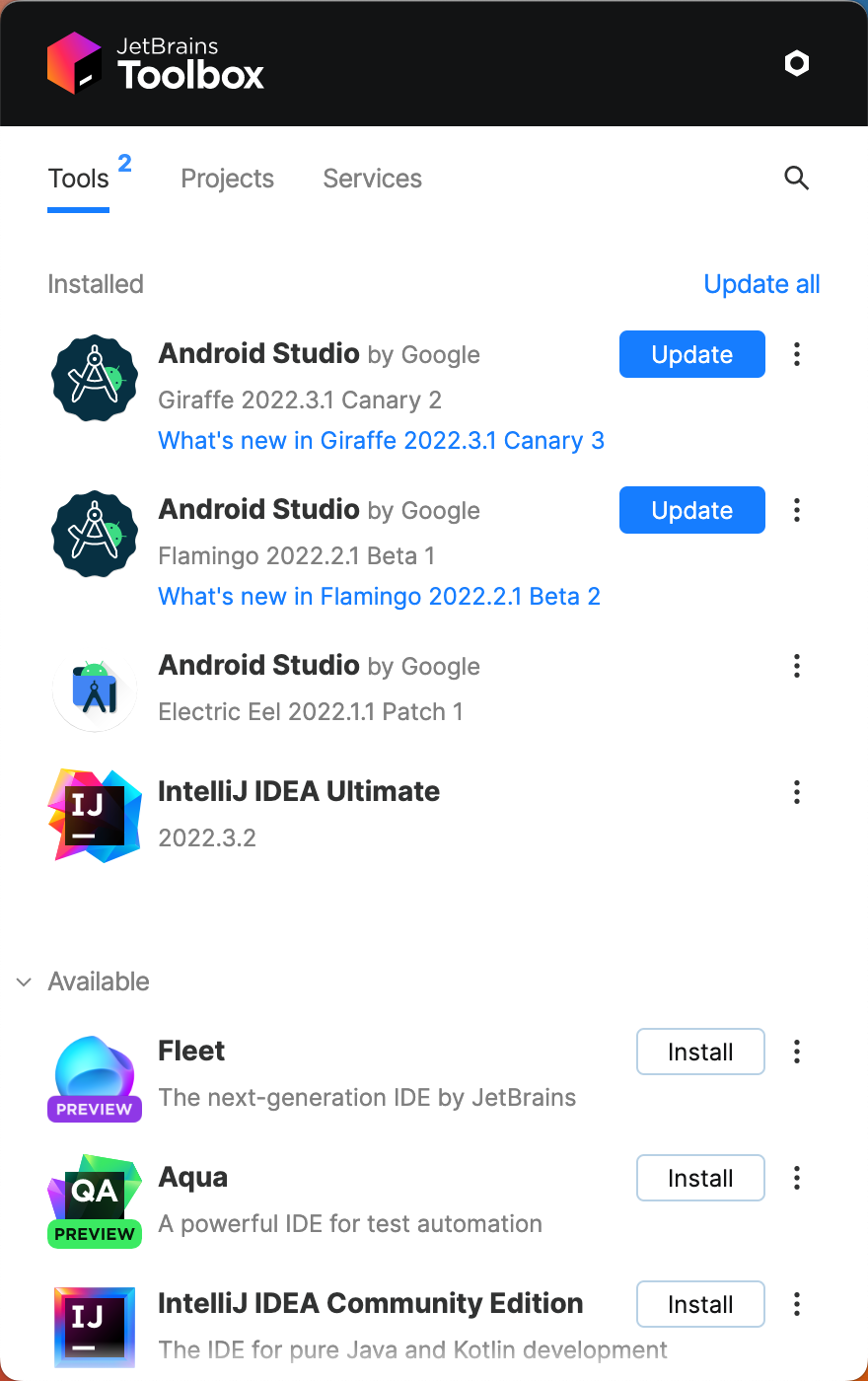
Figura 1. Jetbrains Toolbox mostrando as atualizações disponíveis.
Atualizar o ambiente de desenvolvimento integrado e alterar canais
Se você instalou o Android Studio manualmente, ele vai enviar uma pequena caixa de diálogo em balão quando uma atualização estiver disponível para o ambiente de desenvolvimento integrado. Para conferir manualmente se há atualizações, clique em File > Settings > Appearance & Behavior > System Settings > Updates (no macOS, Android Studio > Check for Updates). Confira a Figura 2.
As atualizações do Android Studio estão disponíveis nos canais de lançamento abaixo:
- Canal canário: essas versões mais recentes
são atualizadas aproximadamente uma vez por semana e disponibilizadas para download na
página de versões de pré-lançamento.
Além de receber versões canário do Android Studio, você também recebe versões de pré-lançamento de outras ferramentas do SDK, entre elas o Android Emulator.
Esses builds estão sujeitos a mais bugs, mas são testados. Além disso, eles estão disponíveis para que você possa testar novos recursos e enviar seu feedback.
Observação: esse canal não é recomendado para desenvolvimento de produção.
- Canal RC:são versões candidatas a lançamento baseadas em builds canário estáveis e estão disponíveis para download na página Versão de pré-lançamento. Elas são lançadas para receber feedback antes de serem integradas ao canal estável.
- Canal estável: é a versão oficial e estável do Android Studio.
Se você quiser testar um dos canais de pré-lançamento (canário ou RC) e manter o build estável para projetos de produção do Android, instale ambos lado a lado.
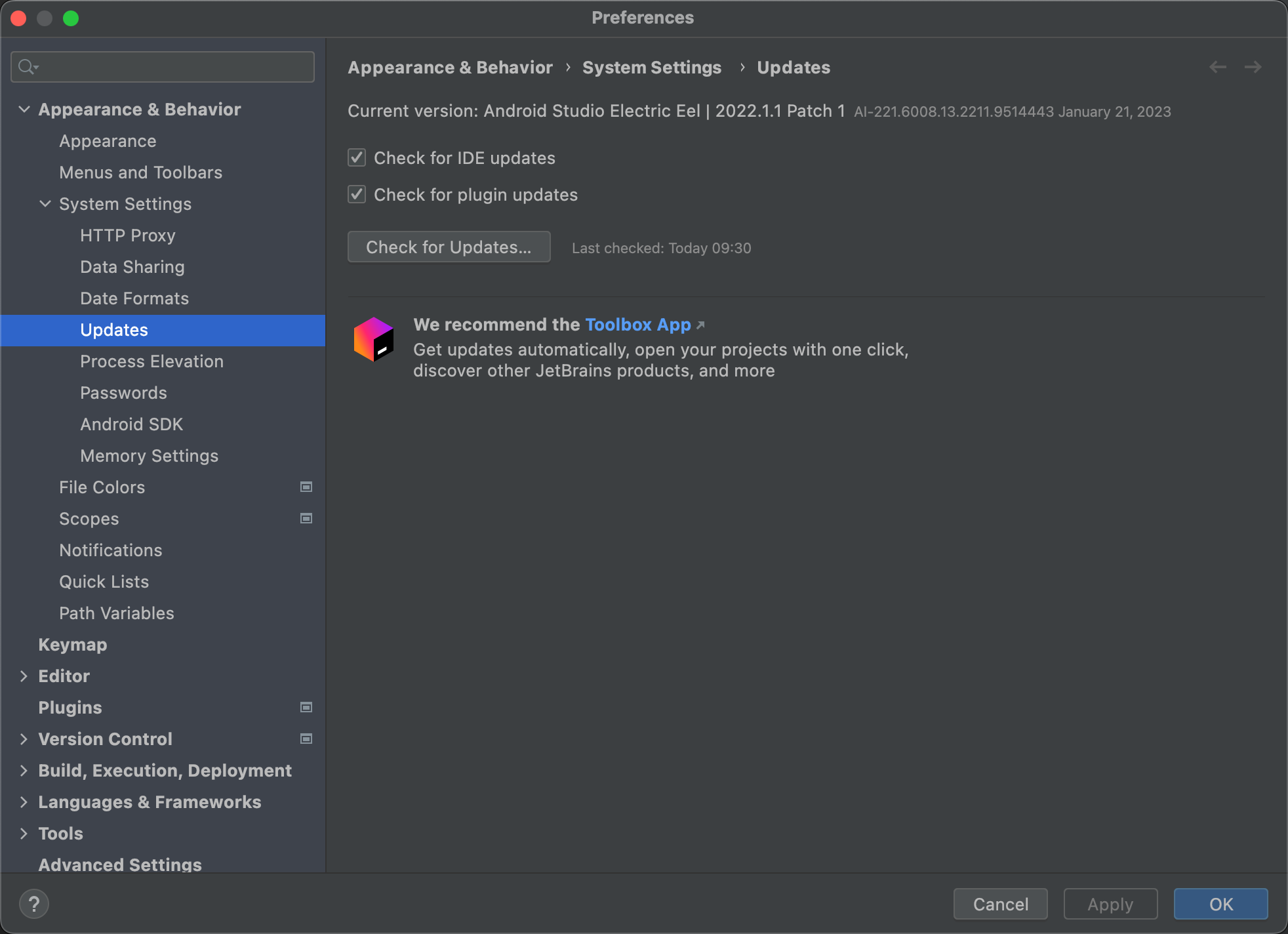
Figura 2. As preferências de atualização do Android Studio.
Excluir diretórios não usados do Android Studio
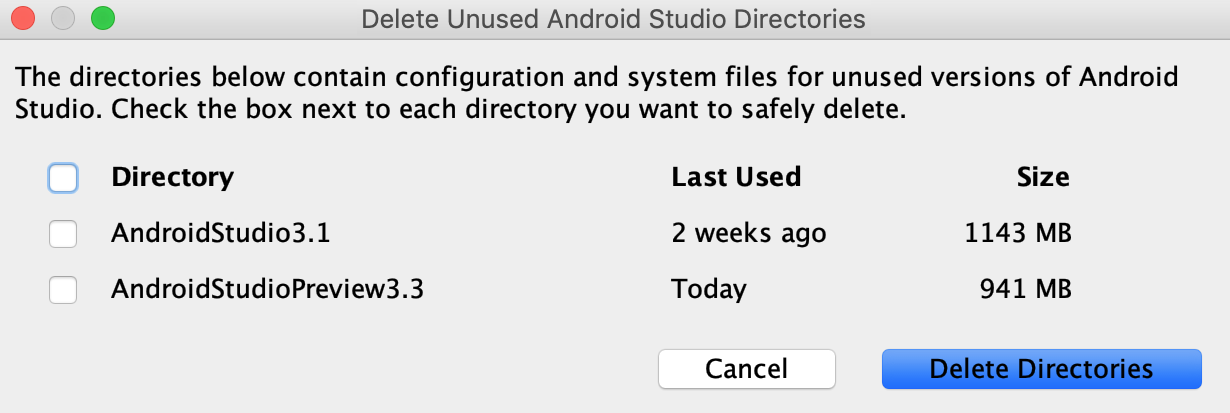
Quando você executa uma versão principal do Android Studio pela primeira vez, ela busca diretórios que contêm caches, configurações, índices e registros de versões do Android Studio para os quais uma instalação correspondente não é encontrada. A caixa de diálogo Delete Unused Android Studio Directories mostra os locais, tamanhos e horários da última modificação desses diretórios não usados e fornece uma opção para excluí-los.
Atualizar ferramentas com o SDK Manager
O SDK Manager do Android ajuda a fazer o download de ferramentas, plataformas e outros componentes do SDK necessários para desenvolver apps. Depois do download, é possível encontrar cada pacote no diretório indicado em Android SDK Location, como mostrado na Figura 3.
Para abrir o SDK Manager no Android Studio, clique em Tools >
SDK Manager ou em SDK Manager
 na barra de ferramentas. Se não estiver usando o Android Studio, você poderá fazer o download de ferramentas
usando a ferramenta de linha de comando
na barra de ferramentas. Se não estiver usando o Android Studio, você poderá fazer o download de ferramentas
usando a ferramenta de linha de comando
sdkmanager.
Quando uma atualização estiver disponível para um pacote, um traço
![]() vai aparecer na caixa de seleção ao lado do pacote.
vai aparecer na caixa de seleção ao lado do pacote.
- Para instalar ou atualizar um item, marque a caixa de seleção.
- Para desinstalar um pacote, desmarque a caixa de seleção com um clique.
As atualizações pendentes são indicadas na coluna esquerda com um ícone de download
![]() . As remoções pendentes são
indicadas com um X vermelho
. As remoções pendentes são
indicadas com um X vermelho ![]() .
.
Para atualizar os pacotes selecionados, clique em Apply ou OK e concorde com o contrato de licença.
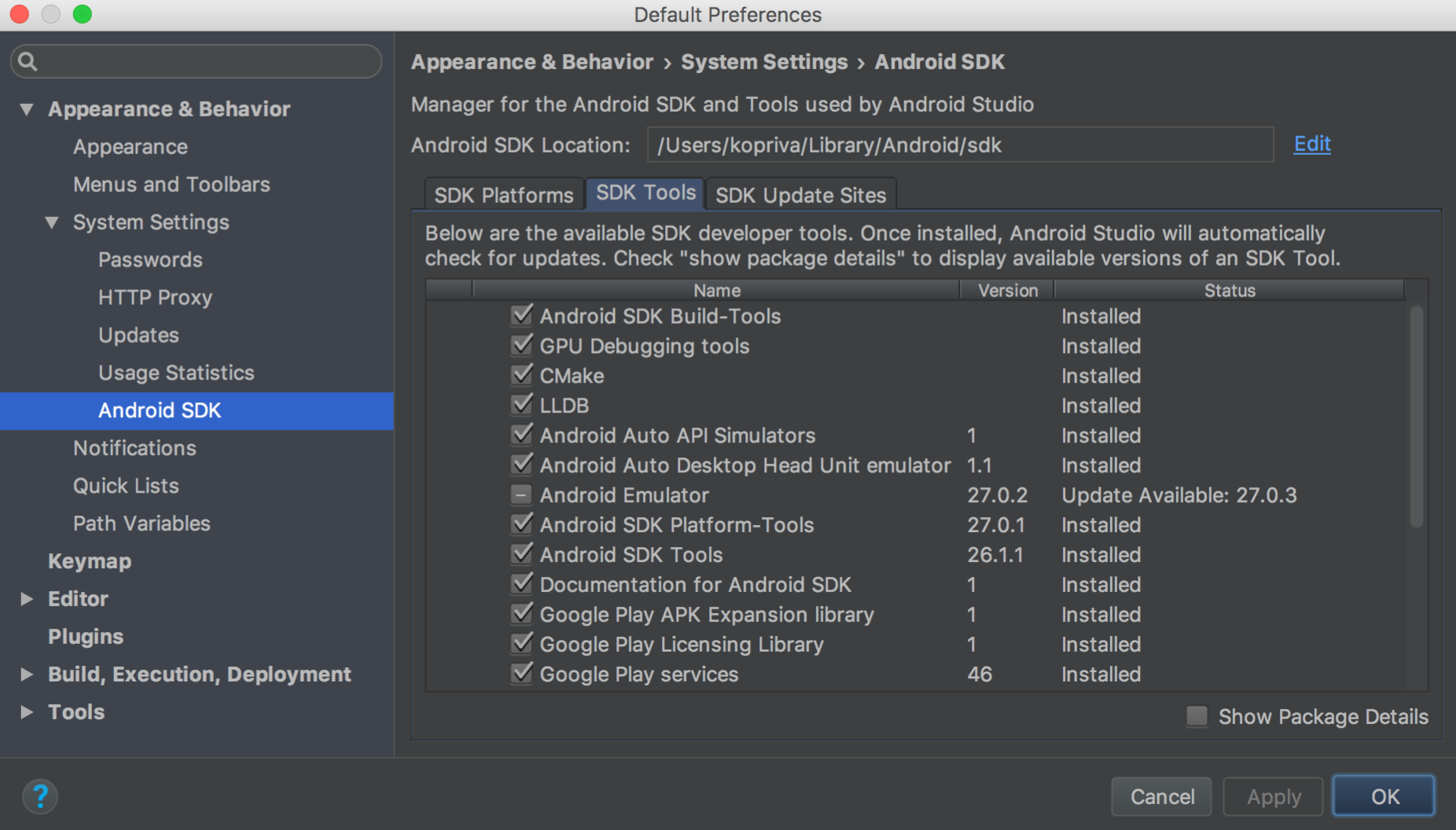
Figura 3. O SDK Manager do Android.
Pacotes obrigatórios
Estas são as ferramentas na guia SDK Tools:
- Android SDK Build Tools
- Inclui ferramentas para criar apps Android. Para mais informações, consulte as notas da versão do SDK Build Tools.
- Android SDK Platform Tools
- Inclui diversas ferramentas necessárias para a
plataforma Android, entre elas a ferramenta
adb. - Ferramentas de linha de comando do SDK do Android
- Inclui ferramentas essenciais, como o ProGuard. Para mais informações, consulte as notas da versão das Ferramentas do SDK.
- Android SDK Platform
Na guia SDK Platforms, instale pelo menos uma versão da Plataforma Android para compilar o app. Use a versão mais recente como destino de build para oferecer a melhor experiência do usuário nos dispositivos mais recentes. Para fazer o download de uma versão, marque a caixa de seleção ao lado do nome dela.
Ainda é possível executar o app em versões mais antigas, mas é necessário criar com a versão mais recente para usar os novos recursos ao executar em dispositivos com a versão mais recente do Android.
- Driver USB do Google
- Obrigatório para Windows. Inclui ferramentas para ajudar você com a depuração de
adbcom dispositivos do Google. Para fazer a instalação, acesse Instalar o driver USB do Google. - Android Emulator
- Ferramenta de emulação de dispositivo baseada em QEMU que pode ser usada para depurar e testar seus aplicativos em um ambiente de execução Android. Consulte as notas da versão do emulador para saber mais.
- Imagens do sistema Intel ou ARM
- A imagem do sistema é necessária para executar o Android Emulator. Cada versão de plataforma contém as imagens de sistema com suporte. Você também pode fazer o download das imagens de sistema mais tarde durante a criação de Dispositivos virtuais Android (AVDs, na sigla em inglês) no AVD Manager. Selecione "Intel" ou "ARM" de acordo com o processador do computador de desenvolvimento.
- Google Play Services
- Inclui um conjunto de bibliotecas, Javadocs e exemplos para ajudar a criar seu app. Se você quiser usar as APIs do Google Play Services, use a imagem do sistema das APIs do Google ou a do Google Play.
- Clique na guia SDK Update Sites.
- Clique em Add
 na parte
de cima da janela.
na parte
de cima da janela. - Insira o nome e o URL do site do terceiro e clique em OK.
- Verifique se a caixa de seleção está marcada na coluna Enabled.
- Clique em Apply ou OK.
- Em uma máquina com o Android Studio instalado, clique em Tools > Android > SDK Manager. Na parte de cima da janela, procure Android SDK Location.
Acesse esse diretório e encontre
licenses/dentro dele.Se o diretório
licenses/não aparecer, volte ao Android Studio, atualize as ferramentas do SDK e aceite os contratos de licença. Ele estará disponível quando você retornar ao diretório inicial do SDK do Android.- Copie todo o diretório
licenses/e cole-o no diretório inicial do SDK do Android na máquina em que você quer criar seus projetos.
Pacotes recomendados
As ferramentas abaixo são recomendadas para o desenvolvimento:
Observação: a maioria das bibliotecas de API oferecidas anteriormente pelos pacotes do
Repositório de suporte (como a Biblioteca de Suporte do Android, o Constraint Layout,
o Google Play Services e o Firebase) está disponível no repositório Maven do Google.
Os projetos criados com o Android Studio 3.0 e versões mais recentes incluem automaticamente esse repositório na
configuração do build. Caso você esteja usando um projeto mais antigo, será preciso adicionar manualmente o repositório Maven do Google ao seu
arquivo build.gradle ou build.gradle.kts.
A lista acima não é abrangente. Você pode adicionar outros sites para fazer o download de outros pacotes de terceiros, conforme descrito na próxima seção.
Em algumas situações, um pacote do SDK pode exigir uma revisão mínima específica de outra ferramenta. Nesse caso, o SDK Manager vai mostrar uma notificação com um aviso e adicionar as dependências à sua lista de downloads.
Editar ou adicionar sites de ferramentas do SDK
Na guia SDK Update Sites, você pode adicionar e gerenciar outros sites que hospedam as próprias ferramentas e fazer o download dos pacotes desses sites. O Android Studio verifica se há atualizações de ferramentas do Android e de terceiros nos sites do SDK adicionados.
Por exemplo, uma operadora de celular ou fabricante de dispositivos pode oferecer outras bibliotecas de API com suporte aos próprios dispositivos Android. Para desenvolver usando essas bibliotecas, você pode instalar o pacote do Android SDK desses terceiros ao adicionar o URL das ferramentas do SDK deles ao SDK Manager na guia SDK Update Sites.
Se uma operadora ou fabricante de dispositivos hospedou um arquivo de repositório de complementos do SDK no próprio site, siga estas etapas para adicionar esse site ao SDK Manager do Android:
Os pacotes do SDK disponíveis no site agora aparecem na guia SDK Platforms ou SDK Tools, conforme o caso.
Fazer o download automático de pacotes ausentes com o Gradle
Quando você executa um build na linha de comando ou no Android Studio, o Gradle pode fazer o download automático de pacotes de SDK ausentes e necessários para um projeto, desde que os termos de licença do SDK correspondentes já tenham sido aceitos no SDK Manager.
Quando você aceita os termos de licença usando o SDK Manager, o Android Studio cria um diretório de licenças dentro do diretório inicial do SDK. Esse diretório de licenças é necessário para que o Gradle faça o download automático dos pacotes que estão faltando.
Se você aceitou os termos de licença em uma estação de trabalho, mas quer criar seus projetos em outra, pode exportar suas licenças copiando o diretório de licenças aceitas.
Para copiar as licenças em outra máquina, siga estas etapas:
Agora, o Gradle pode fazer o download automático dos pacotes ausentes necessários para seu projeto.
Esse recurso é desativado automaticamente para builds gerados no
Android Studio, porque o SDK Manager processa o download de pacotes ausentes para
o ambiente de desenvolvimento integrado. Para desativar esse recurso manualmente, defina
android.builder.sdkDownload=false no
arquivo gradle.properties do projeto.
Atualizar as ferramentas com a linha de comando
Em sistemas que não têm uma interface gráfica, como servidores de CI, não é possível usar
o SDK Manager no Android Studio. Em vez disso, use a
ferramenta de linha de comando sdkmanager
para instalar
e atualizar as ferramentas e plataformas do SDK.
Depois de instalar essas ferramentas e plataformas usando sdkmanager, talvez seja necessário aceitar
licenças ausentes. Isso também pode ser feito usando sdkmanager:
$ sdkmanager --licenses
Esse comando verifica todas as ferramentas e plataformas do SDK instaladas e mostra as licenças que não foram aceitas. Será necessário aceitar todas elas.

