Android Studio इंस्टॉल करने के बाद, Android Studio IDE और Android SDK टूल को अप-टू-डेट रखा जा सकता है. इसके लिए, ऑटोमैटिक अपडेट और Android SDK Manager का इस्तेमाल करें.
JetBrains Toolbox का इस्तेमाल करके, अपने IDE को अपडेट करना
अगर आपने JetBrains Toolbox का इस्तेमाल करके Android Studio इंस्टॉल किया है, तो Android Studio के अपडेट को मैनेज करने की ज़िम्मेदारी Toolbox की होती है. Toolbox की मदद से, Android Studio के कैनरी, आरसी, और स्टेबल वर्शन को एक साथ इंस्टॉल किया जा सकता है. अगर ज़रूरत हो, तो इससे हर एक के पिछले वर्शन पर वापस जाया जा सकता है. अपडेट उपलब्ध होने पर, यह टूलबॉक्स में दिखता है. जैसा कि पहली इमेज में दिखाया गया है.
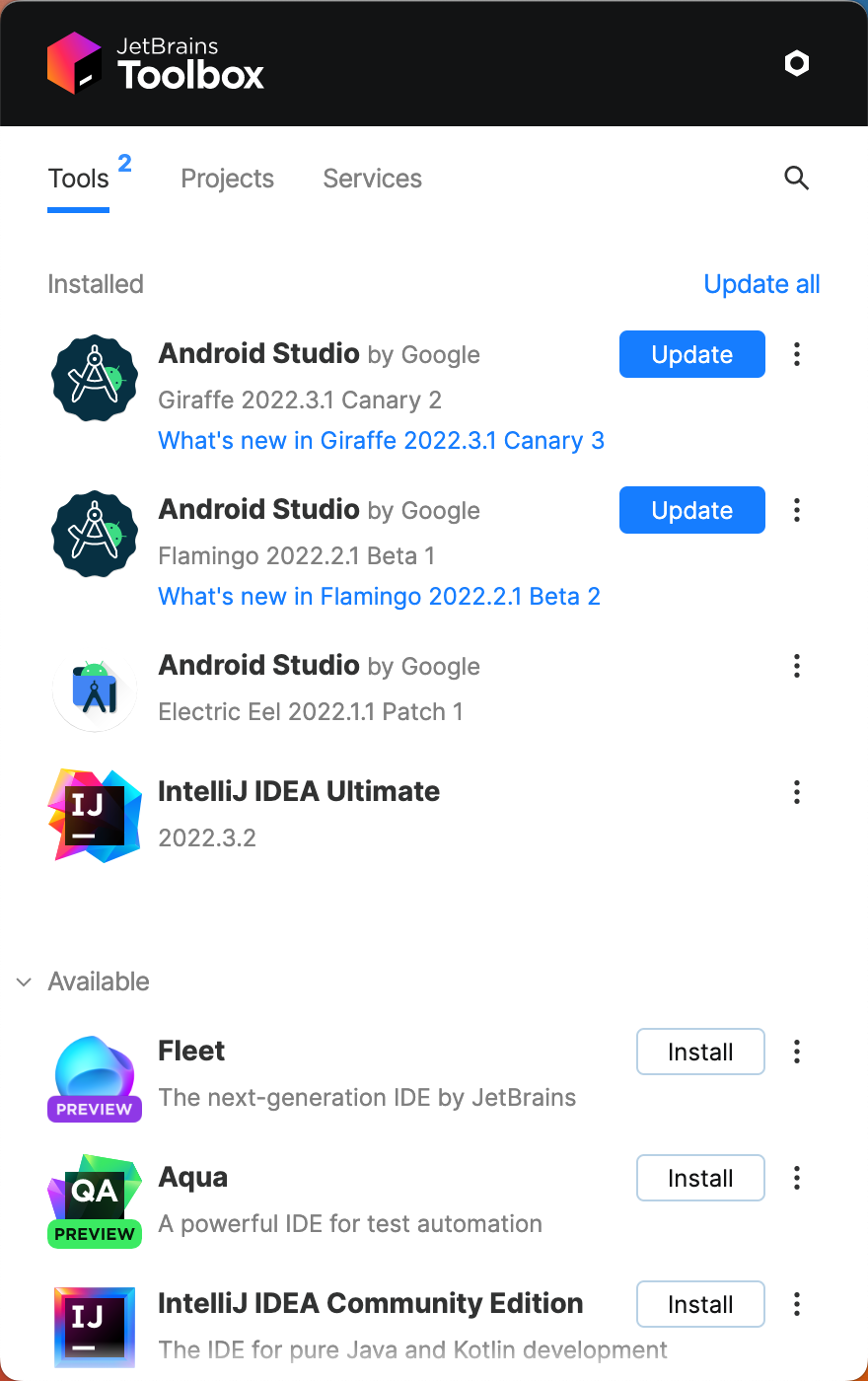
पहली इमेज. Jetbrains Toolbox में उपलब्ध अपडेट दिख रहे हैं.
अपने आईडीई को अपडेट करना और चैनल बदलना
अगर आपने Android Studio को मैन्युअल तरीके से इंस्टॉल किया है, तो आईडीई के लिए अपडेट उपलब्ध होने पर, Android Studio आपको एक छोटे बबल डायलॉग के ज़रिए इसकी सूचना देता है. अपडेट की मैन्युअल तरीके से जांच करने के लिए, फ़ाइल >सेटिंग >दिखने का तरीका और व्यवहार > सिस्टम सेटिंग > अपडेट पर क्लिक करें (macOS पर, Android Studio > अपडेट की जांच करें). इमेज 2 देखें.
Android Studio के अपडेट, इन रिलीज़ चैनलों से उपलब्ध होते हैं:
- कैनरी चैनल: ये रिलीज़, सबसे नई रिलीज़ होती हैं. इन्हें हर हफ़्ते अपडेट किया जाता है. इन्हें प्रीव्यू रिलीज़ पेज से डाउनलोड किया जा सकता है.
Android Studio के कैनरी वर्शन के साथ-साथ, आपको Android Emulator जैसे अन्य एसडीके टूल के प्रीव्यू वर्शन भी मिलते हैं.
इन बिल्ड में ज़्यादा बग हो सकते हैं. हालांकि, इनकी जांच की जाती है और इन्हें उपलब्ध कराया जाता है, ताकि आप नई सुविधाओं को आज़मा सकें और हमें सुझाव/राय दे सकें या शिकायत कर सकें.
ध्यान दें: इस चैनल का इस्तेमाल प्रोडक्शन डेवलपमेंट के लिए नहीं किया जा सकता.
- आरसी चैनल: ये स्टेबल कैनरी बिल्ड पर आधारित रिलीज़ कैंडिडेट हैं. इन्हें प्रीव्यू रिलीज़ पेज से डाउनलोड किया जा सकता है. इन्हें स्टेबल चैनल में इंटिग्रेट करने से पहले, सुझाव/राय पाने या शिकायत करने के लिए रिलीज़ किया जाता है.
- स्टेबल चैनल: Android Studio का आधिकारिक और स्टेबल वर्शन.
अगर आपको प्रोडक्शन प्रोजेक्ट के लिए स्टेबल बिल्ड का इस्तेमाल करते हुए, झलक देखने के लिए उपलब्ध चैनलों (कैनरी या आरसी) में से किसी एक को आज़माना है, तो उन्हें एक साथ इंस्टॉल किया जा सकता है.
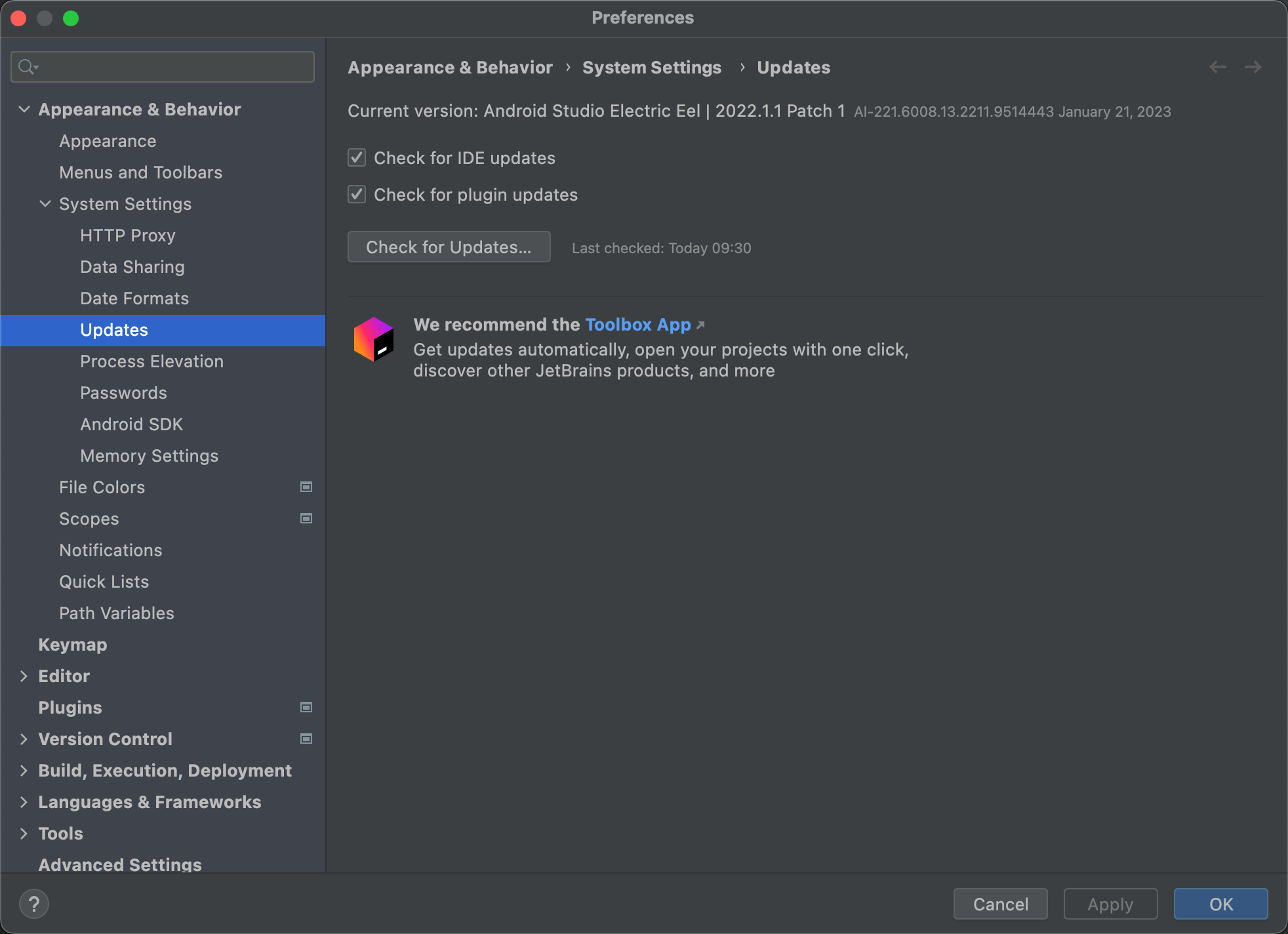
दूसरी इमेज. Android Studio के अपडेट से जुड़ी प्राथमिकताएं.
Android Studio की उन डायरेक्ट्री को मिटाएं जिनका इस्तेमाल नहीं किया जा रहा है
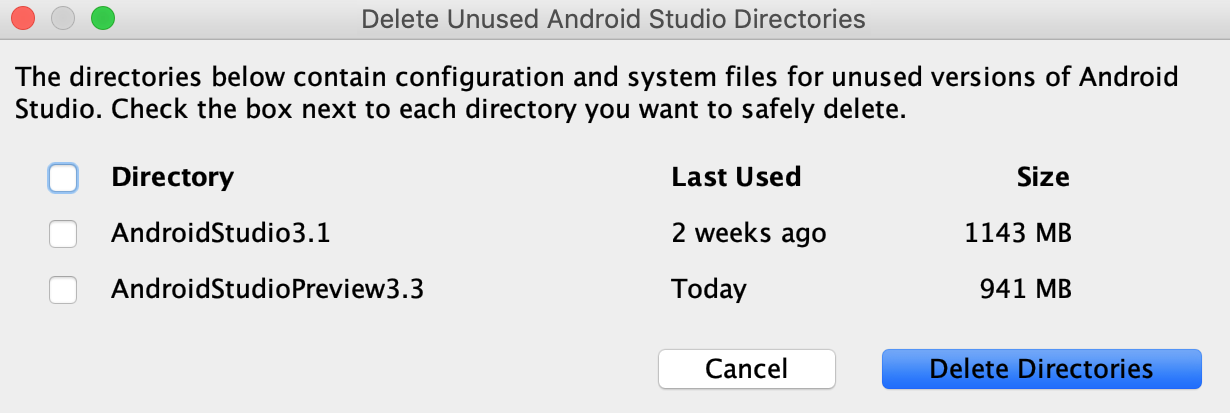
Android Studio के मुख्य वर्शन को पहली बार चलाने पर, यह उन डायरेक्ट्री को खोजता है जिनमें Android Studio के उन वर्शन के लिए कैश मेमोरी, सेटिंग, इंडेक्स, और लॉग मौजूद होते हैं जिनके लिए कोई इंस्टॉलेशन नहीं मिला है. इसके बाद, इस्तेमाल नहीं की गई Android Studio डायरेक्ट्री मिटाएं डायलॉग बॉक्स में, इस्तेमाल नहीं की गई इन डायरेक्ट्री की जगहें, साइज़, और आखिरी बार बदलाव किए जाने का समय दिखता है. साथ ही, इन्हें मिटाने का विकल्प भी मिलता है.
SDK Manager की मदद से अपने टूल अपडेट करना
Android SDK Manager की मदद से, SDK टूल, प्लैटफ़ॉर्म, और अन्य कॉम्पोनेंट डाउनलोड किए जा सकते हैं. इनकी ज़रूरत आपको ऐप्लिकेशन डेवलप करने के लिए होती है. डाउनलोड हो जाने के बाद, आपको हर पैकेज उस डायरेक्ट्री में मिलेगा जिसे Android SDK की जगह के तौर पर दिखाया गया है. इसे तीसरे फ़िगर में दिखाया गया है.
Android Studio से SDK Manager खोलने के लिए, Tools > SDK Manager पर क्लिक करें या टूलबार में SDK Manager
 पर क्लिक करें. अगर Android Studio का इस्तेमाल नहीं किया जा रहा है, तो
पर क्लिक करें. अगर Android Studio का इस्तेमाल नहीं किया जा रहा है, तो sdkmanager
कमांड-लाइन टूल का इस्तेमाल करके टूल डाउनलोड किए जा सकते हैं.
अगर आपके पास पहले से मौजूद किसी पैकेज के लिए अपडेट उपलब्ध है, तो पैकेज के बगल में मौजूद चेकबॉक्स में डैश
![]() दिखता है.
दिखता है.
- किसी आइटम को अपडेट करने या नया आइटम इंस्टॉल करने के लिए, चेकबॉक्स को चुनें.
- किसी पैकेज को अनइंस्टॉल करने के लिए, चेकबॉक्स से सही का निशान हटाएं.
बाकी अपडेट, बाईं ओर मौजूद कॉलम में डाउनलोड आइकॉन ![]() के साथ दिखते हैं. जिन खातों को हटाने का अनुरोध किया गया है उन्हें लाल रंग के X से दिखाया जाता है:
के साथ दिखते हैं. जिन खातों को हटाने का अनुरोध किया गया है उन्हें लाल रंग के X से दिखाया जाता है: ![]() .
.
चुने गए पैकेज अपडेट करने के लिए, लागू करें या ठीक है पर क्लिक करें. साथ ही, लाइसेंस से जुड़े किसी भी समझौते को स्वीकार करें.
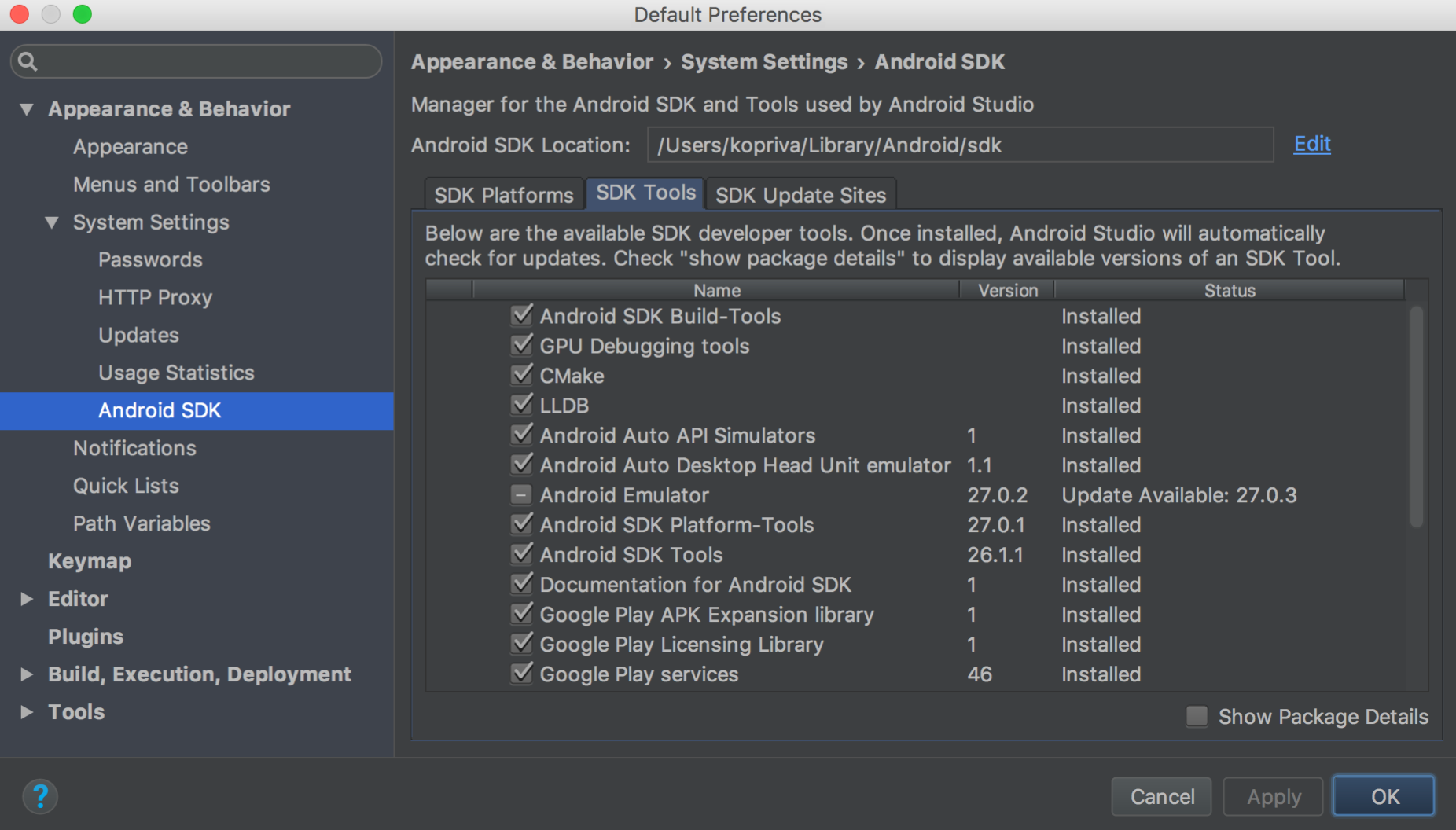
तीसरी इमेज. Android SDK मैनेजर.
ज़रूरी पैकेज
आपको एसडीके टूल टैब में ये टूल मिलेंगे:
- Android SDK Build Tools
- इसमें Android ऐप्लिकेशन बनाने के टूल शामिल होते हैं. ज़्यादा जानकारी के लिए, SDK Build Tools के रिलीज़ नोट देखें.
- Android SDK Platform Tools
- इसमें Android प्लैटफ़ॉर्म के लिए ज़रूरी कई टूल शामिल हैं. जैसे,
adbटूल. - Android SDK के कमांड-लाइन टूल
- इसमें ProGuard जैसे ज़रूरी टूल शामिल होते हैं. ज़्यादा जानकारी के लिए, SDK टूल के रिलीज़ नोट देखें.
- Android SDK प्लैटफ़ॉर्म
एसडीके प्लैटफ़ॉर्म टैब में, आपको Android प्लैटफ़ॉर्म का कम से कम एक वर्शन इंस्टॉल करना होगा, ताकि अपने ऐप्लिकेशन को कंपाइल किया जा सके. नए डिवाइसों पर उपयोगकर्ताओं को बेहतरीन अनुभव देने के लिए, बिल्ड टारगेट के तौर पर प्लैटफ़ॉर्म के नए वर्शन का इस्तेमाल करें. किसी वर्शन को डाउनलोड करने के लिए, वर्शन के नाम के आगे मौजूद चेकबॉक्स को चुनें.
आपके पास अब भी पुराने वर्शन पर ऐप्लिकेशन चलाने का विकल्प है. हालांकि, Android के नए वर्शन वाले डिवाइसों पर नई सुविधाओं का इस्तेमाल करने के लिए, आपको ऐप्लिकेशन को नए वर्शन के हिसाब से बनाना होगा.
- Google USB Driver
- Windows के लिए ज़रूरी है. इसमें ऐसे टूल शामिल हैं जिनकी मदद से, Google डिवाइसों पर
adbडीबग किया जा सकता है. इसे इंस्टॉल करने के लिए, Google USB Driver पाएं पर जाएं. - Android Emulator
- यह QEMU पर आधारित डिवाइस-इम्यूलेशन टूल है. इसका इस्तेमाल, Android के असली रनटाइम एनवायरमेंट में अपने ऐप्लिकेशन को डीबग करने और उनकी जांच करने के लिए किया जा सकता है. ज़्यादा जानकारी के लिए, Emulator के रिलीज़ नोट देखें.
- Intel या ARM सिस्टम इमेज
- Android Emulator को चलाने के लिए, सिस्टम इमेज की ज़रूरत होती है. हर प्लैटफ़ॉर्म वर्शन में, काम करने वाली सिस्टम इमेज होती हैं. AVD मैनेजर में Android वर्चुअल डिवाइस (AVD) बनाते समय, सिस्टम इमेज को बाद में भी डाउनलोड किया जा सकता है. अपने डेवलपमेंट कंप्यूटर के प्रोसेसर के हिसाब से, Intel या ARM में से कोई एक विकल्प चुनें.
- Google Play सेवाएं
- इसमें आपके ऐप्लिकेशन को बनाने में मदद करने के लिए, लाइब्रेरी, Javadocs, और सैंपल का एक सेट शामिल होता है. अगर आपको Google Play सेवाओं से एपीआई का इस्तेमाल करना है, तो आपको Google APIs सिस्टम इमेज या Google Play सिस्टम इमेज का इस्तेमाल करना होगा.
- एसडीके अपडेट करने वाली साइटें टैब पर क्लिक करें.
- विंडो में सबसे ऊपर, जोड़ें
 पर क्लिक करें.
पर क्लिक करें. - तीसरे पक्ष की साइट का नाम और यूआरएल डालें. इसके बाद, ठीक है पर क्लिक करें.
- पक्का करें कि चालू है कॉलम में मौजूद चेकबॉक्स चुना गया हो.
- लागू करें या ठीक है पर क्लिक करें.
- Android Studio इंस्टॉल किए गए किसी मशीन पर, Tools > SDK Manager पर क्लिक करें. विंडो में सबसे ऊपर, Android SDK का पाथ नोट करें.
उस डायरेक्ट्री पर जाएं और उसके अंदर मौजूद
licenses/डायरेक्ट्री ढूंढें.अगर आपको
licenses/डायरेक्ट्री नहीं दिखती है, तो Android Studio पर वापस जाएं. इसके बाद, SDK टूल अपडेट करें और लाइसेंस से जुड़े कानूनी समझौतों को स्वीकार करें. Android SDK की होम डायरेक्ट्री पर वापस जाने पर, आपको डायरेक्ट्री दिखनी चाहिए.- पूरी
licenses/डायरेक्ट्री को कॉपी करें और उसे उस मशीन पर Android SDK की होम डायरेक्ट्री में चिपकाएं जहाँ आपको अपने प्रोजेक्ट बनाने हैं.
सुझाए गए पैकेज
डेवलपमेंट के लिए, इन टूल का सुझाव दिया जाता है:
ध्यान दें: पहले Support Repository पैकेज (जैसे कि Android Support Library, Constraint Layout, Google Play services, और Firebase) से उपलब्ध कराई जाने वाली ज़्यादातर एपीआई लाइब्रेरी, अब Google की Maven रिपॉज़िटरी से उपलब्ध हैं.
Android Studio 3.0 और इसके बाद के वर्शन में बनाए गए प्रोजेक्ट में, यह रिपॉज़िटरी अपने-आप शामिल हो जाती है. अगर किसी पुराने प्रोजेक्ट का इस्तेमाल किया जा रहा है, तो आपको अपनी build.gradle या build.gradle.kts फ़ाइल में, Google की Maven रिपॉज़िटरी को मैन्युअल तरीके से जोड़ना होगा.
ऊपर दी गई सूची में सभी साइटें शामिल नहीं हैं. तीसरे पक्षों से अतिरिक्त पैकेज डाउनलोड करने के लिए, अन्य साइटें जोड़ी जा सकती हैं. इसके बारे में यहां बताया गया है.
कुछ मामलों में, किसी एसडीके पैकेज के लिए किसी दूसरे टूल के खास वर्शन की ज़रूरत हो सकती है. ऐसा होने पर, SDK Manager आपको चेतावनी देता है और डिपेंडेंसी को डाउनलोड की जाने वाली फ़ाइलों की सूची में जोड़ देता है.
एसडीके टूल की साइटों में बदलाव करना या उन्हें जोड़ना
एसडीके अपडेट साइटें टैब में जाकर, ऐसी अन्य साइटें जोड़ी और मैनेज की जा सकती हैं जो अपने टूल होस्ट करती हैं. इसके बाद, उन साइटों से पैकेज डाउनलोड किए जा सकते हैं. Android Studio, जोड़े गए एसडीके की साइटों से Android टूल और तीसरे पक्ष के टूल के अपडेट की जांच करता है.
उदाहरण के लिए, मोबाइल और इंटरनेट सेवा देने वाली कंपनी या डिवाइस बनाने वाली कंपनी, अतिरिक्त एपीआई लाइब्रेरी उपलब्ध करा सकती है. ये लाइब्रेरी, Android पर काम करने वाले उनके डिवाइसों के साथ काम करती हैं. उनकी लाइब्रेरी का इस्तेमाल करके डेवलपमेंट करने के लिए, उनके Android SDK पैकेज को इंस्टॉल किया जा सकता है. इसके लिए, एसडीके मैनेजर में एसडीके अपडेट साइटें टैब में जाकर, उनके एसडीके टूल का यूआरएल जोड़ें.
अगर किसी कैरियर या डिवाइस बनाने वाली कंपनी ने अपनी वेबसाइट पर एसडीके ऐड-ऑन की रिपॉज़िटरी फ़ाइल होस्ट की है, तो Android SDK Manager में साइट जोड़ने के लिए यह तरीका अपनाएं:
साइट पर उपलब्ध सभी एसडीके पैकेज अब एसडीके प्लैटफ़ॉर्म या एसडीके टूल टैब में दिखते हैं.
Gradle की मदद से, छूटे हुए पैकेज अपने-आप डाउनलोड होने की सुविधा
कमांड लाइन से या Android Studio से बिल्ड चलाने पर, Gradle उन एसडीके पैकेज को अपने-आप डाउनलोड कर सकता है जिन पर कोई प्रोजेक्ट निर्भर करता है. हालांकि, इसके लिए ज़रूरी है कि एसडीके मैनेजर में, एसडीके के लाइसेंस से जुड़े समझौते पहले ही स्वीकार कर लिए गए हों.
एसडीके मैनेजर का इस्तेमाल करके लाइसेंस समझौते स्वीकार करने पर, Android Studio, एसडीके होम डायरेक्ट्री में एक लाइसेंस डायरेक्ट्री बनाता है. Gradle को इस लाइसेंस डायरेक्ट्री की ज़रूरत होती है, ताकि वह छूटे हुए पैकेज अपने-आप डाउनलोड कर सके.
अगर आपने एक वर्कस्टेशन पर लाइसेंस के कानूनी समझौते स्वीकार कर लिए हैं, लेकिन आपको किसी दूसरे वर्कस्टेशन पर अपने प्रोजेक्ट बनाने हैं, तो स्वीकार किए गए लाइसेंस की डायरेक्ट्री कॉपी करके, अपने लाइसेंस एक्सपोर्ट किए जा सकते हैं.
लाइसेंस को किसी दूसरे मशीन पर कॉपी करने के लिए, यह तरीका अपनाएं:
Gradle अब उन पैकेज को अपने-आप डाउनलोड कर सकता है जिन पर आपका प्रोजेक्ट निर्भर करता है.
ध्यान दें कि Android Studio से रन की जाने वाली बिल्ड के लिए, यह सुविधा अपने-आप बंद हो जाती है. ऐसा इसलिए होता है, क्योंकि एसडीके मैनेजर, आईडीई के लिए छूटे हुए पैकेज डाउनलोड करने का काम करता है. इस सुविधा को मैन्युअल तरीके से बंद करने के लिए, अपने प्रोजेक्ट की gradle.properties फ़ाइल में android.builder.sdkDownload=false सेट करें.
कमांड लाइन की मदद से टूल अपडेट करना
जिन सिस्टम में ग्राफ़िकल यूज़र इंटरफ़ेस (जीयूआई) नहीं होता है, जैसे कि सीआई सर्वर, उनमें Android Studio में SDK Manager का इस्तेमाल नहीं किया जा सकता. इसके बजाय, एसडीके टूल और प्लैटफ़ॉर्म इंस्टॉल करने और अपडेट करने के लिए, sdkmanager कमांड-लाइन टूल का इस्तेमाल करें.
sdkmanager का इस्तेमाल करके SDK टूल और प्लैटफ़ॉर्म इंस्टॉल करने के बाद, आपको
लाइसेंस स्वीकार करने पड़ सकते हैं. sdkmanager का इस्तेमाल करके भी ऐसा किया जा सकता है:
$ sdkmanager --licenses
यह कमांड, इंस्टॉल किए गए सभी SDK टूल और प्लैटफ़ॉर्म को स्कैन करती है. साथ ही, उन लाइसेंस को दिखाती है जिन्हें स्वीकार नहीं किया गया है. आपको हर लाइसेंस स्वीकार करने के लिए कहा जाता है.

