После установки Android Studio вы сможете поддерживать Android Studio IDE и инструменты Android SDK в актуальном состоянии с помощью автоматических обновлений и Android SDK Manager.
Обновите свою IDE с помощью JetBrains Toolbox
Если вы установили Android Studio с помощью JetBrains Toolbox , то Toolbox отвечает за обновление Android Studio. Toolbox позволяет параллельно устанавливать версии Canary, RC и стабильные версии Android Studio. При необходимости можно также откатиться к более ранним версиям каждой из них. Информация о наличии обновления отображается в Toolbox, как показано на рисунке 1.
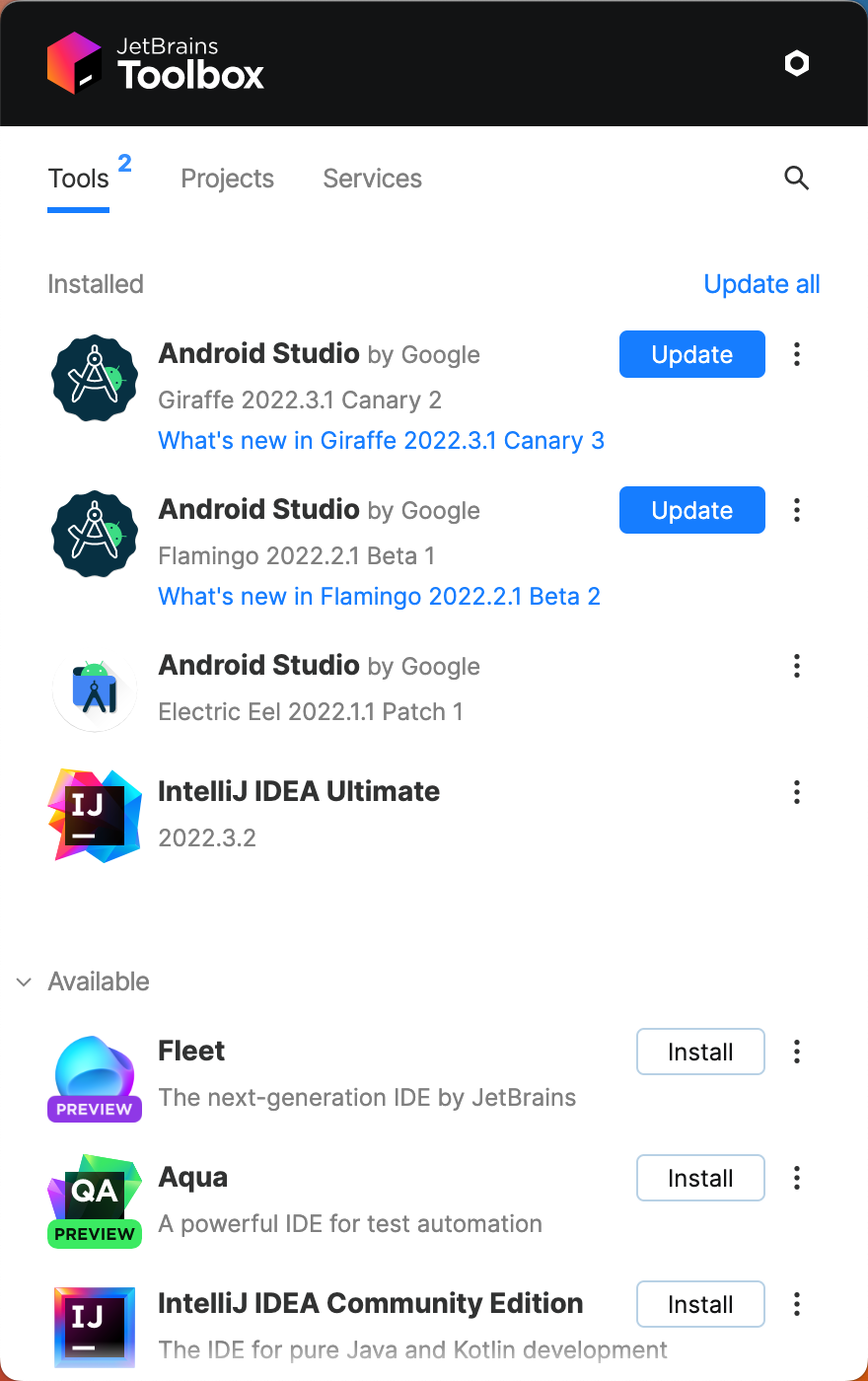
Рисунок 1. Jetbrains Toolbox с доступными обновлениями.
Обновите IDE и смените каналы
Если вы установили Android Studio вручную, Android Studio уведомит вас о наличии обновления для IDE с помощью небольшого диалогового окна. Чтобы вручную проверить наличие обновлений, выберите «Файл» > «Настройки» > «Внешний вид и поведение» > «Настройки системы» > « Обновления » (в macOS Android Studio > «Проверить наличие обновлений» ). См. рисунок 2.
Обновления для Android Studio доступны на следующих каналах выпуска:
- Канал Canary: эти новейшие релизы обновляются примерно еженедельно и доступны для загрузки на странице предварительного просмотра релизов .
Помимо канареечных версий Android Studio вы также получаете предварительные версии других инструментов SDK, включая Android Emulator.
Несмотря на то, что эти сборки подвержены большему количеству ошибок, они тестируются и доступны, так что вы можете попробовать новые функции и оставить отзыв.
Примечание: этот канал не рекомендуется для разработки продукции.
- Канал RC: это релиз-кандидаты, основанные на стабильных сборках Canary и доступные для загрузки на странице предварительных версий . Они выпускаются для получения отзывов перед интеграцией в стабильный канал.
- Стабильный канал: официальный стабильный релиз Android Studio .
Если вы хотите попробовать один из каналов предварительного просмотра (canary или RC), продолжая использовать стабильную сборку для своих производственных проектов, вы можете установить их бок о бок .
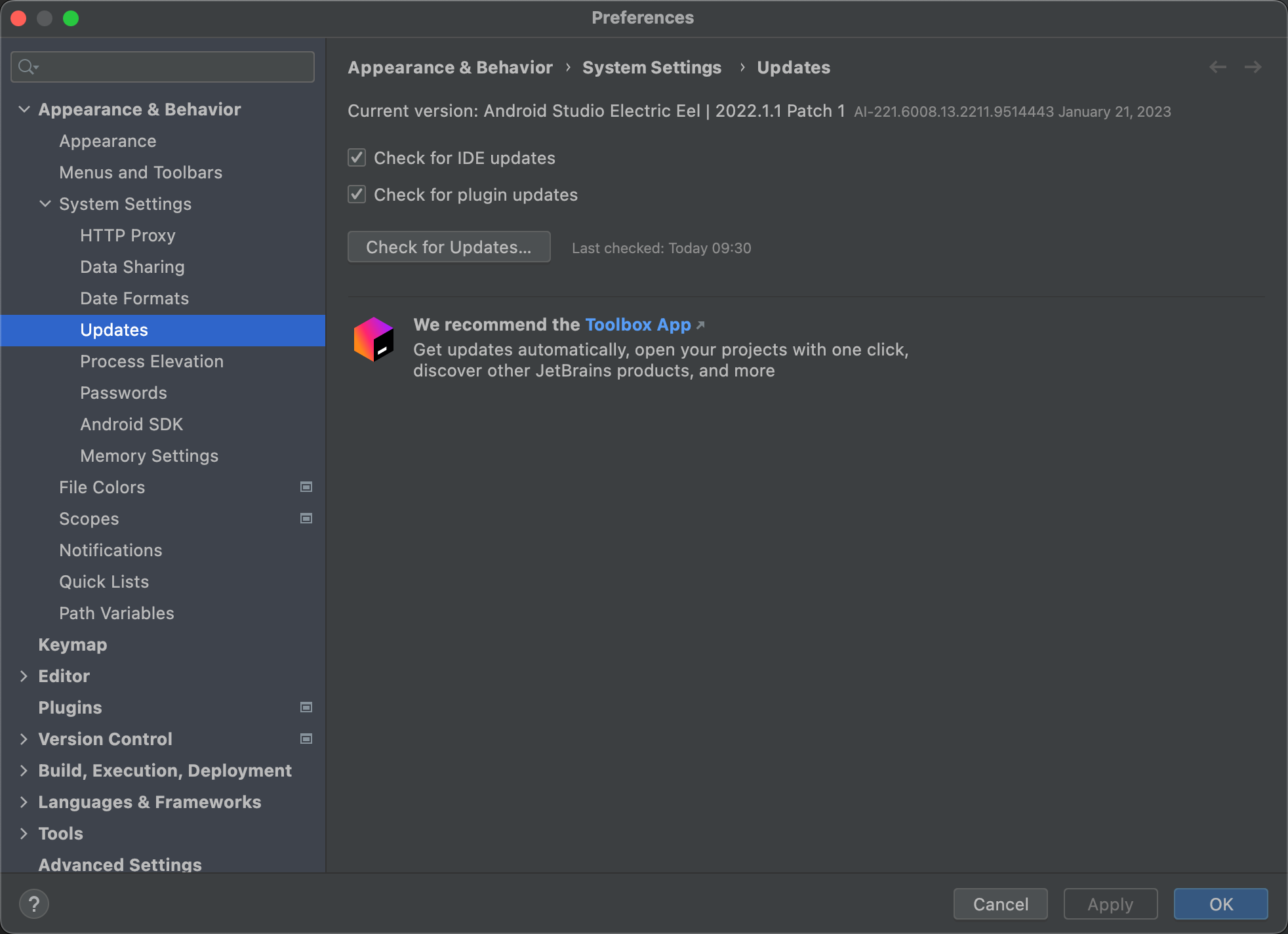
Рисунок 2. Настройки обновлений Android Studio.
Удалить неиспользуемые каталоги Android Studio

При первом запуске основной версии Android Studio программа ищет каталоги, содержащие кэши, настройки, индексы и журналы для версий Android Studio, для которых не удалось найти соответствующую установку. В диалоговом окне « Удаление неиспользуемых каталогов Android Studio» отображаются местоположения, размеры и время последнего изменения этих неиспользуемых каталогов, а также предлагается возможность их удаления.
Обновляйте свои инструменты с помощью SDK Manager
Менеджер Android SDK поможет вам загрузить инструменты SDK, платформы и другие компоненты, необходимые для разработки приложений. После загрузки каждый пакет находится в каталоге, указанном как « Расположение Android SDK» , как показано на рисунке 3.
Чтобы открыть SDK Manager из Android Studio, выберите «Инструменты» > «SDK Manager» или нажмите «SDK Manager».  на панели инструментов. Если вы не используете Android Studio, вы можете загрузить инструменты с помощью командной строки
на панели инструментов. Если вы не используете Android Studio, вы можете загрузить инструменты с помощью командной строки sdkmanager .
Когда обновление доступно для пакета, который у вас уже есть, появляется тире![]() отображается в поле флажка рядом с пакетом.
отображается в поле флажка рядом с пакетом.
- Чтобы обновить элемент или установить новый, установите флажок.
- Чтобы удалить пакет, снимите флажок.
Ожидаемые обновления обозначены в левом столбце значком загрузки.![]() Ожидаемые удаления обозначены красным крестиком:
Ожидаемые удаления обозначены красным крестиком:![]() .
.
Чтобы обновить выбранные пакеты, нажмите «Применить» или «ОК» и согласитесь со всеми лицензионными соглашениями.
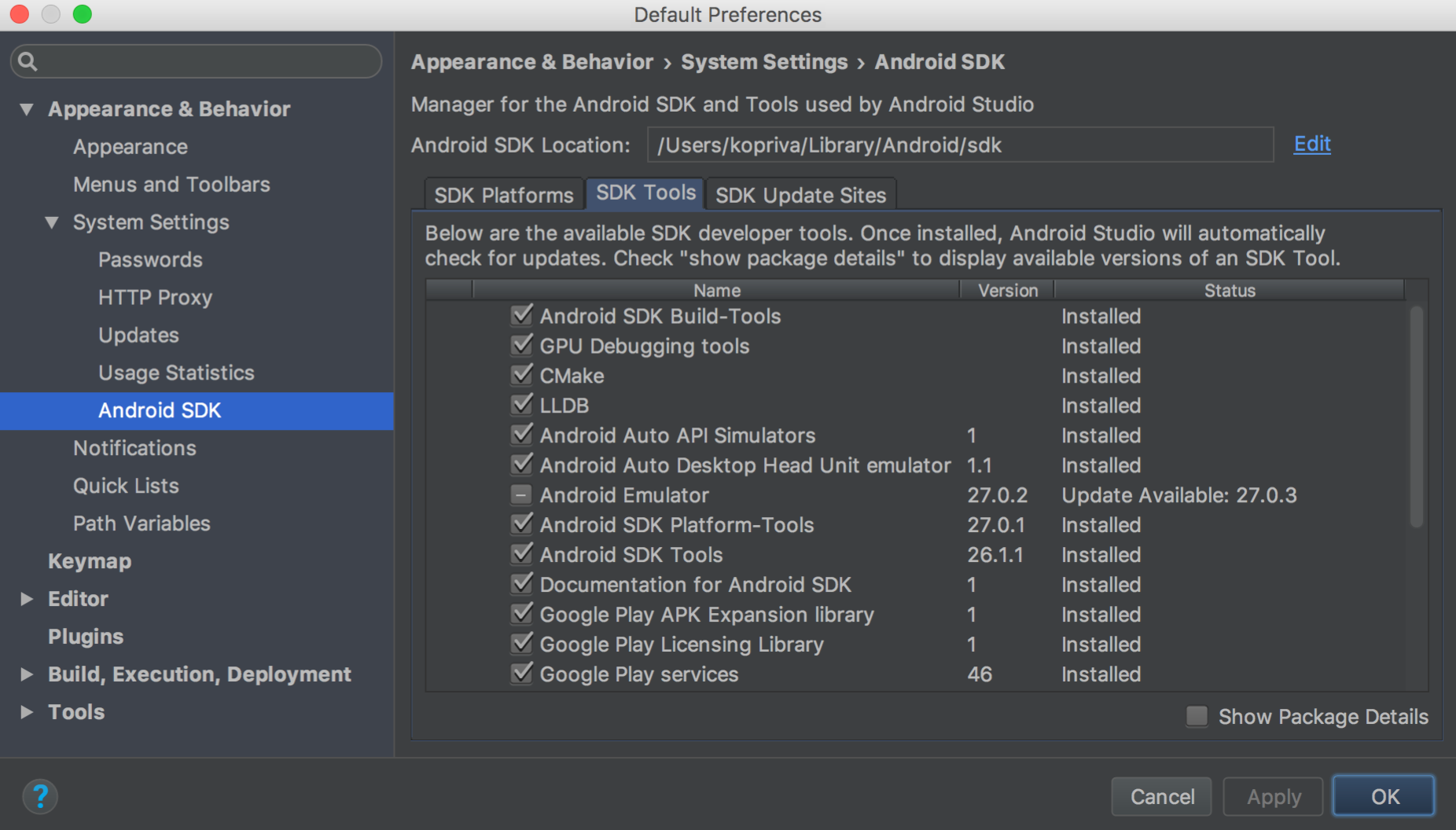
Рисунок 3. Android SDK Manager.
Необходимые пакеты
На вкладке «Инструменты SDK» вы найдете следующие инструменты:
- Инструменты сборки Android SDK
- Включает инструменты для разработки приложений для Android. Подробнее см. в примечаниях к выпуску SDK Build Tools .
- Инструменты платформы Android SDK
- Включает в себя различные инструменты, необходимые для платформы Android, включая инструмент
adb. - Инструменты командной строки Android SDK
- Включает в себя такие необходимые инструменты, как ProGuard. Подробнее см. в примечаниях к выпуску SDK Tools .
- Платформа Android SDK
На вкладке «Платформы SDK» необходимо установить хотя бы одну версию платформы Android для компиляции приложения. Используйте последнюю версию платформы в качестве целевой для сборки, чтобы обеспечить наилучший пользовательский опыт на новейших устройствах. Чтобы загрузить версию, установите флажок рядом с её названием.
Вы по-прежнему можете запускать свое приложение на более старых версиях. Однако для использования новых функций при работе на устройствах с последней версией Android необходимо выполнить сборку на основе последней версии.
- USB-драйвер Google
- Требуется для Windows. Включает инструменты для отладки
adbс устройствами Google. Чтобы установить драйвер, посетите страницу «Получить драйвер USB от Google» . - Эмулятор Android
- Инструмент эмуляции устройств на базе QEMU, который можно использовать для отладки и тестирования приложений в реальной среде выполнения Android. Подробнее см. в примечаниях к выпуску эмулятора .
- Образы систем Intel или ARM
- Для запуска эмулятора Android требуется образ системы. Каждая версия платформы содержит поддерживаемые образы системы. Вы также можете загрузить образы системы позже при создании виртуальных устройств Android (AVD) в диспетчере AVD . Выберите Intel или ARM в зависимости от процессора вашего компьютера для разработки.
- Сервисы Google Play
- Включает набор библиотек, Javadoc и примеров для создания вашего приложения. Если вы хотите использовать API сервисов Google Play , необходимо использовать либо системный образ Google API, либо системный образ Google Play.
- Откройте вкладку «Сайты обновления SDK» .
- Нажмите «Добавить».
 в верхней части окна.
в верхней части окна. - Введите имя и URL стороннего сайта, затем нажмите «ОК» .
- Убедитесь, что в столбце Включено установлен флажок.
- Нажмите «Применить» или «ОК» .
- На компьютере с установленной Android Studio выберите «Инструменты» > «Менеджер SDK» . В верхней части окна найдите папку Android SDK Location .
Перейдите в этот каталог и найдите внутри него каталог
licenses/.Если вы не видите каталог
licenses/, вернитесь в Android Studio, обновите инструменты SDK и примите лицензионные соглашения. Вернувшись в домашний каталог Android SDK, вы должны увидеть этот каталог.- Скопируйте весь каталог
licenses/и вставьте его в домашний каталог Android SDK на машине, на которой вы хотите собирать свои проекты.
Рекомендуемые пакеты
Для разработки рекомендуются следующие инструменты:
Примечание: Большинство библиотек API, ранее предоставленных пакетами Support Repository (например, Android Support Library, Constraint Layout, сервисы Google Play и Firebase), теперь доступны в репозитории Maven от Google. Проекты, созданные в Android Studio 3.0 и более поздних версиях, автоматически включают этот репозиторий в конфигурацию сборки. Если вы используете более старый проект, необходимо вручную добавить репозиторий Maven от Google в файл build.gradle или build.gradle.kts .
Приведенный выше список не является исчерпывающим, и вы можете добавить другие сайты для загрузки дополнительных пакетов от третьих лиц, как описано в следующем разделе.
В некоторых случаях пакет SDK может требовать определённую минимальную версию другого инструмента. В этом случае менеджер SDK выдаст предупреждение и добавит зависимости в список загрузок.
Редактировать или добавлять сайты инструментов SDK
На вкладке «Сайты обновлений SDK» вы можете добавлять и управлять другими сайтами, на которых размещены их собственные инструменты, а затем загружать пакеты с этих сайтов. Android Studio проверяет наличие обновлений инструментов Android и сторонних инструментов на добавленных вами сайтах SDK.
Например, оператор мобильной связи или производитель устройств может предлагать дополнительные библиотеки API, поддерживаемые их устройствами на базе Android. Для разработки с использованием этих библиотек можно установить пакет Android SDK, добавив URL-адрес инструментов SDK в диспетчер SDK на вкладке «Сайты обновления SDK» .
Если оператор связи или производитель устройства разместил файл репозитория надстройки SDK на своем веб-сайте, выполните следующие действия, чтобы добавить сайт в Android SDK Manager:
Все пакеты SDK, доступные на сайте, теперь отображаются на вкладках «Платформы SDK» или «Инструменты SDK» соответственно.
Автоматическая загрузка отсутствующих пакетов с помощью Gradle
При запуске сборки из командной строки или Android Studio Gradle может автоматически загружать недостающие пакеты SDK, от которых зависит проект, если соответствующие лицензионные соглашения SDK уже приняты в SDK Manager .
Когда вы принимаете лицензионные соглашения с помощью SDK Manager, Android Studio создаёт каталог лицензий в домашнем каталоге SDK. Этот каталог необходим Gradle для автоматической загрузки недостающих пакетов.
Если вы приняли лицензионные соглашения на одной рабочей станции, но хотите создавать свои проекты на другой, вы можете экспортировать свои лицензии, скопировав каталог принятых лицензий.
Чтобы скопировать лицензии на другой компьютер, выполните следующие действия:
Gradle теперь может автоматически загружать недостающие пакеты, от которых зависит ваш проект.
Обратите внимание, что эта функция автоматически отключена для сборок, запускаемых из Android Studio, поскольку менеджер SDK загружает недостающие пакеты для IDE. Чтобы вручную отключить эту функцию, установите android.builder.sdkDownload=false в файле gradle.properties вашего проекта.
Обновите свои инструменты с помощью командной строки
В системах без графического интерфейса, например, на серверах непрерывной интеграции (CI), невозможно использовать SDK Manager в Android Studio. Вместо этого используйте командную строку sdkmanager для установки и обновления инструментов и платформ SDK.
После установки инструментов и платформ SDK с помощью sdkmanager вам может потребоваться принять недостающие лицензии. Это также можно сделать с помощью sdkmanager :
$ sdkmanager --licenses
Эта команда сканирует все установленные инструменты и платформы SDK и отображает все непринятые лицензии. Вам будет предложено принять каждую лицензию.

