Android 스튜디오를 설치하면 자동 업데이트 및 Android SDK Manager를 사용하여 Android 스튜디오 IDE 및 Android SDK 도구를 최신 버전으로 유지할 수 있습니다.
JetBrains Toolbox를 사용하여 IDE 업데이트
JetBrains Toolbox를 사용하여 Android 스튜디오를 설치한 경우 Toolbox에서 Android 스튜디오 업데이트를 담당합니다. Toolbox를 사용하면 Android 스튜디오의 Canary, RC, 안정화 버전을 동시에 설치할 수 있습니다. 필요한 경우 이전 버전으로 롤백할 수도 있습니다. 사용 가능한 업데이트가 있으면 그림 1과 같이 Toolbox에 표시됩니다.
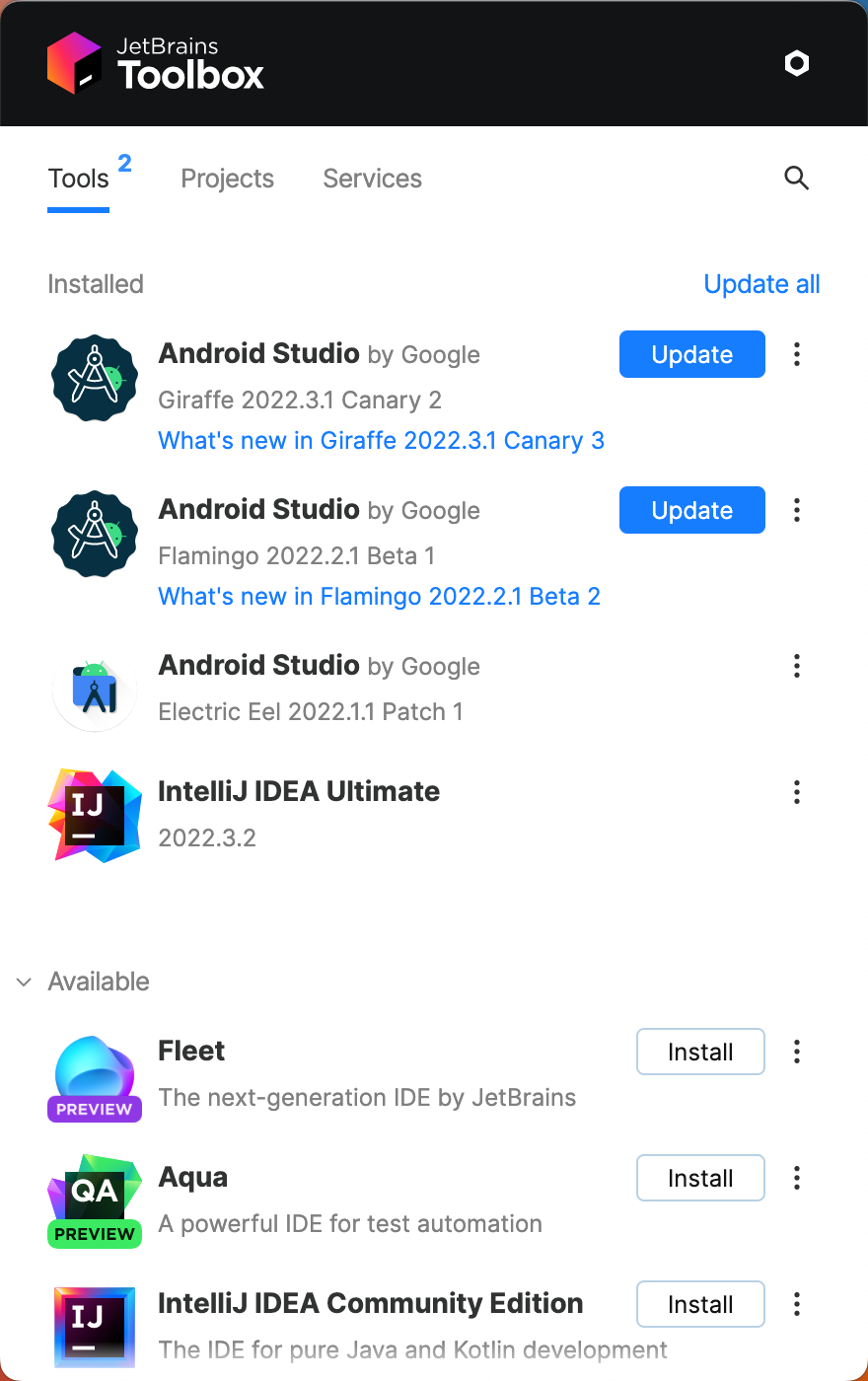
그림 1. 사용 가능한 업데이트가 표시된 Jetbrains Toolbox
IDE 업데이트 및 채널 변경
Android 스튜디오를 수동으로 설치한 경우 IDE의 업데이트를 사용할 수 있게 되면 Android 스튜디오가 작은 풍선 대화상자로 알려줍니다. 업데이트를 수동으로 확인하려면 File >Settings >Appearance & Behavior >System Settings > Updates(macOS의 경우 Android Studio > Check for Updates)를 선택합니다. 그림 2를 참고하세요.
Android 스튜디오의 업데이트는 다음 출시 채널에서 제공됩니다.
- Canary 채널: 최신 출시로 거의 매주 업데이트되며 미리보기 출시 페이지에서 다운로드할 수 있습니다.
Android 스튜디오의 Canary 버전 외에 Android Emulator를 비롯한 다른 SDK 도구의 미리보기 버전도 받을 수 있습니다.
이러한 빌드는 버그가 더 많을 수 있지만, 개발자가 새로운 기능을 사용해보고 피드백을 제공할 수 있도록 테스트를 거친 후 제공됩니다.
참고: 이 채널은 프로덕션 개발에는 권장되지 않습니다.
- RC 채널: 안정적인 Canary 빌드를 기반으로 하는 출시 후보들이며, 미리보기 출시 페이지에서 다운로드할 수 있습니다. 안정화 버전 채널에 통합하기 전에 피드백을 얻기 위해 출시됩니다.
- 공개 버전 채널: Android 스튜디오의 안정적인 공식 버전입니다.
프로덕션 프로젝트에 안정화 버전 빌드를 계속 사용하면서 미리보기 채널 (Canary 또는 RC) 중 하나를 사용해 보려면 둘을 나란히 설치하면 됩니다.
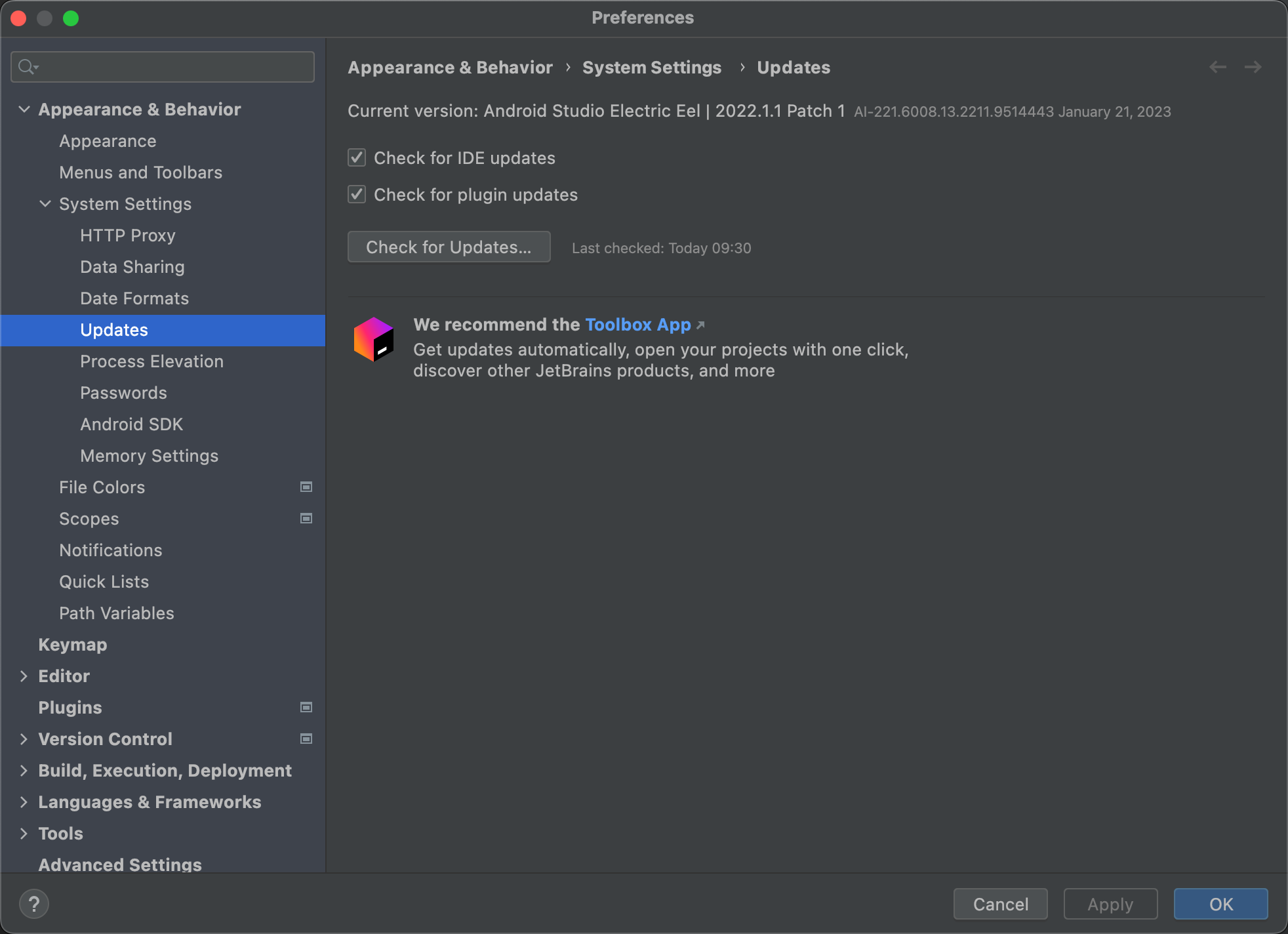
그림 2. Android 스튜디오 업데이트 기본 설정
사용되지 않은 Android 스튜디오 디렉터리 삭제
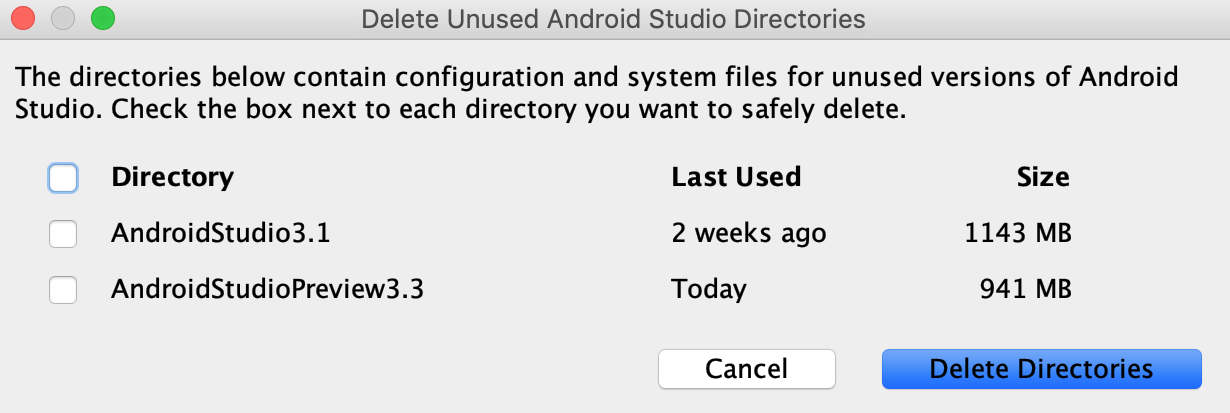
메이저 버전의 Android 스튜디오를 처음 실행하면 설치되지 않은 버전의 Android 스튜디오와 관련된 캐시, 설정, 색인, 로그를 포함하는 디렉터리를 찾는 작업이 진행됩니다. Delete Unused Android Studio Directories 대화상자에 이런 사용되지 않은 디렉터리의 위치, 크기, 마지막 수정 시간이 표시되고 삭제 옵션이 제공됩니다.
SDK Manager로 도구 업데이트
Android SDK Manager에서는 앱 개발에 필요한 SDK 도구, 플랫폼, 기타 구성요소를 다운로드할 수 있습니다. 다운로드가 완료되면 그림 3과 같이 Android SDK Location으로 표시된 디렉터리에서 각 패키지를 찾을 수 있습니다.
Android 스튜디오에서 SDK Manager를 열려면 Tools > SDK Manager를 클릭하거나 툴바에서 SDK Manager  를 클릭합니다. Android 스튜디오를 사용하지 않는 경우
를 클릭합니다. Android 스튜디오를 사용하지 않는 경우 sdkmanager 명령줄 도구를 사용하여 도구를 다운로드할 수 있습니다.
이미 갖고 있는 패키지의 업데이트가 제공되는 경우 패키지 옆의 체크박스에 대시 기호 ![]() 가 나타납니다.
가 나타납니다.
- 항목을 업데이트하거나 새 항목을 설치하려면 체크박스를 선택합니다.
- 패키지를 제거하려면 체크박스를 클릭하여 체크표시를 지웁니다.
대기 중인 업데이트는 왼쪽 열에 다운로드 아이콘 ![]() 으로 표시됩니다. 대기 중인 삭제는 빨간색
으로 표시됩니다. 대기 중인 삭제는 빨간색 ![]() 로 표시됩니다.
로 표시됩니다.
선택한 패키지를 업데이트하려면 Apply 또는 OK를 클릭한 다음 라이선스 계약에 동의합니다.
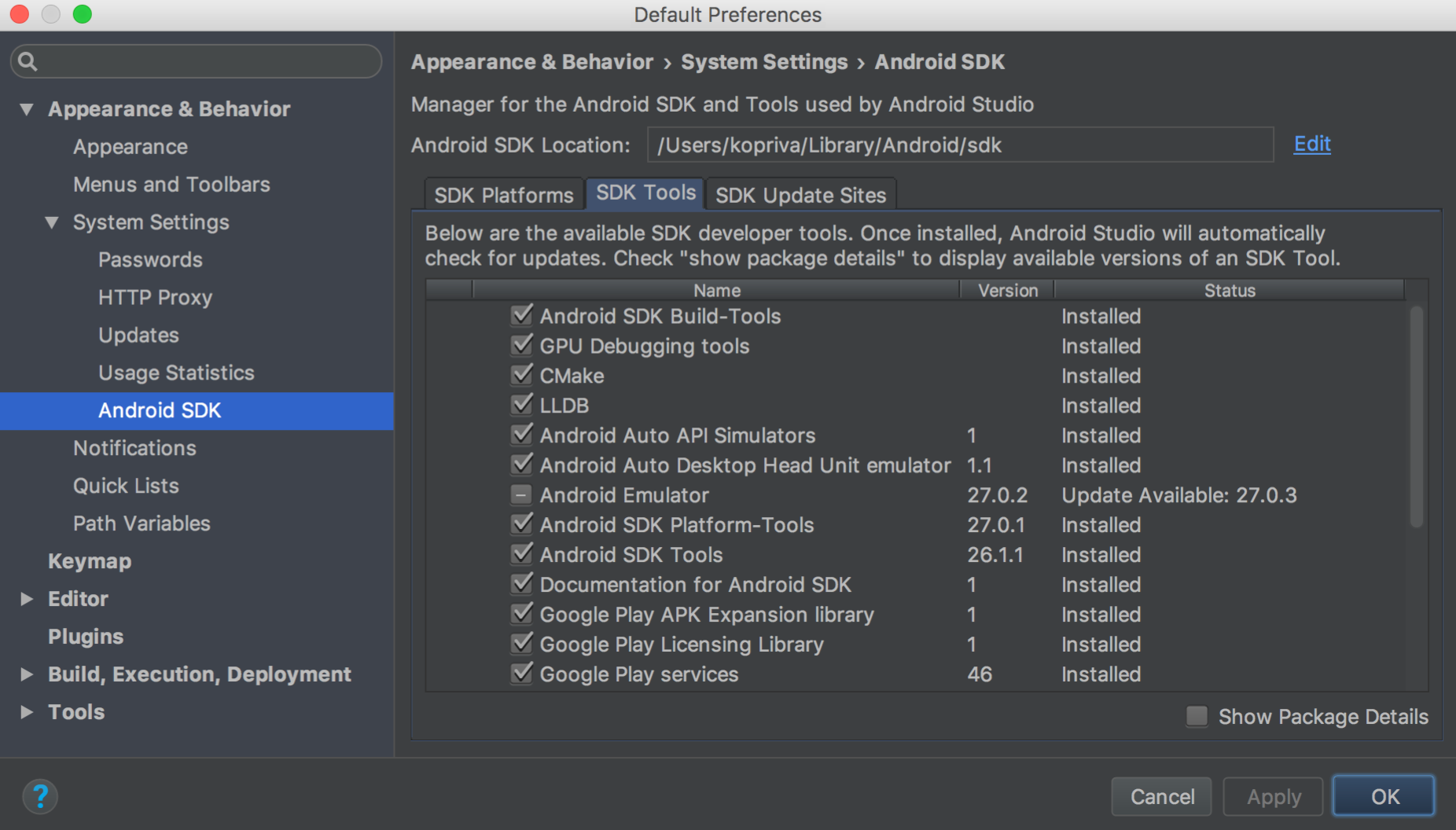
그림 3. Android SDK Manager
필수 패키지
SDK Tools 탭에서 다음 도구를 확인할 수 있습니다.
- Android SDK 빌드 도구
- Android 앱을 빌드하는 도구를 포함합니다. 자세한 내용은 SDK 빌드 도구 출시 노트를 참고하세요.
- Android SDK 플랫폼 도구
-
adb도구를 비롯하여 Android 플랫폼에 필요한 다양한 도구를 포함합니다. - Android SDK 명령줄 도구
- ProGuard와 같은 필수 도구를 포함합니다. 자세한 내용은 SDK 도구 출시 노트를 참고하세요.
- Android SDK 플랫폼
앱을 컴파일할 수 있으려면 SDK Platforms 탭에서 Android 플랫폼 버전을 하나 이상 설치해야 합니다. 최신 기기에서 최고의 사용자 환경을 제공하려면 빌드 타겟으로 최신 플랫폼 버전을 사용합니다. 버전을 다운로드하려면 버전 이름 옆의 체크박스를 선택합니다.
이전 버전에서도 여전히 앱을 실행할 수 있지만, 최신 버전에서 앱을 빌드해야 앱이 최신 Android 버전의 기기에서 실행될 때 새로운 기능을 사용할 수 있습니다.
- Google USB 드라이버
- Windows의 경우 필수입니다. Google 기기로
adb디버깅을 실행하는 데 도움이 되는 도구를 포함합니다. 설치하려면 Google USB 드라이버 가져오기를 방문하세요. - Android Emulator
- 실제 Android 런타임 환경에서 애플리케이션의 디버그 및 테스트에 사용할 수 있는 QEMU 기반 기기 에뮬레이션 도구입니다. 자세한 내용은 에뮬레이터 출시 노트를 참고하세요.
- Intel 또는 ARM 시스템 이미지
- Android Emulator를 실행하려면 시스템 이미지가 필요합니다. 각 플랫폼 버전은 지원되는 시스템 이미지를 포함합니다. 나중에 AVD Manager에서 Android Virtual Device(AVD)를 만들 때 시스템 이미지를 다운로드할 수도 있습니다. 개발용 컴퓨터의 프로세서에 따라 Intel 또는 ARM을 선택합니다.
- Google Play 서비스
- 앱을 빌드하는 데 도움이 되는 라이브러리, Javadoc, 샘플을 포함합니다. Google Play 서비스의 API를 사용하려면 Google API 시스템 이미지 또는 Google Play 시스템 이미지를 사용해야 합니다.
- SDK Update Sites 탭을 클릭합니다.
- 창 맨 위에 있는 Add
 를 클릭합니다.
를 클릭합니다. - 서드 파티 사이트의 이름과 URL을 입력한 다음 OK를 클릭합니다.
- Enabled 열에서 체크박스가 선택되었는지 확인합니다.
- Apply 또는 OK를 클릭합니다.
- Android Studio가 설치된 머신에서 Tools > SDK Manager를 클릭합니다. 창의 상단에서 Android SDK Location을 확인합니다.
이 디렉터리로 이동하여 그 안에 있는
licenses/디렉터리를 찾습니다.licenses/디렉터리가 표시되지 않으면 Android 스튜디오로 돌아가서 SDK 도구를 업데이트하고 라이선스 계약에 동의합니다. Android SDK 홈 디렉터리로 돌아오면 디렉터리가 표시됩니다.- 전체
licenses/디렉터리를 복사하여 프로젝트를 빌드하려는 머신의 Android SDK 홈 디렉터리에 붙여넣습니다.
권장 패키지
다음은 개발에 권장되는 도구입니다.
참고: 이전에 지원 저장소 패키지(예: Android 지원 라이브러리, 제약 조건 레이아웃, Google Play 서비스, Firebase)에서 제공하던 대부분의 API 라이브러리를 이제는 Google의 Maven 저장소에서 사용할 수 있습니다.
Android 스튜디오 3.0 이상으로 생성된 프로젝트는 이 저장소를 빌드 구성에 자동으로 포함합니다. 이전 프로젝트를 사용하고 있다면 build.gradle 또는 build.gradle.kts 파일에 수동으로 Google의 Maven 저장소를 추가해야 합니다.
위의 목록은 전체 목록이 아니며, 개발자는 다음 섹션에 설명된 것처럼 서드 파티에서 제공하는 추가 패키지를 다운로드하도록 다른 사이트를 추가할 수 있습니다.
경우에 따라 SDK 패키지에서 다른 도구의 특정 최소 개정 버전을 요구할 수도 있습니다. 그런 경우 SDK Manager에서 경고를 표시하고 종속 항목을 다운로드 목록에 추가합니다.
SDK 도구 사이트 편집 또는 추가
SDK Update Sites 탭에서 자체 도구를 호스팅하는 다른 사이트를 추가 및 관리하고 이러한 사이트에서 패키지를 다운로드할 수 있습니다. Android 스튜디오는 개발자가 추가한 SDK 사이트에서 Android 도구 및 서드 파티 도구 업데이트를 확인합니다.
예를 들어 이동통신사나 기기 제조업체가 자체 Android 기반 기기에서 지원하는 추가 API 라이브러리를 제공할 수도 있습니다. 자체 라이브러리를 사용하여 개발하려면 SDK Update Sites에서 자체 SDK 도구 URL을 SDK Manager에 추가하여 자체 Android SDK 패키지를 설치할 수 있습니다.
이동통신사나 기기 제조업체가 자사 웹사이트에서 SDK 부가기능 저장소 파일을 호스팅한 경우 다음 단계에 따라 사이트를 Android SDK Manager에 추가하세요.
이제 사이트에서 사용 가능한 SDK 패키지가 SDK Platforms 또는 SDK Tools 탭에 나타납니다.
Gradle을 사용하여 누락된 패키지 자동 다운로드
개발자가 명령줄 또는 Android 스튜디오에서 빌드를 실행하면 Gradle은 프로젝트에 필요한 누락된 SDK 패키지를 자동으로 다운로드할 수 있습니다. 단, SDK Manager에서 해당하는 SDK 라이선스 계약에 동의한 상태여야 합니다.
개발자가 SDK Manager를 사용하여 라이선스 계약에 동의하면 Android 스튜디오는 SDK 홈 디렉터리 내에 라이선스 디렉터리를 만듭니다. Gradle이 누락된 패키지를 자동으로 다운로드하려면 이 라이선스 디렉터리가 필요합니다.
한 워크스테이션에서 라이선스 계약에 동의했지만 다른 워크스테이션에서 프로젝트를 빌드하려는 경우 동의한 라이선스 디렉터리를 복사하여 라이선스를 내보낼 수 있습니다.
라이선스를 다른 머신에 복사하려면 다음 단계를 따르세요.
이제 Gradle은 프로젝트에 필요한 누락된 패키지를 자동으로 다운로드할 수 있습니다.
이 기능은 SDK Manager가 IDE의 누락된 패키지 다운로드를 처리하므로 Android 스튜디오에서 실행하는 빌드에서는 자동으로 사용 중지됩니다. 이 기능을 수동으로 사용 중지하려면 프로젝트의 gradle.properties 파일에서 android.builder.sdkDownload=false를 설정합니다.
명령줄로 도구 업데이트
CI 서버와 같이 그래픽 UI가 없는 시스템에서는 Android 스튜디오에서 SDK Manager를 사용할 수 없습니다. 대신 sdkmanager 명령줄 도구를 사용하여 SDK 도구와 플랫폼을 설치 및 업데이트합니다.
sdkmanager를 사용하여 SDK 도구와 플랫폼을 설치한 후 누락된 라이선스를 수락해야 할 수 있습니다. 이 작업은 sdkmanager를 사용하여 할 수도 있습니다.
$ sdkmanager --licenses
이 명령어는 설치된 모든 SDK 도구와 플랫폼을 검사하여 수락되지 않은 라이선스를 표시합니다. 각 라이선스를 수락하라는 메시지가 표시됩니다.

