Android Studio'yu yükledikten sonra Android Studio IDE'yi ve Android SDK araçlarını otomatik güncellemeler ve Android SDK Yöneticisi ile güncel tutabilirsiniz.
JetBrains Toolbox'ı kullanarak IDE'nizi güncelleme
Android Studio'yu JetBrains Toolbox kullanarak yüklediyseniz Android Studio güncellemelerini Toolbox işler. Araç kutusu, Android Studio'nun deneysel, RC ve kararlı sürümlerini paralel olarak yüklemenize olanak tanır. Gerekirse her birinin önceki sürümlerine geri dönmenize de olanak tanır. Güncelleme olduğunda Şekil 1'de gösterildiği gibi Araç Kutusu'nda görünür.
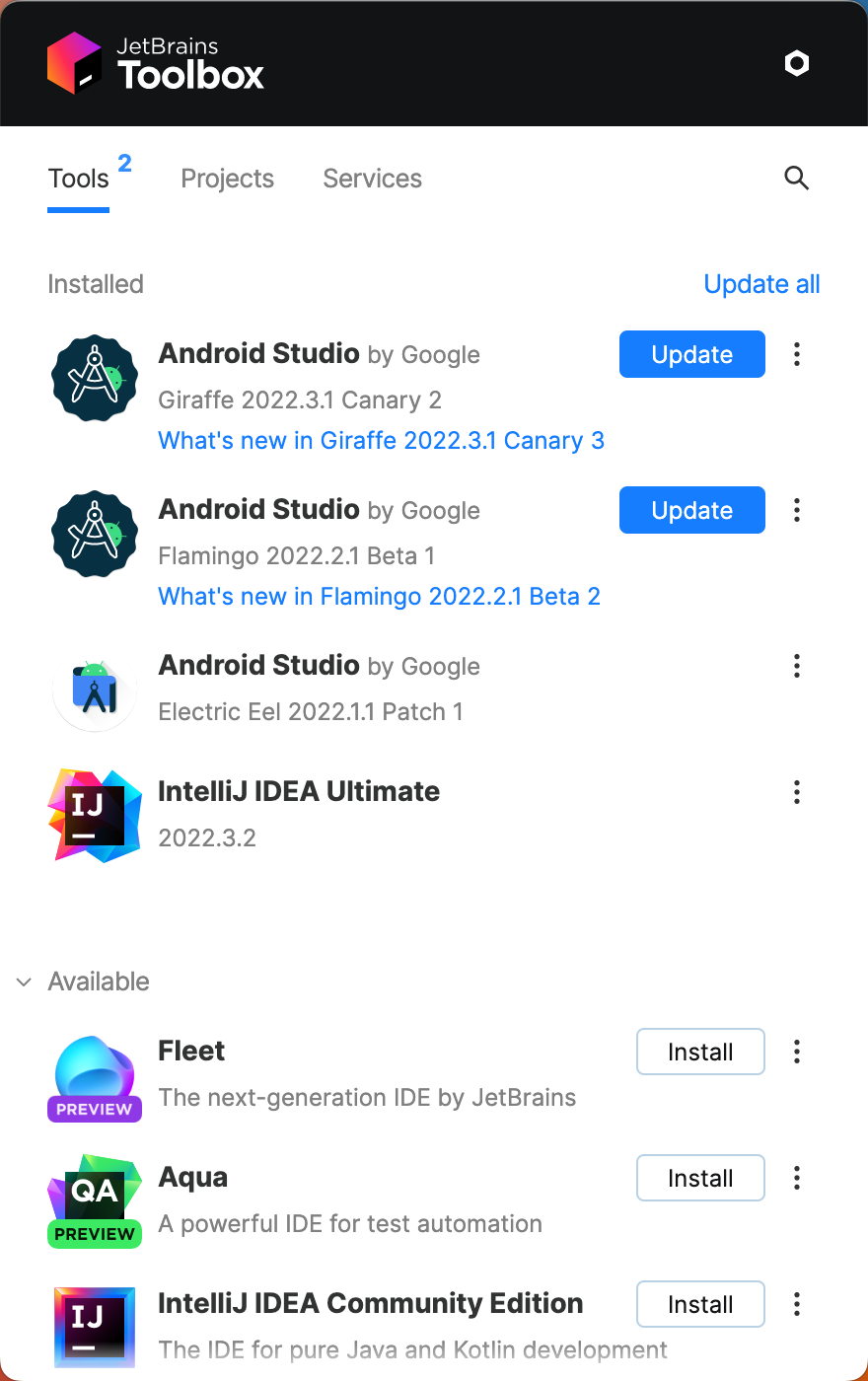
1.şekil Kullanılabilir güncellemeleri gösteren Jetbrains Toolbox.
IDE'nizi güncelleyin ve kanalları değiştirin
Android Studio'yu manuel olarak yüklediyseniz IDE için güncelleme olduğunda Android Studio sizi küçük bir balon iletişim kutusuyla bilgilendirir. Güncellemeleri manuel olarak kontrol etmek için Dosya > Ayarlar > Görünüm ve Davranış > Sistem Ayarları > Güncellemeler'i tıklayın (macOS'te Android Studio > Güncellemeleri Kontrol Et). Şekil 2'ye bakın.
Android Studio güncellemeleri aşağıdaki yayın kanallarında sunulur:
- Canary kanalı: En yeni sürümler yaklaşık olarak haftada bir güncellenir ve Önizleme sürümü sayfasından indirilebilir.
Android Studio'nun deneysel sürümlerini almanın yanı sıra Android Emulator da dahil olmak üzere diğer SDK araçlarının önizleme sürümlerini de alırsınız.
Bu derlemelerde daha fazla hata bulunsa da test edilirler ve yeni özellikleri deneyip geri bildirimde bulunabilmeniz için kullanıma sunulurlar.
Not: Bu kanal, üretim geliştirme için önerilmez.
- RC kanalı: Kararlı Canary derlemelerine dayalı sürüm adaylarıdır ve Önizleme sürümü sayfasından indirilebilir. Bu özellikler, kararlı kanala entegre edilmeden önce geri bildirim almak için yayınlanır.
- Kararlı kanal: Android Studio'nun resmi ve kararlı sürümü.
Üretim projeleriniz için kararlı derlemeyi kullanmaya devam ederken önizleme kanallarından (canary veya RC) birini denemek isterseniz bu kanalları yan yana yükleyebilirsiniz.
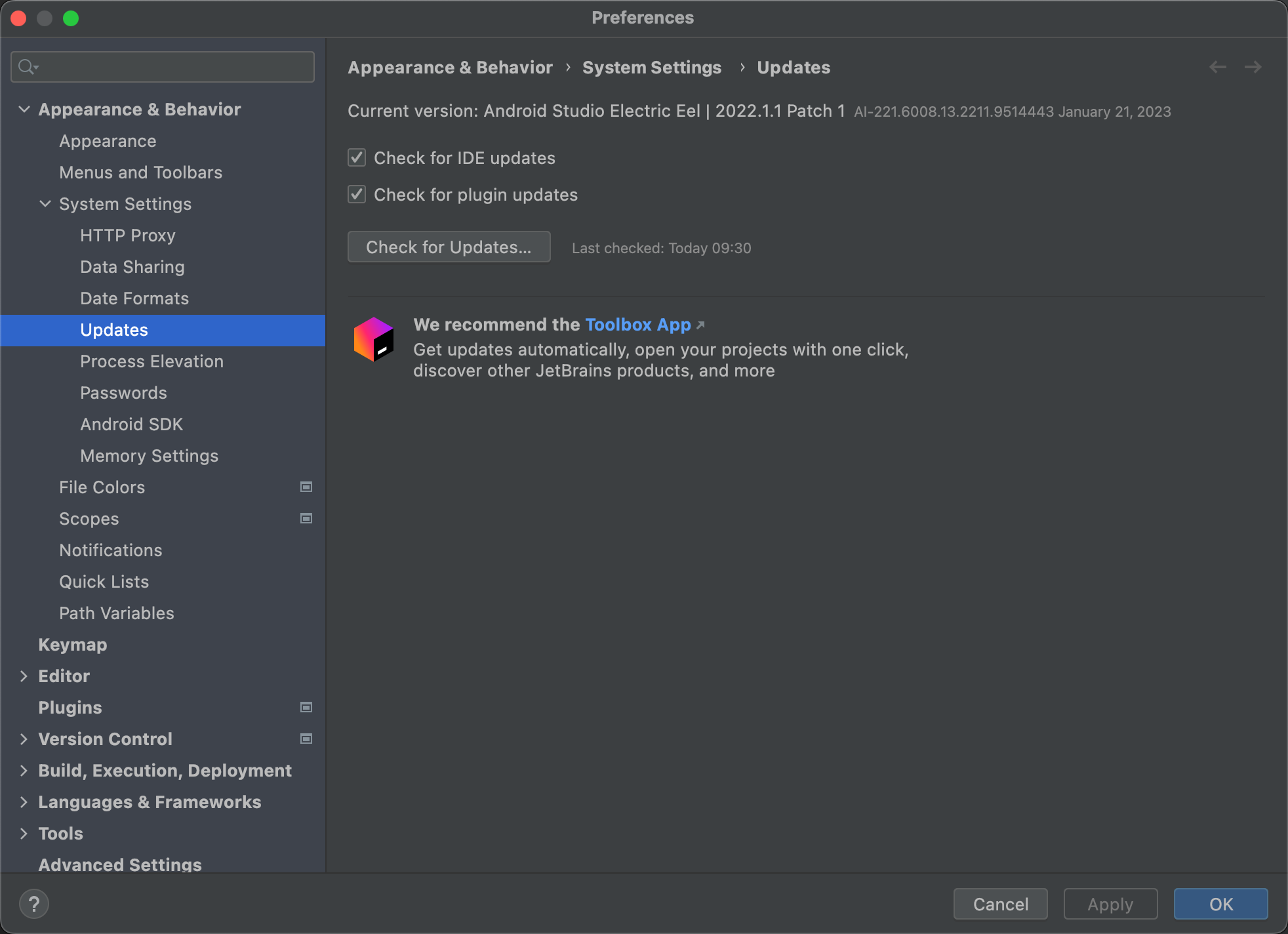
Şekil 2. Android Studio Updates tercihleri.
Kullanılmayan Android Studio dizinlerini silme
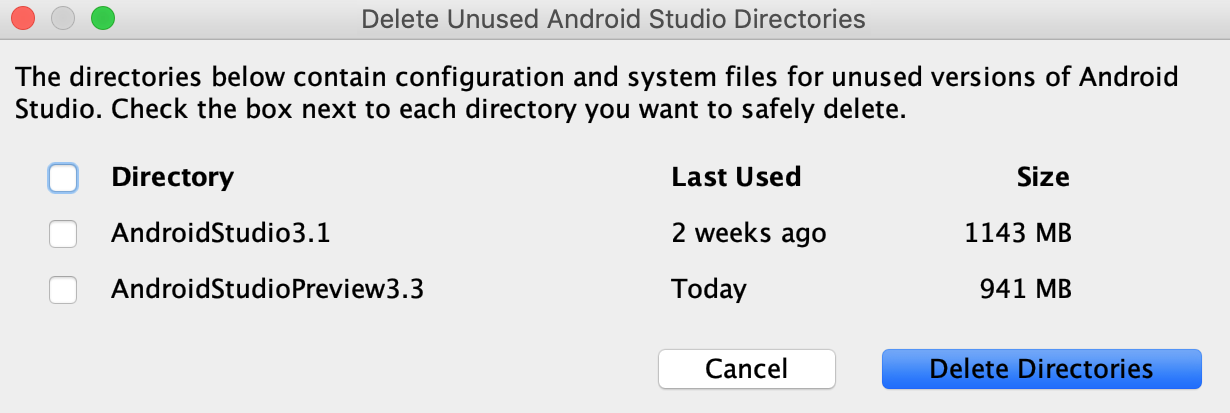
Android Studio'nun ana sürümünü ilk kez çalıştırdığınızda, karşılık gelen yüklemenin bulunamadığı Android Studio sürümlerinin önbelleklerini, ayarlarını, dizinlerini ve günlüklerini içeren dizinleri arar. Ardından Delete Unused Android Studio Directories (Kullanılmayan Android Studio Dizinlerini Sil) iletişim kutusunda bu kullanılmayan dizinlerin konumları, boyutları ve son değiştirilme zamanları gösterilir ve bunları silme seçeneği sunulur.
SDK Yöneticisi ile araçlarınızı güncelleme
Android SDK Manager, uygulamalarınızı geliştirmek için ihtiyaç duyduğunuz SDK araçlarını, platformlarını ve diğer bileşenleri indirmenize yardımcı olur. İndirildikten sonra her paketi, Şekil 3'te gösterildiği gibi Android SDK Konumu olarak belirtilen dizinde bulabilirsiniz.
SDK Yöneticisi'ni Android Studio'dan açmak için Tools >
SDK Manager'ı veya araç çubuğunda SDK Manager'ı
 tıklayın. Android Studio kullanmıyorsanız
tıklayın. Android Studio kullanmıyorsanız sdkmanager
komut satırı aracını kullanarak araçları indirebilirsiniz.
Sahip olduğunuz bir paket için güncelleme varsa paketin yanındaki onay kutusunda kısa çizgi ![]() görünür.
görünür.
- Bir öğeyi güncellemek veya yeni bir öğe yüklemek için onay kutusunu seçin.
- Bir paketi kaldırmak için onay kutusunu tıklayarak temizleyin.
Bekleyen güncellemeler, sol sütunda indirme simgesiyle ![]() gösterilir. Kaldırılmayı bekleyenler kırmızı X ile gösterilir:
gösterilir. Kaldırılmayı bekleyenler kırmızı X ile gösterilir: ![]() .
.
Seçilen paketleri güncellemek için Uygula veya Tamam'ı tıklayın ve tüm lisans sözleşmelerini kabul edin.
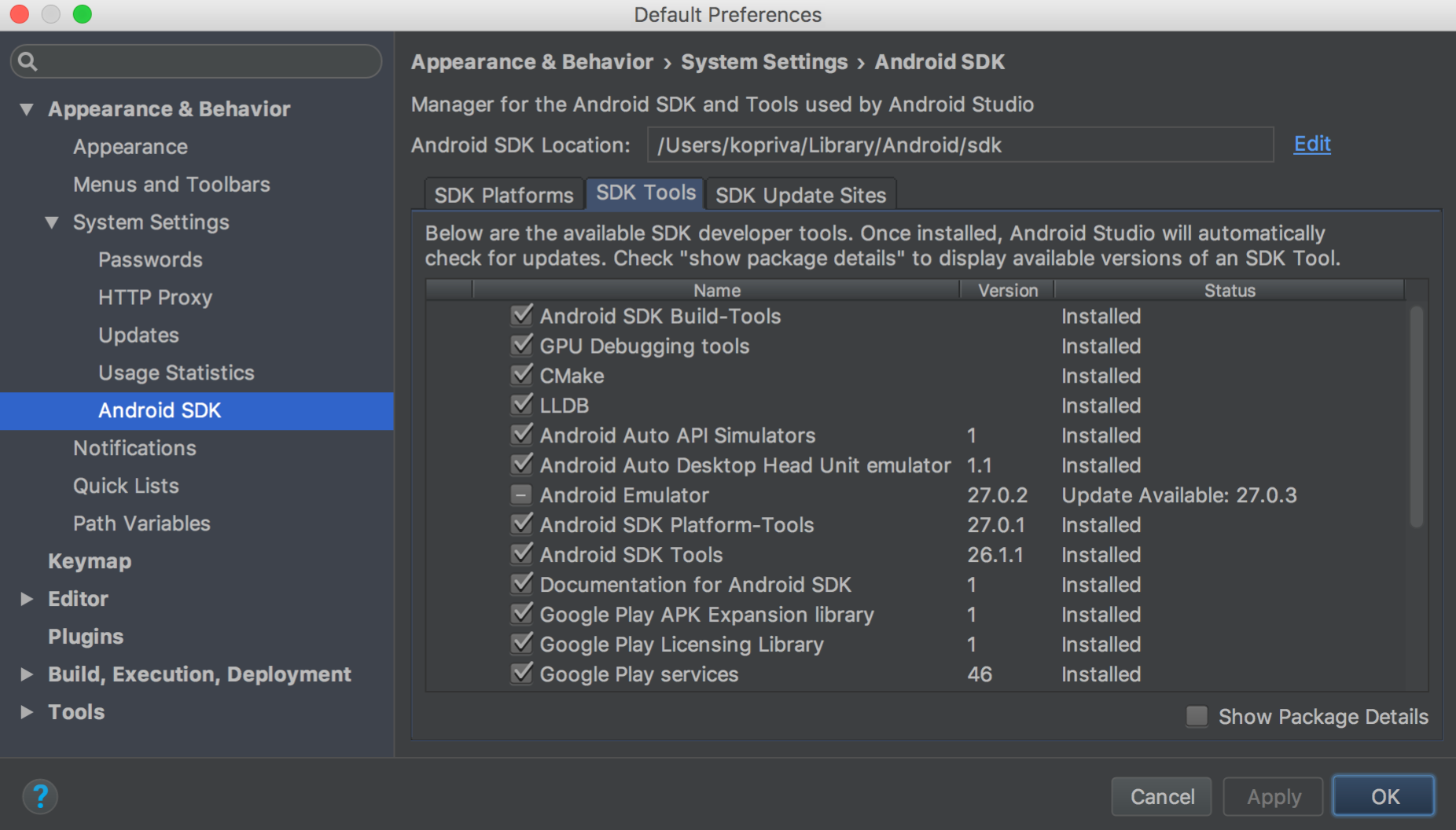
3.Şekil Android SDK Yöneticisi.
Gerekli paketler
SDK Araçları sekmesinde aşağıdaki araçları bulabilirsiniz:
- Android SDK Build Tools
- Android uygulamaları oluşturmaya yönelik araçlar içerir. Daha fazla bilgi için SDK Build Tools sürüm notlarına bakın.
- Android SDK Platform Tools
adbaracı da dahil olmak üzere Android platformunun gerektirdiği çeşitli araçları içerir.- Android SDK Komut Satırı Araçları
- ProGuard gibi temel araçları içerir. Daha fazla bilgi için SDK Tools sürüm notlarına bakın.
- Android SDK Platformu
Uygulamanızı derleyebilmek için SDK Platformları sekmesinde Android platformunun en az bir sürümünü yüklemeniz gerekir. En yeni cihazlarda en iyi kullanıcı deneyimini sunmak için derleme hedefiniz olarak en son platform sürümünü kullanın. Bir sürümü indirmek için sürüm adının yanındaki onay kutusunu işaretleyin.
Uygulamanızı eski sürümlerde çalıştırmaya devam edebilirsiniz. Ancak Android'in en yeni sürümünün yüklü olduğu cihazlarda çalıştırırken yeni özellikleri kullanmak için en yeni sürüme göre derleme yapmanız gerekir.
- Google USB Sürücüsü
- Windows için gereklidir. Google cihazlarında
adbhata ayıklama işlemini yapmanıza yardımcı olacak araçlar içerir. Yüklemek için Google USB sürücüsünü edinme başlıklı makaleyi inceleyin. - Android Emulator
- Uygulamalarınızda hata ayıklamak ve bunları gerçek bir Android çalışma zamanı ortamında test etmek için kullanabileceğiniz QEMU tabanlı bir cihaz emülasyonu aracı. Daha fazla bilgi için Emulator sürüm notlarına göz atın.
- Intel veya ARM Sistem Görüntüleri
- Android Emulator'ı çalıştırmak için sistem görüntüsü gerekir. Her platform sürümü, desteklenen sistem görüntülerini içerir. Sistem görüntülerini daha sonra AVD Manager'da Android sanal cihazları (AVD'ler) oluştururken de indirebilirsiniz. Geliştirme bilgisayarınızın işlemcisine göre Intel veya ARM'yi seçin.
- Google Play hizmetleri
- Uygulamanızı oluşturmanıza yardımcı olacak bir dizi kitaplık, Javadoc ve örnek içerir. Google Play Hizmetleri'ndeki API'leri kullanmak istiyorsanız Google API'leri sistem görüntüsünü veya Google Play sistem görüntüsünü kullanmanız gerekir.
- SDK Güncelleme Siteleri sekmesini tıklayın.
- Pencerenin üst kısmındaki Ekle'yi
 tıklayın.
tıklayın. - Üçüncü taraf sitesinin adını ve URL'sini girip Tamam'ı tıklayın.
- Etkin sütununda onay kutusunun seçili olduğundan emin olun.
- Uygula veya Tamam'ı tıklayın.
- Android Studio'nun yüklü olduğu bir makinede Tools > SDK Manager'ı (Araçlar > SDK Yöneticisi) tıklayın. Pencerenin üst kısmında Android SDK Konumu'nu not edin.
İlgili dizine gidin ve
licenses/dizinini bulun.licenses/dizinini görmüyorsanız Android Studio'ya dönün, SDK araçlarınızı güncelleyin ve lisans sözleşmelerini kabul edin. Android SDK ana dizinine döndüğünüzde dizini görmeniz gerekir.licenses/dizininin tamamını kopyalayın ve projelerinizi oluşturmak istediğiniz makinedeki Android SDK ana dizinine yapıştırın.
Önerilen paketler
Geliştirme için aşağıdaki araçlar önerilir:
Not: Daha önce Destek Deposu paketleri (ör. Android Destek Kitaplığı, Constraint Layout, Google Play Hizmetleri ve Firebase) tarafından sağlanan API kitaplıklarının çoğu artık Google'ın Maven deposunda mevcuttur.
Android Studio 3.0 ve sonraki sürümlerle oluşturulan projeler, bu depoyu derleme yapılandırmasına otomatik olarak dahil eder. Daha eski bir proje kullanıyorsanız Google'ın Maven deposunu build.gradle veya build.gradle.kts dosyanıza manuel olarak eklemeniz gerekir.
Yukarıdaki liste kapsamlı değildir ve aşağıdaki bölümde açıklandığı gibi üçüncü taraflardan ek paketler indirmek için başka siteler ekleyebilirsiniz.
Bazı durumlarda, bir SDK paketi için başka bir aracın belirli bir minimum düzeltme sürümü gerekebilir. Bu durumda SDK Yöneticisi sizi bir uyarıyla bilgilendirir ve bağımlılıkları indirme listenize ekler.
SDK araç sitelerini düzenleme veya ekleme
SDK Güncelleme Siteleri sekmesinde, kendi araçlarını barındıran diğer siteleri ekleyip yönetebilir ve ardından bu sitelerden paketleri indirebilirsiniz. Android Studio, eklediğiniz SDK sitelerindeki Android araçlarını ve üçüncü taraf araç güncellemelerini kontrol eder.
Örneğin, bir mobil operatör veya cihaz üreticisi, kendi Android destekli cihazları tarafından desteklenen ek API kitaplıkları sunabilir. Kitaplıklarını kullanarak geliştirme yapmak için SDK Update Sites (SDK Güncelleme Siteleri) sekmesindeki SDK Manager'a (SDK Yöneticisi) SDK araçlarının URL'sini ekleyerek Android SDK paketini yükleyebilirsiniz.
Bir operatör veya cihaz üreticisi, web sitesinde bir SDK eklenti deposu dosyası barındırıyorsa siteyi Android SDK Yöneticisi'ne eklemek için aşağıdaki adımları uygulayın:
Sitede bulunan tüm SDK paketleri artık uygun şekilde SDK Platformları veya SDK Araçları sekmelerinde gösteriliyor.
Gradle ile eksik paketleri otomatik olarak indirme
Komut satırından veya Android Studio'dan bir derleme çalıştırdığınızda, ilgili SDK lisans sözleşmeleri SDK Manager'da daha önce kabul edilmişse Gradle, bir projenin bağlı olduğu eksik SDK paketlerini otomatik olarak indirebilir.
SDK Yöneticisi'ni kullanarak lisans sözleşmelerini kabul ettiğinizde Android Studio, SDK ana dizininde bir lisans dizini oluşturur. Bu lisans dizini, Gradle'ın eksik paketleri otomatik olarak indirmesi için gereklidir.
Lisans sözleşmelerini bir iş istasyonunda kabul ettiyseniz ancak projelerinizi farklı bir iş istasyonunda oluşturmak istiyorsanız kabul edilen lisanslar dizinini kopyalayarak lisanslarınızı dışa aktarabilirsiniz.
Lisansları başka bir makineye kopyalamak için aşağıdaki adımları uygulayın:
Gradle artık projenizin bağlı olduğu eksik paketleri otomatik olarak indirebilir.
SDK yöneticisi, IDE için eksik paketlerin indirilmesini sağladığından bu özelliğin, Android Studio'dan çalıştırdığınız derlemelerde otomatik olarak devre dışı bırakıldığını unutmayın. Bu özelliği manuel olarak devre dışı bırakmak için projenizin gradle.properties dosyasında android.builder.sdkDownload=false değerini ayarlayın.
Araçlarınızı komut satırıyla güncelleme
CI sunucuları gibi grafik kullanıcı arayüzü olmayan sistemlerde Android Studio'daki SDK Yöneticisi'ni kullanamazsınız. Bunun yerine, SDK araçlarını ve platformlarını yüklemek ve güncellemek için sdkmanager komut satırı aracını kullanın.
sdkmanager kullanarak SDK araçlarını ve platformlarını yükledikten sonra eksik lisansları kabul etmeniz gerekebilir. Bu işlem, sdkmanager kullanılarak da yapılabilir:
$ sdkmanager --licenses
Bu komut, yüklü tüm SDK araçlarını ve platformlarını tarar ve kabul edilmemiş tüm lisansları gösterir. Her lisansı kabul etmeniz istenir.

