پس از نصب Android Studio، میتوانید ابزارهای Android Studio IDE و Android SDK را با بهروزرسانیهای خودکار و Android SDK Manager بهروز نگه دارید.
IDE خود را با استفاده از جعبه ابزار JetBrains به روز کنید
اگر Android Studio را با استفاده از JetBrains Toolbox نصب کردهاید، Toolbox مسئول بهروزرسانیهای Android Studio است. جعبه ابزار به شما امکان می دهد نسخه های قناری، RC و پایدار اندروید استودیو را به صورت موازی نصب کنید. همچنین به شما امکان می دهد در صورت لزوم به نسخه های قبلی هر کدام برگردید. هنگامی که یک به روز رسانی در دسترس است، همانطور که در شکل 1 نشان داده شده است، در جعبه ابزار نمایش داده می شود.
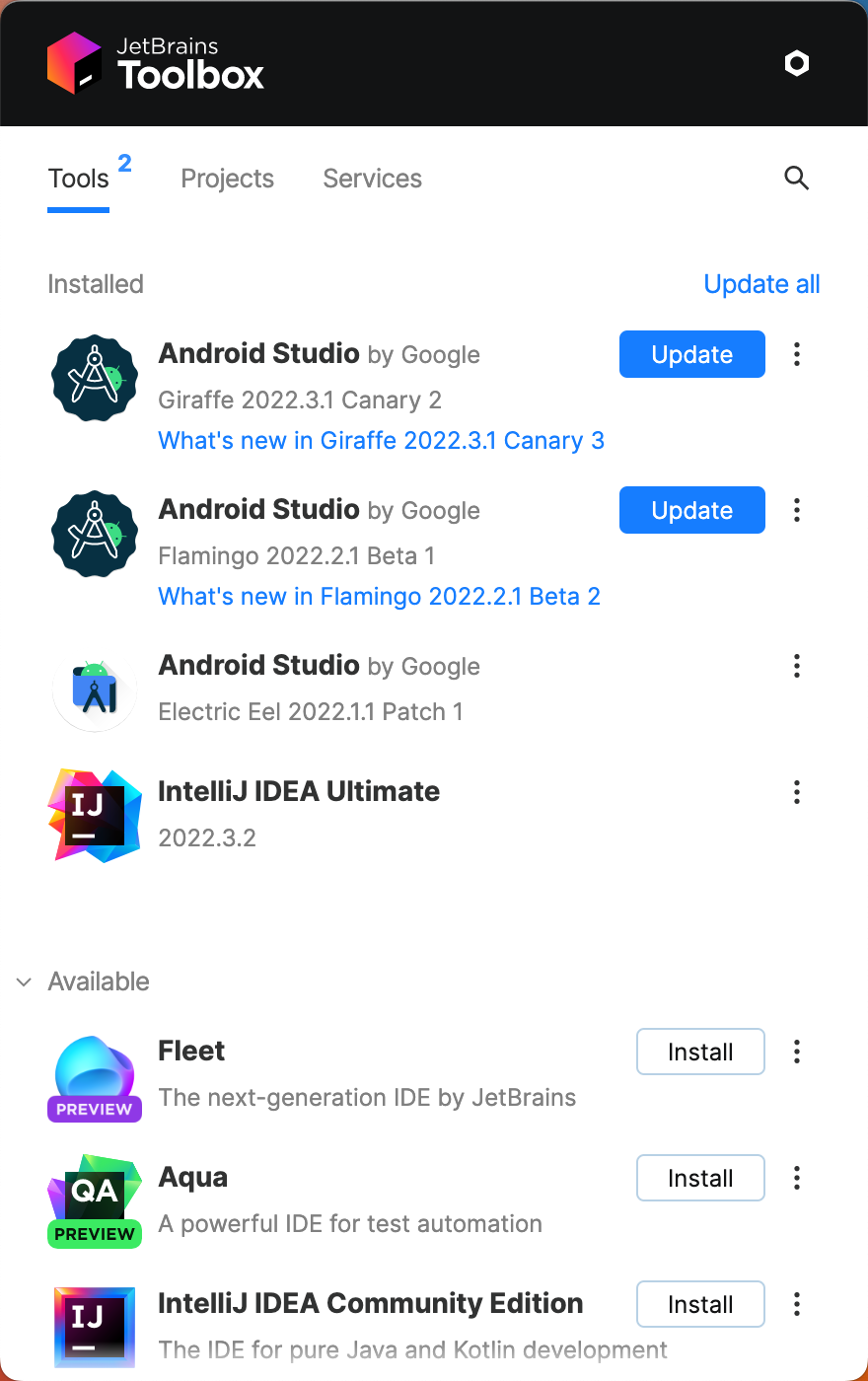
شکل 1. جعبه ابزار Jetbrains که به روز رسانی های موجود را نشان می دهد.
IDE خود را به روز کنید و کانال ها را تغییر دهید
اگر Android Studio را به صورت دستی نصب کرده باشید، Android Studio هنگامی که بهروزرسانی برای IDE در دسترس است، با یک گفتگوی حباب کوچک به شما اطلاع میدهد. برای بررسی دستی بهروزرسانیها، روی فایل > تنظیمات > ظاهر و رفتار > تنظیمات سیستم > بهروزرسانیها (در macOS، Android Studio > بررسی بهروزرسانیها ) کلیک کنید. شکل 2 را ببینید.
بهروزرسانیهای Android Studio از کانالهای انتشار زیر در دسترس هستند:
- کانال قناری: این نسخه های خونریزی دهنده تقریباً هر هفته به روز می شوند و برای دانلود در صفحه انتشار پیش نمایش در دسترس هستند.
علاوه بر دریافت نسخه های قناری اندروید استودیو، نسخه های پیش نمایش سایر ابزارهای SDK از جمله شبیه ساز اندروید را نیز دریافت می کنید.
اگرچه این ساختها در معرض باگهای بیشتری هستند، اما آزمایش میشوند و در دسترس هستند، بنابراین میتوانید ویژگیهای جدید را امتحان کنید و بازخورد ارائه دهید.
توجه: این کانال برای توسعه تولید توصیه نمی شود.
- کانال RC: اینها کاندیدهای انتشار بر اساس ساخت قناری های پایدار هستند و برای دانلود در صفحه انتشار پیش نمایش در دسترس هستند. آنها برای دریافت بازخورد قبل از ادغام در کانال پایدار منتشر می شوند.
- کانال پایدار: انتشار رسمی و پایدار اندروید استودیو .
اگر میخواهید یکی از کانالهای پیشنمایش (قناری یا RC) را در حالی که هنوز از ساخت پایدار برای پروژههای تولیدی خود استفاده میکنید، امتحان کنید، میتوانید آنها را در کنار هم نصب کنید .
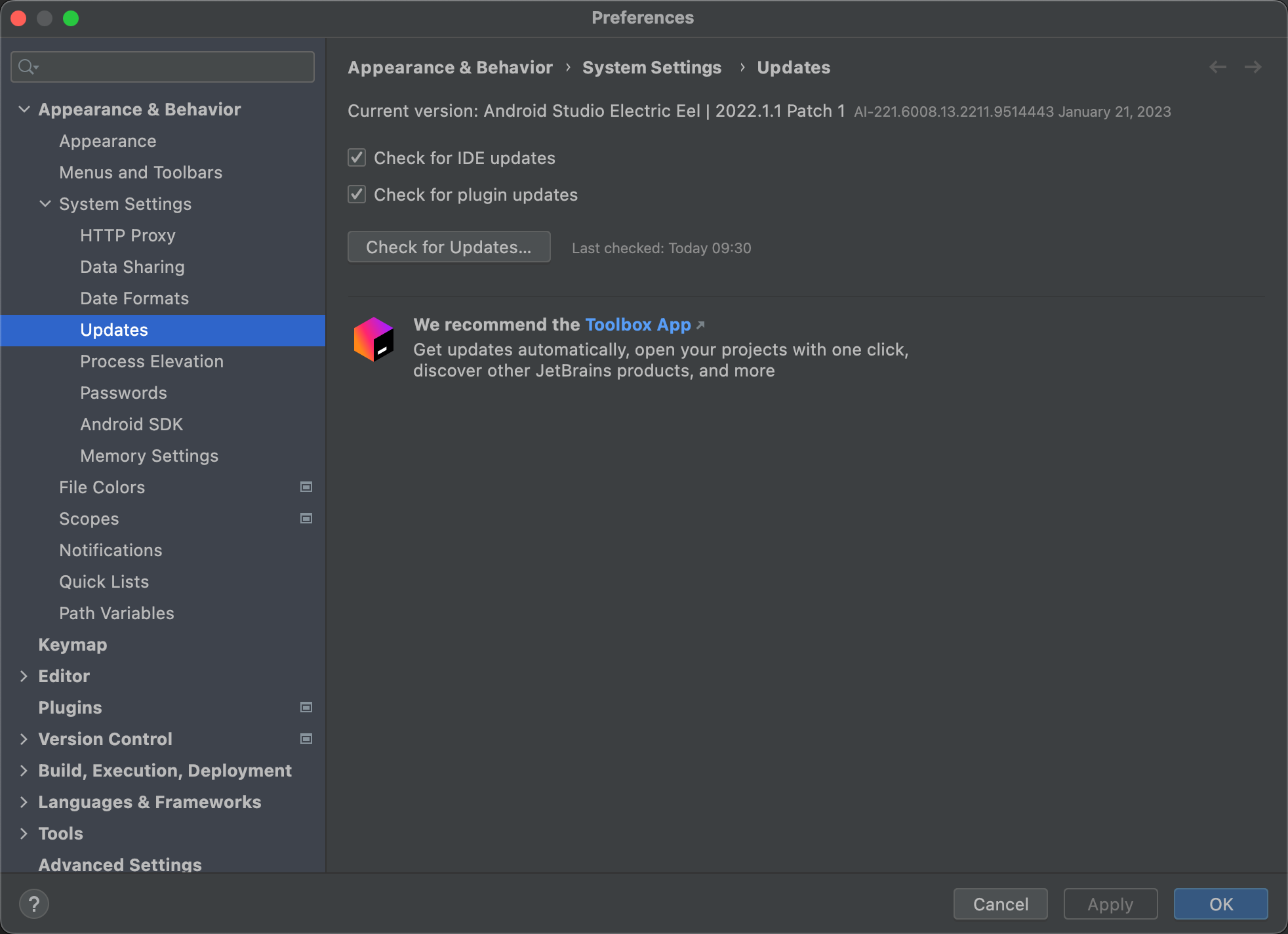
شکل 2. تنظیمات برگزیده Android Studio Updates.
دایرکتوری های استفاده نشده اندروید استودیو را حذف کنید
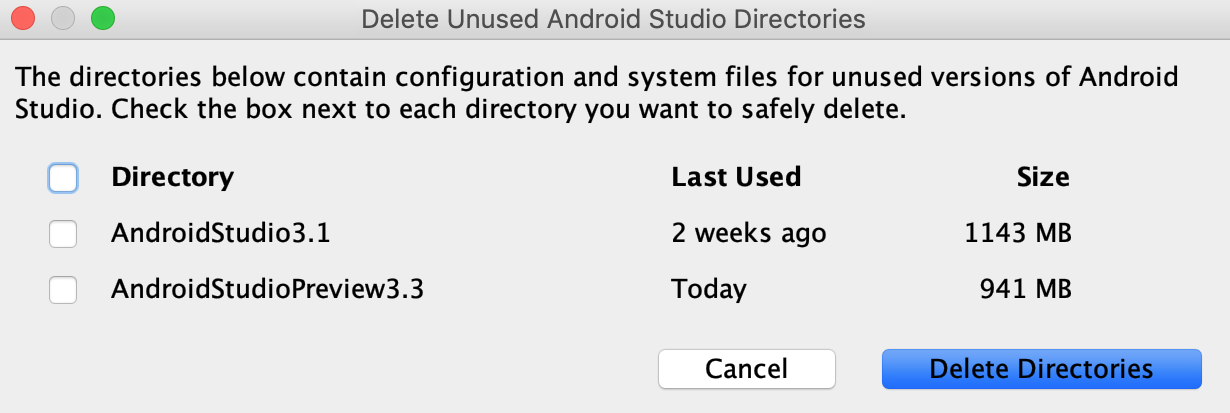
هنگامی که یک نسخه اصلی Android Studio را برای اولین بار اجرا می کنید، به دنبال دایرکتوری هایی می گردد که حاوی حافظه نهان، تنظیمات، شاخص ها و گزارش های مربوط به نسخه هایی از Android Studio است که نصب مربوطه برای آنها یافت نمی شود. سپس کادر گفتگوی Delete Unused Android Studio Directories مکانها، اندازهها و زمانهای آخرین تغییر این فهرستهای بلااستفاده را نمایش میدهد و گزینهای برای حذف آنها ارائه میدهد.
ابزارهای خود را با مدیر SDK به روز کنید
Android SDK Manager به شما کمک میکند ابزارها، پلتفرمها و سایر اجزای مورد نیاز برای توسعه برنامههای خود را دانلود کنید. همانطور که در شکل 3 نشان داده شده است، پس از دانلود، می توانید هر بسته را در فهرستی که به عنوان مکان Android SDK نشان داده شده است، پیدا کنید.
برای باز کردن مدیر SDK از Android Studio، روی Tools > SDK Manager یا مدیریت SDK کلیک کنید  در نوار ابزار اگر از Android Studio استفاده نمی کنید، می توانید ابزارها را با استفاده از ابزار خط فرمان
در نوار ابزار اگر از Android Studio استفاده نمی کنید، می توانید ابزارها را با استفاده از ابزار خط فرمان sdkmanager دانلود کنید.
هنگامی که یک بهروزرسانی برای بستهای که از قبل دارید در دسترس است، یک خط تیره![]() در کادر کنار بسته ظاهر می شود.
در کادر کنار بسته ظاهر می شود.
- برای بهروزرسانی یک مورد یا نصب مورد جدید، کادر را انتخاب کنید.
- برای حذف نصب بسته، کلیک کنید تا کادر انتخاب پاک شود.
به روز رسانی های معلق در ستون سمت چپ با نماد دانلود نشان داده شده است![]() . حذف های معلق با X قرمز نشان داده می شوند:
. حذف های معلق با X قرمز نشان داده می شوند:![]() .
.
برای بهروزرسانی بستههای انتخابی، روی اعمال یا تأیید کلیک کنید و با هر گونه قرارداد مجوز موافقت کنید.
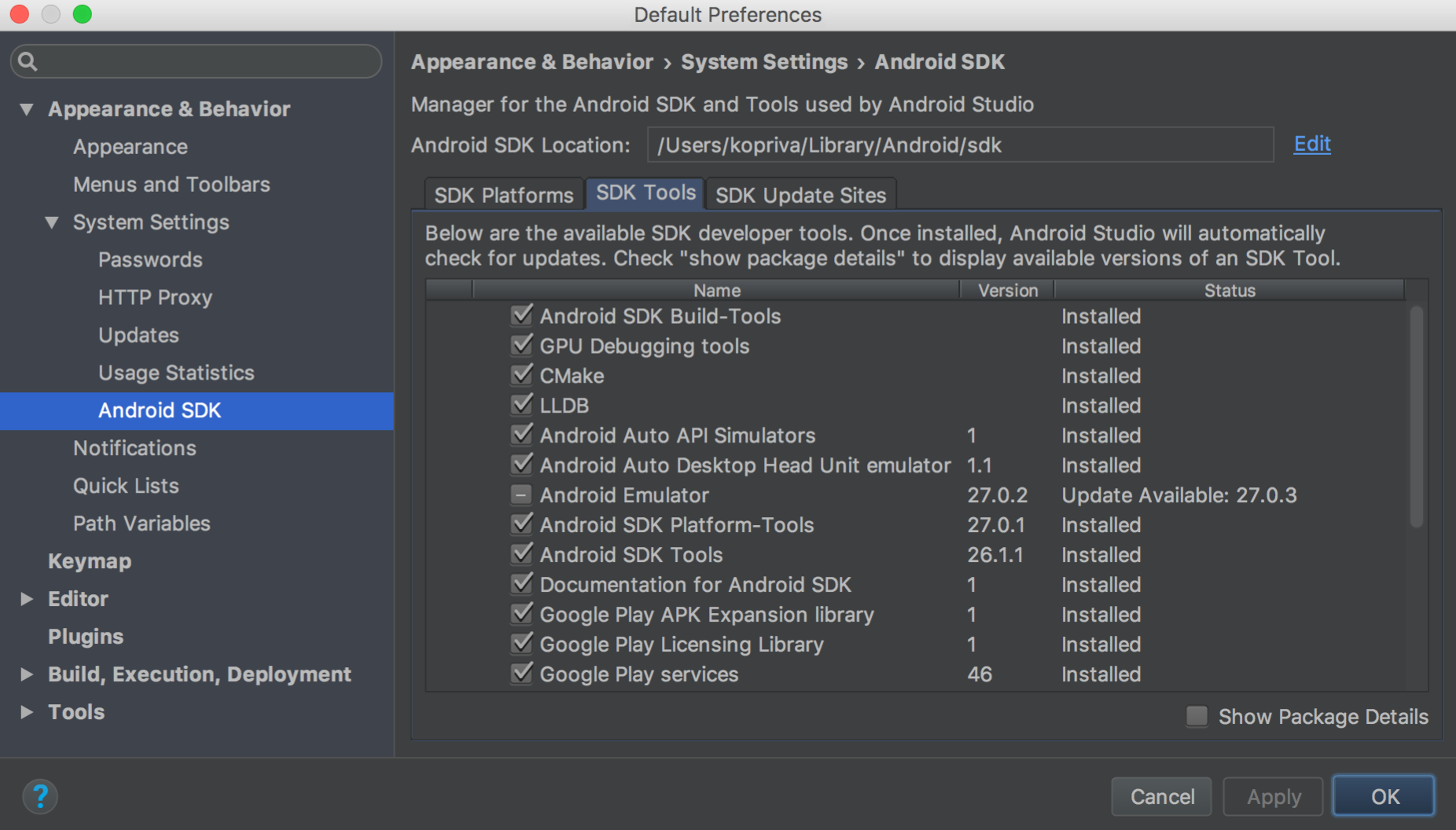
شکل 3. مدیر SDK Android.
بسته های مورد نیاز
می توانید ابزارهای زیر را در تب ابزار SDK بیابید:
- Android SDK Build Tools
- شامل ابزارهایی برای ساخت برنامه های اندروید است. برای اطلاعات بیشتر، به یادداشتهای انتشار SDK Build Tools مراجعه کنید.
- Android SDK Platform Tools
- شامل ابزارهای مختلف مورد نیاز پلتفرم اندروید از جمله ابزار
adbمی باشد. - ابزارهای خط فرمان Android SDK
- شامل ابزارهای ضروری مانند ProGuard است. برای اطلاعات بیشتر، به یادداشتهای انتشار ابزار SDK مراجعه کنید.
- پلتفرم Android SDK
در تب SDK Platforms ، باید حداقل یک نسخه از پلتفرم اندروید را نصب کنید تا بتوانید برنامه خود را کامپایل کنید. از آخرین نسخه پلتفرم به عنوان هدف ساخت خود استفاده کنید تا بهترین تجربه کاربری را در جدیدترین دستگاه ها ارائه دهید. برای دانلود نسخه، کادر کنار نام نسخه را انتخاب کنید.
هنوز هم می توانید برنامه خود را در نسخه های قدیمی تر اجرا کنید. با این حال، برای استفاده از ویژگیهای جدید هنگام اجرا در دستگاههای دارای آخرین نسخه اندروید، باید از آخرین نسخه استفاده کنید.
- درایور USB گوگل
- برای ویندوز مورد نیاز است. شامل ابزارهایی برای کمک به شما در انجام اشکال زدایی
adbبا دستگاه های Google است. برای نصب، از دریافت درایور USB Google دیدن کنید. - شبیه ساز اندروید
- یک ابزار شبیهسازی دستگاه مبتنی بر QEMU که میتوانید از آن برای اشکالزدایی و آزمایش برنامههای خود در یک محیط اجرای واقعی Android استفاده کنید. برای جزئیات بیشتر، به یادداشتهای انتشار شبیهساز مراجعه کنید.
- تصاویر سیستم اینتل یا ARM
- تصویر سیستم برای اجرای شبیه ساز اندروید مورد نیاز است. هر نسخه پلتفرم حاوی تصاویر سیستم پشتیبانی شده است. همچنین میتوانید بعداً هنگام ایجاد دستگاههای مجازی Android (AVD) در مدیر AVD، تصاویر سیستم را دانلود کنید. اینتل یا ARM را بر اساس پردازنده کامپیوتر توسعه دهنده خود انتخاب کنید.
- خدمات گوگل پلی
- شامل مجموعه ای از کتابخانه ها، جاوادوکس و نمونه هایی برای کمک به ساخت برنامه شما است. اگر میخواهید از APIهای سرویسهای Google Play استفاده کنید، باید از تصویر سیستم Google API یا تصویر سیستم Google Play استفاده کنید.
- روی برگه سایتهای بهروزرسانی SDK کلیک کنید.
- روی افزودن کلیک کنید
 در بالای پنجره
در بالای پنجره - نام و URL سایت شخص ثالث را وارد کنید، سپس روی OK کلیک کنید.
- مطمئن شوید که چک باکس در ستون Enabled انتخاب شده باشد.
- روی Apply یا OK کلیک کنید.
- در دستگاهی که Android Studio نصب شده است، روی Tools > SDK Manager کلیک کنید. در بالای پنجره، مکان Android SDK را یادداشت کنید.
به آن دایرکتوری بروید و دایرکتوری
licenses/را در داخل آن پیدا کنید.اگر
licenses/دایرکتوری را نمیبینید، به Android Studio بازگردید، ابزارهای SDK خود را بهروزرسانی کنید و موافقتنامههای مجوز را بپذیرید. وقتی به فهرست اصلی Android SDK برمیگردید، باید دایرکتوری را ببینید.- کل دایرکتوری
licenses/را کپی کنید و آن را در فهرست اصلی Android SDK در دستگاهی که میخواهید پروژههای خود را در آن بسازید، جایگذاری کنید.
بسته های پیشنهادی
ابزارهای زیر برای توسعه توصیه می شود:
توجه: اکثر کتابخانههای API که قبلاً توسط بستههای مخزن پشتیبانی ارائه میشدند (مانند کتابخانه پشتیبانی Android، Constraint Layout، خدمات Google Play و Firebase) اکنون از مخزن Maven Google در دسترس هستند. پروژههایی که با Android Studio نسخه 3.0 و بالاتر ایجاد میشوند، بهطور خودکار این مخزن را در پیکربندی ساخت گنجاندهاند. اگر از پروژه قدیمیتری استفاده میکنید، باید مخزن Maven Google را به صورت دستی به فایل build.gradle یا build.gradle.kts خود اضافه کنید.
لیست قبلی جامع نیست و می توانید سایت های دیگری را برای دانلود بسته های اضافی از اشخاص ثالث اضافه کنید، همانطور که در بخش زیر توضیح داده شده است.
در برخی موارد، بسته SDK ممکن است به حداقل بازبینی خاصی از ابزار دیگری نیاز داشته باشد. اگر چنین است، مدیر SDK با یک هشدار به شما اطلاع می دهد و وابستگی ها را به لیست دانلودهای شما اضافه می کند.
سایت های ابزار SDK را ویرایش یا اضافه کنید
در برگه سایتهای بهروزرسانی SDK ، میتوانید سایتهای دیگری را که میزبان ابزارهای خودشان هستند، اضافه و مدیریت کنید و سپس بستهها را از آن سایتها دانلود کنید. Android Studio ابزارهای Android و بهروزرسانیهای ابزار شخص ثالث را از سایتهای SDK که اضافه میکنید بررسی میکند.
برای مثال، یک شرکت مخابراتی تلفن همراه یا سازنده دستگاه ممکن است کتابخانههای API بیشتری را ارائه دهد که توسط دستگاههای مجهز به Android خود پشتیبانی میشوند. برای توسعه با استفاده از کتابخانههای آنها، میتوانید بسته Android SDK آنها را با افزودن URL ابزارهای SDK به مدیر SDK در برگه سایتهای بهروزرسانی SDK نصب کنید.
اگر شرکت مخابراتی یا سازنده دستگاه یک فایل مخزن افزودنی SDK را در وب سایت خود میزبانی کرده است، برای افزودن سایت به مدیر SDK Android این مراحل را دنبال کنید:
همه بستههای SDK موجود در سایت اکنون در برگههای «پلتفرمهای SDK» یا «ابزارهای SDK» در صورت لزوم ظاهر میشوند.
دانلود خودکار بسته های گمشده با Gradle
وقتی یک ساختنی را از خط فرمان یا Android Studio اجرا میکنید، Gradle میتواند بهطور خودکار بستههای SDK گمشده را که پروژه به آن وابسته است دانلود کند، تا زمانی که موافقتنامههای مجوز SDK مربوطه قبلاً در مدیر SDK پذیرفته شده باشد.
هنگامی که قراردادهای مجوز را با استفاده از مدیر SDK میپذیرید، Android Studio یک فهرست مجوزها در فهرست اصلی SDK ایجاد میکند. این فهرست مجوزها برای Gradle برای دانلود خودکار بستههای گمشده ضروری است.
اگر قراردادهای مجوز را در یک ایستگاه کاری پذیرفتهاید اما میخواهید پروژههای خود را روی ایستگاه دیگری بسازید، میتوانید مجوزهای خود را با کپی کردن از فهرست مجوزهای پذیرفته شده صادر کنید.
برای کپی کردن مجوزها در دستگاه دیگری، این مراحل را دنبال کنید:
Gradle اکنون می تواند بسته های گمشده را که پروژه شما به آنها وابسته است به صورت خودکار دانلود کند.
توجه داشته باشید که این ویژگی بهطور خودکار برای بیلدهایی که از Android Studio اجرا میکنید غیرفعال میشود، زیرا مدیر SDK بارگیری بستههای گمشده برای IDE را مدیریت میکند. برای غیرفعال کردن دستی این ویژگی، android.builder.sdkDownload=false در فایل gradle.properties پروژه خود تنظیم کنید.
ابزارهای خود را با خط فرمان به روز کنید
در سیستمهایی که رابط گرافیکی ندارند، مانند سرورهای CI، نمیتوانید از SDK Manager در Android Studio استفاده کنید. در عوض، از ابزار خط فرمان sdkmanager برای نصب و بهروزرسانی ابزارها و پلتفرمهای SDK استفاده کنید.
پس از نصب ابزارها و پلتفرمهای SDK با استفاده از sdkmanager ، ممکن است لازم باشد هر گونه مجوز از دست رفته را بپذیرید. این کار را می توان با استفاده از sdkmanager نیز انجام داد:
$ sdkmanager --licenses
این دستور تمام ابزارها و پلتفرم های SDK نصب شده را اسکن می کند و مجوزهایی را که پذیرفته نشده اند نمایش می دهد. از شما خواسته می شود که هر مجوز را بپذیرید.

