Android App Links هي عناوين URL تستخدم بروتوكول HTTP تنقل المستخدمين مباشرةً إلى صفحات محدّدة للمحتوى في تطبيقك على Android. يمكن أن تساهم ميزة Android App Links في جذب المزيد من الزيارات إلى تطبيقك، ويساعدك في معرفة محتوى التطبيق الأكثر استخدامًا، ويسهِّل على المستخدمين للعثور على المحتوى ومشاركته في تطبيق مثبَّت.
لإتاحة ميزة Android App Links:
- أنشِئ فلاتر أهداف في البيان.
- يمكنك إضافة رمز إلى أنشطة تطبيقك للتعامل مع الروابط الواردة.
- اربط تطبيقك وموقعك الإلكتروني باستخدام ميزة "روابط مواد العرض الرقمية".
يبسّط مساعد روابط التطبيقات في "استوديو Android" العملية من خلال خطوة بخطوة كما هو موضح أدناه.
لمزيد من المعلومات عن آلية عمل روابط التطبيقات والمزايا التي تقدّمها، يُرجى الاطّلاع على التعامل مع ميزة Android App Links:
إضافة فلاتر الأهداف
يمكن أن يساعدك "مساعد روابط التطبيقات" في "استوديو Android" في إنشاء فلاتر الأهداف في البيان وربط عناوين URL الحالية من موقعك الإلكتروني بالأنشطة في تطبيقك. روابط التطبيق يضيف "مساعد Google" أيضًا رمز النموذج في كل نشاط مقابل للتعامل مع والنية.
لإضافة فلاتر الأهداف ومعالجة عناوين URL، اتّبِع الخطوات التالية:
- حدد الأدوات > مساعد روابط التطبيقات
- انقر على فتح محرّر ربط عنوان URL، ثم انقر على إضافة .
 في
أسفل قائمة تعيين عناوين URL لإضافة تعيين عنوان URL جديد.
في
أسفل قائمة تعيين عناوين URL لإضافة تعيين عنوان URL جديد. إضافة تفاصيل لعملية ربط عناوين URL الجديدة:
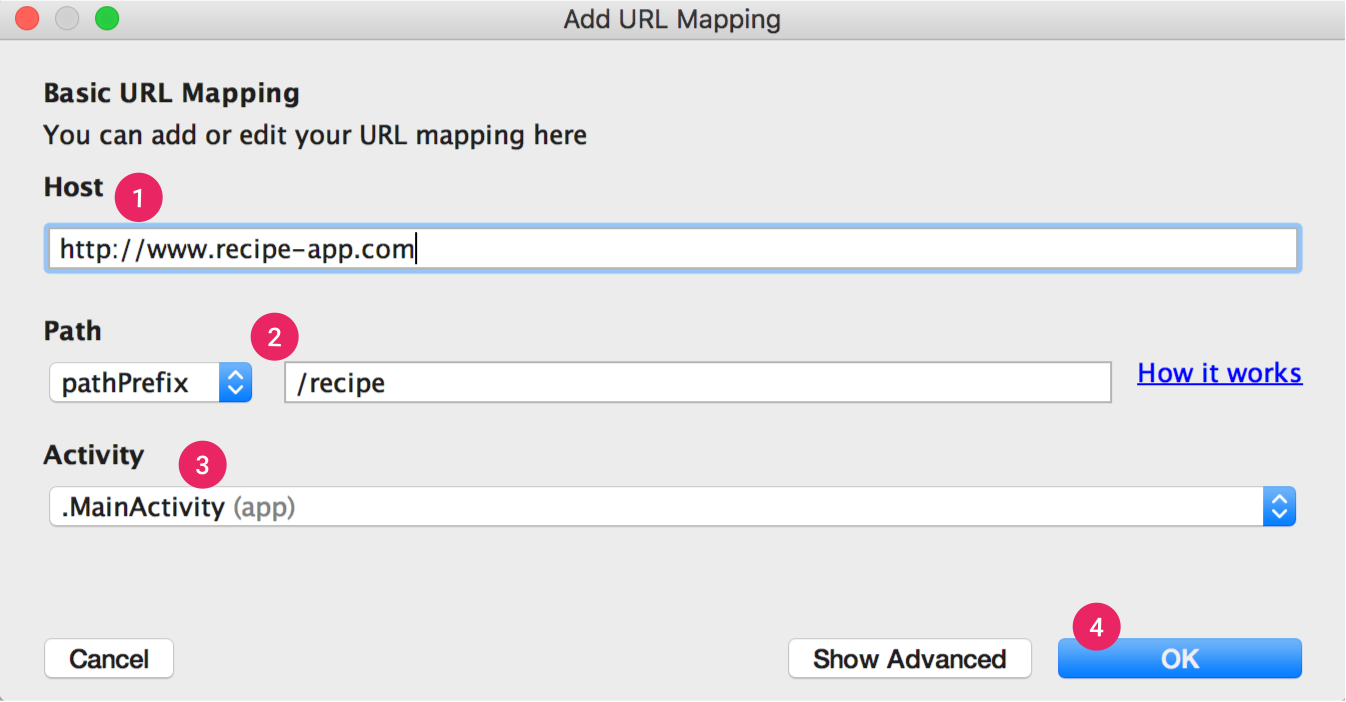
الشكل 1. إضافة تفاصيل أساسية حول رابط موقعك الإلكتروني لتعيين عناوين URL للأنشطة في تطبيقك.
- أدخِل عنوان URL لموقعك الإلكتروني في حقل المضيف.
يمكنك إضافة
pathpathPrefixأوpathPatternلعناوين URL التي تريد ربطها.فعلى سبيل المثال، إذا كان لديك تطبيق لمشاركة وصفات الطعام يحتوي على جميع الوصفات المتوفرة في نشاطك، ووصفات الطعام المطابقة لموقعك الإلكتروني، كلها في نفس /recipe الدليل، فاستخِدم pathPrefix وأدخِل /recipe. بهذه الطريقة، سيتم ربط عنوان URL يربط http://www.recipe-app.com/recipe/grilled-botato-salad النشاط الذي تحدده. الخطوة التالية.
- اختَر النشاط الذي يجب أن تنقل عناوين URL المستخدمين إليه.
- انقُر على موافق.
ستظهر نافذة محرر تعيين عنوان URL. يُضيف مساعد روابط التطبيقات فلاتر الأهداف استنادًا إلى يؤدي تعيين عنوان URL إلى ملف
AndroidManifest.xmlويبرز التغييرات في معاينة. إذا كنت تريد إجراء أية تغييرات، فانقر على فتح ملف AndroidManifest.xml لتعديل فلتر الأهداف. لمزيد من المعلومات، يمكنك الاطّلاع على الهدف. للروابط الواردة.تعرض نافذة أداة مساعد روابط التطبيقات الرئيسية أيضًا جميع الروابط الحالية لمواضع معيَّنة في
AndroidManifest.xmlويتيح لك إصلاح أي أخطاء في عملية الإعداد بسرعة عن طريق النقر على حلّ جميع مشاكل البيان: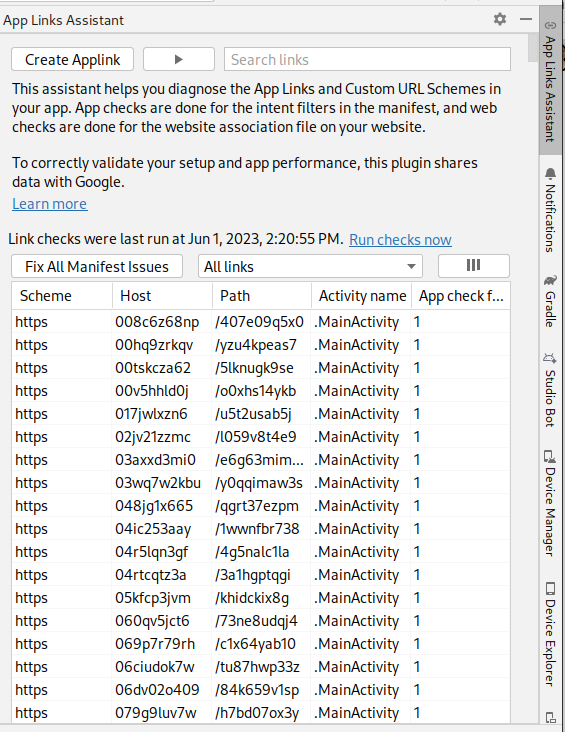
ملاحظة: لإتاحة الروابط المستقبلية بدون تحديث تطبيقك، تحديد عنوان URL يتوافق مع عناوين URL التي تخطط لإضافتها. أيضًا، تضمين عنوان URL للشاشة الرئيسية لتطبيقك حتى يتم تضمينه في نتائج البحث.
للتحقّق من عمل ربط عناوين URL بشكلٍ سليم، أدخِل عنوان URL في التحقق من ربط عنوان URL. .
إذا كانت تعمل بشكل صحيح، فإن النجاح أن عنوان URL الذي أدخلته مرتبط بالنشاط الذي اخترته.
التعامل مع الروابط الواردة
بعد التأكّد من أنّ عملية ربط عناوين URL تعمل بشكل صحيح، أضِف منطقًا للتعامل مع الهدف. قمت بإنشائه:
- انقر على اختيار نشاط من "مساعد روابط التطبيقات".
- اختَر نشاطًا من القائمة وانقر على إدراج رمز.
يضيف مساعد روابط التطبيقات رمزًا برمجيًا إلى نشاطك، على غرار ما يلي:
Kotlin
override fun onCreate(savedInstanceState: Bundle?) { super.onCreate(savedInstanceState) ... // ATTENTION: This was auto-generated to handle app links. val appLinkIntent: Intent = intent val appLinkAction: String? = appLinkIntent.action val appLinkData: Uri? = appLinkIntent.data ... }
Java
@Override void onCreate(Bundle savedInstanceState) { super.onCreate(savedInstanceState); ... // ATTENTION: This was auto-generated to handle app links. Intent appLinkIntent = getIntent(); String appLinkAction = appLinkIntent.getAction(); Uri appLinkData = appLinkIntent.getData(); ... }
وهذا الرمز ليس مكتملاً من تلقاء نفسه. يجب عليك الآن اتخاذ إجراء استنادًا إلى عنوان URI في
appLinkData، مثل عرض المحتوى المعنيّ على سبيل المثال، بالنسبة إلى
لتطبيق مشاركة الوصفات، فقد تبدو التعليمة البرمجية مثل العينة التالية:
Kotlin
override fun onCreate(savedInstanceState: Bundle?) { super.onCreate(savedInstanceState) ... handleIntent(intent) } override fun onNewIntent(intent: Intent) { super.onNewIntent(intent) handleIntent(intent) } private fun handleIntent(intent: Intent) { val appLinkAction = intent.action val appLinkData: Uri? = intent.data if (Intent.ACTION_VIEW == appLinkAction) { appLinkData?.lastPathSegment?.also { recipeId -> Uri.parse("content://com.recipe_app/recipe/") .buildUpon() .appendPath(recipeId) .build().also { appData -> showRecipe(appData) } } } }
Java
protected void onCreate(Bundle savedInstanceState) { super.onCreate(savedInstanceState); ... handleIntent(getIntent()); } protected void onNewIntent(Intent intent) { super.onNewIntent(intent); handleIntent(intent); } private void handleIntent(Intent intent) { String appLinkAction = intent.getAction(); Uri appLinkData = intent.getData(); if (Intent.ACTION_VIEW.equals(appLinkAction) && appLinkData != null){ String recipeId = appLinkData.getLastPathSegment(); Uri appData = Uri.parse("content://com.recipe_app/recipe/").buildUpon() .appendPath(recipeId).build(); showRecipe(appData); } }
ربط تطبيقك بموقعك الإلكتروني
بعد إعداد إمكانية استخدام عناوين URL لتطبيقك، ينشئ "مساعد روابط التطبيقات" مادة عرض رقمية. ملف الروابط الذي يمكنك استخدامه ربط موقعك الإلكتروني تطبيقك.
بدلاً من استخدام ملف "روابط مواد العرض الرقمية"، يمكنك ربط موقعك بتطبيقك Search Console:
إذا كنت تستخدم تطبيق Play التوقيع لتطبيقك، ثم الملف المرجعي للشهادة الناتج عن "روابط التطبيق" لا يتطابق "مساعد Google" عادةً مع صوت المستخدم الأجهزة. في هذه الحالة، يمكنك العثور على المتغير مقتطف JSON لروابط مواد العرض الرقمية بتنسيق JSON لتطبيقك في حساب المطوِّر على Play Console ضِمن Release > Setup > App signing
لربط تطبيقك وموقعك الإلكتروني باستخدام "مساعد روابط التطبيقات"، انقر على فتح. "منشئ ملفات روابط مواد العرض الرقمية" من "مساعد روابط التطبيقات" واتّبِع هذه الخطوات:
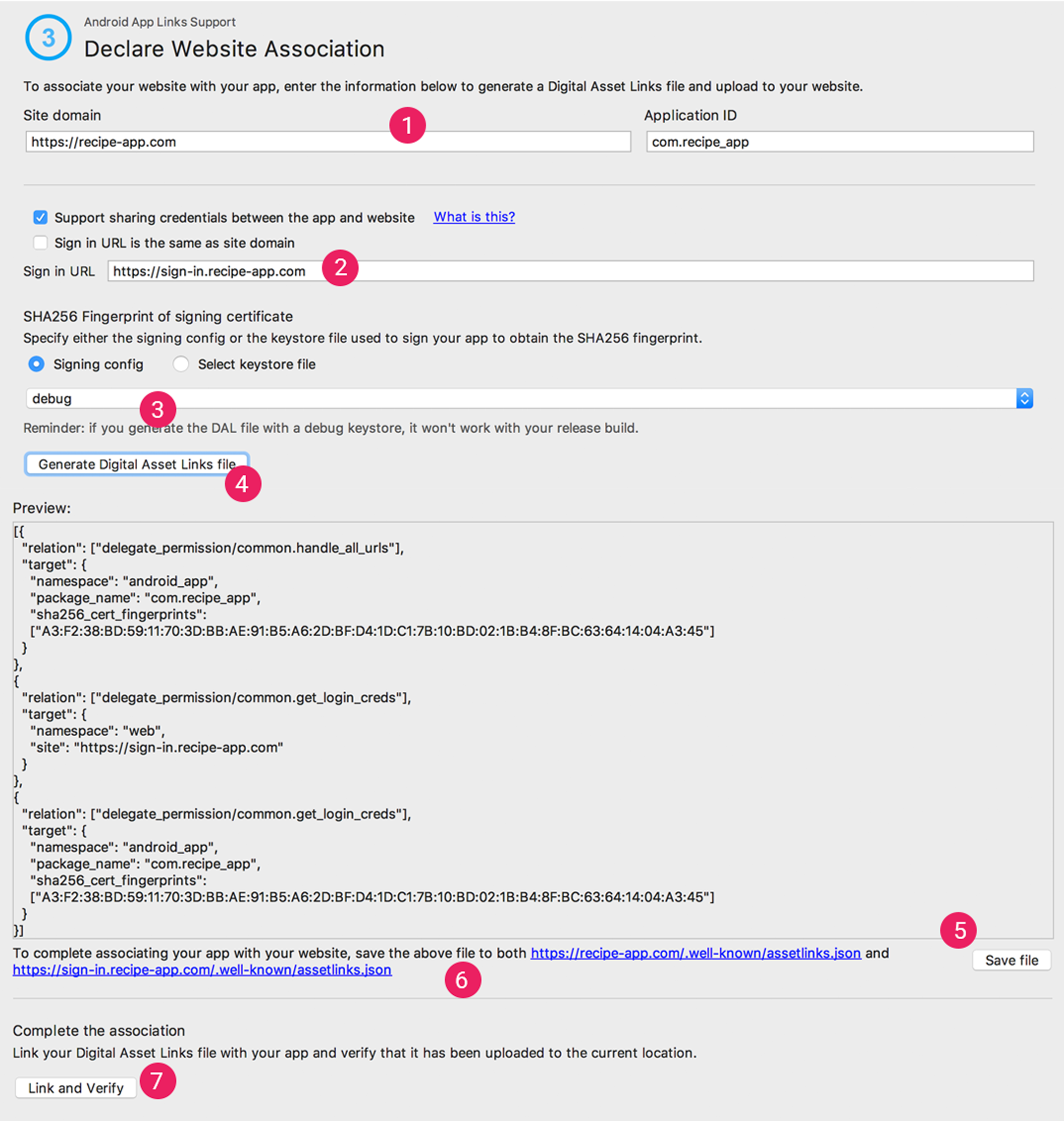
الشكل 2. أدخِل تفاصيل موقعك الإلكتروني وتطبيقك من أجل إنشاء ملف Digital Asset Links.
- أدخِل نطاق الموقع الإلكتروني التطبيق رقم التعريف:
لتضمين الدعم في ملف "روابط مواد العرض الرقمية" تسجيل الدخول بنقرة واحدة، واختَر دعم مشاركة بيانات الاعتماد بين التطبيق الموقع الإلكتروني وأدخِل عنوان URL الخاص بتسجيل الدخول.تؤدي هذه الخطوات إلى إضافة السلسلة التالية إلى ملف "روابط مواد العرض الرقمية" الذي يقرّ بأنّ تطبيقك وموقعك الإلكتروني يتشاركان بيانات اعتماد تسجيل الدخول:
delegate_permission/common.get_login_credsتحديد إعدادات التوقيع أو اختَر ملف تخزين مفاتيح.
تأكَّد من اختيار ملف تخزين المفاتيح أو إعدادات الإصدار الصحيح لإصدار الإصدار أو ملف تخزين المفاتيح أو تصحيح الأخطاء إصدار تصحيح الأخطاء في تطبيقك. إذا كنت تريد إعداد إصدار الإنتاج، استخدِم تهيئة الإصدار. إذا كنت تريد اختبار الإصدار، استخدِم إعدادات تصحيح الأخطاء.
- انقر على إنشاء ملف روابط إلى مواد العرض الرقمية.
- بعد إنشاء الملف في "استوديو Android"، انقر على حفظ الملف لتنزيله.
- تحميل ملف
assetlinks.jsonإلى موقعك، مع إمكانية وصول الجميع للقراءة، عبرhttps://yoursite/.well-known/assetlinks.jsonملاحظة مهمة: يتحقّق النظام من ملف "روابط مواد العرض الرقمية" من خلال بروتوكول HTTPS المشفر. تأكَّد من إمكانية الوصول إلى الملف
assetlinks.jsonمن خلال اتصال HTTPS، بغض النظر عما إذا كان فلتر الأهداف في تطبيقك يتضمنhttps - انقر على الربط وإثبات الملكية للتأكّد من تحميل مادة العرض الرقمية الصحيحة. ملف الروابط إلى الموقع الصحيح
يمكن لخدمة App Link Assistant التحقّق من ملف "روابط مواد العرض الرقمية" الذي يجب نشره على موقعك الإلكتروني. يحلّل "مساعد Google" الملف لكل نطاق تم تعريفه في ملف البيان. على موقعك الإلكتروني وإجراء عمليات تحقّق من الصحة وتقديم شرح تفصيلي لكيفية حلّ أي الأخطاء.
مزيد من المعلومات حول ربط موقعك الإلكتروني بتطبيقك من خلال ملف "روابط مواد العرض الرقمية" في الإعلان عن الموقع الإلكتروني المرتبطة.
اختبار Android App Links
للتأكّد من أنّ الروابط تفتح النشاط الصحيح، اتّبِع الخطوات التالية:
- في "مساعد روابط التطبيقات"، انقر على اختبار روابط التطبيقات.
- أدخِل عنوان URL الذي تريد اختباره في حقل عنوان URL. على سبيل المثال، http://recipe-app.com/recipe/grilled-botato-salad.
- انقر على تشغيل الاختبار.
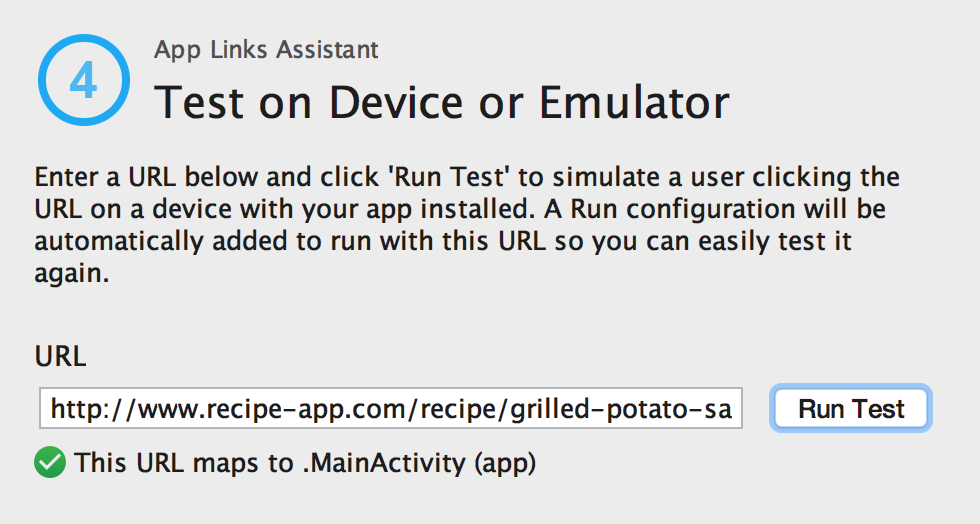
الشكل 3. مربّع حوار اختبار روابط التطبيق عرض عنوان URL قيد الاختبار ورسالة نجاح.
في حالة عدم إعداد تعيين عنوان URL بشكل صحيح أو عدم وجوده، ستظهر رسالة خطأ ضمن عنوان URL في مربّع الحوار اختبار روابط التطبيق. وبخلاف ذلك، يمكنك استخدام "استوديو Android" يبدأ تشغيل تطبيقك في الجهاز أو المحاكي أثناء النشاط المحدد بدون عرض مربّع حوار توضيحي ("أداة اختيار التطبيق") ويعرض رسالة نجاح في مربّع حوار اختبار رابط التطبيق كما هو موضَّح في الشكل 3.
في حال تعذّر فتح "استوديو Android" ستظهر رسالة خطأ في النافذة تشغيل في "استوديو Android"
لاختبار ميزة Android App Links من خلال "مساعد روابط التطبيقات"، يجب أن يكون لديك جهاز متصل أو جهاز افتراضي متوفّر يعمل بالإصدار Android 6.0 (المستوى 23 من واجهة برمجة التطبيقات) أو الإصدارات الأحدث لمزيد من المعلومات، المعلومات، يمكنك الاطّلاع على كيفية ربط جهاز أو إنشاء متوسّط مدة المشاهدة

