Android Sanal Cihaz (AVD), Android Emulator'da simüle etmek istediğiniz Android telefon, tablet, Wear OS, Android TV veya Automotive OS cihazının özelliklerini tanımlayan bir yapılandırmadır. Cihaz Yöneticisi, Android Studio'dan başlatabileceğiniz ve AVD'ler oluşturup yönetmenize yardımcı olan bir araçtır.
Yeni Cihaz Yöneticisi'ni açmak için aşağıdakilerden birini yapın:
- Android Studio karşılama ekranında More Actions > Virtual Device Manager'ı (Diğer İşlemler > Sanal Cihaz Yöneticisi) seçin.
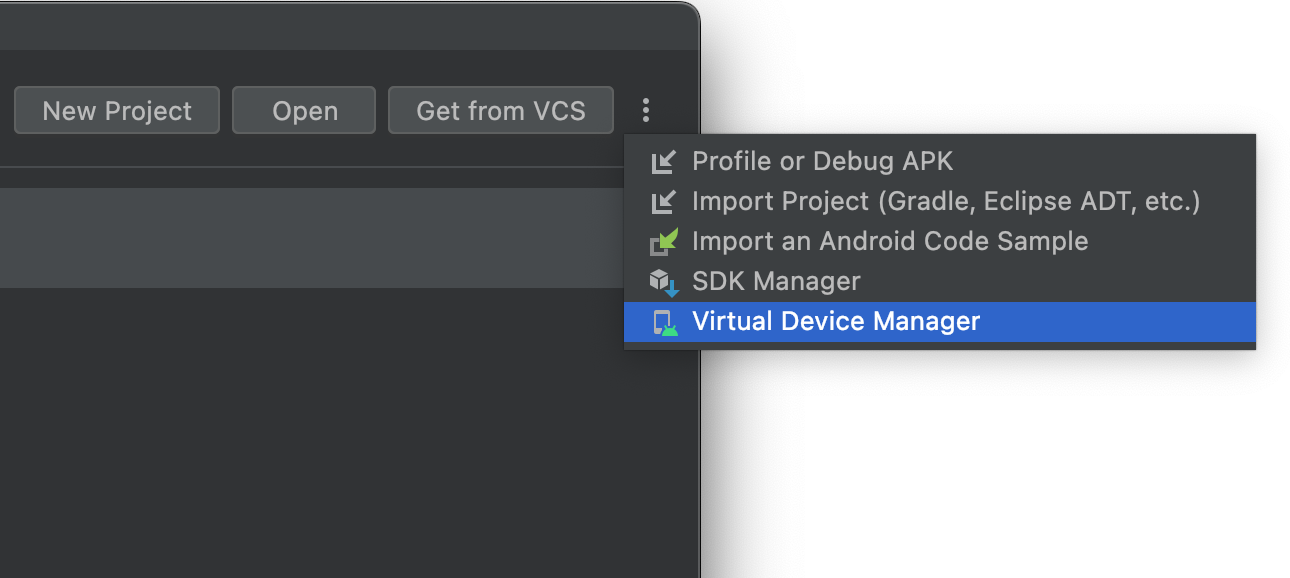
- Bir projeyi açtıktan sonra ana menü çubuğundan Görünüm > Araç Pencereleri > Cihaz Yöneticisi'ni seçin, ardından +'yı ve Sanal Cihaz Oluştur'u tıklayın.
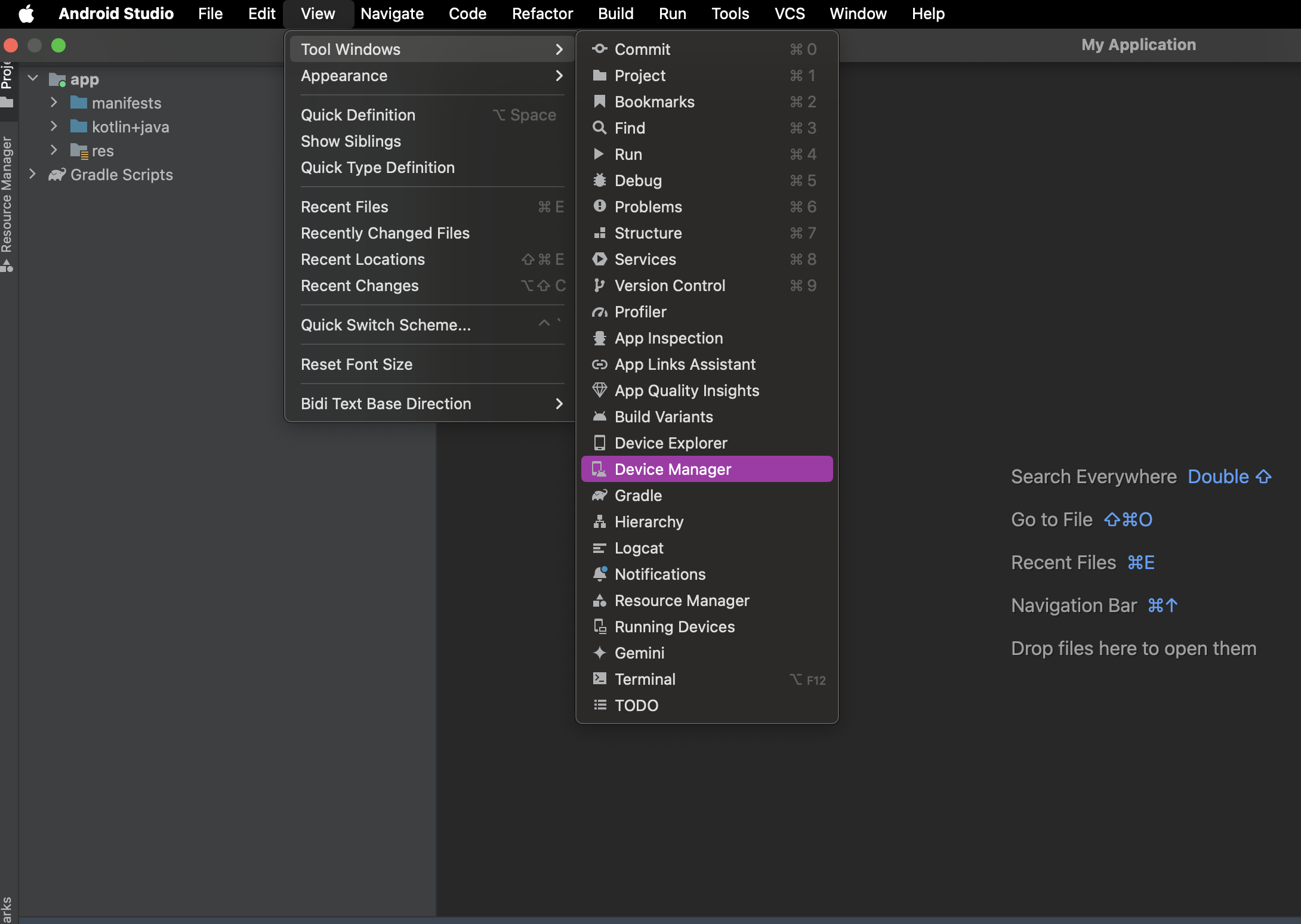
Cihazlarınızı oluşturduktan sonra, cihaz yöneticisi panelinde tüm cihazların listesini görebilirsiniz.
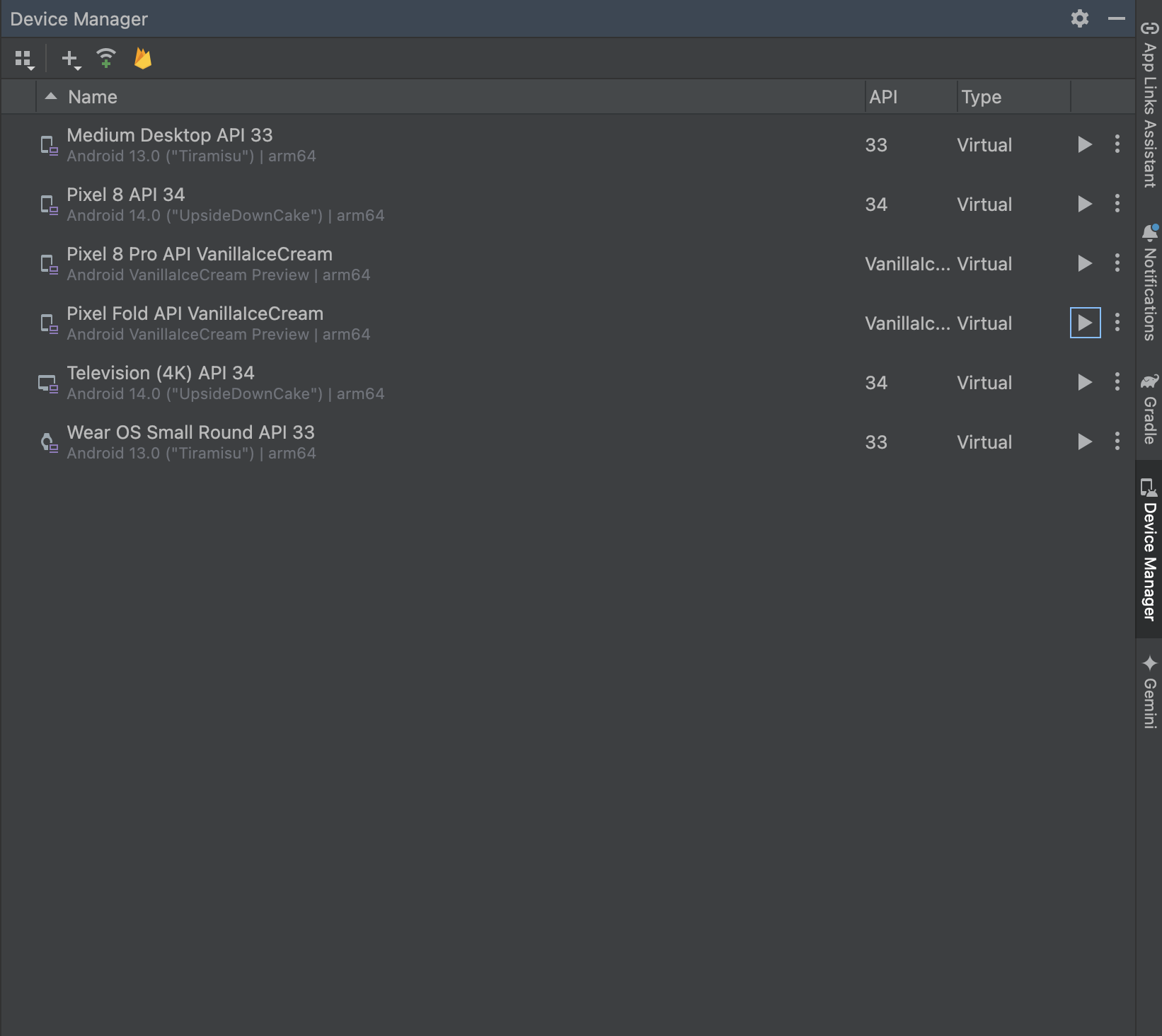
Otomatik olarak izlenen testlerinizi ölçeklenebilir ve kendi kendine yönetilen bir şekilde çalıştırmak için sanal cihazları kullanmak istiyorsanız Gradle tarafından yönetilen cihazları kullanabilirsiniz.
AVD'ler hakkında
AVD; donanım profili, sistem görüntüsü, depolama alanı, görünüm ve diğer özellikleri içerir.
Manifestinizdeki
<uses-sdk> ayarına göre uygulamanızın destekleyebileceği her sistem görüntüsü için bir AVD oluşturmanızı öneririz.
Donanım profili
Donanım profili, bir cihazın fabrikadan gönderildiği şeklindeki özelliklerini tanımlar. Cihaz Yöneticisi'nde Pixel cihazlar gibi belirli donanım profilleri önceden yüklenmiştir. Donanım profillerini gerektiği gibi tanımlayabilir veya özelleştirebilirsiniz.
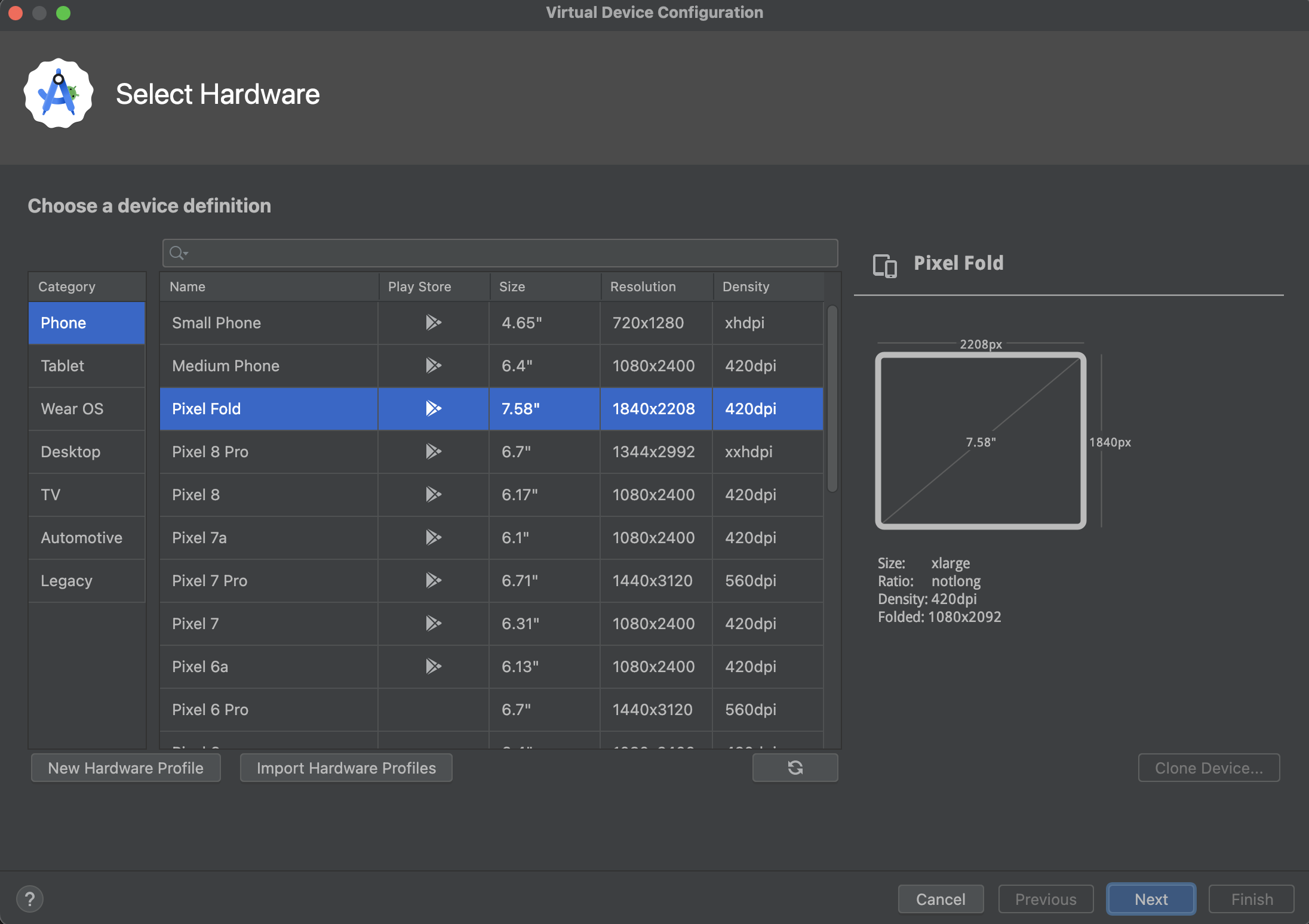
Play Store sütununda Google Play logosuyla etiketlenmiş bir cihaz tanımı, hem Google Play Store uygulamasını hem de Google Play Hizmetleri'ne erişimi içerir. Bu erişim, Genişletilmiş kontroller iletişim kutusunda Google Play sekmesini de kapsar. Bu sekmede, cihazdaki Google Play Hizmetleri'ni güncellemek için kullanışlı bir düğme bulunur.
Bu logoya ve "Telefon" cihaz türüne sahip cihazlar da CTS ile uyumludur ve Play Store uygulamasını içeren sistem görüntülerini kullanabilir.
Sistem görüntüleri
Google API'leri etiketli bir sistem görüntüsü, Google Play Hizmetleri'ne erişim içerir.
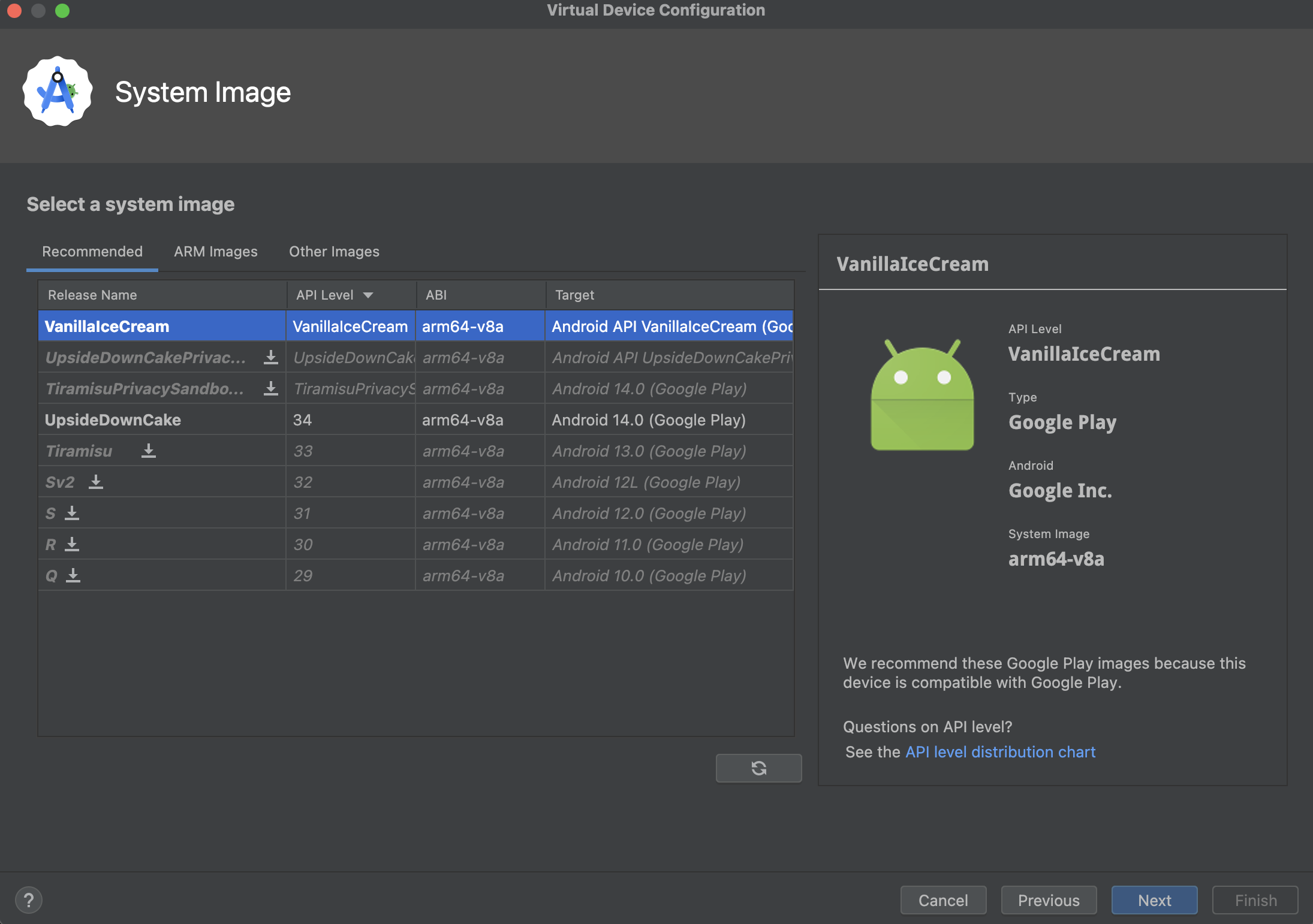
Önerilenler sekmesinde önerilen sistem görüntüleri listelenir. Diğer sekmelerde daha kapsamlı bir liste bulunur. Sağ bölmede seçili sistem görüntüsü açıklanır.
Bir sistem görüntüsünün yanında indirme simgesi görüyorsanız bu görüntü şu anda geliştirme makinenizde yüklü değildir. Sistem görüntüsünü indirmek için simgeyi tıklayın. Sistem görüntülerini indirmek için internete bağlı olmanız gerekir.
Hedef cihazın API düzeyi önemlidir. Çünkü uygulamanız, uygulama manifest dosyasındaki
minSdk özelliğinde belirtildiği gibi, uygulamanızın gerektirdiği API düzeyinden daha düşük bir API düzeyine sahip sistem görüntüsünde çalışmaz. Sistem API düzeyi ile minSdk arasındaki ilişki hakkında daha fazla bilgi için Uygulamanız için sürüm oluşturma başlıklı makaleyi inceleyin.
Uygulamanız manifest dosyasında
<uses-library> öğesini bildiriyorsa uygulama, bu harici kitaplığı içeren bir sistem görüntüsü gerektirir.
Uygulamanızı bir emülatörde çalıştırmak için gerekli kitaplığı içeren bir AVD oluşturun. Bunu yapmak için AVD platformu için bir eklenti bileşeni kullanmanız gerekebilir. Örneğin, Google API'leri eklentisi Google Haritalar kitaplığını içerir.
Uygulama güvenliğini ve fiziksel cihazlarla tutarlı bir deneyimi sağlamak için Google Play Store'un dahil olduğu sistem görüntüleri yayın anahtarıyla imzalanır. Bu nedenle, bu görüntülerle yükseltilmiş ayrıcalıklar (root) elde edemezsiniz.
Uygulama sorunlarını gidermeye yardımcı olmak için üst düzey ayrıcalıklar (root) gerekiyorsa Google uygulamalarını veya hizmetlerini içermeyen Android Açık Kaynak Projesi (AOSP) sistem görüntülerini kullanabilirsiniz. Ardından, normal ve yükseltilmiş ayrıcalıklar arasında geçiş yapmak için adb root ve adb unroot komutlarını kullanabilirsiniz:
% adb shell emu64a:/ $ emu64a:/ $ exit % adb root restarting adbd as root % adb shell emu64a:/ # emu64a:/ # exit % adb unroot restarting adbd as non root % adb shell emu64a:/ $ emu64a:/ $ exit %
Depolama alanı
AVD'nin geliştirme makinenizde ayrılmış bir depolama alanı vardır. Yüklü uygulamalar ve ayarlar gibi cihaz kullanıcı verilerinin yanı sıra emüle edilmiş bir SD kartı da depolar. Gerekirse kullanıcı verilerini silmek için Cihaz Yöneticisi'ni kullanabilirsiniz. Böylece cihaz, yeniymiş gibi aynı verilere sahip olur.
Cilt
Emülatör görünümü, cihazın görünümünü belirtir. Cihaz Yöneticisi, önceden tanımlanmış bazı temalar sunar. Kendi temalarınızı tanımlayabilir veya üçüncü tarafların sağladığı temaları kullanabilirsiniz.
AVD ve uygulama özellikleri
AVD tanımınızın, uygulamanızın bağlı olduğu cihaz özelliklerini içerdiğinden emin olun. AVD'lerinizde tanımlayabileceğiniz özelliklerin listeleri için donanım profili özellikleri ve AVD özellikleri ile ilgili bölümlere bakın.
AVD oluşturma
Yeni bir AVD oluşturmak için:
- Cihaz Yöneticisi'ni açın.
- Cihaz Oluştur'u tıklayın.
Donanım Seç penceresi açılır.
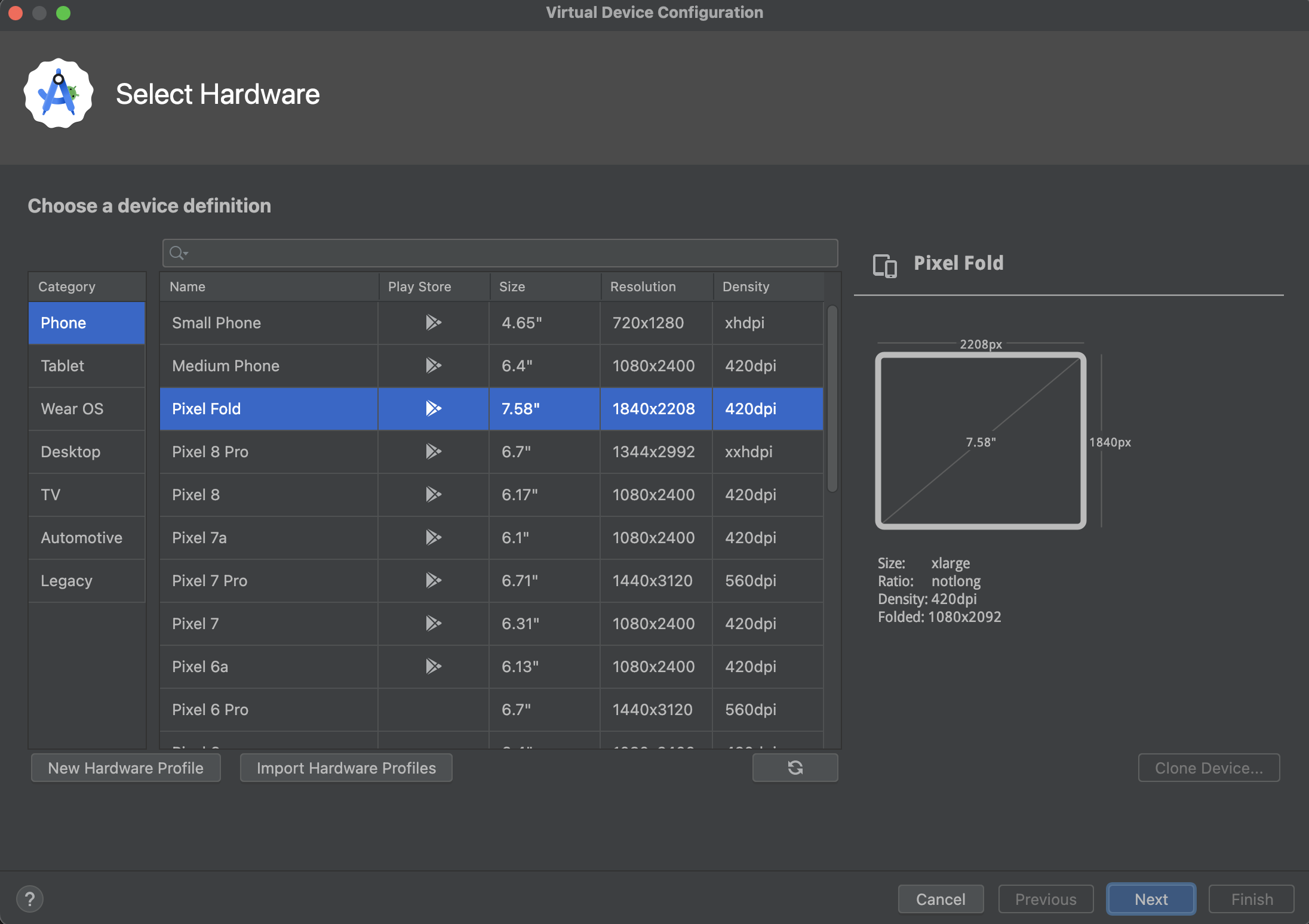
Yalnızca bazı donanım profillerinin Play Store'u içerdiğini unutmayın. Bu profiller CTS ile tamamen uyumludur ve Play Store uygulamasını içeren sistem görüntülerini kullanabilir.
- Bir donanım profili seçip Sonraki'yi tıklayın.
İstediğiniz donanım profilini görmüyorsanız bu sayfadaki diğer bölümlerde açıklandığı gibi donanım profili oluşturabilir veya içe aktarabilirsiniz.
Sistem görüntüsü penceresi görünür.
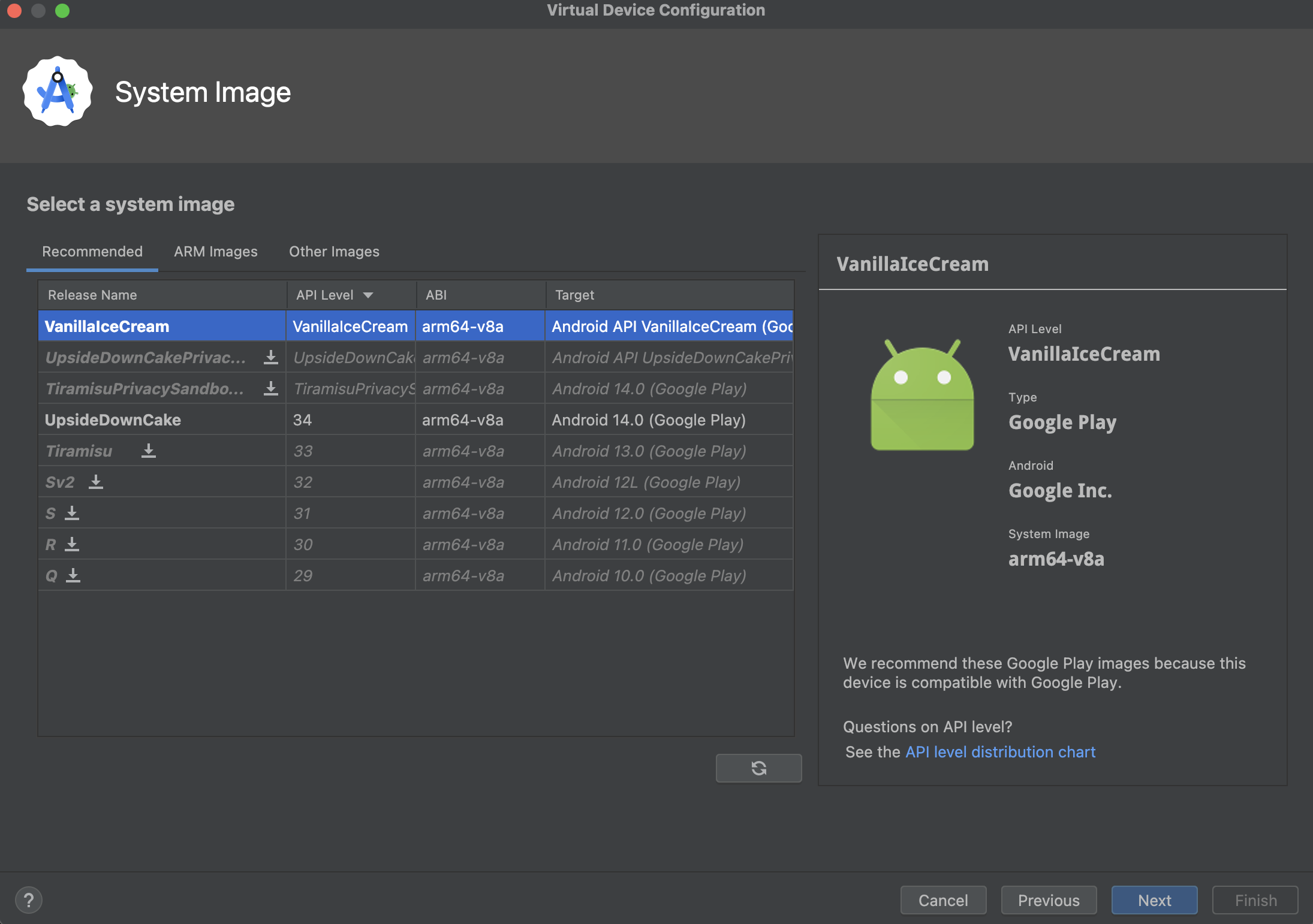
- Belirli bir API düzeyine ait sistem görüntüsünü seçin ve Sonraki'yi tıklayın.
- Gerekirse AVD özelliklerini değiştirin ve Bitir'i tıklayın.
Cilt gibi daha fazla ayarı göstermek için Gelişmiş Ayarları Göster'i tıklayın.
Yapılandırmayı Doğrula penceresi açılır.
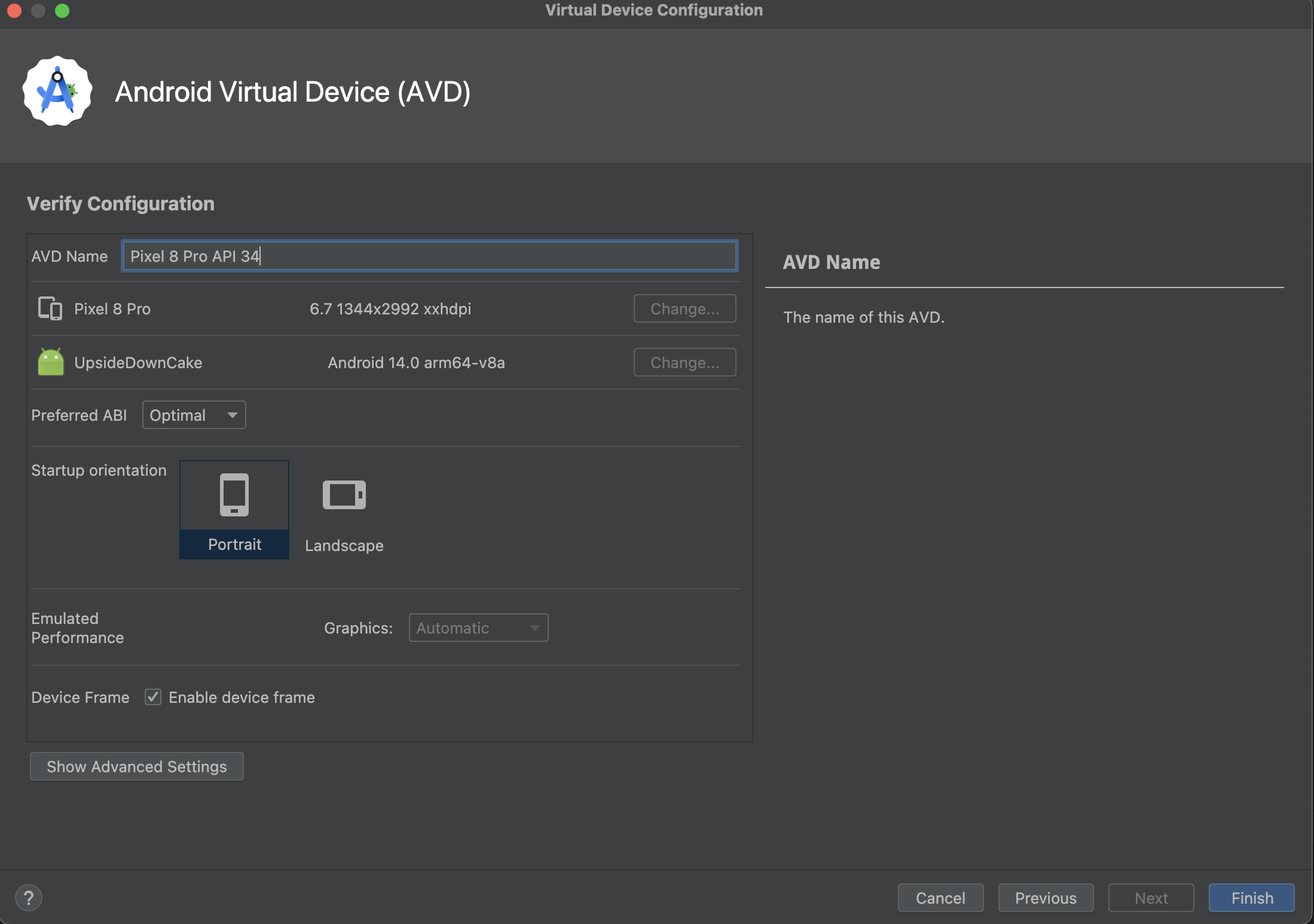
Yeni AVD, Cihaz Yöneticisi'nin Sanal sekmesinde ve hedef cihaz menüsünde görünür.
Kopya ile başlayarak AVD oluşturmak için:
- Aygıt Yöneticisi'nin Sanal sekmesinde Menü'yü
 tıklayın ve Kopyala'yı seçin.
tıklayın ve Kopyala'yı seçin.
Yapılandırmayı Doğrula penceresi açılır.
- Sistem Görüntüsü veya Donanım Seç pencerelerinde değişiklik yapmanız gerekiyorsa Önceki'yi tıklayın.
- Gerekli değişiklikleri yapın ve Bitir'i tıklayın.
AVD, Cihaz Yöneticisi'nin Sanal sekmesinde görünür.
Donanım profili oluşturma
Cihaz Yöneticisi, yaygın cihazlar için önceden tanımlanmış donanım profilleri sağlar. Böylece bunları AVD tanımlarınıza kolayca ekleyebilirsiniz. Farklı bir cihaz tanımlamanız gerekiyorsa yeni bir donanım profili oluşturabilirsiniz.
Sıfırdan yeni bir donanım profili tanımlayabilir veya başlangıç noktası olarak bir donanım profilini kopyalayabilirsiniz. Önceden yüklenmiş donanım profilleri düzenlenemez.
Sıfırdan yeni bir donanım profili oluşturmak için:
- Donanım Seç penceresinde Yeni Donanım Profili'ni tıklayın.
Donanım Profilini Yapılandır penceresinde donanım profili özelliklerini gerektiği şekilde değiştirin.

- Son'u tıklayın.
Yeni donanım profiliniz Donanım Seç penceresinde görünür. İleri'yi tıklayarak donanım profilini kullanan bir AVD oluşturabilir veya İptal'i tıklayarak Sanal sekmesine ya da hedef cihaz menüsüne dönebilirsiniz.
Başlangıç noktası olarak bir kopyayı kullanarak donanım profili oluşturmak için:
- Donanım Seç penceresinde bir donanım profili seçip Cihazı Klonla'yı tıklayın veya bir donanım profilini sağ tıklayıp Klonla'yı seçin.
- Donanım Profilini Yapılandır penceresinde donanım profili özelliklerini gerektiği şekilde değiştirin.
- Son'u tıklayın.
Yeni donanım profiliniz Donanım Seç penceresinde görünür. İleri'yi tıklayarak donanım profilini kullanan bir AVD oluşturabilir veya İptal'i tıklayarak Sanal sekmesine ya da hedef cihaz menüsüne dönebilirsiniz.
Mevcut AVD'leri düzenleme
Cihaz Yöneticisi'nin Sanal sekmesinden bir AVD üzerinde aşağıdaki işlemleri gerçekleştirebilirsiniz:
- AVD'yi düzenlemek için Bu AVD'yi düzenle'yi tıklayın
 ve
değişikliklerinizi yapın.
ve
değişikliklerinizi yapın. - AVD'yi silmek için Menü'yü
 tıklayın ve Sil'i seçin.
tıklayın ve Sil'i seçin. - Disk üzerindeki ilişkili AVD INI ve IMG dosyalarını göstermek için Menü'yü
 tıklayın ve Disk üzerinde göster'i seçin.
tıklayın ve Disk üzerinde göster'i seçin. - Android Studio ekibine gönderdiğiniz hata raporlarına ekleyebileceğiniz AVD yapılandırma ayrıntılarını görüntülemek için Menü'yü
 tıklayın ve Ayrıntıları Göster'i seçin.
tıklayın ve Ayrıntıları Göster'i seçin.
Mevcut donanım profillerini düzenleme
Önceden yüklenmiş donanım profillerini düzenleyemez veya silemezsiniz ancak Donanım Seç penceresinden diğer donanım profillerinde aşağıdaki işlemleri yapabilirsiniz:
- Bir donanım profilini düzenlemek için profili seçip Cihazı Düzenle'yi tıklayın. Donanım profilini sağ tıklayıp Düzenle'yi de seçebilirsiniz. Ardından, değişikliklerinizi yapın.
- Bir donanım profilini silmek için profili sağ tıklayın ve Sil'i seçin.
Emülatör çalıştırma, durdurma ve verileri temizleme
Sanal sekmesinde bir emülatör üzerinde aşağıdaki işlemleri yapabilirsiniz:
- AVD kullanan bir emülatörü çalıştırmak için Başlat'ı
 tıklayın.
tıklayın. - Çalışan bir emülatörü durdurmak için Menü'yü
 tıklayın ve Durdur'u seçin.
tıklayın ve Durdur'u seçin. - Bir emülatörün verilerini temizlemek için Menü'yü tıklayın
 ve Verileri Sil'i seçin.
ve Verileri Sil'i seçin.
Donanım profillerini içe ve dışa aktarma
Donanım Seç penceresinde donanım profillerini aşağıdaki gibi içe ve dışa aktarabilirsiniz:
- Donanım profili içe aktarmak için Donanım Profillerini İçe Aktar'ı tıklayın ve bilgisayarınızda tanımı içeren XML dosyasını seçin.
- Donanım profilini dışa aktarmak için profili sağ tıklayın ve Dışa aktar'ı seçin. Tanımı içeren XML dosyasını depolamak istediğiniz konumu belirtin.
AVD özellikleri
AVD yapılandırması, geliştirme bilgisayarı ile emülatör arasındaki etkileşimi ve donanım profilinde geçersiz kılmak istediğiniz özellikleri belirtir. Yapılandırmayı Doğrula penceresinde AVD yapılandırmaları için aşağıdaki özellikleri belirtebilirsiniz. (Gelişmiş) etiketli özellikler yalnızca Gelişmiş Ayarları Göster'i tıkladığınızda gösterilir.
AVD yapılandırma özellikleri, donanım profili özelliklerini geçersiz kılar ve emülatör çalışırken ayarladığınız emülatör özellikleri, her ikisini de geçersiz kılar.
Tablo 1. AVD yapılandırma özellikleri
| Ortalama görüntüleme süresi özelliği | Açıklama |
|---|---|
| AVD Adı | AVD için bir ad girin. Ad; büyük veya küçük harf, rakam, nokta, alt çizgi, parantez, tire ve boşluk içerebilir. AVD yapılandırmasını depolayan dosyanın adı, AVD adından türetilir. |
| AVD kimliği (gelişmiş) | AVD kimliğini görüntüleyin. AVD kimliği, AVD adından türetilir. Kimliği, komut satırından AVD'ye başvurmak için kullanabilirsiniz. |
| Donanım Profili | Donanım Seç penceresinden farklı bir donanım profili seçmek için Değiştir'i tıklayın. |
| Sistem görüntüsü | Sistem Resmi penceresinden farklı bir sistem resmi seçmek için Değiştir'i tıklayın. Yeni bir resim indirmek için etkin bir internet bağlantısı gerekir. |
| Başlangıç oryantasyonu | İlk emülatör yönü için bir seçenek belirleyin:
Bir seçeneğin etkinleştirilebilmesi için donanım profilinde desteklenmesi gerekir. AVD'yi emülatörde çalıştırırken donanım profilinde hem dikey hem de yatay yön destekleniyorsa yönü değiştirebilirsiniz. |
| Kamera (Gelişmiş) | Etkinleştirilmiş kameralar için bir seçenek belirleyin. Emulated (Emüle Edilmiş) ve VirtualScene (Sanal Sahne) ayarları yazılımla oluşturulmuş bir resim üretirken Webcam (Web Kamerası) ayarı, resim çekmek için geliştirme bilgisayarınızın web kamerasını kullanır. Kamera seçenekleri yalnızca donanım profilinde kamera destekleniyorsa kullanılabilir. Wear OS, Android TV veya Google TV'de kullanılamaz. |
| Ağ: Hız (Gelişmiş) | Veri aktarım hızını belirlemek için bir ağ protokolü seçin:
|
| Ağ: Gecikme (Gelişmiş) | Protokolün bir veri paketini bir noktadan başka bir noktaya aktarmasının ne kadar süreceğini ayarlamak için bir ağ protokolü seçin. |
| Emulated Performance: Graphics | Grafiklerin emülatörde nasıl oluşturulacağını seçin:
|
| Emulated Performance: Boot option (Advanced) [Emüle Edilen Performans: Başlatma seçeneği (Gelişmiş)] |
AVD'nin nasıl başlatılacağını seçin: |
| Emüle Edilen Performans: Çok Çekirdekli CPU (Gelişmiş) | Bilgisayarınızda emülatör için kullanmak istediğiniz işlemci çekirdeği sayısını seçin. Daha fazla işlemci çekirdeği kullanmak emülatörü hızlandırır. |
| Bellek ve Depolama: RAM (Gelişmiş) | Cihazdaki RAM miktarını donanım üreticisi tarafından ayarlanan miktarın üzerine çıkarın. Boyutu artırmak bilgisayarınızda daha fazla kaynak kullanır ancak emülatörün daha hızlı çalışmasını sağlar. RAM boyutunu girin ve birim seçin (B (bayt), KB (kilobayt), MB (megabayt), GB (gigabayt) veya TB (terabayt)). |
| Bellek ve Depolama: VM Yığını (Gelişmiş) | Donanım üreticisi tarafından ayarlanan VM yığın boyutunu geçersiz kılın. Yığın boyutu girin ve birim seçin (B (bayt), KB (kilobayt), MB (megabayt), GB (gigabayt) veya TB (terabayt)). |
| Bellek ve Depolama: Dahili Depolama (Gelişmiş) | Donanım üreticisi tarafından cihazda ayarlanan, kaldırılamayan bellek alanının miktarını geçersiz kılın. Bir boyut girin ve birim seçin (B (bayt), KB (kilobayt), MB (megabayt), GB (gigabayt) veya TB (terabayt)). |
| Bellek ve Depolama: SD Kart (Gelişmiş) | Cihazda veri depolamak için kullanılabilen çıkarılabilir bellek alanını belirtin. Android Studio tarafından yönetilen bir sanal SD kart kullanmak için Studio-managed'ı seçin, bir boyut girin ve birimleri (B (bayt), KB (kilobayt), MB (megabayt), GB (gigabayt) veya TB (terabayt)) seçin. Kamerayı kullanmak için en az 100 MB boş alan olması önerilir. Bir dosyadaki alanı yönetmek için Harici dosya'yı seçin ve dosyayı ve konumu belirtmek için ...'yı tıklayın. Daha fazla bilgi için |
| Cihaz Çerçevesi: Cihaz Çerçevesi'ni etkinleştirin. | Gerçek bir cihazın görünümünü taklit eden bir çerçeveyi emülatör penceresinin etrafında etkinleştirmek için bu seçeneği belirleyin. |
| Özel Cilt Tanımı (Gelişmiş) | Cihazın emülatörde gösterildiğinde nasıl görüneceğini kontrol eden bir tema seçin. Temaya göre çok büyük bir ekran boyutu belirtmek, ekranın kesilmesine ve dolayısıyla ekranın tamamını görememenize neden olabilir. Daha fazla bilgi için Öykünücü teması oluşturma bölümünü inceleyin. |
| Klavye: Klavye Girişini Etkinleştir (Gelişmiş) | Donanım klavyenizi kullanarak emülatörle etkileşimde bulunmak için bu seçeneği belirleyin. Bu seçenek, Wear OS ve Android TV'de devre dışıdır. |
Donanım profili özellikleri
Donanım Profilini Yapılandır penceresinde donanım profilleri için aşağıdaki özellikleri belirtebilirsiniz. AVD yapılandırma özellikleri donanım profili özelliklerini geçersiz kılar ve emülatör çalışırken ayarladığınız emülatör özellikleri her ikisini de geçersiz kılar.
Cihaz Yöneticisi'ne dahil olan önceden tanımlanmış donanım profilleri düzenlenemez. Ancak profilleri kopyalayıp kopyaları düzenleyebilirsiniz.
Bazı özellikler, bazı cihaz türlerinde devre dışıdır. Örneğin, "Yuvarlak" özelliği yalnızca Wear OS cihazlarda kullanılabilir.
Tablo 2. Donanım profili yapılandırma özellikleri
| Donanım profili özelliği | Açıklama |
|---|---|
| Cihaz Adı | Donanım profili için bir ad girin. Ad; büyük veya küçük harf, rakam, nokta, alt çizgi, parantez ve boşluk içerebilir. Donanım profilini depolayan dosyanın adı, donanım profilinin adından türetilir. |
| Cihazın Türü | Aşağıdakilerden birini seçin:
|
| Ekran: Ekran Boyutu | Ekranın fiziksel boyutunu inç cinsinden belirtin (çapraz olarak ölçülür). Boyut, bilgisayar ekranınızdan büyükse başlatma sırasında küçültülür. |
| Ekran: Ekran Çözünürlüğü | Simüle edilmiş ekrandaki toplam piksel sayısını belirtmek için piksel cinsinden bir genişlik ve yükseklik girin. |
| Ekran: Yuvarlak | Cihazın yuvarlak ekranı varsa (ör. bazı Wear OS cihazlar) bu seçeneği belirleyin. |
| Bellek: RAM | Cihazın RAM boyutunu girin ve birim olarak B (bayt), KB (kilobayt), MB (megabayt), GB (gigabayt) veya TB (terabayt) seçeneklerinden birini belirleyin. |
| Giriş: Donanım Düğmeleri Var (Geri/Ana Sayfa/Menü) | Cihazınızda donanım gezinme düğmeleri varsa bu seçeneği belirleyin. Bu düğmeler yalnızca yazılımda uygulanıyorsa seçimi kaldırın. Bu seçeneği belirlerseniz düğmeler ekranda görünmez. Her iki durumda da, düğmelere basma işlemini simüle etmek için emülatör yan panelini kullanabilirsiniz. |
| Giriş: Donanım Klavyesi Var | Cihazınızda donanım klavyesi varsa bu seçeneği belirleyin. Seçili değilse seçimi kaldırın. Bu seçeneği belirlerseniz ekranda klavye görünmez. Her iki durumda da bilgisayarınızın klavyesini kullanarak emülatöre tuş vuruşları gönderebilirsiniz. |
| Giriş: Gezinme Stili | Aşağıdakilerden birini seçin:
Bu seçenekler, cihazın kendisindeki donanım kontrolleri içindir. Ancak, harici bir kontrol cihazı tarafından cihaza gönderilen etkinlikler aynıdır. |
| Desteklenen cihaz durumları | Aşağıdaki seçeneklerden birini veya ikisini birden belirleyin:
En az bir seçenek belirlemelisiniz. Her iki seçeneği de belirlerseniz emülatörde yönler arasında geçiş yapabilirsiniz. |
| Kameralar | Kamerayı etkinleştirmek için aşağıdaki seçeneklerden birini veya ikisini birden belirleyin:
Kamera etkinse AVD yapılandırmasında seçtiğiniz seçeneklere bağlı olarak fotoğraf çekmeyi simüle etmek için geliştirme makinenizin web kamerasını veya emülatör tarafından sağlanan bir fotoğrafı kullanabilirsiniz. |
| Sensörler: İvme ölçer | Cihazın yönünü belirlemesine yardımcı olan donanımı varsa bu seçeneği belirleyin. |
| Sensörler: Jiroskop | Cihazda döndürme veya bükme hareketini algılayan donanım varsa bu seçeneği belirleyin. Jiroskop, ivme ölçerle birlikte daha sorunsuz yön algılama sağlayabilir ve altı eksenli yön sistemini destekleyebilir. |
| Sensörler: GPS | Cihazda Küresel Konum Belirleme Sistemi (GPS) uydu tabanlı navigasyon sistemini destekleyen donanım varsa bu seçeneği belirleyin. |
| Sensörler: Yakınlık Sensörü | Cihazda, telefon görüşmesi sırasında cihazın kullanıcının yüzüne yaklaştığını algılayarak ekrandan girişi devre dışı bırakan donanım varsa bu seçeneği belirleyin. |
| Varsayılan Tema | Cihazın emülatörde gösterildiğinde nasıl görüneceğini kontrol eden bir tema seçin. Çözünürlük için çok büyük bir ekran boyutu belirtmek, ekranın kesilmesi ve ekranın tamamını görememeniz anlamına gelebilir. Daha fazla bilgi için emülatör görünümü oluşturma ile ilgili sonraki bölüme bakın. |
Emülatör görünümü oluşturma
Android emülatör görünümü, bir emülatör ekranının görsel ve kontrol öğelerini tanımlayan bir dosya koleksiyonudur. AVD ayarlarında bulunan görünüm tanımları gereksinimlerinizi karşılamıyorsa kendi özel görünüm tanımınızı oluşturup AVD'nize uygulayabilirsiniz.
Her emülatör görünümü şunları içerir:
hardware.inidosyası- Desteklenen yönler ve fiziksel yapılandırmalar için düzen dosyaları
- Arka plan, tuşlar ve düğmeler gibi görüntüleme öğeleri için resim dosyaları
Özel kaplama oluşturmak ve kullanmak için:
- Kaplama yapılandırma dosyalarınızı kaydedebileceğiniz bir dizin oluşturun.
- Temanın görsel görünümünü
layoutadlı bir metin dosyasında tanımlayın. Bu dosya, temayla ilgili birçok özelliği (ör. belirli düğmelerin boyutu ve resim öğeleri) tanımlar. Örneğin:parts { device { display { width 320 height 480 x 0 y 0 } } portrait { background { image background_port.png } buttons { power { image button_vertical.png x 1229 y 616 } } } ... } - Cihaz resimlerinin bitmap dosyalarını aynı dizine ekleyin.
- Cihaz ayarları için bir INI dosyasında donanıma özel ek cihaz yapılandırmalarını belirtin. Örneğin,
hw.keyboardvehw.lcd.density. - Temanın klasöründeki dosyaları arşivleyin ve arşiv dosyasını özel tema olarak seçin.
Emülatör görünümleri oluşturma hakkında daha ayrıntılı bilgi için araçların kaynak kodundaki Android Emulator Skin File Specification (Android Emülatör Görünüm Dosyası Spesifikasyonu) başlıklı makaleyi inceleyin.

