Ein Android Virtual Device (AVD) ist eine Konfiguration, die die Eigenschaften eines Android-Smartphones, ‑Tablets, Wear OS-, Android TV- oder Automotive OS-Geräts definiert, das Sie im Android-Emulator simulieren möchten. Der Gerätemanager ist ein Tool, das Sie über Android Studio starten können, um AVDs zu erstellen und zu verwalten.
So öffnen Sie den neuen Geräte-Manager:
- Wählen Sie auf dem Android Studio-Begrüßungsbildschirm Weitere Aktionen > Virtual Device Manager (Virtual Device Manager) aus.
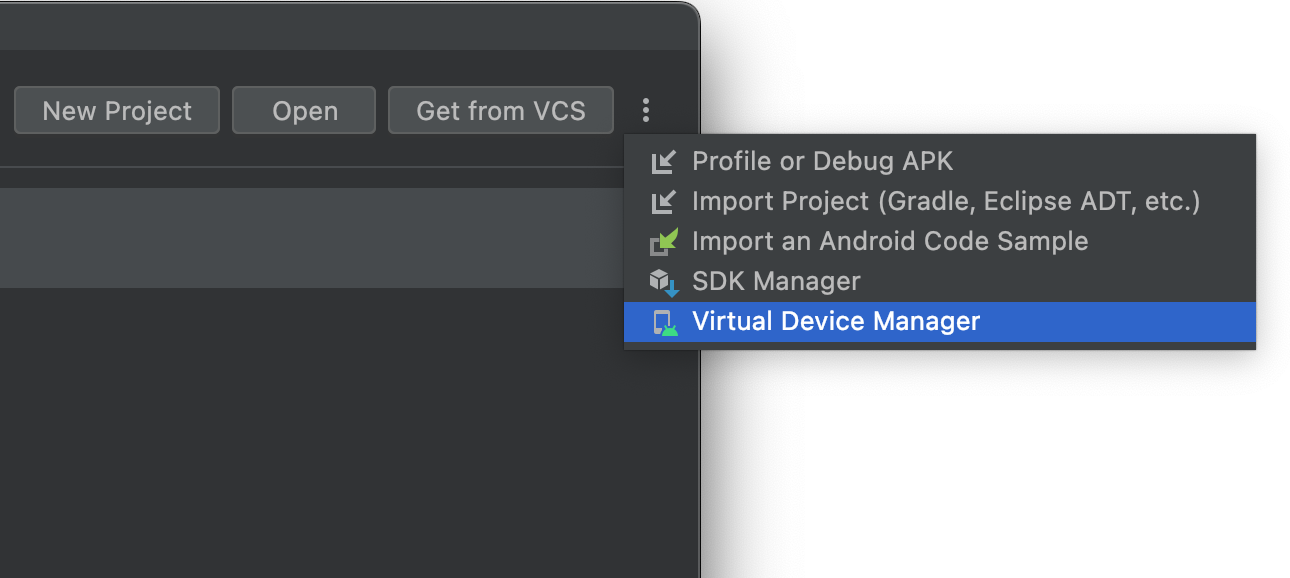
- Wählen Sie nach dem Öffnen eines Projekts in der Hauptmenüleiste View > Tool Windows > Device Manager (Ansicht > Toolfenster > Geräte-Manager) aus, klicken Sie auf das + und dann auf Create Virtual Device (Virtuelles Gerät erstellen).
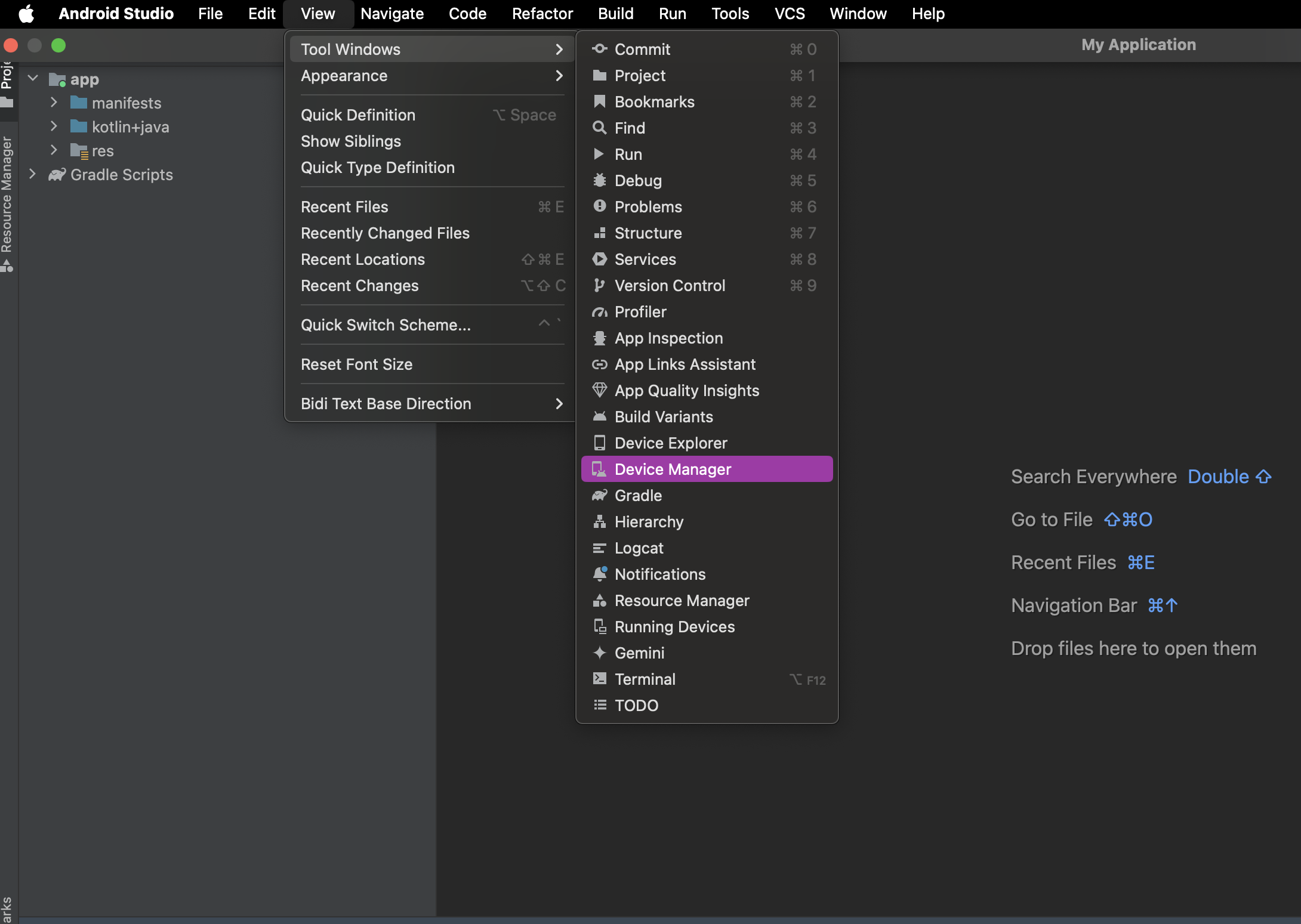
Nachdem Sie Ihre Geräte erstellt haben, können Sie im Geräteverwaltungsbereich eine Liste aller Geräte aufrufen.
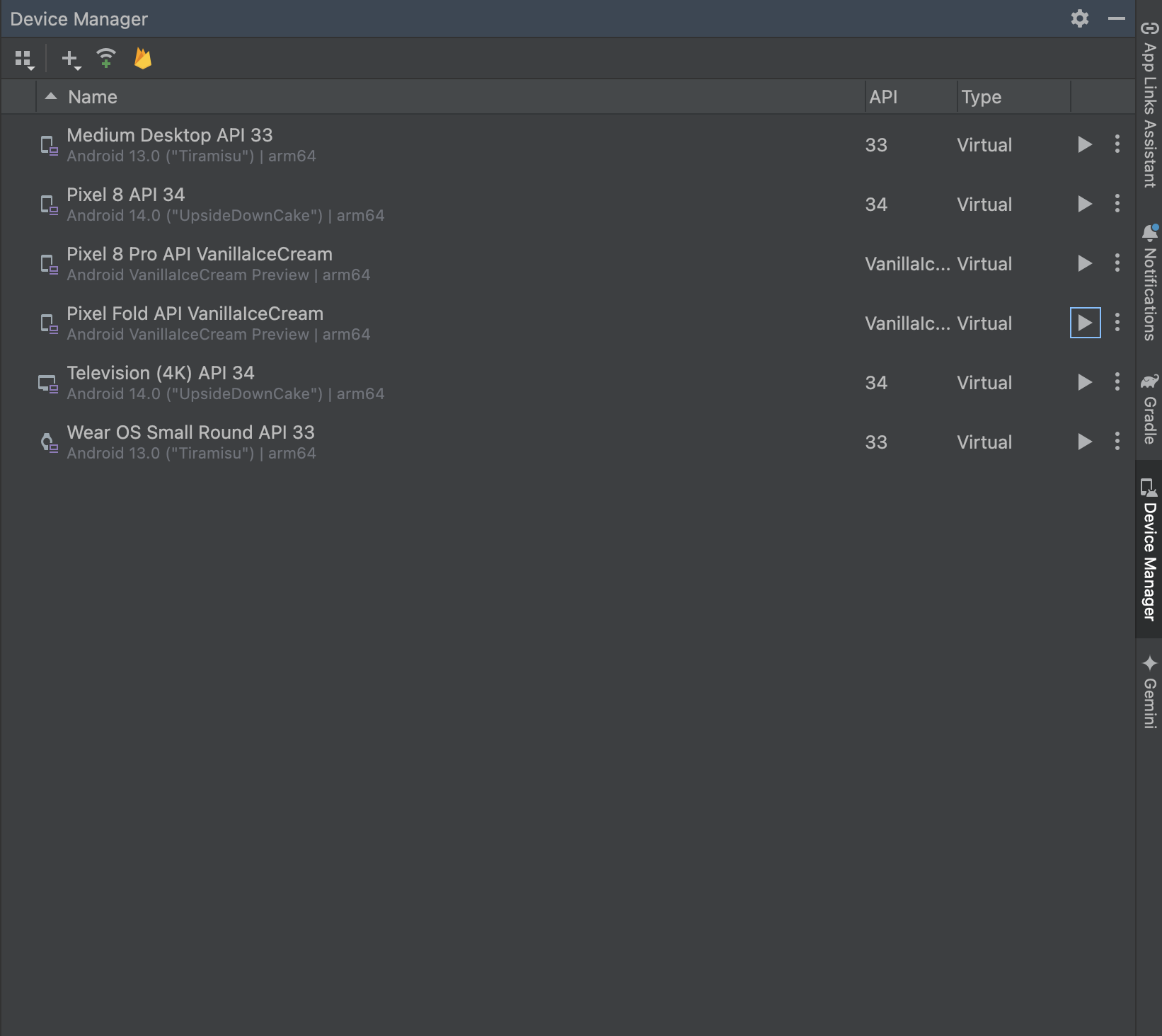
Wenn Sie virtuelle Geräte verwenden möchten, um Ihre automatisierten instrumentierten Tests skalierbar und selbstverwaltet auszuführen, sollten Sie Gradle Managed Devices in Betracht ziehen.
Informationen zu AVDs
Ein AVD enthält ein Hardwareprofil, ein System-Image, einen Speicherbereich, ein Skin und andere Attribute.
Wir empfehlen, für jedes System-Image, das Ihre App basierend auf der Einstellung
<uses-sdk> in Ihrem Manifest potenziell unterstützen könnte, ein AVD zu erstellen.
Hardwareprofil
Das Hardwareprofil definiert die Eigenschaften eines Geräts, wie es ab Werk ausgeliefert wird. Der Geräte-Manager ist mit bestimmten Hardwareprofilen wie Pixel-Geräten vorinstalliert. Sie können die Hardwareprofile nach Bedarf definieren oder anpassen.
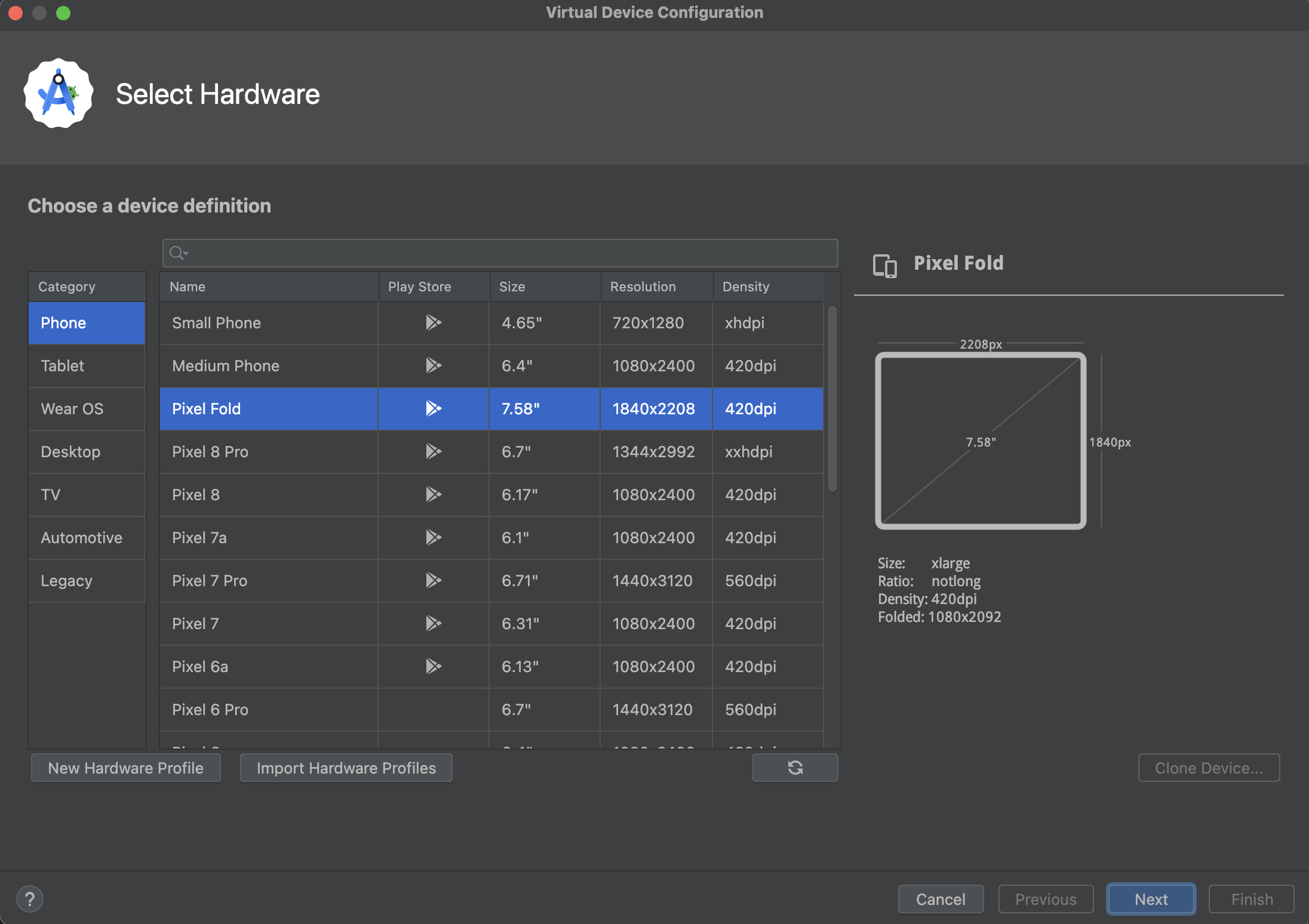
Eine Gerätebeschreibung, die in der Spalte Play Store mit dem Google Play-Logo gekennzeichnet ist, umfasst sowohl die Google Play Store App als auch den Zugriff auf die Google Play-Dienste, einschließlich des Tabs Google Play im Dialogfeld Erweiterte Einstellungen, der eine praktische Schaltfläche zum Aktualisieren der Google Play-Dienste auf dem Gerät bietet.
Geräte mit diesem Logo und dem Gerätetyp „Smartphone“ sind ebenfalls CTS-kompatibel und dürfen Systemimages verwenden, die die Play Store App enthalten.
Systembilder
Ein Systemimage mit dem Label Google APIs bietet Zugriff auf die Google Play-Dienste.
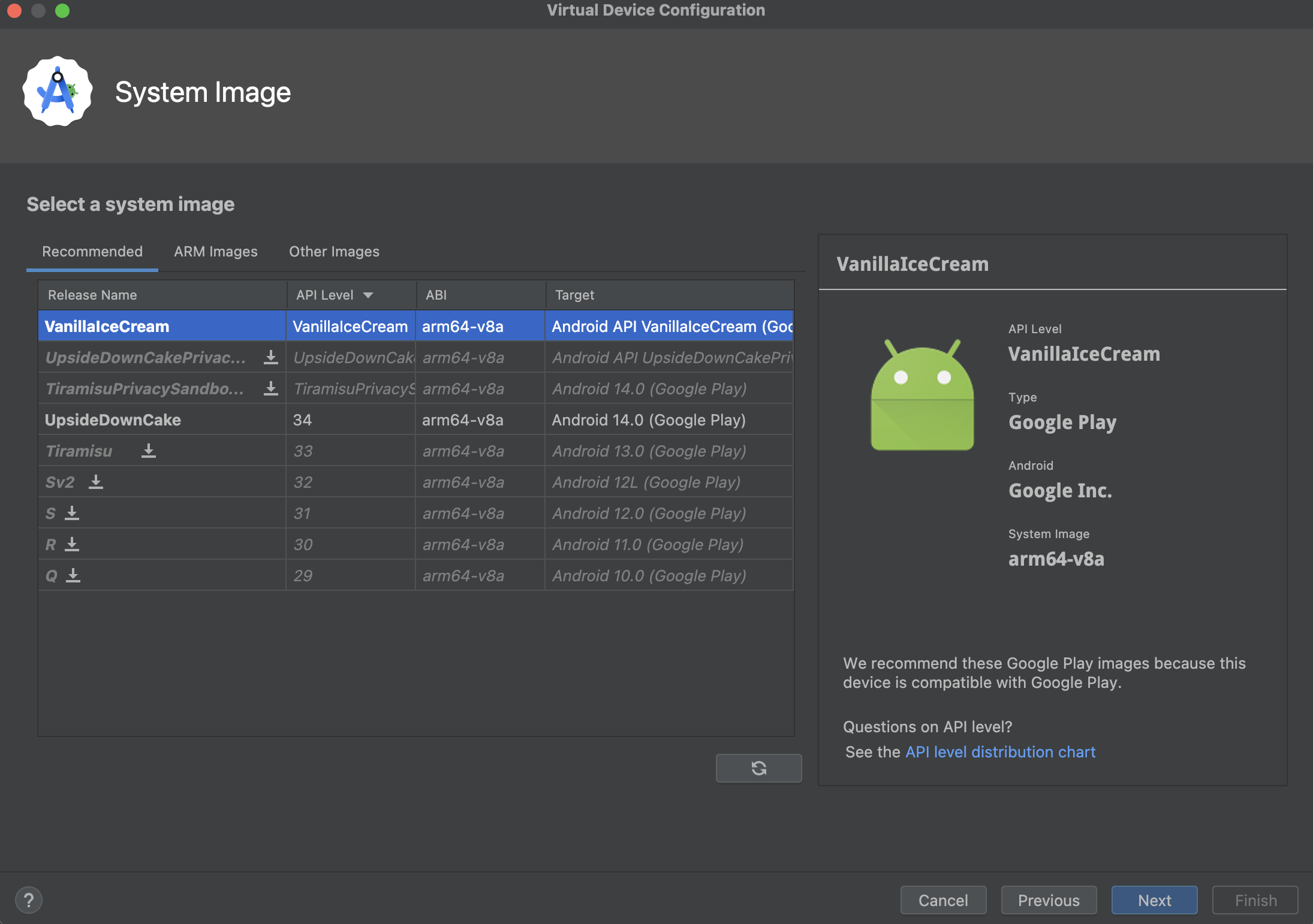
Auf dem Tab Empfohlen werden empfohlene System-Images aufgeführt. Die anderen Tabs enthalten eine vollständigere Liste. Im rechten Bereich wird das ausgewählte Systemimage beschrieben.
Wenn neben einem Systemimage ein Downloadsymbol angezeigt wird, ist dieses Image derzeit nicht auf Ihrem Entwicklungscomputer installiert. Klicken Sie auf das Symbol, um das Systemabbild herunterzuladen. Sie benötigen eine Internetverbindung, um Systembilder herunterzuladen.
Das API‑Level des Zielgeräts ist wichtig, da Ihre App nicht auf einem Systemimage mit einem API‑Level ausgeführt wird, das niedriger ist als das von Ihrer App benötigte API‑Level, das im Attribut
minSdk in der App-Manifestdatei angegeben ist. Weitere Informationen zum Zusammenhang zwischen dem API-Level des Systems und minSdk finden Sie unter App-Versionierung.
Wenn in der Manifestdatei Ihrer App ein
<uses-library>-Element deklariert ist, benötigt die App ein System-Image, das diese externe Bibliothek enthält.
Wenn Sie Ihre App auf einem Emulator ausführen möchten, erstellen Sie ein AVD, das die erforderliche Bibliothek enthält. Dazu müssen Sie möglicherweise eine Add-on-Komponente für die AVD-Plattform verwenden, z. B. das Google APIs-Add-on, das die Google Maps-Bibliothek enthält.
Um die Sicherheit von Apps und eine konsistente Nutzung auf physischen Geräten zu gewährleisten, werden System-Images mit dem Google Play Store mit einem Release-Schlüssel signiert. Das bedeutet, dass Sie mit diesen Images keine erhöhten Berechtigungen (Root) erhalten können.
Wenn Sie zur Fehlerbehebung in Apps erhöhte Berechtigungen (Root) benötigen, können Sie die System-Images des Android Open Source Project (AOSP) verwenden, die keine Google-Apps oder -Dienste enthalten. Anschließend können Sie mit den Befehlen adb root und adb unroot zwischen normalen und erhöhten Berechtigungen wechseln:
% adb shell emu64a:/ $ emu64a:/ $ exit % adb root restarting adbd as root % adb shell emu64a:/ # emu64a:/ # exit % adb unroot restarting adbd as non root % adb shell emu64a:/ $ emu64a:/ $ exit %
Speicherbereich
Das AVD hat einen eigenen Speicherbereich auf Ihrem Entwicklungssystem. Dort werden die Nutzerdaten des Geräts, z. B. installierte Apps und Einstellungen, sowie eine emulierte SD-Karte gespeichert. Bei Bedarf können Sie mit dem Geräte-Manager Nutzerdaten löschen, sodass das Gerät dieselben Daten enthält wie ein neues Gerät.
Haut
In einem Emulator-Skin wird das Aussehen eines Geräts festgelegt. Der Geräte-Manager bietet einige vordefinierte Skins. Sie können auch eigene Skins definieren oder Skins von Drittanbietern verwenden.
AVD- und App-Funktionen
Achten Sie darauf, dass Ihre AVD-Definition die Gerätefunktionen enthält, von denen Ihre App abhängt. In den Abschnitten zu Hardwareprofilattributen und AVD-Attributen finden Sie Listen der Funktionen, die Sie in Ihren AVDs definieren können.
AVD erstellen
So erstellen Sie ein neues AVD:
- Öffnen Sie den Geräte-Manager.
- Klicken Sie auf Gerät erstellen.
Das Fenster Hardware auswählen wird angezeigt.
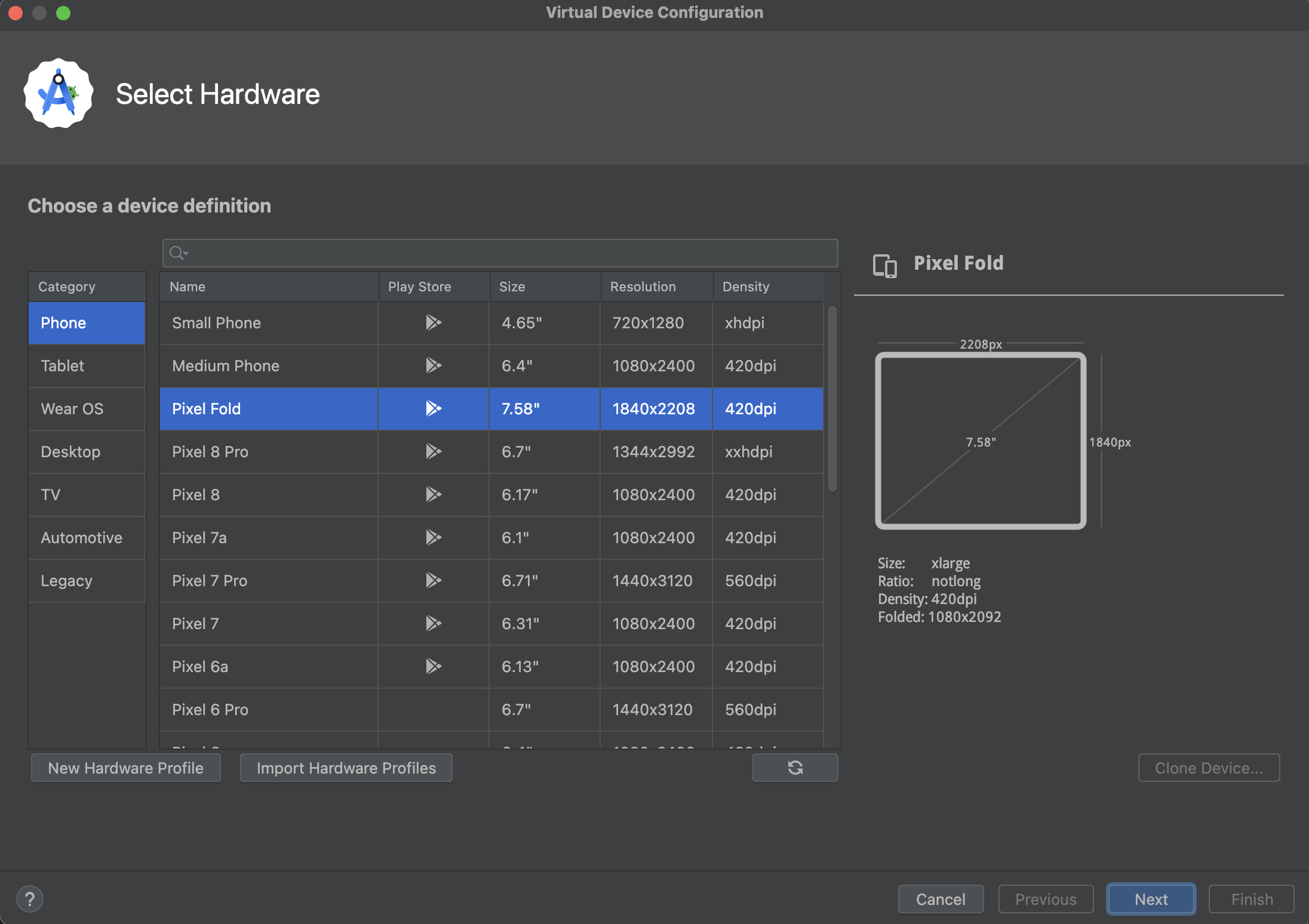
Beachten Sie, dass nur einige Hardwareprofile den Play Store enthalten. Diese Profile sind vollständig mit CTS kompatibel und dürfen Systemimages verwenden, die die Play Store App enthalten.
- Wählen Sie ein Hardwareprofil aus und klicken Sie auf Weiter.
Wenn Sie das gewünschte Hardwareprofil nicht sehen, können Sie es erstellen oder importieren, wie in anderen Abschnitten auf dieser Seite beschrieben.
Das Fenster Systemabbild wird angezeigt.
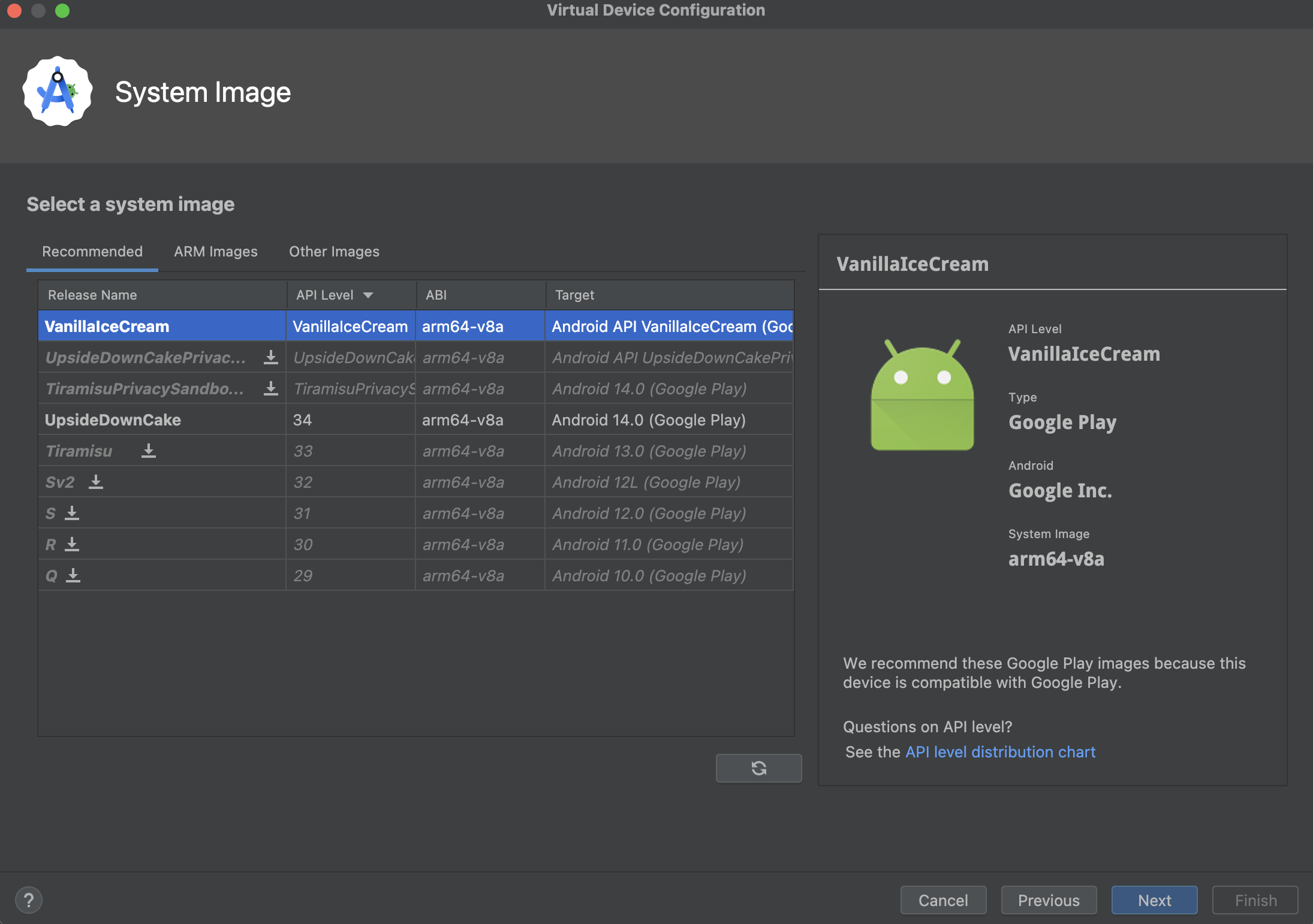
- Wählen Sie das Systemimage für eine bestimmte API-Ebene aus und klicken Sie auf Weiter.
- Ändern Sie die AVD-Eigenschaften nach Bedarf und klicken Sie dann auf Fertigstellen.
Klicken Sie auf Erweiterte Einstellungen anzeigen, um weitere Einstellungen wie das Skin anzuzeigen.
Das Fenster Konfiguration bestätigen wird angezeigt.
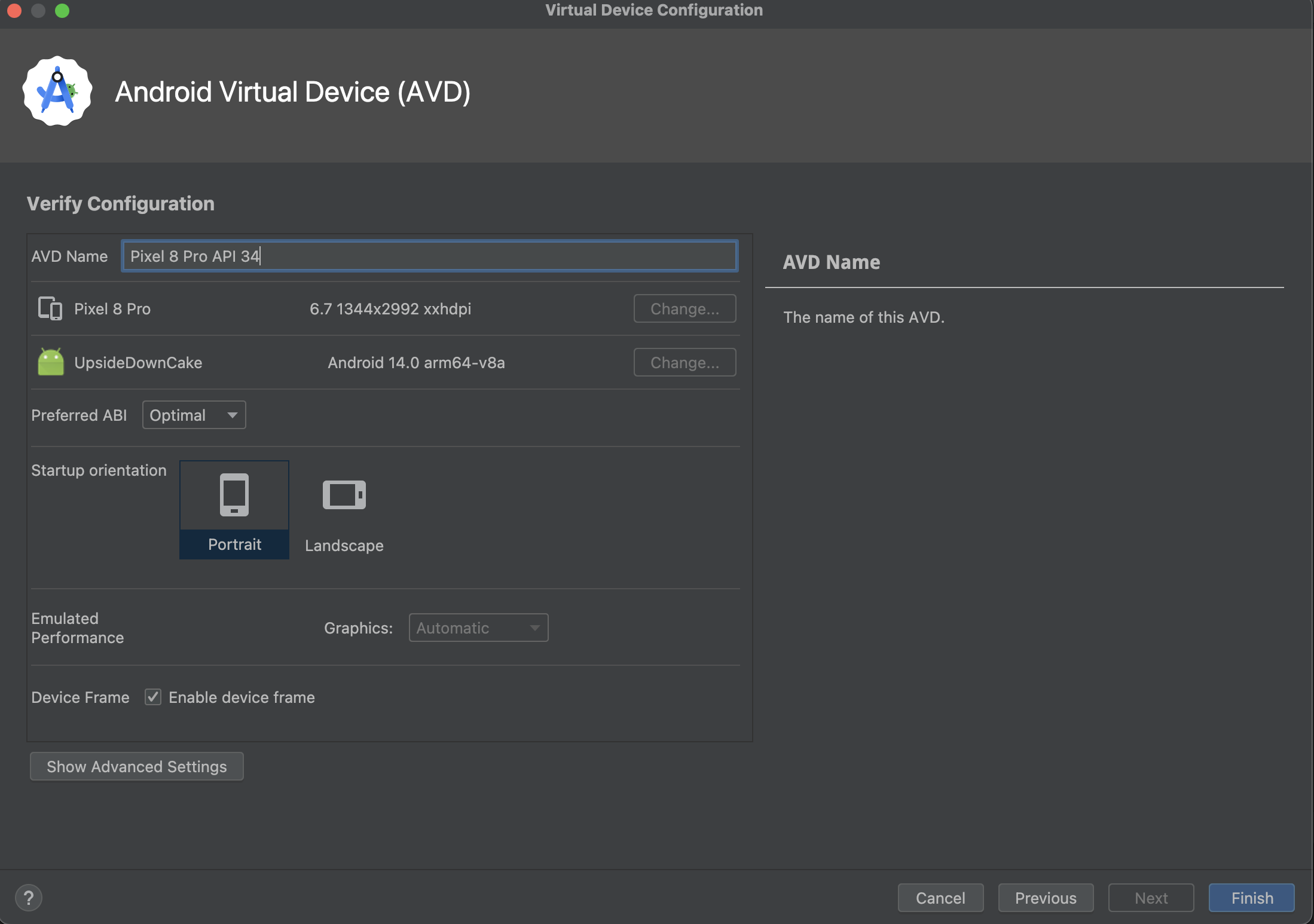
Das neue AVD wird im Geräte-Manager auf dem Tab Virtual (Virtuell) und im Menü für Zielgeräte angezeigt.
So erstellen Sie ein AVD auf Grundlage einer Kopie:
- Klicken Sie im Geräte-Manager auf dem Tab Virtuell auf das Menü
 und wählen Sie Duplizieren aus.
und wählen Sie Duplizieren aus.
Das Fenster Konfiguration bestätigen wird angezeigt.
- Klicken Sie auf Zurück, wenn Sie Änderungen in den Fenstern Systemabbild oder Hardware auswählen vornehmen müssen.
- Nehmen Sie die gewünschten Änderungen vor und klicken Sie auf Fertigstellen.
Das AVD wird im Geräte-Manager auf dem Tab Virtuell angezeigt.
Hardwareprofil erstellen
Der Geräte-Manager bietet vordefinierte Hardwareprofile für gängige Geräte, die Sie ganz einfach zu Ihren AVD-Definitionen hinzufügen können. Wenn Sie ein anderes Gerät definieren müssen, können Sie ein neues Hardwareprofil erstellen.
Sie können ein neues Hardwareprofil von Anfang an definieren oder ein Hardwareprofil als Ausgangspunkt kopieren. Die vorab geladenen Hardwareprofile können nicht bearbeitet werden.
So erstellen Sie ein neues Hardwareprofil:
- Klicken Sie im Fenster Hardware auswählen auf Neues Hardwareprofil.
Ändern Sie im Fenster Hardwareprofil konfigurieren die Attribute des Hardwareprofils nach Bedarf.
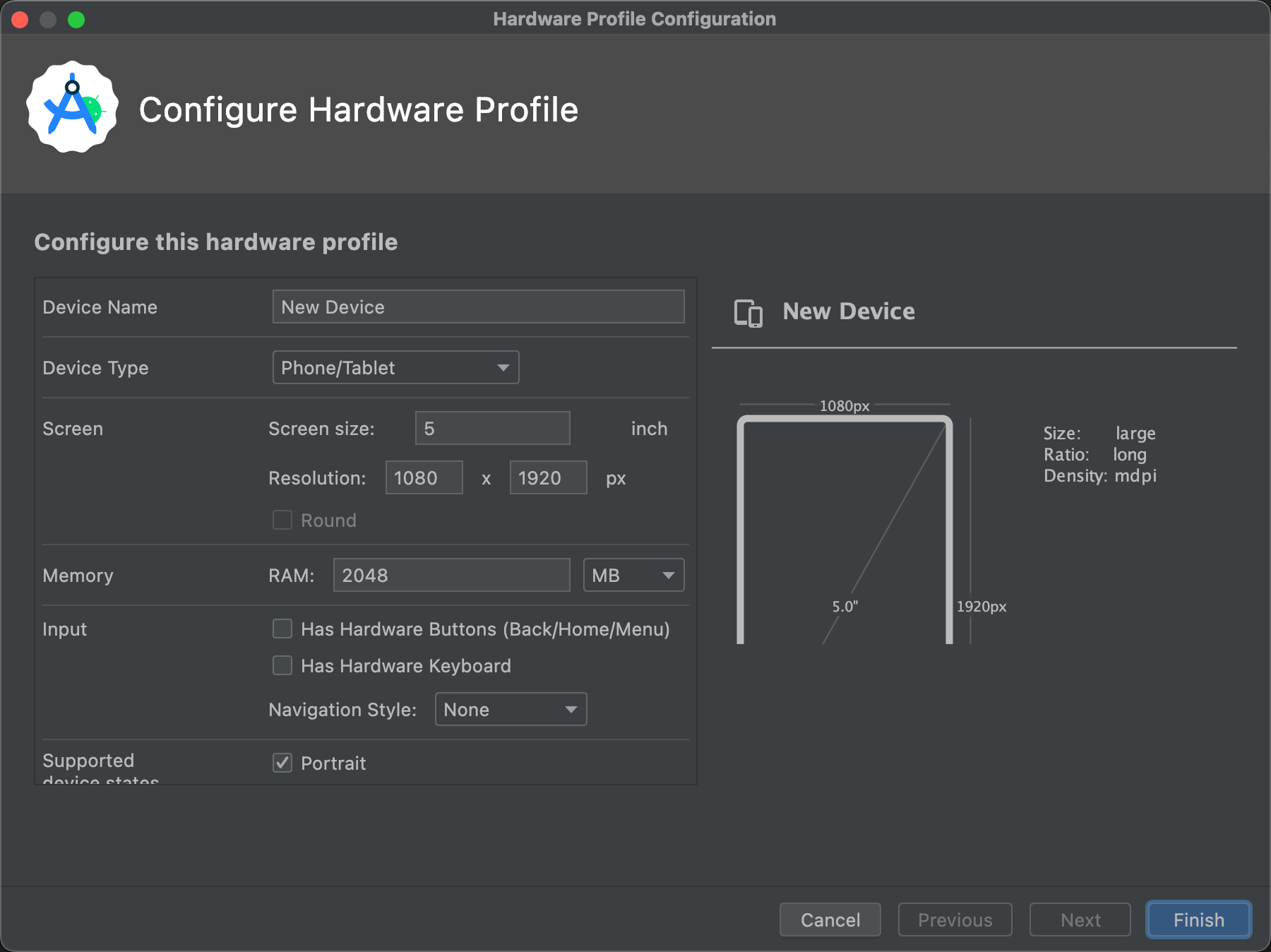
- Klicken Sie auf Fertig.
Ihr neues Hardwareprofil wird im Fenster Hardware auswählen angezeigt. Sie können ein AVD erstellen, das das Hardwareprofil verwendet, indem Sie auf Weiter klicken. Alternativ können Sie auf Abbrechen klicken, um zur Registerkarte Virtuell oder zum Menü des Zielgeräts zurückzukehren.
So erstellen Sie ein Hardwareprofil auf Grundlage einer Kopie:
- Wählen Sie im Fenster Hardware auswählen ein Hardwareprofil aus und klicken Sie auf Gerät klonen oder klicken Sie mit der rechten Maustaste auf ein Hardwareprofil und wählen Sie Klonen aus.
- Ändern Sie im Fenster Hardwareprofil konfigurieren die Attribute des Hardwareprofils nach Bedarf.
- Klicken Sie auf Fertig.
Ihr neues Hardwareprofil wird im Fenster Hardware auswählen angezeigt. Sie können ein AVD erstellen, das das Hardwareprofil verwendet, indem Sie auf Weiter klicken. Alternativ können Sie auf Abbrechen klicken, um zur Registerkarte Virtuell oder zum Menü des Zielgeräts zurückzukehren.
Vorhandene AVDs bearbeiten
Im Gerätemanager können Sie auf dem Tab Virtuell die folgenden Vorgänge für ein AVD ausführen:
- Wenn Sie ein AVD bearbeiten möchten, klicken Sie auf AVD bearbeiten
 und nehmen Sie die gewünschten Änderungen vor.
und nehmen Sie die gewünschten Änderungen vor. - Wenn Sie ein AVD löschen möchten, klicken Sie auf das Menü
 und wählen Sie Löschen aus.
und wählen Sie Löschen aus. - Wenn Sie die zugehörigen AVD-INI- und IMG-Dateien auf der Festplatte sehen möchten, klicken Sie auf das Menü
 und wählen Sie Auf Festplatte anzeigen aus.
und wählen Sie Auf Festplatte anzeigen aus. - Wenn Sie AVD-Konfigurationsdetails aufrufen möchten, die Sie in Fehlerberichte an das Android Studio-Team aufnehmen können, klicken Sie auf das Menü
 und wählen Sie Details ansehen aus.
und wählen Sie Details ansehen aus.
Vorhandene Hardwareprofile bearbeiten
Die vorab geladenen Hardwareprofile können nicht bearbeitet oder gelöscht werden. Bei anderen Hardwareprofilen können Sie im Fenster Hardware auswählen folgende Aktionen ausführen:
- Wenn Sie ein Hardwareprofil bearbeiten möchten, wählen Sie es aus und klicken Sie auf Gerät bearbeiten. Sie können auch mit der rechten Maustaste auf ein Hardwareprofil klicken und Bearbeiten auswählen. Nehmen Sie als Nächstes die gewünschten Änderungen vor.
- Wenn Sie ein Hardwareprofil löschen möchten, klicken Sie mit der rechten Maustaste darauf und wählen Sie Löschen aus.
Emulator ausführen und beenden sowie Daten löschen
Auf dem Tab Virtuell können Sie die folgenden Vorgänge für einen Emulator ausführen:
- Wenn Sie einen Emulator starten möchten, der ein AVD verwendet, klicken Sie auf Starten
 .
. - Wenn Sie einen laufenden Emulator beenden möchten, klicken Sie auf das Menü
 und wählen Sie Beenden aus.
und wählen Sie Beenden aus. - Wenn Sie die Daten für einen Emulator löschen möchten, klicken Sie auf das Menü
 und wählen Sie Daten löschen aus.
und wählen Sie Daten löschen aus.
Hardwareprofile importieren und exportieren
Im Fenster Hardware auswählen können Sie Hardwareprofile so importieren und exportieren:
- Klicken Sie zum Importieren eines Hardwareprofils auf Hardwareprofile importieren und wählen Sie die XML-Datei auf Ihrem Computer aus, die die Definition enthält.
- Wenn Sie ein Hardwareprofil exportieren möchten, klicken Sie mit der rechten Maustaste darauf und wählen Sie Exportieren aus. Geben Sie den Speicherort an, an dem Sie die XML-Datei mit der Definition speichern möchten.
AVD-Eigenschaften
In der AVD-Konfiguration wird die Interaktion zwischen dem Entwicklungscomputer und dem Emulator sowie die Attribute angegeben, die Sie im Hardwareprofil überschreiben möchten. Sie können die folgenden Eigenschaften für AVD-Konfigurationen im Fenster Konfiguration überprüfen angeben. Die Properties mit dem Label (Erweitert) werden nur angezeigt, wenn Sie auf Erweiterte Einstellungen anzeigen klicken.
AVD-Konfigurationseigenschaften überschreiben Hardwareprofil-Eigenschaften und Emulator-Eigenschaften, die Sie festlegen, während der Emulator ausgeführt wird.
Tabelle 1 AVD-Konfigurationsattribute
| AVD-Property | Beschreibung |
|---|---|
| AVD-Name | Geben Sie einen Namen für das AVD ein. Der Name kann Groß- oder Kleinbuchstaben, Zahlen, Punkte, Unterstriche, Klammern, Bindestriche und Leerzeichen enthalten. Der Name der Datei, in der die AVD-Konfiguration gespeichert ist, wird vom AVD-Namen abgeleitet. |
| AVD-ID (Advanced) | AVD-ID ansehen Die AVD-ID wird aus dem AVD-Namen abgeleitet. Sie können die ID verwenden, um in der Befehlszeile auf das AVD zu verweisen. |
| Hardwareprofil | Klicken Sie auf Ändern, um im Fenster Hardware auswählen ein anderes Hardwareprofil auszuwählen. |
| Systemimage | Klicken Sie auf Ändern, um im Fenster System-Image ein anderes System-Image auszuwählen. Zum Herunterladen eines neuen Bildes ist eine aktive Internetverbindung erforderlich. |
| Ausrichtung beim Start | Wählen Sie eine Option für die anfängliche Ausrichtung des Emulators aus:
Eine Option ist nur aktiviert, wenn sie im Hardwareprofil unterstützt wird. Wenn Sie das AVD im Emulator ausführen, können Sie die Ausrichtung ändern, sofern sowohl das Hoch- als auch das Querformat im Hardwareprofil unterstützt werden. |
| Kamera (erweitert) | Wählen Sie eine Option für alle aktivierten Kameras aus. Bei den Einstellungen „Emulated“ und „VirtualScene“ wird ein softwaregeneriertes Bild erstellt, während bei der Einstellung „Webcam“ die Webcam Ihres Entwicklungscomputers verwendet wird, um ein Bild aufzunehmen. Kameraoptionen sind nur verfügbar, wenn eine Kamera im Hardwareprofil unterstützt wird. Sie sind nicht für Wear OS, Android TV oder Google TV verfügbar. |
| Netzwerk: Geschwindigkeit (erweitert) | Wählen Sie ein Netzwerkprotokoll aus, um die Datenübertragungsgeschwindigkeit festzulegen:
|
| Netzwerk: Latenz (erweitert) | Wählen Sie ein Netzwerkprotokoll aus, um festzulegen, wie viel Zeit das Protokoll benötigt, um ein Datenpaket von einem Punkt zu einem anderen zu übertragen. |
| Emulierte Leistung: Grafik | Wählen Sie aus, wie Grafiken im Emulator gerendert werden sollen:
|
| Emulierte Leistung: Bootoption (Erweitert) |
Wählen Sie aus, wie das AVD gebootet werden soll: |
| Emulierte Leistung: Multi-Core-CPU (erweitert) | Wählen Sie die Anzahl der Prozessorkerne auf Ihrem Computer aus, die Sie für den Emulator verwenden möchten. Durch die Verwendung von mehr Prozessorkernen wird der Emulator beschleunigt. |
| Arbeitsspeicher und interner Speicher: RAM (erweitert) | Überschreibt die vom Hardwarehersteller festgelegte Menge an RAM auf dem Gerät. Wenn Sie die Größe erhöhen, werden mehr Ressourcen auf Ihrem Computer verwendet, der Emulator kann aber schneller ausgeführt werden. Geben Sie eine RAM-Größe ein und wählen Sie die Einheit aus: B (Byte), KB (Kilobyte), MB (Megabyte), GB (Gigabyte) oder TB (Terabyte). |
| Arbeitsspeicher und Speicher: VM-Heap (erweitert) | Überschreiben Sie die vom Hardwarehersteller festgelegte VM-Heap-Größe. Geben Sie eine Heap-Größe ein und wählen Sie die Einheiten aus: B (Byte), KB (Kilobyte), MB (Megabyte), GB (Gigabyte) oder TB (Terabyte). |
| Arbeitsspeicher und interner Speicher: Interner Speicher (erweitert) | Überschreiben Sie die vom Hardwarehersteller festgelegte Menge an nicht entfernbarem Speicherplatz auf dem Gerät. Geben Sie eine Größe ein und wählen Sie die Einheit aus: B (Byte), KB (Kilobyte), MB (Megabyte), GB (Gigabyte) oder TB (Terabyte). |
| Arbeitsspeicher und Speicher: SD-Karte (erweitert) | Geben Sie die Menge an Wechseldatenträgerspeicherplatz an, der zum Speichern von Daten auf dem Gerät verfügbar ist. Wenn Sie eine virtuelle SD-Karte verwenden möchten, die von Android Studio verwaltet wird, wählen Sie Studio-managed aus, geben Sie eine Größe ein und wählen Sie die Einheiten aus: B (Byte), KB (Kilobyte), MB (Megabyte), GB (Gigabyte) oder TB (Terabyte). Für die Verwendung der Kamera sind mindestens 100 MB erforderlich. Wenn Sie den Leerraum in einer Datei verwalten möchten, wählen Sie Externe Datei aus und klicken Sie auf …, um die Datei und den Speicherort anzugeben. Weitere Informationen finden Sie unter |
| Geräterahmen: Geräterahmen aktivieren | Wählen Sie diese Option aus, um einen Rahmen um das Emulatorfenster zu aktivieren, der dem Aussehen eines echten Geräts nachempfunden ist. |
| Benutzerdefinierte Skin-Definition (Advanced) | Wählen Sie ein Skin aus, das bestimmt, wie das Gerät im Emulator angezeigt wird. Wenn Sie eine Bildschirmgröße angeben, die für den Skin zu groß ist, kann es sein, dass der Bildschirm abgeschnitten wird und Sie nicht den gesamten Bildschirm sehen können. Weitere Informationen finden Sie im Abschnitt Emulator-Skin erstellen. |
| Tastatur: Tastatureingabe aktivieren (erweitert) | Wählen Sie diese Option aus, um mit der Hardwaretastatur mit dem Emulator zu interagieren. Diese Option ist für Wear OS und Android TV deaktiviert. |
Eigenschaften von Hardwareprofilen
Im Fenster Hardwareprofil konfigurieren können Sie die folgenden Attribute für Hardwareprofile angeben. AVD-Konfigurationsattribute überschreiben Hardwareprofilattribute und Emulatorattribute, die Sie festlegen, während der Emulator ausgeführt wird, überschreiben beide.
Die vordefinierten Hardwareprofile, die im Geräte-Manager enthalten sind, können nicht bearbeitet werden. Sie können die Profile jedoch kopieren und die Kopien bearbeiten.
Einige Eigenschaften sind für bestimmte Gerätetypen deaktiviert. Die Eigenschaft „Round“ ist beispielsweise nur auf Wear OS-Geräten verfügbar.
Tabelle 2 Konfigurationsattribute für Hardwareprofile
| Eigenschaft des Hardwareprofils | Beschreibung |
|---|---|
| Gerätename | Geben Sie einen Namen für das Hardwareprofil ein. Der Name kann Groß- oder Kleinbuchstaben, Zahlen, Punkte, Unterstriche, Klammern und Leerzeichen enthalten. Der Name der Datei, in der das Hardwareprofil gespeichert ist, wird vom Namen des Hardwareprofils abgeleitet. |
| Gerätetyp | Wählen Sie eine der folgenden Möglichkeiten aus:
|
| Display: Displaygröße | Geben Sie die physische Größe des Bildschirms in Zoll an, gemessen an der Diagonale. Wenn die Größe größer als der Computerbildschirm ist, wird sie beim Start verkleinert. |
| Bildschirm: Bildschirmauflösung | Geben Sie eine Breite und Höhe in Pixeln ein, um die Gesamtzahl der Pixel auf dem simulierten Bildschirm festzulegen. |
| Display: Rund | Wählen Sie diese Option aus, wenn das Gerät ein rundes Display hat, z. B. einige Wear OS-Geräte. |
| Arbeitsspeicher: RAM | Geben Sie die RAM-Größe des Geräts ein und wählen Sie die Einheit aus: B (Byte), KB (Kilobyte), MB (Megabyte), GB (Gigabyte) oder TB (Terabyte). |
| Eingabe: Hat Hardwaretasten (Zurück/Startseite/Menü) | Wählen Sie diese Option aus, wenn Ihr Gerät Hardware-Navigationstasten hat. Deaktivieren Sie die Option, wenn diese Tasten nur in der Software implementiert sind. Wenn Sie diese Option auswählen, werden die Schaltflächen nicht auf dem Bildschirm angezeigt. In beiden Fällen können Sie die Seitenleiste des Emulators verwenden, um das Drücken der Tasten zu simulieren. |
| Eingabe: Hat Hardwaretastatur | Wählen Sie diese Option aus, wenn Ihr Gerät eine Hardwaretastatur hat. Entfernen Sie das Häkchen, wenn das nicht der Fall ist. Wenn Sie diese Option auswählen, wird keine Tastatur auf dem Bildschirm angezeigt. In beiden Fällen können Sie die Computertastatur verwenden, um Tastendrücke an den Emulator zu senden. |
| Eingabe: Navigationsstil | Wählen Sie eine der folgenden Möglichkeiten aus:
Diese Optionen beziehen sich auf die Hardware-Steuerelemente auf dem Gerät selbst. Die Ereignisse, die von einem externen Controller an das Gerät gesendet werden, sind jedoch dieselben. |
| Unterstützte Gerätestatus | Wählen Sie eine oder beide Optionen aus:
Sie müssen mindestens eine Option auswählen. Wenn Sie beide Optionen auswählen, können Sie im Emulator zwischen den Ausrichtungen wechseln. |
| Kameras | Wählen Sie eine oder beide Optionen aus, um die Kamera zu aktivieren:
Wenn die Kamera aktiviert ist, können Sie die Webcam Ihres Entwicklungscomputers oder ein vom Emulator bereitgestelltes Foto verwenden, um das Aufnehmen eines Fotos zu simulieren. Dies hängt von den Optionen ab, die Sie in der AVD-Konfiguration auswählen. |
| Sensoren: Beschleunigungsmesser | Wählen Sie diese Option aus, wenn das Gerät über Hardware verfügt, mit der die Ausrichtung bestimmt werden kann. |
| Sensoren: Gyroskop | Wählen Sie diese Option aus, wenn das Gerät über Hardware verfügt, die Drehungen oder Verdrehungen erkennt. In Kombination mit einem Beschleunigungsmesser kann ein Gyroskop eine flüssigere Ausrichtungserkennung ermöglichen und ein sechsachsiges Ausrichtungssystem unterstützen. |
| Sensoren: GPS | Wählen Sie diese Option aus, wenn das Gerät Hardware hat, die das satellitengestützte Navigationssystem GPS (Global Positioning System) unterstützt. |
| Sensoren: Näherungssensor | Wählen Sie diese Option aus, wenn das Gerät über Hardware verfügt, die erkennt, wenn sich das Gerät während eines Telefonanrufs in der Nähe des Gesichts des Nutzers befindet, um die Eingabe über den Bildschirm zu deaktivieren. |
| Standard-Skin | Wählen Sie ein Skin aus, das bestimmt, wie das Gerät im Emulator angezeigt wird. Wenn Sie eine Bildschirmgröße angeben, die für die Auflösung zu groß ist, kann es sein, dass der Bildschirm abgeschnitten wird und Sie nicht den gesamten Bildschirm sehen können. Weitere Informationen finden Sie im folgenden Abschnitt zum Erstellen eines Emulator-Skins. |
Emulator-Skin erstellen
Ein Android-Emulator-Skin ist eine Sammlung von Dateien, die die visuellen Elemente und Steuerelemente eines Emulator-Displays definieren. Wenn die in den AVD-Einstellungen verfügbaren Skin-Definitionen Ihren Anforderungen nicht entsprechen, können Sie eine eigene benutzerdefinierte Skin-Definition erstellen und auf Ihren AVD anwenden.
Jeder Emulator-Skin enthält:
- Eine
hardware.ini-Datei - Layoutdateien für unterstützte Ausrichtungen und physische Konfigurationen
- Bilddateien für Anzeigeelemente wie Hintergrund, Tasten und Schaltflächen
So erstellen und verwenden Sie ein benutzerdefiniertes Skin:
- Erstellen Sie ein Verzeichnis, in dem Sie die Konfigurationsdateien für das Skin speichern können.
- Definieren Sie das Erscheinungsbild des Skins in einer Textdatei mit dem Namen
layout. In dieser Datei werden viele Eigenschaften des Skins definiert, z. B. die Größe und die Bild-Assets für bestimmte Schaltflächen. Beispiel:parts { device { display { width 320 height 480 x 0 y 0 } } portrait { background { image background_port.png } buttons { power { image button_vertical.png x 1229 y 616 } } } ... } - Fügen Sie dem Verzeichnis Bitmap-Dateien der Gerätebilder hinzu.
- Geben Sie zusätzliche hardwarespezifische Gerätekonfigurationen in einer INI-Datei für die Geräteeinstellungen an, z. B.
hw.keyboardundhw.lcd.density. - Archivieren Sie die Dateien im Skin-Ordner und wählen Sie die Archivdatei als benutzerdefinierten Skin aus.
Ausführlichere Informationen zum Erstellen von Emulator-Skins finden Sie in der Spezifikation für Android Emulator-Skin-Dateien im Quellcode der Tools.

