Эмулятор Android имитирует устройства Android на вашем компьютере, поэтому вы можете тестировать свое приложение на различных устройствах и уровнях API Android без необходимости иметь каждое физическое устройство. Эмулятор предлагает следующие преимущества:
Гибкость : помимо возможности симулировать различные устройства и уровни API Android, эмулятор поставляется с предопределенными конфигурациями для различных телефонов Android, планшетов, ОС Wear, Android Automotive OS и Android TV.
Высокая точность : эмулятор предоставляет практически все возможности настоящего устройства Android. Вы можете имитировать входящие телефонные звонки и текстовые сообщения, указывать местоположение устройства, имитировать различные скорости сети, имитировать вращение и другие аппаратные датчики, получать доступ к Google Play Store и многое другое.
Скорость . Тестирование вашего приложения на эмуляторе в некотором смысле быстрее и проще, чем на физическом устройстве. Например, перенести данные на эмулятор можно быстрее, чем на устройство, подключенное по USB.
В большинстве случаев эмулятор — лучший вариант для ваших нужд тестирования. На этой странице описаны основные функции эмулятора и способы начала работы с ним.
Альтернативно вы можете развернуть свое приложение на физическом устройстве. Дополнительную информацию см. в разделе Запуск приложений на аппаратном устройстве .
Начните работу с эмулятором
Эмулятор Android позволяет виртуально тестировать ваше приложение на множестве различных устройств. Эмулятор поставляется с Android Studio, поэтому вам не нужно устанавливать его отдельно. Чтобы использовать эмулятор, выполните следующие основные шаги, которые более подробно описаны в следующих разделах:
- Убедитесь, что у вас есть системные требования .
- Создайте виртуальное устройство Android (AVD) .
- Запустите приложение на эмуляторе .
- Навигация по эмулятору .
На этой странице более подробно описаны шаги по настройке и изучению виртуальной среды тестирования. Если ваше приложение уже работает на эмуляторе и вы готовы использовать более продвинутые функции, см. раздел Расширенное использование эмулятора .
Если у вас возникли проблемы с эмулятором, см. раздел «Устранение известных проблем с эмулятором Android» . В зависимости от ваших потребностей и ресурсов, возможно, стоит углубиться в системные требования и технические конфигурации или, возможно, лучше использовать физическое устройство.
Системные требования эмулятора
Для получения наилучших результатов вам следует использовать эмулятор в Android Studio на компьютере как минимум со следующими характеристиками:
- 16 ГБ ОЗУ
- 64-разрядная операционная система Windows 10 или более поздней версии, MacOS 12 или более поздней версии, Linux или ChromeOS.
- 16 ГБ дискового пространства
Для запуска более высоких уровней API и/или виртуальных устройств с большими экранами могут потребоваться более высокие системные характеристики, чем указано выше. Если у вас нет этих спецификаций, эмулятор все равно может работать, но не без проблем. В этом случае рассмотрите возможность тестирования на физическом устройстве, следуя инструкциям в разделе «Запуск приложений на аппаратном устройстве» .
Создайте виртуальное устройство Android
Каждый экземпляр эмулятора Android использует виртуальное устройство Android (AVD) для указания версии Android и характеристик оборудования имитируемого устройства. Чтобы создать AVD, см. Создание виртуальных устройств и управление ими .
Каждый AVD функционирует как независимое устройство со своим собственным хранилищем пользовательских данных, SD-картой и т. д. По умолчанию эмулятор сохраняет пользовательские данные, данные SD-карты и кэш в каталоге, специфичном для этого AVD. Когда вы запускаете эмулятор, он загружает пользовательские данные и данные SD-карты из каталога AVD.
Запустите свое приложение на эмуляторе
После создания AVD вы можете запустить эмулятор Android и запустить приложение в своем проекте:
На панели инструментов выберите AVD, на котором вы хотите запустить приложение, в меню целевого устройства.
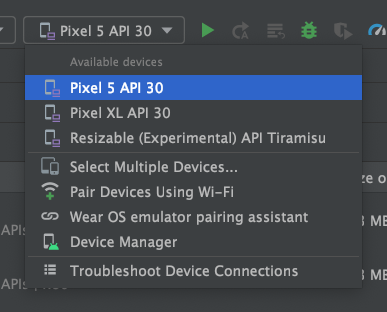
Рисунок 1. Меню целевого устройства. Нажмите «Выполнить» . Первый запуск эмулятора может занять около минуты, но при последующих запусках используется моментальный снимок , и они должны запускаться быстрее. Если у вас возникли проблемы, обратитесь к руководству по устранению неполадок .
Как только ваше приложение будет установлено на AVD, вы сможете запускать его с устройства так же, как любое приложение на устройстве. Каждый раз, когда вы хотите развернуть новые изменения, вам нужно снова нажать «Выполнить» или «Применить изменения» .
Помощник по сопряжению с ОС Wear
Если вы хотите протестировать свое приложение на устройствах Wear OS, помощник по сопряжению Wear OS шаг за шагом поможет вам выполнить сопряжение эмуляторов Wear OS с физическими или виртуальными телефонами непосредственно в Android Studio. Дополнительные сведения см. в разделе Использование помощника по сопряжению с эмулятором Wear OS .
Навигация по эмулятору
Пока эмулятор работает, вы можете использовать указатель мыши компьютера, чтобы имитировать движение пальца на сенсорном экране, а также использовать панель эмулятора для выполнения обычных действий.
Навигация по экрану эмулятора
Используйте указатель мыши компьютера, чтобы имитировать движение пальца на сенсорном экране, выбирать пункты меню и поля ввода, а также нажимать кнопки и элементы управления. Используйте клавиатуру компьютера для ввода символов и ввода ярлыков эмулятора.
Таблица 1. Жесты навигации по эмулятору
| Особенность | Описание |
|---|---|
| Проведите пальцем по экрану | Наведите указатель мыши на экран, нажмите и удерживайте основную кнопку мыши, проведите по экрану, а затем отпустите. |
| Перетащите элемент | Наведите указатель мыши на объект на экране, нажмите и удерживайте основную кнопку мыши, переместите объект, а затем отпустите. |
| Кран | Наведите указатель мыши на экран, нажмите основную кнопку мыши и отпустите. |
| Двойное нажатие | Наведите указатель мыши на экран, быстро дважды щелкните основную кнопку мыши, а затем отпустите. |
| Нажмите и удерживайте | Наведите курсор на объект на экране, нажмите основную кнопку мыши, удерживайте ее, а затем отпустите. |
| Тип | Вы можете вводить данные в эмуляторе с клавиатуры компьютера или с клавиатуры, которая появляется на экране эмулятора. |
| | Нажатие клавиши Control ( Command в macOS) вызывает мультисенсорный интерфейс с помощью жестов щипка. Мышь действует как первый палец, а напротив точки привязки находится второй палец. Перетащите курсор, чтобы переместить первую точку. Нажатие левой кнопки мыши имитирует касание обеих точек, а отпускание имитирует подъем обеих точек. |
| Вертикальное смахивание | Откройте вертикальное меню на экране и используйте колесо прокрутки (колесо мыши) для прокрутки пунктов меню. Щелкните элемент меню, чтобы выбрать его. |
Выполняйте типовые действия с помощью панели эмулятора
Для выполнения общих действий с эмулятором используйте панель инструментов эмулятора, если вы запускаете эмулятор в Android Studio, или панель справа, если вы запускаете эмулятор в окне вне Android Studio. В Таблице 2 описаны общие действия эмулятора и связанные с ними кнопки.
Вы можете использовать сочетания клавиш для выполнения многих распространенных действий в эмуляторе. Чтобы просмотреть полный список ярлыков в эмуляторе, нажмите F1 ( Command + / в macOS), чтобы открыть панель справки в окне «Расширенные элементы управления» .
Таблица 2. Типичные действия в эмуляторе
| Особенность | Описание |
|---|---|
Закрывать  | Закройте эмулятор. |
Свернуть  | Сверните окно эмулятора. |
| Изменить размер | Измените размер эмулятора так же, как и любое другое окно операционной системы. Эмулятор поддерживает соотношение сторон, подходящее для вашего устройства. |
Власть  | Нажмите, чтобы включить или выключить экран. Нажмите и удерживайте, чтобы включить или выключить устройство. |
Увеличение громкости  | Нажмите, чтобы просмотреть ползунок и увеличить громкость. Нажмите еще раз, чтобы увеличить громкость, или используйте ползунок, чтобы изменить громкость. |
Уменьшить громкость  | Нажмите, чтобы просмотреть ползунок и уменьшить громкость. Нажмите еще раз, чтобы уменьшить громкость, или используйте ползунок, чтобы изменить громкость. |
Повернуть влево  | Поверните устройство на 90 градусов против часовой стрелки. |
Повернуть вправо  | Поверните устройство на 90 градусов по часовой стрелке. |
Сделать скриншот  | Нажмите, чтобы сделать снимок экрана устройства. |
 | Нажмите, чтобы изменить курсор на значок масштабирования. Чтобы выйти из режима масштабирования, нажмите кнопку еще раз. Чтобы увеличить или уменьшить масштаб в режиме масштабирования:
Чтобы панорамировать в режиме масштабирования, удерживайте клавишу Control ( Command в macOS), одновременно нажимая клавиши со стрелками на клавиатуре. Чтобы коснуться экрана устройства в режиме масштабирования, нажмите клавишу Control (щелкните клавишу Command в macOS). |
Назад  | Вернитесь к предыдущему экрану или закройте диалоговое окно, меню параметров, панель уведомлений или экранную клавиатуру. |
Дом | Вернитесь на главный экран. |
Обзор  (Последние приложения) | Нажмите, чтобы открыть список миниатюр приложений, с которыми вы недавно работали. Чтобы открыть приложение, коснитесь его миниатюры. Чтобы удалить миниатюру из списка, проведите по ней влево или вправо. Эта кнопка не поддерживается для Wear OS. |
Складывать  | Для складных устройств сложите устройство, чтобы отобразить его меньшую конфигурацию экрана. |
Развернуть  | Для складных устройств разверните устройство, чтобы отобразить его большую конфигурацию экрана. |
Кнопка 1  | Для носимых устройств нажмите кнопку 1 на устройстве. Доступно только на устройствах Wear с уровнем API 28 или выше. |
Кнопка 2  | Для носимых устройств нажмите кнопку 2 на устройстве. Доступно только на устройствах Wear с API уровня 30 или выше. |
Ладонь  | Для устройств Wear нажмите ладонью на экран устройства. Это переведет ваше устройство в режим окружающей среды. Доступно только на устройствах Wear с уровнем API 28 или выше. |
Наклон  | Для устройств Wear наклоните устройство. Это выходит из окружающего режима. Доступно только на устройствах Wear с уровнем API 28 или выше. |
| Меню | Нажмите Control + M ( Command + M в macOS), чтобы имитировать кнопку «Меню». |
Более  | Нажмите, чтобы получить доступ к другим функциям и настройкам. |
Обновите эмулятор
Чтобы обновить эмулятор Android, выберите компонент «Эмулятор Android» на вкладке «Инструменты SDK» в диспетчере SDK . Инструкции см. в разделе Обновление инструментов с помощью SDK Manager .

