Android Studio proporciona un depurador que te permite realizar las siguientes acciones y más:
- Seleccionar un dispositivo en el que depurarás tu app
- Establecer interrupciones en tu código Java, Kotlin y C/C++
- Examinar variables y evaluar expresiones en el tiempo de ejecución
En esta página, se incluyen instrucciones para las operaciones básicas del depurador. Para obtener más recursos, también puedes consultar los documentos de depuración de IDEA de IntelliJ.
Cómo habilitar la depuración
Antes de iniciar la depuración, haz lo siguiente:
- Habilita la depuración en tu dispositivo.
- Si estás usando el emulador, estará habilitada de forma predeterminada. Sin embargo, en el caso de un dispositivo conectado, deberás habilitar la depuración en las opciones para desarrolladores del dispositivo.
- Ejecuta una variante de compilación depurable.
Usa una variante de compilación que incluya
debuggable true(isDebuggable = trueen secuencias de comandos de Kotlin) en la configuración de compilación.Por lo general, puedes seleccionar la variante "debug" predeterminada que se incluye en cada proyecto de Android Studio (aunque no esté visible en el archivo
build.gradle). Sin embargo, si defines nuevos tipos de compilación que deberían ser depurables, debes agregardebuggable trueal tipo de compilación:- Establece puntos de interrupción en el código de la app.
- En la barra de herramientas, selecciona el dispositivo en el que depurarás la app en el menú de dispositivos de destino.
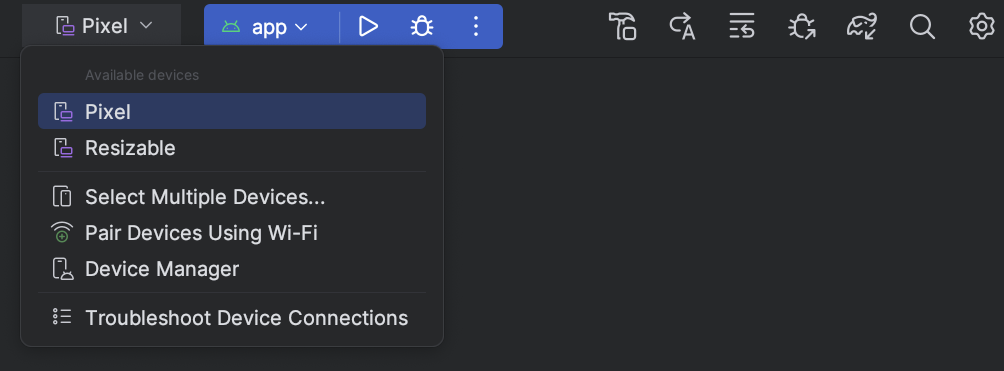
Figura 1: Menú del dispositivo de destino Si no tienes ningún dispositivo configurado, debes conectar un dispositivo mediante USB o mediante Wi-Fi, o bien crear un AVD para usar Android Emulator.
- En la barra de herramientas, haz clic en Debug
 .
.
Si tu app ya se está ejecutando en el dispositivo, aparecerá un diálogo en el que se te preguntará si deseas cambiar de Ejecutar a Depurar. Se debe reiniciar el dispositivo para comenzar la depuración. Para mantener la misma instancia de la app en ejecución, haz clic en Cancel Debug y, en su lugar, adjunta el depurador a la app en ejecución. De lo contrario, Android Studio compila un APK, lo firma con una clave de depuración, lo instala en el dispositivo seleccionado y lo ejecuta.
Si agregas código C y C++ a tu proyecto, Android Studio también ejecuta el depurador LLDB en la ventana Debug para depurar tu código nativo.
- Si la ventana Debug no está abierta, selecciona View > Tool Windows > Debug o haz clic en Debug
 en la barra de ventanas de herramientas.
en la barra de ventanas de herramientas. - Haz clic en Attach debugger to Android process
 .
.
- En el diálogo Choose Process, selecciona el proceso al que desees adjuntar el depurador.
- Si estás usando un emulador o un dispositivo con derechos de administrador, puedes marcar la opción Show all processes para ver todos los procesos. En un dispositivo con derechos de administrador, se mostrarán todos los procesos en ejecución en el dispositivo. Sin embargo, en un dispositivo sin derechos de administrador, solo se mostrarán los procesos depurables.
- En el menú Use Android Debugger Settings, puedes seleccionar una configuración de ejecución y depuración existente. En proyectos con código C y C++, esto te permite reutilizar los directorios de símbolos y los comandos de arranque y posconexión de LLDB de una configuración existente.
- Si no tienes una configuración de ejecución y depuración, selecciona Create New. Esta selección habilita el menú Debug Type, en el que puedes seleccionar un tipo de depuración diferente. De forma predeterminada, Android Studio usa el tipo de depuración Detect Automatically para seleccionar la mejor opción de depuración en función de si tus proyectos incluyen código Java o C/C++.
- Haz clic en OK.
Aparecerá la ventana Debug.
- Barra de herramientas de ejecución y navegación. Consulta Cómo trabajar con puntos de interrupción
- Selector de subprocesos
- Entrada de expresión de evaluación y observación (consulta Cómo inspeccionar variables)
- Visualización de pilas
- Panel de variables (consulta Cómo inspeccionar variables)
- Detect Automatically
- Selecciona este tipo de depuración si quieres que Android Studio elija automáticamente la mejor opción para el código que estás depurando. Por ejemplo, si tienes código C o C++ en tu proyecto, Android Studio usa automáticamente el tipo de depuración Dual. De lo contrario, usa el tipo de depuración Java-Only.
- Java Only
- Selecciona este tipo de depuración si solo quieres depurar código escrito en Java o Kotlin. El depurador Java-Only ignora los puntos de interrupción o las observaciones que hayas establecido en tu código nativo.
- Native Only (disponible solo con el código C/C++)
-
Selecciona este tipo de depuración si solo quieres usar LLDB para depurar tu código. Cuando usas este tipo de depuración, no está disponible la vista de la sesión del depurador de Java. De manera predeterminada, LLDB inspecciona solo tu código nativo y omite los puntos de interrupción en tu código Java. Si también deseas depurar tu código Java, debes cambiar al tipo de depuración Detect Automatically o Dual.
La depuración nativa solo funciona en dispositivos que cumplen los siguientes requisitos:
El dispositivo admite
run-as.Para verificar si el dispositivo admite
run-as, ejecuta el siguiente comando en el shell de ADB que está conectado a tu dispositivo:run-as your-package-name pwd
Reemplaza
your-package-namepor el nombre del paquete de tu app. Si el dispositivo admiterun-as, el comando se debería mostrar sin errores.El dispositivo tiene
ptracehabilitado.Para verificar si
ptraceestá habilitado, ejecuta el siguiente comando en el shell de ADB que está conectado a tu dispositivo:sysctl kernel.yama.ptrace_scope
Si
ptraceestá habilitado, el comando imprimirá el valor0o un errorunknown key. Siptraceno está habilitado, imprimirá un valor distinto de0.
- Dual (Java + Native) (disponible solo con el código C/C++)
-
Selecciona este tipo de depuración si deseas realizar un cambio entre la depuración de Java y código nativo.
Android Studio adjunta el depurador de Java y LLDB al proceso de tu app para que puedas inspeccionar los puntos de interrupción tanto en tu código Java como en tu código nativo sin reiniciar tu app ni cambiar la configuración de depuración.
En la Figura 2, observa las dos pestañas a la derecha del título de la ventana Debug. Como la app tiene códigos Java y C++, una pestaña es para depurar el código nativo y la otra para el código Java, como lo indica -java.
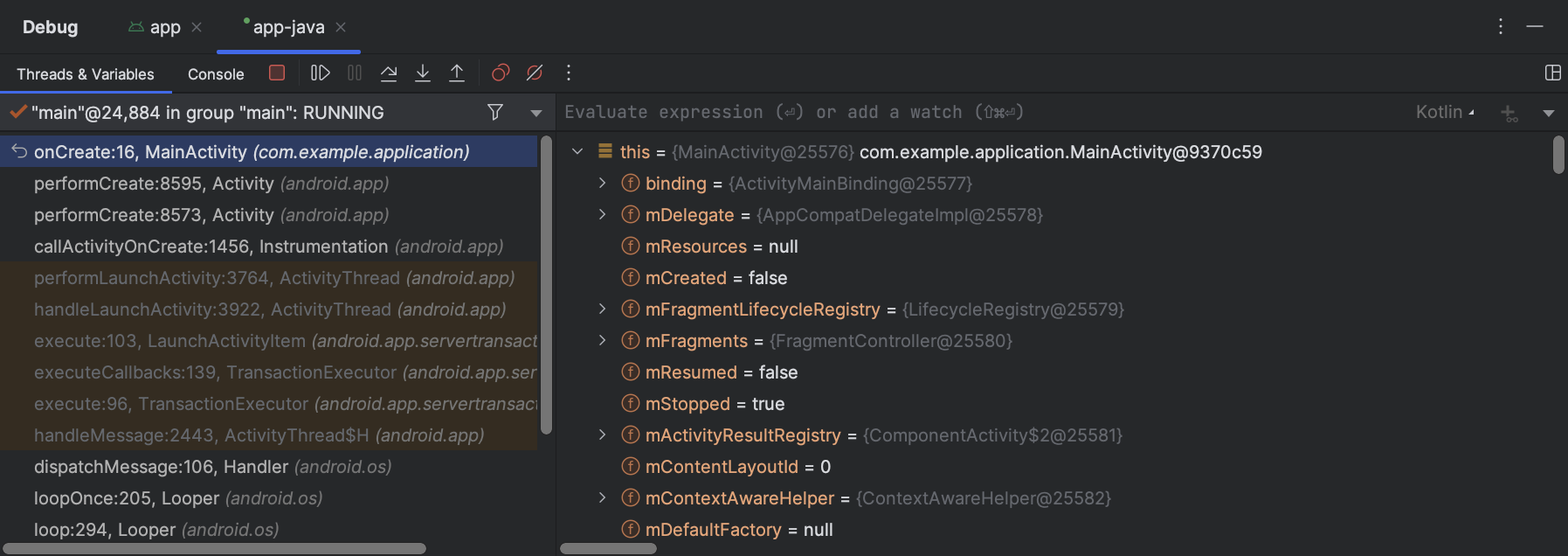
Figura 3: La pestaña para depurar código nativo y la pestaña para depurar código Java - Punto de interrupción de línea
- El tipo más común es un punto de interrupción de línea que detiene la ejecución de tu app en una línea de código especificada. Mientras la app está detenida, puedes examinar variables, evaluar expresiones y, luego, continuar la ejecución línea por línea para determinar las causas de los errores en el tiempo de ejecución.
- Punto de interrupción de método
- Un punto de interrupción de método pausa la ejecución de tu app cuando ingresa en un método específico o sale de él. Mientras la app está detenida, puedes examinar variables, evaluar expresiones y, luego, continuar la ejecución línea por línea para determinar las causas de los errores en el tiempo de ejecución. Cuando estableces un punto de interrupción en una función de componibilidad, el depurador enumera los parámetros del elemento componible y su estado para ayudarte a identificar los cambios que podrían haber causado la recomposición.
- Punto de interrupción de campo
- Un punto de interrupción de campo pausa la ejecución de la app cuando lee un campo específico o escribe en él.
- Punto de interrupción de excepción
- Un punto de interrupción de excepción pausa la ejecución de tu app cuando se arroja una excepción.
- Localiza la línea de código en la que desees detener la ejecución.
- Haz clic en el margen izquierdo de esa línea de código o coloca el signo de intercalación en la línea y presiona Control + F8 (en macOS, Command + F8).
- Si tu app ya se está ejecutando, haz clic en Attach debugger to Android process
 . De lo contrario, para iniciar la depuración, haz clic en Debug
. De lo contrario, para iniciar la depuración, haz clic en Debug  .
.
-
Para examinar el árbol de objetos de una variable, expándelo en la vista Variables. Si no ves la vista Variables, haz clic en Layout Settings
 y asegúrate de que las variables estén marcadas.
y asegúrate de que las variables estén marcadas.
-
Para avanzar a la siguiente línea del código (sin ingresar a un método), haz clic en Step Over
 .
. -
Para avanzar a la primera línea dentro de una llamada de método, haz clic en Step Into
 .
. -
Para avanzar a la siguiente línea fuera del método actual, haz clic en Step Out
 .
. -
Para continuar ejecutando la app normalmente, haz clic en Resume Program
 .
. - Android Studio cambia a la pestaña <your-module> cuando el depurador LLDB encuentra un punto de interrupción en tu código C/C++. También se encuentran disponibles los paneles Frames, Variables y Watches, que funcionan exactamente como lo harían si depuraras código Java.
Si bien el panel Threads no está disponible en la vista de la sesión de LLDB, puedes acceder a los procesos de tu app por medio de la lista del panel Frames. Obtén más información sobre estos paneles en las secciones para depurar marcos de una ventana e inspeccionar variables.
Nota: Mientras inspeccionas un punto de interrupción en tu código nativo, el sistema de Android suspende la máquina virtual que ejecuta el código de bytes Java de tu app, lo que implica que no podrás interactuar con el depurador de Java ni recuperar información sobre el estado de tu sesión de depuración de Java mientras inspeccionas un punto de interrupción en tu código nativo.
- Android Studio cambia a la pestaña <your-module>-java cuando el depurador de Java encuentra un punto de interrupción en tu código Java o Kotlin.
- Durante la depuración con LLDB, puedes usar la terminal LLDB en la vista de la sesión de LLDB para pasar opciones de línea de comandos a LLDB. Si tienes comandos específicos que quisieras que LLDB ejecute cada vez que comiences a depurar tu app (ya sea justo antes o después de que el depurador se adjunte al proceso de tu app), puedes agregarlos a la configuración de depuración.
- Ingresa la expresión que quieres observar o mostrar.
- Haz clic en Add to watches o presiona Intro para evaluar la expresión una vez.
- El dispositivo físico o el emulador de destino deben usar una CPU x86 o x86_64. Si tu dispositivo usa una CPU ARM, debes alinear el límite de la dirección de tu variable en la memoria a 4 bytes para procesadores de 32 bits o a 8 bytes para procesadores de 64 bits. Para alinear una variable en tu código nativo, especifica
__attribute__((aligned(num_bytes)))en la desaceleración de variables, como se muestra a continuación:// For a 64-bit ARM processor int my_counter __attribute__((aligned(8)));
- Ya asignaste tres puntos de análisis o menos. Android Studio solo admite hasta cuatro puntos de análisis en dispositivos de destino x86 o x86_64. Es posible que otros dispositivos admitan menos puntos de análisis.
- Mientras tu app esté suspendida en un punto de interrupción, navega al panel Variables en la vista de la sesión de LLDB.
-
Haz clic con el botón derecho en una variable que ocupe el bloque de memoria del cual desees realizar un seguimiento y selecciona Add Watchpoint.
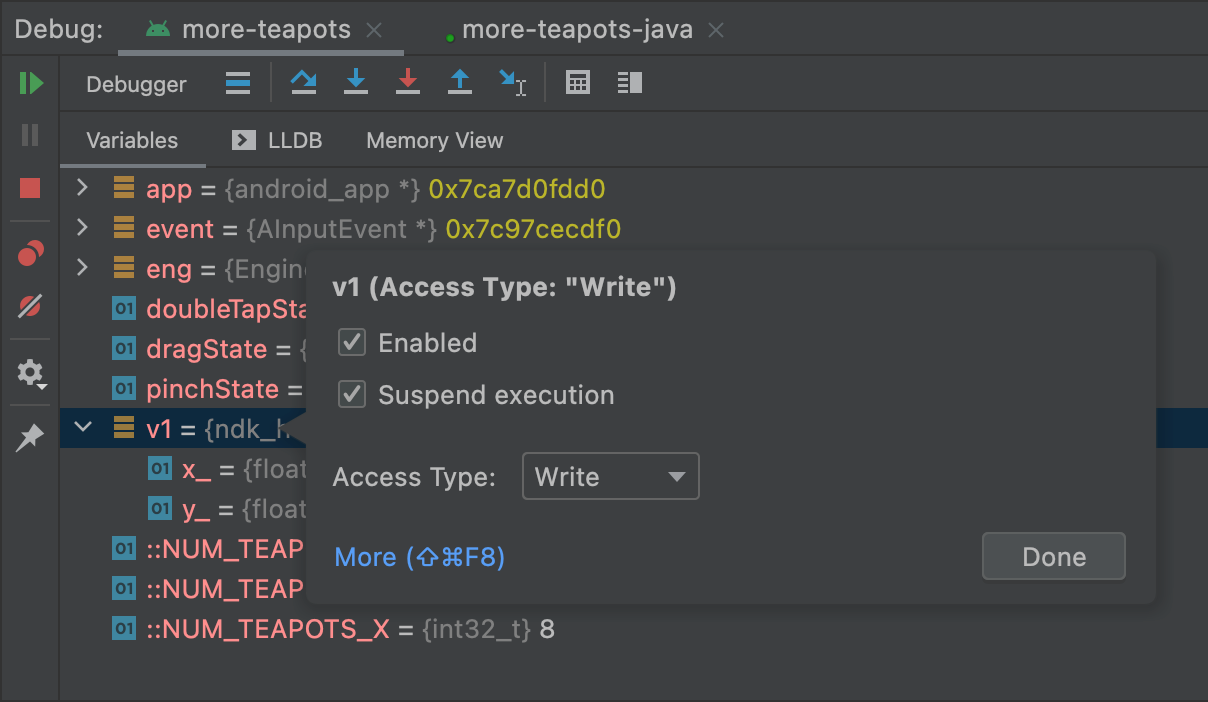
Figura 9: Inclusión de un punto de análisis en una variable en la memoria Aparecerá un diálogo para configurar tu punto de análisis, como se muestra en la Figura 9.
Configura tu punto de control con las siguientes opciones:
- Enabled: Anula la selección de esta opción si deseas indicar a Android Studio que ignore el punto de análisis hasta que cambies la configuración. Android Studio guarda tu punto de análisis para que puedas acceder a él más tarde.
- Suspend: De forma predeterminada, el sistema Android suspenderá el proceso de tu app cuando esta acceda a un bloque de memoria que asignaste a un punto de análisis. Anula la selección de esta opción si no deseas que aparezca este comportamiento. Se mostrarán opciones adicionales que puedes usar para personalizar el comportamiento cuando el sistema interactúa con tu punto de análisis: Log message to console y Remove when hit.
- Access type: Permite determinar si tu app debe activar el punto de análisis cuando intenta realizar operaciones de tipo Read (lectura) o Write (escritura) en el bloque de memoria que el sistema asigna a la variable. Para activar tu punto de análisis en lectura o escritura, selecciona Any.
- Haz clic en Listo.
- En la lista Variables, haz clic con el botón derecho en cualquier parte de una línea de recursos para mostrar la lista.
- En la lista, selecciona View as y elige el formato que quieres usar.
Los formatos disponibles dependen del tipo de datos del recurso que selecciones. Es posible que veas una o más de las siguientes opciones:
- Class: Se muestra la definición de la clase.
- toString: Se muestra el formato de la cadena.
- Object: Se muestra la definición del objeto (una instancia de una clase).
- Array: Se muestra un formato de array.
- Timestamp: Se muestra la fecha y la hora en el siguiente formato: aaaa-mm-dd hh:mm:ss.
- Auto: Android Studio elige el mejor formato en función del tipo de datos.
- Binary: Se muestra un valor binario con ceros y unos.
- MeasureSpec: Se muestra el valor que se pasa del elemento principal al elemento secundario seleccionado.
Consulta
MeasureSpec. - Hex: Se muestra un valor hexadecimal.
- Primitive: Se muestra un valor numérico con un tipo de datos primitivo.
- Integer: Se muestra un valor numérico del tipo
Integer.
- Haz clic con el botón derecho en el valor del recurso.
- Selecciona View as.
- Selecciona Create.
- Aparecerá el diálogo Java Data Type Renderers. Sigue las instrucciones de Procesadores de tipos de datos de Java.
Groovy
android { buildTypes { customDebugType { debuggable true ... } } }
Kotlin
android { buildTypes { create("customDebugType") { isDebuggable = true ... } } }
Esta propiedad también se aplica a los módulos con código C o C++
Nota: Ya no se usa la propiedad jniDebuggable.
Si tu app depende de un módulo de biblioteca que también quieres depurar, se debe empaquetar esa biblioteca con debuggable true de manera que conserve sus símbolos de depuración.
Para garantizar que las variantes depurables del proyecto de tu app reciban la variante depurable de un módulo de biblioteca, publica versiones no predeterminadas de tu biblioteca.
Cómo iniciar la depuración
Puedes iniciar una sesión de depuración de la siguiente manera:
Cómo adjuntar el depurador en una app en ejecución
Si tu app ya se está ejecutando en el dispositivo, puedes comenzar con la depuración sin reiniciarla de la siguiente manera:
La pestaña Processes del Explorador de dispositivos (View > Tool Windows > Device Explorer) también tiene una lista de procesos depurables. Allí podrás seleccionar un proceso y finalizarlo  , forzar la detención
, forzar la detención  o adjuntar el depurador a un proceso determinado
o adjuntar el depurador a un proceso determinado  .
.
La ventana de depuración

La ventana de depuración se divide en lo siguiente:
Nota: El depurador y el recolector de elementos no utilizados de Android Studio se vinculan de forma flexible. La máquina virtual de Android garantiza que cualquier objeto que el depurador identifique no se recolecte como elemento no utilizado hasta que se desconecte el depurador, lo cual puede generar una acumulación de objetos mientras el depurador esté conectado. Por ejemplo, si el depurador ve un subproceso en ejecución, no se recolecta el objeto Thread asociado como elemento no utilizado hasta que se desconecta el depurador, aunque haya finalizado el subproceso.
Cómo cambiar el tipo de depurador
Debido a que se requieren diferentes herramientas para depurar el código Java o Kotlin y el código C/C ++, el depurador de Android Studio te permite seleccionar qué tipo de depurador usar. De forma predeterminada, Android Studio decide qué depurador usar según los lenguajes que detecta en tu proyecto (con el tipo de depurador Detect Automatically).
Para seleccionar el depurador de forma manual en la configuración de depuración, haz clic en Run > Edit Configurations. También puedes seleccionar el depurador en el diálogo que aparece cuando haces clic en Run > Attach debugger to Android process.
Entre los tipos de depuración disponibles, se incluyen los siguientes:
Nota: Si estás depurando código nativo optimizado por el compilador, es posible que veas el siguiente mensaje de advertencia:This function was
compiled with optimizations enabled. Some debugger features may not be
available. Cuando se usan marcas de optimización, el compilador realiza cambios en el código compilado para que se ejecute de manera más eficiente. Esta acción puede provocar que el depurador registre información incorrecta o inesperada porque le resulta difícil volver a asignar el código compilado y optimizado al código fuente original.
Por este motivo, debes inhabilitar las optimizaciones del compilador mientras depuras tu código nativo.
Cómo usar el registro del sistema
El registro del sistema muestra mensajes mientras depuras tu app, que incluyen información sobre apps que se ejecutan en el dispositivo. Si deseas usar el registro del sistema para depurar tu app, asegúrate de que tu código escriba mensajes de registro y también imprima el seguimiento de pila para las excepciones mientras tu app se encuentre en etapa de desarrollo.
Cómo escribir mensajes de registro en tu código
Para escribir mensajes de registro en tu código, usa la clase
Log. Estos mensajes te ayudan a comprender el flujo de ejecución mediante la recopilación de los resultados de depuración del sistema mientras interactúas con tu app. Además, pueden indicarte cuál es la parte de tu app que falló. Para obtener más información sobre los registros, consulta Cómo escribir y ver registros con Logcat.
En el siguiente ejemplo, se muestra cómo puedes agregar mensajes de registro para determinar si hay información disponible sobre el estado anterior cuando inicias tu actividad:
Kotlin
import android.util.Log ... class MyActivity : Activity() { ... override fun onCreate(savedInstanceState: Bundle?) { ... if (savedInstanceState != null) { Log.d(TAG, "onCreate() Restoring previous state") /* restore state */ } else { Log.d(TAG, "onCreate() No saved state available") /* initialize app */ } ... } ... companion object { private val TAG: String = MyActivity::class.java.simpleName ... } }
Java
import android.util.Log; ... public class MyActivity extends Activity { private static final String TAG = MyActivity.class.getSimpleName(); ... @Override public void onCreate(Bundle savedInstanceState) { ... if (savedInstanceState != null) { Log.d(TAG, "onCreate() Restoring previous state"); /* restore state */ } else { Log.d(TAG, "onCreate() No saved state available"); /* initialize app */ } ... } }
Durante el desarrollo, tu código también puede detectar excepciones y escribir el seguimiento de pila en el registro del sistema:
Kotlin
fun someOtherMethod() { try { ... } catch (e : SomeException) { Log.d(TAG, "someOtherMethod()", e) } }
Java
void someOtherMethod() { try { ... } catch (SomeException e) { Log.d(TAG, "someOtherMethod()", e); } }
Nota: Cuando tengas todo listo para publicar tu app, quita los mensajes del registro de depuración y las llamadas de impresión de seguimiento de pila de tu código. Para ello, configura una marca DEBUG y coloca mensajes del registro de depuración en las declaraciones condicionales.
Cómo ver el registro del sistema
Puedes ver y filtrar la depuración y otros mensajes del sistema en la ventana Logcat, como se muestra en la Figura 4. Por ejemplo, puedes ver mensajes cuando se produce la recolección de elementos no utilizados, o bien mensajes que agregas a tu app, con la clase Log.
Para usar Logcat, comienza la depuración y selecciona la pestaña Logcat.
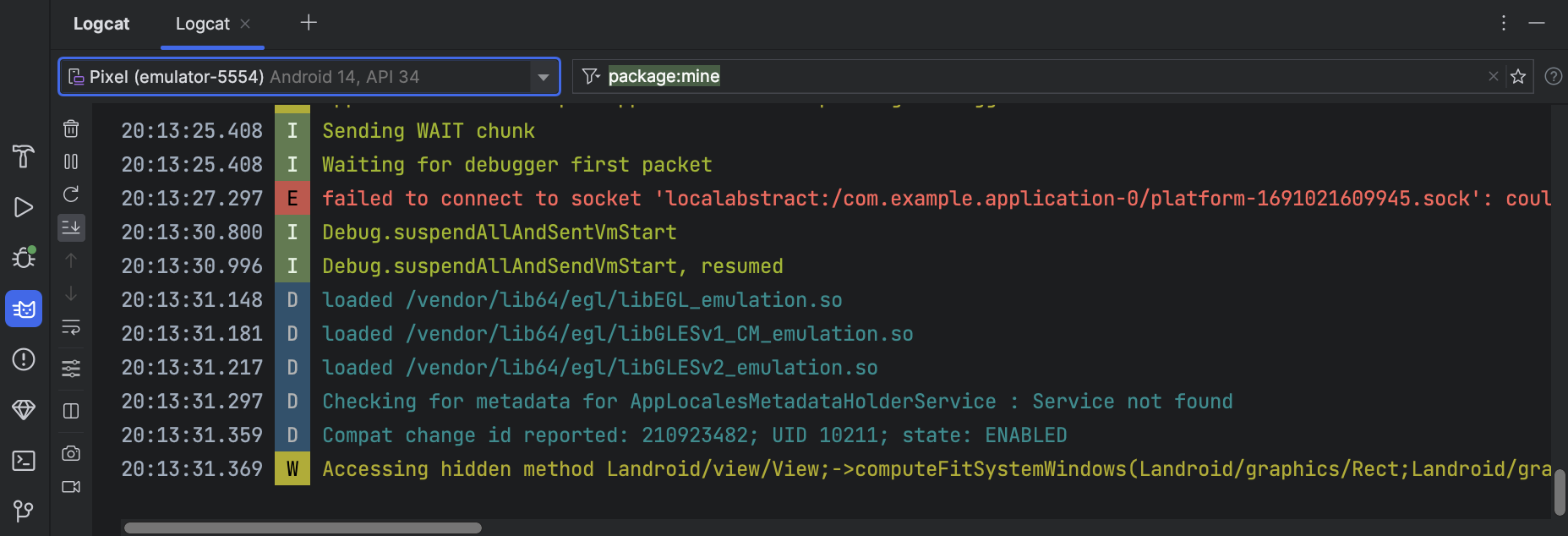
Para obtener una descripción de Logcat y sus opciones de filtrado, consulta Cómo escribir y ver registros con Logcat.
Cómo trabajar con puntos de interrupción
Android Studio admite puntos de interrupción que activan diferentes acciones de depuración. Existen varios tipos de puntos de interrupción:
Puedes establecer puntos de interrupción condicionales que solo suspenderán la ejecución si se cumplen condiciones específicas. También puedes establecer puntos de interrupción de registro que escriban en Logcat sin suspender la ejecución. Esto puede ayudar a evitar desordenar tu código con instrucciones de registro.
Para agregar un punto de interrupción de línea, haz lo siguiente:
Cuando estableces un punto de interrupción, aparece un punto rojo junto a la línea, como se muestra en la Figura 5.

Cuando la ejecución del código alcanza el punto de interrupción, Android Studio pausa la ejecución de tu app.
Para identificar el estado de la app, usa las herramientas de la pestaña Debugger:
Si tu proyecto usa código nativo, de forma predeterminada, el tipo de depuración Detect Automatically adjunta el depurador Java y LLDB a tu app como dos procesos independientes, de manera que puedas realizar el cambio entre la inspección de puntos de interrupción de Java y C/C++ sin tener que reiniciar tu app ni cambiar la configuración.
Nota: Para que Android Studio detecte los puntos de interrupción en tu código C o C++, debes usar un tipo de depuración que sea compatible con LLDB, como Detect Automatically, Native o Dual. Para cambiar el tipo de depuración que usa Android Studio, edita tu configuración de depuración. Para obtener más información sobre el tema, consulta la sección sobre cómo usar otros tipos de depuración.
Cuando Android Studio implementa tu app en el dispositivo de destino, se abre la ventana Debug con una pestaña o la vista de la sesión de depuración para cada proceso del depurador, como se muestra en la Figura 6.
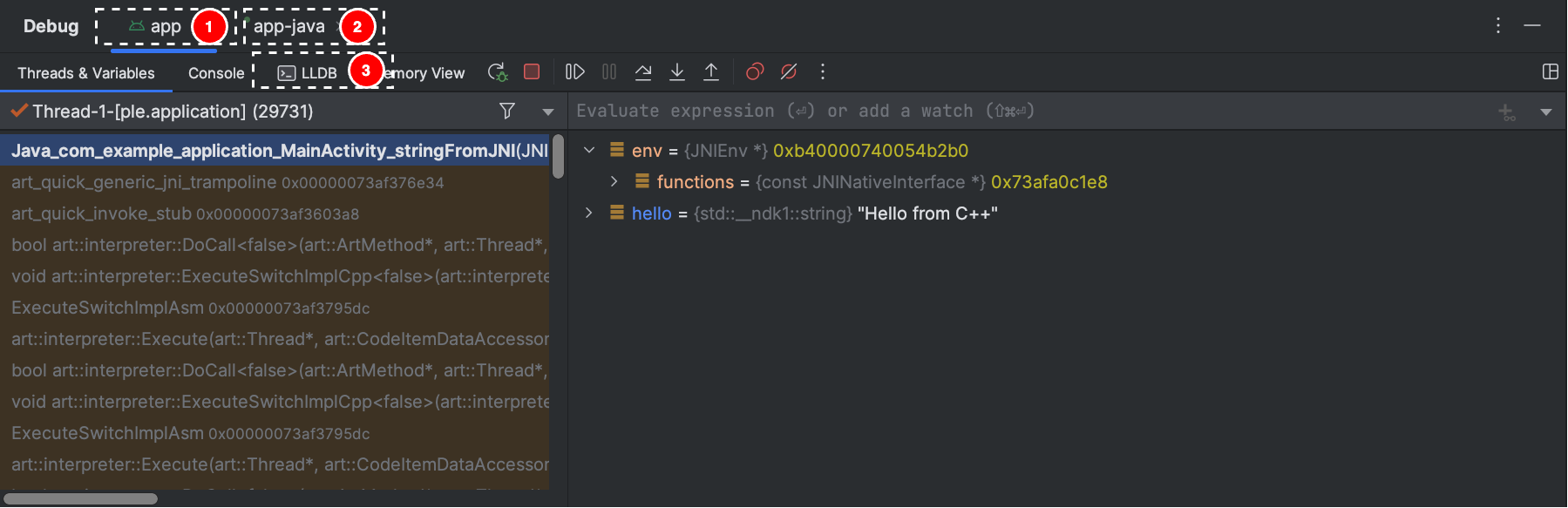
Durante la depuración de código C/C++, también puedes configurar tipos especiales de puntos de interrupción, llamados puntos de análisis, que pueden suspender el proceso de tu app cuando esta interactúa con un bloque de memoria específico. Para obtener más información, consulta la sección sobre cómo agregar puntos de análisis.
Cómo ver y configurar puntos de interrupción
Para ver todos los puntos de interrupción y configurarlos, haz clic en View Breakpoints  en la ventana Debug. Aparecerá la ventana Breakpoints, como se muestra en la Figura 7.
en la ventana Debug. Aparecerá la ventana Breakpoints, como se muestra en la Figura 7.
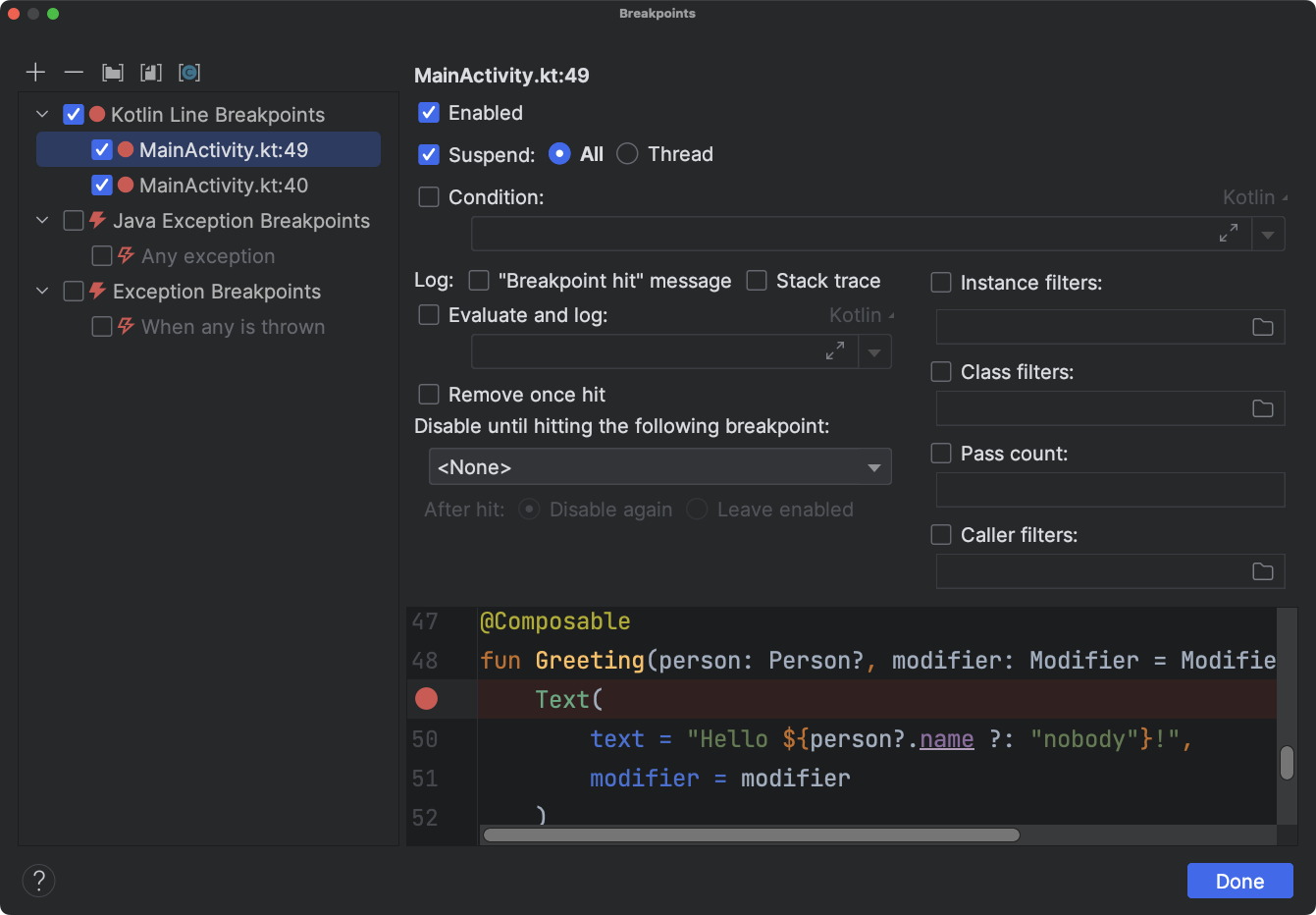
La ventana Breakpoints te permite habilitar o inhabilitar cada punto de interrupción desde la lista del panel. Si se inhabilita un punto de interrupción, Android Studio no pausa tu app cuando lo alcanza.
Selecciona un punto de interrupción de la lista para configurarlo. Puedes inhabilitar una y hacer que el sistema la habilite luego de que se alcance otra interrupción. También puedes configurar una interrupción para que se inhabilite una vez que se alcance. Para configurar un punto de interrupción en cualquier excepción, selecciona Exception Breakpoints en la lista de puntos de interrupción.
Para inhabilitar temporalmente todos los puntos de interrupción, haz clic en Mute Breakpoints  en la ventana Debug. Haz clic de nuevo para volver a habilitarlos.
en la ventana Debug. Haz clic de nuevo para volver a habilitarlos.
Cómo depurar marcos de una ventana
En la ventana Debugger, el panel Frames te permite inspeccionar el marco de pila que provocó que se alcanzara el punto de interrupción actual. De esta manera, podrás navegar y examinar el marco de la pila y, además, inspeccionar la lista de subprocesos en tu app para Android.
Para seleccionar un subproceso, usa el menú de selección de subprocesos y visualiza su marco de pila. Haz clic en los elementos del marco para abrir la fuente en el editor. También puedes personalizar la presentación de subprocesos y exportar el marco de pila como se explica en la guía para examinar marcos.
Cómo inspeccionar variables
En la ventana Debugger, el panel Variables te permite inspeccionar variables cuando el sistema detiene tu app en un punto interrupción y seleccionas un marco del panel Frames. El panel Variables también te permite evaluar expresiones ad hoc por medio de métodos estáticos o variables disponibles en el marco seleccionado.
Para agregar una expresión al árbol de objetos (mientras se depura la aplicación), haz lo siguiente:
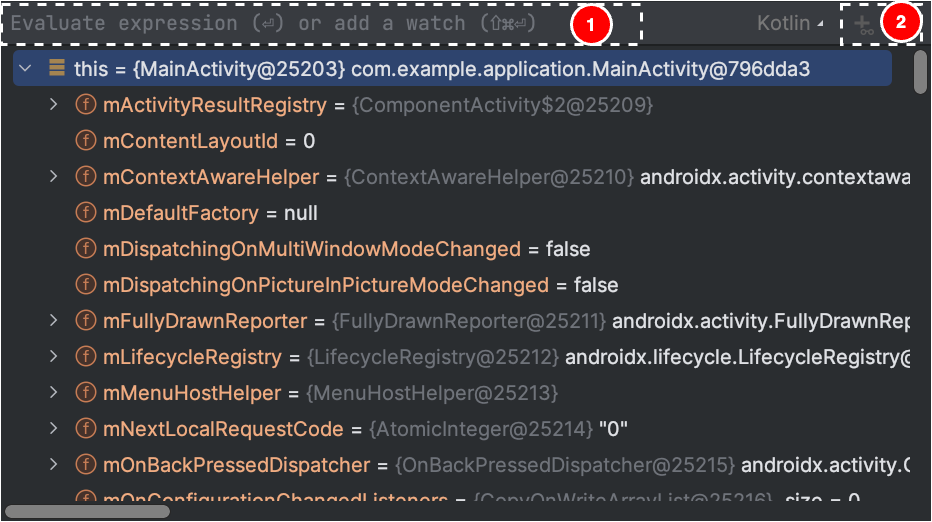
De manera alternativa, si el árbol de objetos contiene la expresión que deseas observar, puedes arrastrarla a la parte superior del árbol para agregarla como expresión observada.
Las expresiones observadas se actualizarán cuando se alcancen los puntos de interrupción o recorras el código.
Las expresiones evaluadas permanecerán en la parte superior del árbol de objetos hasta que evalúes manualmente otra expresión o recorras el código.
Para quitar una expresión observada del árbol de objetos, haz clic con el botón derecho en la expresión y, luego, en Remove Watch.
Cómo agregar puntos de análisis
Durante la depuración de código C y C++, puedes configurar tipos especiales de interrupciones, llamados puntos de análisis, que pueden suspender el proceso de tu app cuando esta interactúa con un bloque de memoria específico. Por ejemplo, si estableces dos punteros para un bloque de memoria y le asignas un punto de análisis, y usas cualquiera de los punteros para acceder al bloque de memoria que activa el punto de análisis.
En Android Studio, puedes crear un punto de análisis durante el tiempo de ejecución si seleccionas una variable específica, pero LLDB asigna el punto de análisis solo al bloque de memoria que el sistema asigna a esa variable, no a la variable en sí. Es distinto a agregar una variable al panel Watches, que te permite observar el valor de una variable, pero no suspender el proceso de tu app cuando el sistema lee o cambia su valor en la memoria.
Nota: Cuando el proceso de tu app sale de una función y el sistema desasigna sus variables locales de la memoria, tendrás que volver a asignar los puntos de análisis que creaste para esas variables.
Para establecer un punto de análisis, debes cumplir con los siguientes requisitos:
Nota: Cuando depuras tu app con ABIs de ARM de 32 bits, agregar un punto de análisis o colocar el cursor sobre otras variables dentro del código para investigar sus valores podría ocasionar una falla. Como solución alternativa, utiliza ARM de 64 bits o también objetos binarios x86 o x86_64 para la depuración. Este error se corregirá en una versión futura de Android Studio.
Si cumples los requisitos anteriores, puedes agregar un punto de análisis de la siguiente manera:
Para ver todos los puntos de análisis y configurarlos, haz clic en View Breakpoints  en la ventana Debug. Aparecerá el diálogo Breakpoints, como se muestra en la Figura 10.
en la ventana Debug. Aparecerá el diálogo Breakpoints, como se muestra en la Figura 10.
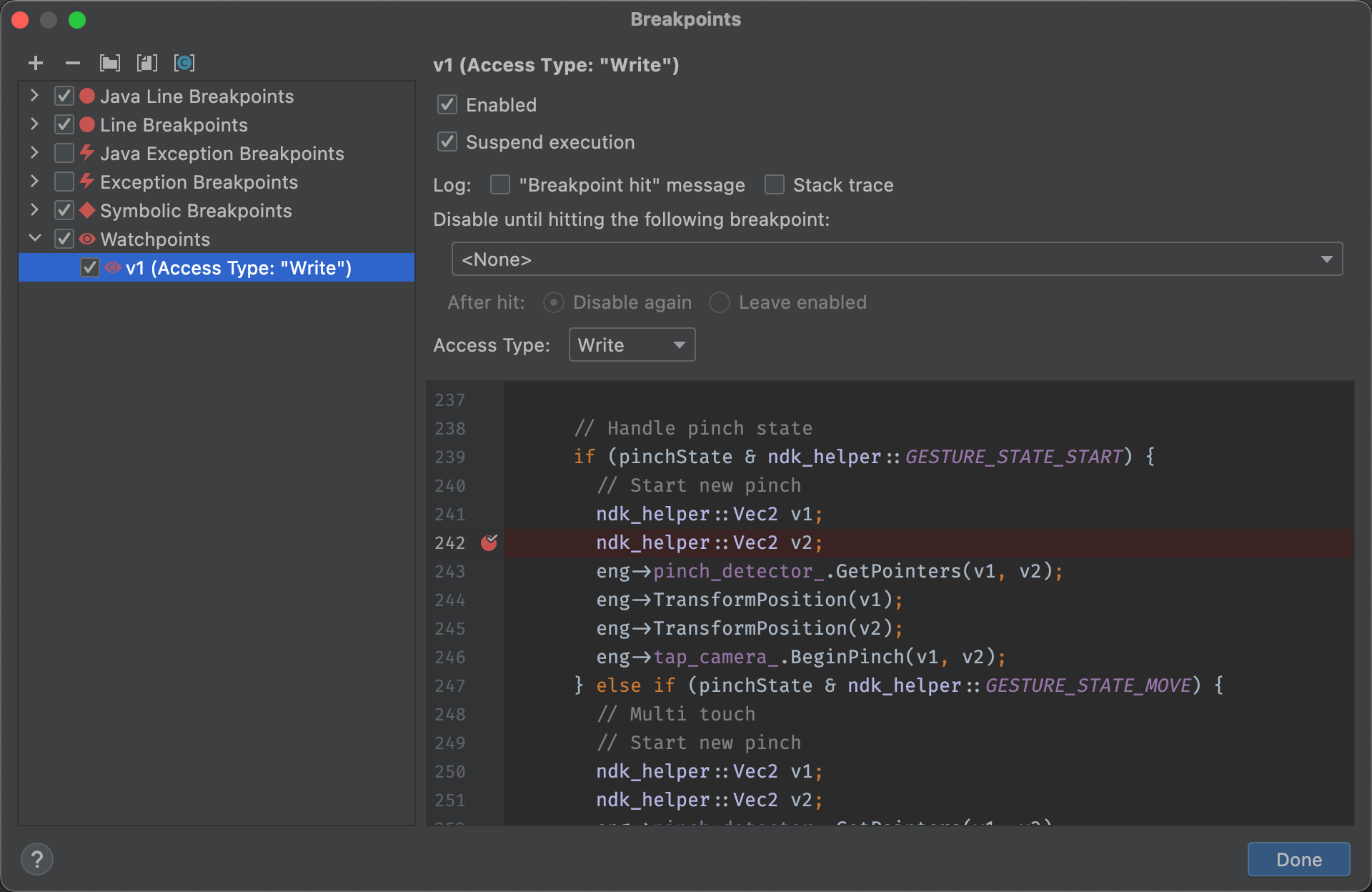
Después de agregar tu punto de análisis, haz clic en Resume Program  en la ventana Debug para reanudar el proceso de tu app. De forma predeterminada, si tu app intenta acceder a un bloque de memoria en el que configuraste un punto de análisis, el sistema Android suspende el proceso de la app y aparece un ícono de punto de análisis
en la ventana Debug para reanudar el proceso de tu app. De forma predeterminada, si tu app intenta acceder a un bloque de memoria en el que configuraste un punto de análisis, el sistema Android suspende el proceso de la app y aparece un ícono de punto de análisis ![]() junto a la última línea de código que ejecutó tu app, como se muestra en la Figura 11.
junto a la última línea de código que ejecutó tu app, como se muestra en la Figura 11.
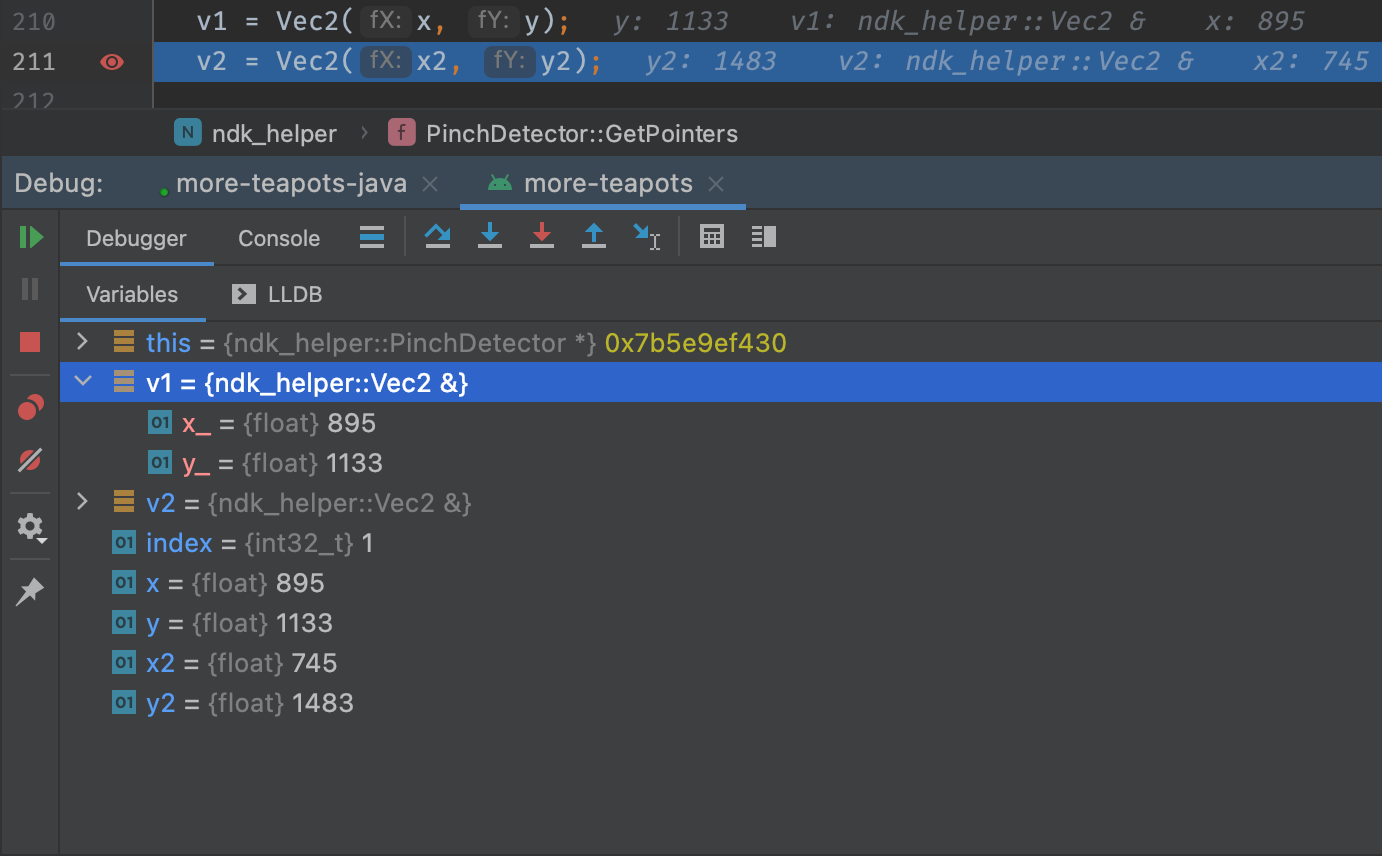
Cómo ver y cambiar el formato de visualización de valores de los recursos
En el modo de depuración, puedes ver los valores de los recursos y seleccionar un formato de visualización diferente para las variables en tu código Java o Kotlin. Con la pestaña Variables visible en un marco seleccionado, haz lo siguiente:
Para crear un formato personalizado, haz lo siguiente:

