Oltre a creare test per assicurarti che la tua app soddisfi i requisiti funzionali, è importante eseguire il codice tramite lo strumento lint per assicurarti che non presenti problemi strutturali. Lo strumento lint aiuta a trovare codice mal strutturato che può influire sull'affidabilità e sull'efficienza delle tue app per Android e rendere più difficile la manutenzione del codice. Ti consigliamo vivamente di correggere eventuali errori rilevati da lint prima di pubblicare l'app.
Ad esempio, se i file di risorse XML contengono spazi dei nomi inutilizzati, occupano spazio e richiedono un'elaborazione non necessaria. Altri problemi strutturali, come l'utilizzo di elementi o chiamate API ritirati che non sono supportati dalle versioni API di destinazione, potrebbero impedire la corretta esecuzione del codice. Lint può aiutarti a risolvere questi problemi.
Per migliorare le prestazioni di linting, puoi anche aggiungere annotazioni al codice.
Panoramica
Android Studio fornisce uno strumento di scansione del codice chiamato lint che può aiutarti a identificare e correggere i problemi relativi alla qualità strutturale del codice senza dover eseguire l'app o scrivere scenari di test. Ogni problema rilevato dallo strumento viene segnalato con un messaggio di descrizione e un livello di gravità, in modo da poter dare la priorità ai miglioramenti critici da apportare. Puoi anche ridurre il livello di gravità di un problema per ignorare quelli non pertinenti al tuo progetto o aumentarlo per evidenziare problemi specifici.
Lo strumento lint controlla i file sorgente del progetto Android per rilevare potenziali bug e miglioramenti dell'ottimizzazione per correttezza, sicurezza, prestazioni, usabilità, accessibilità e internazionalizzazione. Quando utilizzi Android Studio, le ispezioni lint e IDE configurate vengono eseguite durante la creazione dell'app. Tuttavia, puoi eseguire le ispezioni manualmente o eseguire lint dalla riga di comando, come descritto in questa pagina.
Lo strumento lint integrato controlla il codice mentre utilizzi Android Studio. Puoi visualizzare gli avvisi e gli errori in due modi:
- Come testo popup nella finestra dell'editor. Quando lint rileva un problema, evidenzia il codice problematico in giallo. Per i problemi più gravi, sottolinea il codice in rosso.
- Nella finestra Risultati del controllo di lint quando fai clic su Codice > Controlla codice.
Nota:quando il codice viene compilato in Android Studio, vengono eseguite ulteriori ispezioni del codice IntelliJ per semplificare la revisione del codice. Mantieni Android Studio il più aggiornato possibile per assicurarti che siano disponibili le ispezioni e le regole lint più recenti.
La Figura 1 mostra come lo strumento lint elabora i file di origine dell'app.
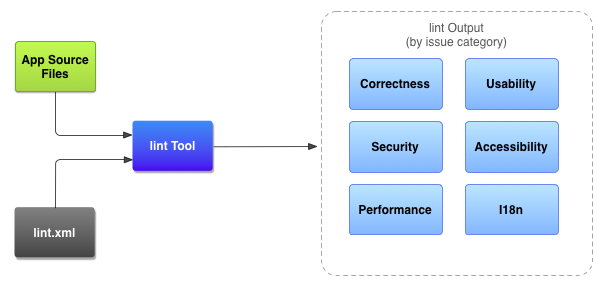
- File sorgente dell'app
- I file sorgente sono costituiti dai file che compongono il tuo progetto Android, inclusi file Kotlin, Java e XML, icone e file di configurazione ProGuard.
- Il file
lint.xml - Un file di configurazione che puoi utilizzare per specificare i controlli lint che vuoi escludere e per personalizzare i livelli di gravità dei problemi.
- Lo strumento lint
- Uno strumento di analisi statica del codice che puoi eseguire sul tuo progetto Android dalla riga di comando o in Android Studio. Lo strumento lint verifica la presenza di problemi strutturali nel codice che potrebbero influire sulla qualità e sulle prestazioni della tua app per Android.
- Risultati del controllo lint
- Puoi visualizzare i risultati di lint nella console o nella finestra Risultati dell'ispezione
in Android Studio. Se esegui
lintdalla riga di comando, i risultati vengono scritti nella cartellabuild/. Per ulteriori dettagli, consulta la sezione relativa all'esecuzione manuale delle ispezioni.
Eseguire lint dalla riga di comando
Se utilizzi Android Studio o Gradle, usa Gradle Wrapper per richiamare l'attività lint per il tuo progetto
inserendo uno dei seguenti comandi dalla directory principale del progetto:
Nota: mantieni il plug-in Android per Gradle il più aggiornato possibile per utilizzare le regole lint più recenti.
- Su Windows:
gradlew lint
- Su Linux o macOS:
./gradlew lint
Dovresti vedere un output simile al seguente:
> Task :app:lintDebug Wrote HTML report to file:<path-to-project>/app/build/reports/lint-results-debug.html
Al termine dei controlli, lo strumento lint fornisce i percorsi alle versioni XML e HTML del report lint. A questo punto, puoi andare al report HTML e aprirlo nel browser, come mostrato nella figura 2.
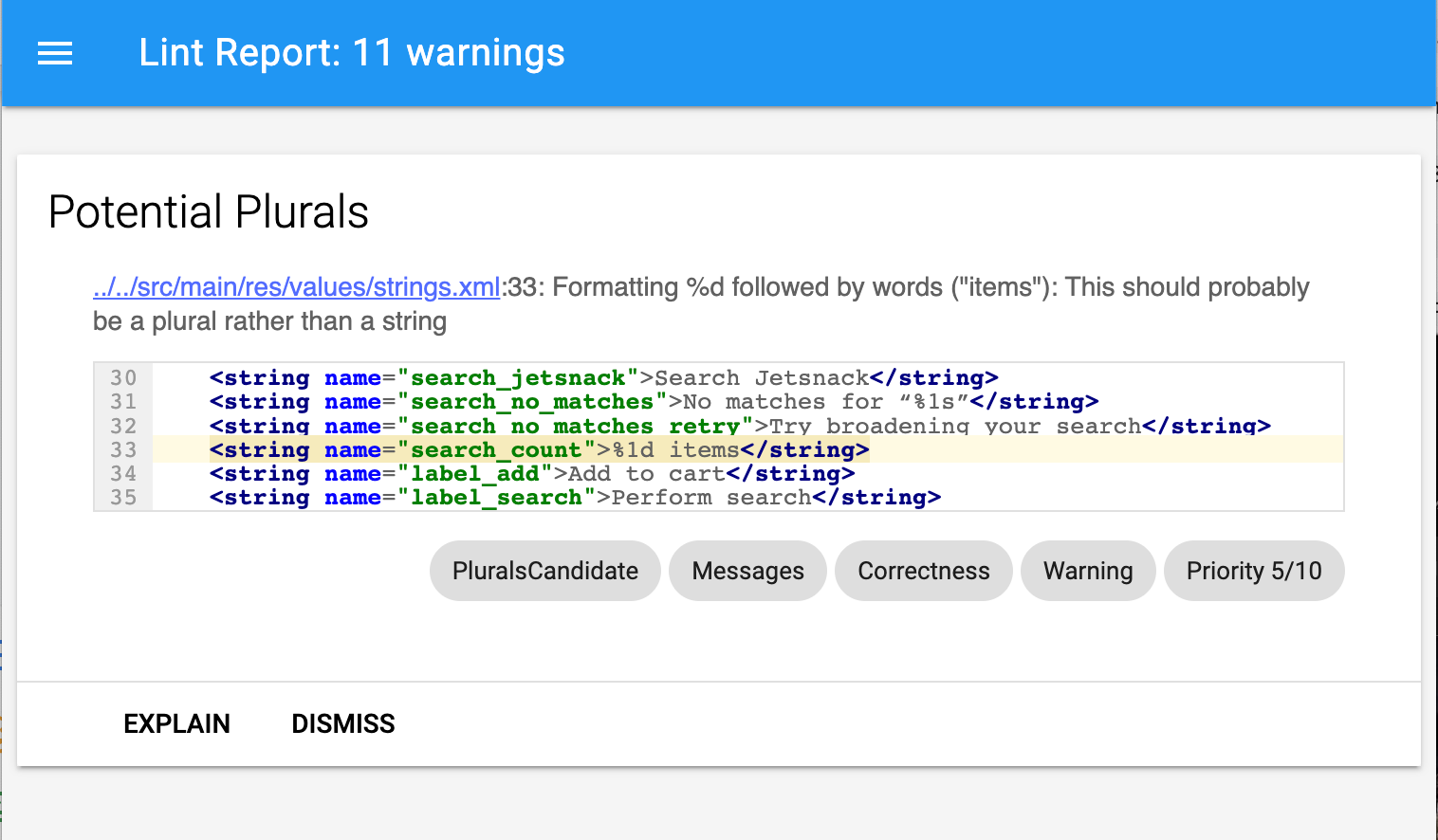
Se il tuo progetto include varianti di build, lint controlla solo la variante predefinita. Se vuoi eseguire lint su una variante diversa, devi scrivere il nome della variante in maiuscolo e aggiungere il prefisso lint.
./gradlew lintRelease
Nota:Lint non viene eseguito automaticamente durante la build. Ti consigliamo vivamente di eseguire lint in modo esplicito nell'ambito di una compilazione di integrazione continua in modo da visualizzare gli ultimi controlli lint durante la compilazione del codice sorgente esistente.
Per scoprire di più sull'esecuzione delle attività Gradle dalla riga di comando, leggi Compilare l'app dalla riga di comando.
Esegui lint utilizzando lo strumento autonomo
Se non utilizzi Android Studio o Gradle,
installa gli strumenti a riga di comando dell'SDK Android
per utilizzare lo strumento lint autonomo. Individua lo strumento di lint
all'indirizzo android_sdk/cmdline-tools/version/bin/lint.
Nota:se tenti di eseguire lo strumento autonomo su un progetto Gradle, viene visualizzato
un errore. Devi sempre utilizzare gradle lint (su Windows) o ./gradlew
lint (su macOS o Linux) per eseguire lint su un progetto Gradle.
Per eseguire lint su un elenco di file in una directory di progetto, utilizza il seguente comando:
lint [flags] <project directory>
Ad esempio, puoi eseguire il seguente comando per analizzare i file nella directory myproject e nelle relative sottodirectory. L'ID problema MissingPrefix
indica a lint di eseguire la scansione solo degli attributi XML a cui manca il prefisso dello spazio dei nomi Android.
lint --check MissingPrefix myproject
Per visualizzare l'elenco completo dei flag e degli argomenti della riga di comando supportati dallo strumento, utilizza il seguente comando:
lint --help
L'esempio seguente mostra l'output della console quando il comando lint viene eseguito su un progetto denominato Earthquake:
$ lint Earthquake Scanning Earthquake: ............................................................................................................................... Scanning Earthquake (Phase 2): ....... AndroidManifest.xml:23: Warning: <uses-sdk> tag appears after <application> tag [ManifestOrder] <uses-sdk android:minSdkVersion="7" /> ^ AndroidManifest.xml:23: Warning: <uses-sdk> tag should specify a target API level (the highest verified version; when running on later versions, compatibility behaviors may be enabled) with android:targetSdkVersion="?" [UsesMinSdkAttributes] <uses-sdk android:minSdkVersion="7" /> ^ res/layout/preferences.xml: Warning: The resource R.layout.preferences appears to be unused [UnusedResources] res: Warning: Missing density variation folders in res: drawable-xhdpi [IconMissingDensityFolder] 0 errors, 4 warnings
L'output di esempio elenca quattro avvisi e nessun errore.
Due avvisi riguardano il file AndroidManifest.xml del progetto:
ManifestOrderUsesMinSdkAttributes
Preferences.xml: UnusedResources.
Un avviso riguarda la directory res:
IconMissingDensityFolder.
Configura lint per eliminare gli avvisi
Per impostazione predefinita, quando esegui una scansione lint, lo strumento verifica tutti i problemi supportati da lint. Puoi anche limitare i problemi da controllare e assegnare livelli di gravità ai problemi. Ad esempio, puoi disattivare il controllo lint per problemi specifici che non sono pertinenti al tuo progetto e puoi configurare lint in modo che segnali i problemi non critici a un livello di gravità inferiore.
I livelli di gravità sono:
enabledisableoignoreinformationalwarningerrorfatal
Puoi configurare il controllo lint per diversi livelli:
- A livello globale (intero progetto)
- Modulo Progetto
- Modulo di produzione
- Testa il modulo
- Apri i file
- Gerarchia delle classi
- Ambiti del sistema di controllo della versione (VCS)
Configurare il file lint
Puoi specificare le preferenze di controllo lint nel file lint.xml. Se
stai creando questo file manualmente, inseriscilo nella directory principale del tuo progetto Android.
Il file lint.xml è costituito da un tag principale <lint> che
contiene uno o più elementi secondari <issue>. Lint definisce un valore
dell'attributo id univoco per ogni <issue>:
<?xml version="1.0" encoding="UTF-8"?> <lint> <!-- list of issues to configure --> </lint>
Per modificare il livello di gravità di un problema o disattivare il controllo lint per il problema,
imposta l'attributo di gravità nel tag <issue>.
Suggerimento:per un elenco completo dei problemi supportati da lint e dei relativi ID problema, esegui il comando lint --list. L'opzione --list deve essere eseguita
dallo strumento di controllo lint autonomo.
File lint.xml di esempio
L'esempio seguente mostra i contenuti di un file lint.xml:
<?xml version="1.0" encoding="UTF-8"?> <lint> <!-- Disable the IconMissingDensityFolder check in this project --> <issue id="IconMissingDensityFolder" severity="ignore" /> <!-- Ignore the ObsoleteLayoutParam issue in the specified files --> <issue id="ObsoleteLayoutParam"> <ignore path="res/layout/activation.xml" /> <ignore path="res/layout-xlarge/activation.xml" /> </issue> <!-- Ignore the UselessLeaf issue in the specified file --> <issue id="UselessLeaf"> <ignore path="res/layout/main.xml" /> </issue> <!-- Change the severity of hardcoded strings to "error" --> <issue id="HardcodedText" severity="error" /> </lint>
Questo esempio mostra come vengono segnalati i diversi tipi di problemi. Il controllo
IconMissingDensityFolder
è disattivato completamente, mentre il controllo ObsoleteLayoutParam è disattivato solo
nei file specificati nelle dichiarazioni <ignore ... /> allegate.
Configura il controllo lint per i file di origine Kotlin, Java e XML
Puoi disattivare il controllo lint per i file sorgente Kotlin, Java e XML nella finestra di dialogo Preferenze:
- Seleziona File > Impostazioni (su Windows) o Android Studio > Preferenze (su macOS o Linux).
- Seleziona Editor > Ispezioni.
- Per disattivare, deseleziona il file sorgente appropriato.
Puoi impostarli per l'IDE o per singoli progetti selezionando il profilo appropriato.
Configurare il controllo lint in Java o Kotlin
Per disattivare il controllo lint in modo specifico per una classe o un metodo nel tuo progetto Android,
aggiungi l'annotazione @SuppressLint a quel codice.
L'esempio seguente mostra come disattivare il controllo lint per il problema NewApi nel metodo onCreate. Lo strumento di analisi continua a verificare la presenza del problema NewApi in altri metodi di questa classe.
Kotlin
@SuppressLint("NewApi") override fun onCreate(savedInstanceState: Bundle?) { super.onCreate(savedInstanceState) setContentView(R.layout.main)
Java
@SuppressLint("NewApi") @Override public void onCreate(Bundle savedInstanceState) { super.onCreate(savedInstanceState); setContentView(R.layout.main);
Lo stesso può essere ottenuto su qualsiasi elemento componibile. Il seguente snippet di codice mostra come disattivare
i controlli NewApi su qualsiasi elemento componibile.
Kotlin
@SuppressLint("NewApi") @Composable fun MyComposable{ ... }
L'esempio seguente mostra come disattivare il controllo lint per il problema ParserError nella classe FeedProvider:
Kotlin
@SuppressLint("ParserError") class FeedProvider : ContentProvider() {
Java
@SuppressLint("ParserError") public class FeedProvider extends ContentProvider {
Per disattivare il controllo di tutti i problemi di lint nel file, utilizza la parola chiave all:
Kotlin
@SuppressLint("all")
Java
@SuppressLint("all")
Puoi utilizzare la stessa annotazione per disattivare i controlli lint su qualsiasi funzione componibile.
Configurare il controllo lint in XML
Utilizza l'attributo tools:ignore per disattivare il controllo lint per sezioni specifiche dei tuoi file XML. Inserisci il seguente valore dello spazio dei nomi nel file lint.xml
in modo che lo strumento di analisi riconosca l'attributo:
namespace xmlns:tools="http://schemas.android.com/tools"L'esempio seguente mostra come disattivare il controllo lint per il
problema UnusedResources in un elemento <LinearLayout> di un file di layout XML. L'attributo ignore viene ereditato dagli elementi secondari dell'elemento
principale in cui è dichiarato l'attributo. In questo esempio, il controllo lint è disabilitato anche per l'elemento
<TextView> figlio:
<LinearLayout xmlns:android="http://schemas.android.com/apk/res/android" xmlns:tools="http://schemas.android.com/tools" tools:ignore="UnusedResources" > <TextView android:text="@string/auto_update_prompt" /> </LinearLayout>
Per disattivare più problemi, elenca quelli da disattivare in una stringa separata da virgole. Per esempio:
tools:ignore="NewApi,StringFormatInvalid"
Per disattivare il controllo di tutti i problemi di lint nell'elemento XML, utilizza la parola chiave all:
tools:ignore="all"
Configurare le opzioni di lint con Gradle
Il plug-in Android per Gradle ti consente di configurare determinate opzioni di lint,
ad esempio quali controlli eseguire o ignorare, utilizzando il blocco
lint{} nel file
build.gradle a livello di modulo.
Il seguente snippet di codice mostra alcune delle proprietà che puoi configurare:
Kotlin
android { ... lint { // Turns off checks for the issue IDs you specify. disable += "TypographyFractions" + "TypographyQuotes" // Turns on checks for the issue IDs you specify. These checks are in // addition to the default lint checks. enable += "RtlHardcoded" + "RtlCompat" + "RtlEnabled" // To enable checks for only a subset of issue IDs and ignore all others, // list the issue IDs with the 'check' property instead. This property overrides // any issue IDs you enable or disable using the properties above. checkOnly += "NewApi" + "InlinedApi" // If set to true, turns off analysis progress reporting by lint. quiet = true // If set to true (default), stops the build if errors are found. abortOnError = false // If set to true, lint only reports errors. ignoreWarnings = true // If set to true, lint also checks all dependencies as part of its analysis. // Recommended for projects consisting of an app with library dependencies. checkDependencies = true } } ...
Trendy
android { ... lint { // Turns off checks for the issue IDs you specify. disable 'TypographyFractions','TypographyQuotes' // Turns on checks for the issue IDs you specify. These checks are in // addition to the default lint checks. enable 'RtlHardcoded','RtlCompat', 'RtlEnabled' // To enable checks for only a subset of issue IDs and ignore all others, // list the issue IDs with the 'check' property instead. This property overrides // any issue IDs you enable or disable using the properties above. checkOnly 'NewApi', 'InlinedApi' // If set to true, turns off analysis progress reporting by lint. quiet true // If set to true (default), stops the build if errors are found. abortOnError false // If set to true, lint only reports errors. ignoreWarnings true // If set to true, lint also checks all dependencies as part of its analysis. // Recommended for projects consisting of an app with library dependencies. checkDependencies true } } ...
Tutti i metodi di lint che sostituiscono il livello di gravità specificato di un problema rispettano
l'ordine di configurazione. Ad esempio, l'impostazione di un problema come fatale in
finalizeDsl()
esegue l'override della disattivazione nel DSL principale.
Crea una baseline degli avvisi
Puoi acquisire uno snapshot dell'attuale insieme di avvisi del progetto, quindi utilizzarlo come base di riferimento per le future esecuzioni dell'ispezione, in modo che vengano segnalati solo i nuovi problemi. Lo snapshot di base ti consente di iniziare a utilizzare Lint per interrompere la build senza dover tornare indietro e risolvere prima tutti i problemi esistenti.
Per creare uno snapshot di base, modifica il file build.gradle del progetto nel seguente modo:
Kotlin
android { lint { baseline = file("lint-baseline.xml") } }
Trendy
android { lintOptions { baseline file("lint-baseline.xml") } }
Quando aggiungi questa riga per la prima volta, viene creato il file lint-baseline.xml per stabilire
la tua base di riferimento. Da quel momento in poi, gli strumenti leggono il file solo per determinare la baseline. Se vuoi
creare una nuova baseline, elimina manualmente il file ed esegui di nuovo lint per ricrearlo.
Quindi, esegui lint dall'IDE selezionando Code > Inspect Code o dalla riga di comando
come segue. L'output stampa la posizione del file lint-baseline.xml. La
posizione del file per la configurazione potrebbe essere diversa da quella mostrata qui:
$ ./gradlew lintDebug -Dlint.baselines.continue=true ... Wrote XML report to file:///app/lint-baseline.xml Created baseline file /app/lint-baseline.xml
L'esecuzione di lint registra tutti i
problemi attuali nel file lint-baseline.xml. L'insieme dei problemi correnti è
chiamato base di riferimento. Puoi archiviare il file lint-baseline.xml
nel controllo della versione se vuoi condividerlo con altri.
Personalizzare la base
Se vuoi aggiungere alla base di riferimento solo determinati tipi di problemi, specifica
i problemi da aggiungere modificando il file build.gradle del progetto nel seguente modo:
Kotlin
android { lint { checkOnly += "NewApi" + "HandlerLeak" baseline = file("lint-baseline.xml") } }
Trendy
android { lintOptions { checkOnly 'NewApi', 'HandlerLeak' baseline file("lint-baseline.xml") } }
Se aggiungi nuovi avvisi al codebase dopo aver creato la baseline, lint elenca solo i bug appena introdotti.
Avviso di riferimento
Quando è in vigore una baseline, viene visualizzato un avviso informativo che indica che uno o più problemi sono stati filtrati perché sono elencati nella baseline. Questo avviso ti ricorda che hai configurato una baseline e che a un certo punto dovrai risolvere tutti i problemi.
Questo avviso informativo tiene traccia anche dei problemi che non vengono più segnalati. Queste informazioni ti consentono di sapere se hai effettivamente risolto i problemi, in modo da poter ricreare facoltativamente la baseline per evitare che un errore si ripresenti senza essere rilevato.
Nota:le baseline vengono attivate quando esegui ispezioni in modalità batch nell'IDE, ma vengono ignorate per i controlli nell'editor eseguiti in background durante la modifica di un file. Questo perché le baseline sono pensate per il caso in cui un codebase abbia un numero elevato di avvisi esistenti, ma vuoi correggere i problemi localmente mentre modifichi il codice.
Eseguire ispezioni manualmente
Per eseguire manualmente il controllo lint configurato e altre ispezioni IDE, seleziona Code > Inspect Code (Codice > Ispeziona codice). I risultati del controllo vengono visualizzati nella finestra Risultati del controllo.
Impostare l'ambito e il profilo di ispezione
Seleziona i file da analizzare (l'ambito dell'ispezione) e le ispezioni da eseguire (il profilo dell'ispezione) nel seguente modo:
- Nella visualizzazione Android, apri il progetto e seleziona il progetto, la cartella o il file che vuoi analizzare.
- Nella barra dei menu, seleziona Codice > Ispeziona codice.
Nella finestra di dialogo Specifica ambito controllo, rivedi le impostazioni.
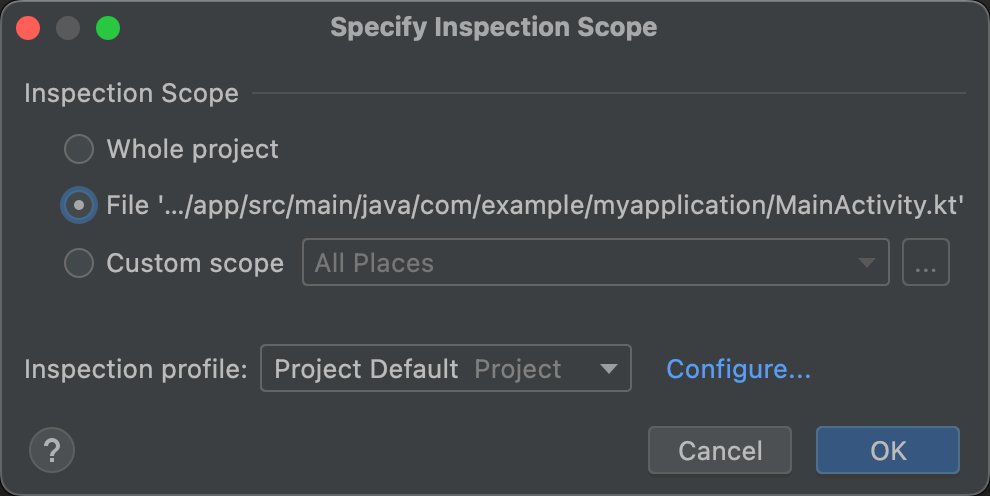
Figura 3. Rivedi le impostazioni dell'ambito di ispezione. Le opzioni visualizzate nella finestra di dialogo Specifica ambito di ispezione variano a seconda che tu abbia selezionato un progetto, una cartella o un file:
- Quando selezioni un progetto, un file o una directory, la finestra di dialogo Specifica ambito di ispezione mostra il percorso del progetto, del file o della directory selezionati.
- Quando selezioni più di un progetto, file o directory, nella finestra di dialogo Specifica ambito ispezione viene visualizzato un pulsante di opzione selezionato per File selezionati.
Per modificare l'elemento da ispezionare, seleziona uno degli altri pulsanti di opzione. Consulta la finestra di dialogo Specifica ambito ispezione per una descrizione di tutti i possibili campi nella finestra di dialogo Specifica ambito ispezione.
- In Profilo di ispezione, seleziona il profilo che vuoi utilizzare.
Fai clic su OK per eseguire l'ispezione.
La figura 4 mostra i risultati dell'ispezione di lint e di altri IDE dall'esecuzione di Inspect Code:
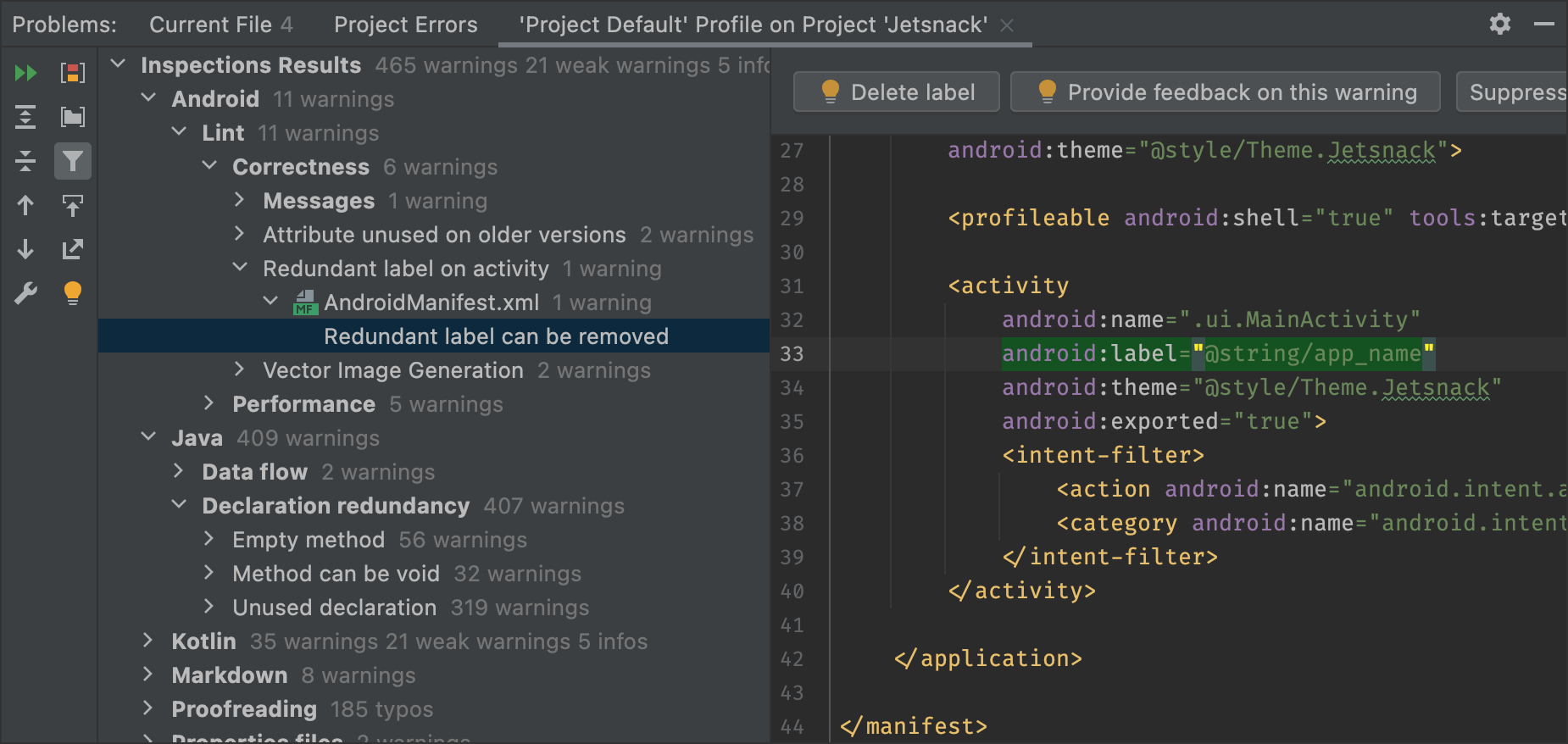
Figura 4. Risultati dell'ispezione. Seleziona un problema per visualizzare la soluzione. -
Nel riquadro Risultati del controllo, visualizza i risultati del controllo espandendo e selezionando categorie, tipi o problemi di errore.
Il riquadro Report di ispezione mostra il report di ispezione per la categoria, il tipo o il problema di errore selezionato nel riquadro Risultati dell'ispezione e visualizza il nome e la posizione dell'errore. Ove applicabile, il report di ispezione mostra altre informazioni, come una sinossi del problema, per aiutarti a risolverlo.
Nella visualizzazione ad albero del riquadro Risultati del controllo, fai clic con il tasto destro del mouse su una categoria, un tipo o un problema per visualizzare il menu contestuale.
A seconda del contesto, puoi:
- Vai alla fonte.
- Escludi e includi gli elementi selezionati.
- Eliminare i problemi.
- Modifica le impostazioni.
- Gestisci gli avvisi di ispezione.
- Esegui di nuovo un controllo.
Per le descrizioni dei pulsanti della barra degli strumenti, delle voci del menu contestuale e dei campi del report di ispezione, vedi Finestra degli strumenti Risultati dell'ispezione.
Utilizzare un ambito personalizzato
Utilizza uno degli ambiti personalizzati forniti in Android Studio nel seguente modo:
- Nella finestra di dialogo Specifica ambito ispezione, seleziona Ambito personalizzato.
Fai clic sull'elenco Ambito personalizzato per visualizzare le opzioni:
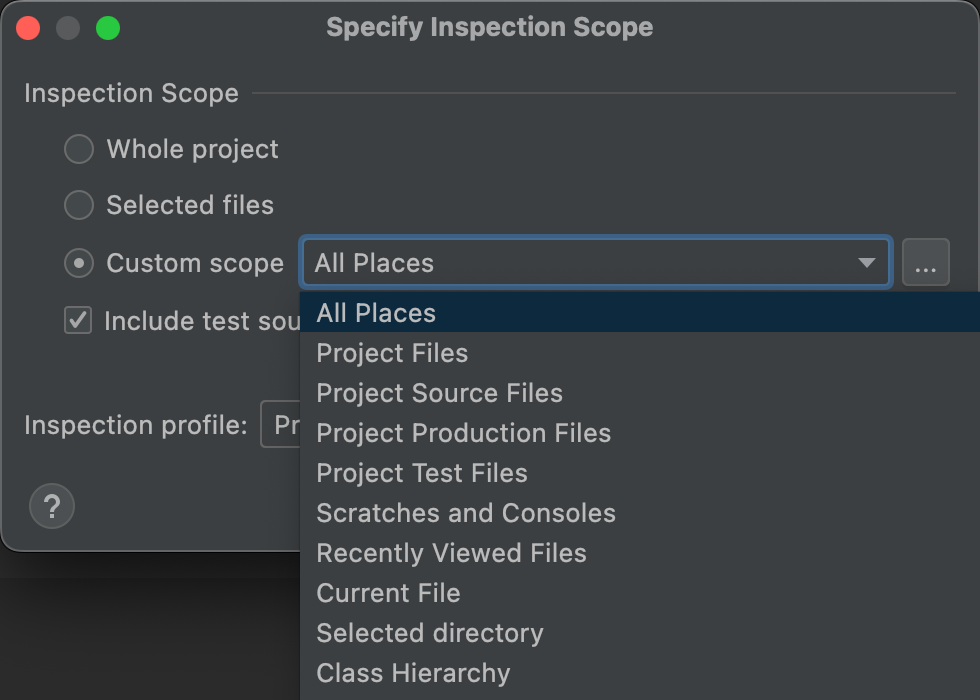
Figura 5. Seleziona l'ambito personalizzato che vuoi utilizzare. - Tutti i luoghi:tutti i file.
- File di progetto:tutti i file del progetto corrente.
- File di origine del progetto:solo i file di origine del progetto attuale.
- File di produzione del progetto:solo i file di produzione del progetto corrente.
- File di test del progetto:solo i file di test del progetto corrente.
- Scratch e console:solo i file scratch e le console aperti nel progetto corrente.
- File visualizzati di recente: solo i file visualizzati di recente nel progetto corrente.
- File corrente:solo il file corrente nel progetto corrente. Viene visualizzato quando hai selezionato un file o una cartella.
- Directory selezionata:solo la cartella corrente nel progetto corrente. Viene visualizzato quando hai selezionato una cartella.
- Gerarchia delle classi:se selezioni questa opzione e fai clic su Ok, viene visualizzata una finestra di dialogo con tutte le classi del progetto corrente. Nella finestra di dialogo, utilizza il campo Cerca per nome per filtrare e selezionare le classi da esaminare. Se non filtri l'elenco dei corsi, l'ispezione del codice esamina tutti i corsi.
- Fai clic su OK.
Se hai configurato un sistema di controllo della versione per il progetto, sono disponibili anche opzioni per limitare la ricerca solo ai file modificati.
Creare un ambito personalizzato
Quando vuoi esaminare una selezione di file e directory non coperti da nessuno degli ambiti personalizzati disponibili, puoi creare un ambito personalizzato:
- Nella finestra di dialogo Specifica ambito ispezione, seleziona Ambito personalizzato.
Fai clic sui tre puntini dopo l'elenco Ambito personalizzato.
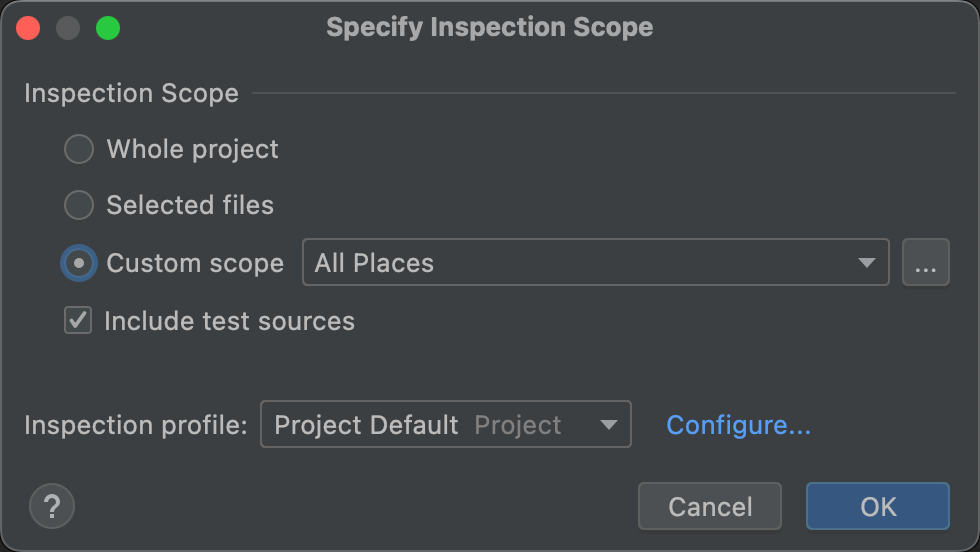
Figura 6. Finestra di dialogo Specifica ambito di ispezione. Viene visualizzata la finestra di dialogo Ambiti.
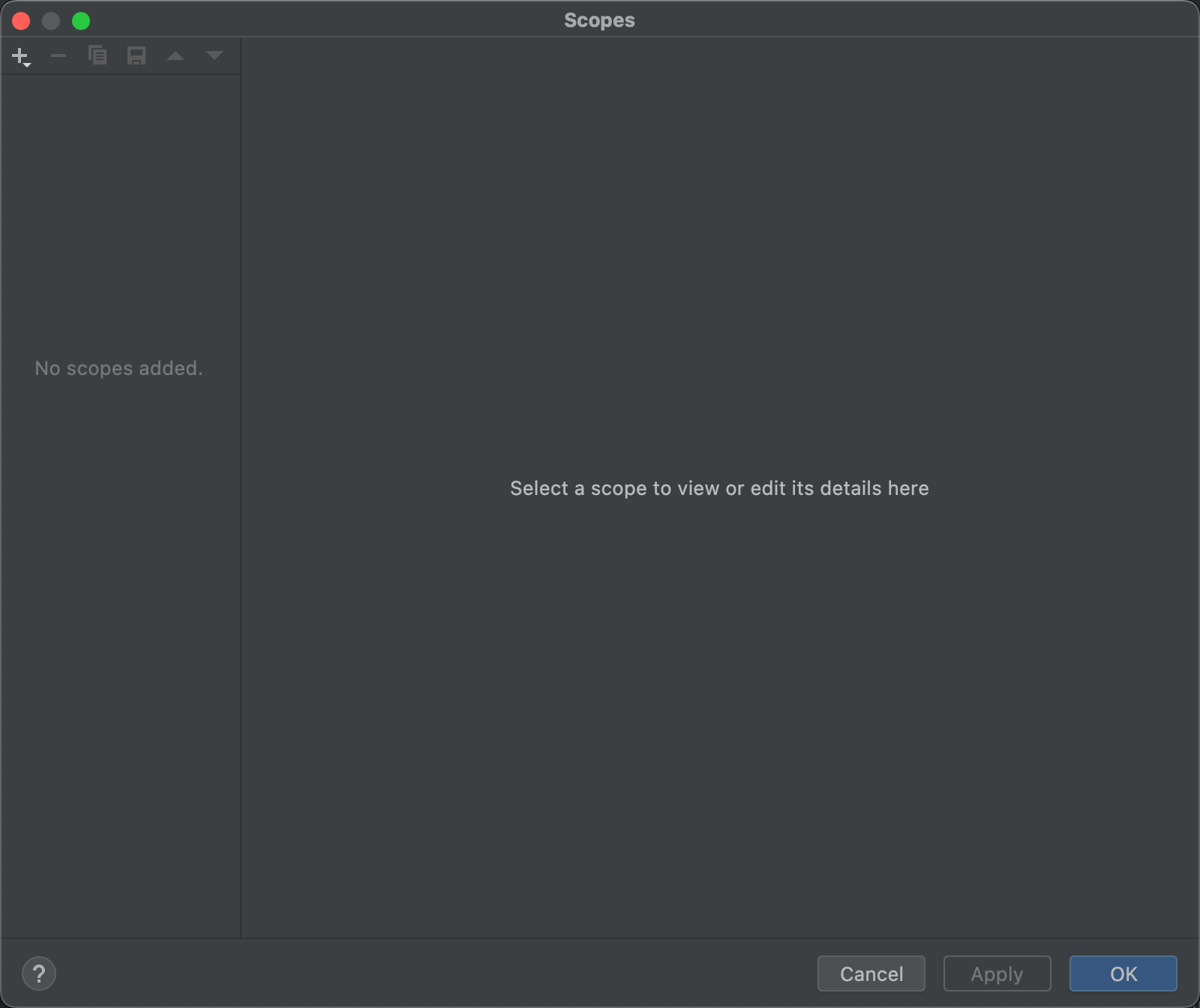
Figura 7. Crea un ambito personalizzato. - Fai clic sul pulsante
 nell'angolo in alto a sinistra della finestra di dialogo per definire un nuovo ambito.
nell'angolo in alto a sinistra della finestra di dialogo per definire un nuovo ambito. - Nell'elenco Aggiungi ambito visualizzato, seleziona Locale.
Gli ambiti locale e condiviso vengono utilizzati all'interno del progetto per la funzionalità Ispeziona codice. Un ambito condiviso può essere utilizzato anche con altre funzionalità del progetto che hanno un campo ambito. Ad esempio, quando fai clic su Modifica impostazioni
 per modificare le
impostazioni di Trova utilizzi, la finestra di dialogo risultante ha un campo Ambito in cui puoi
selezionare un ambito condiviso.
per modificare le
impostazioni di Trova utilizzi, la finestra di dialogo risultante ha un campo Ambito in cui puoi
selezionare un ambito condiviso.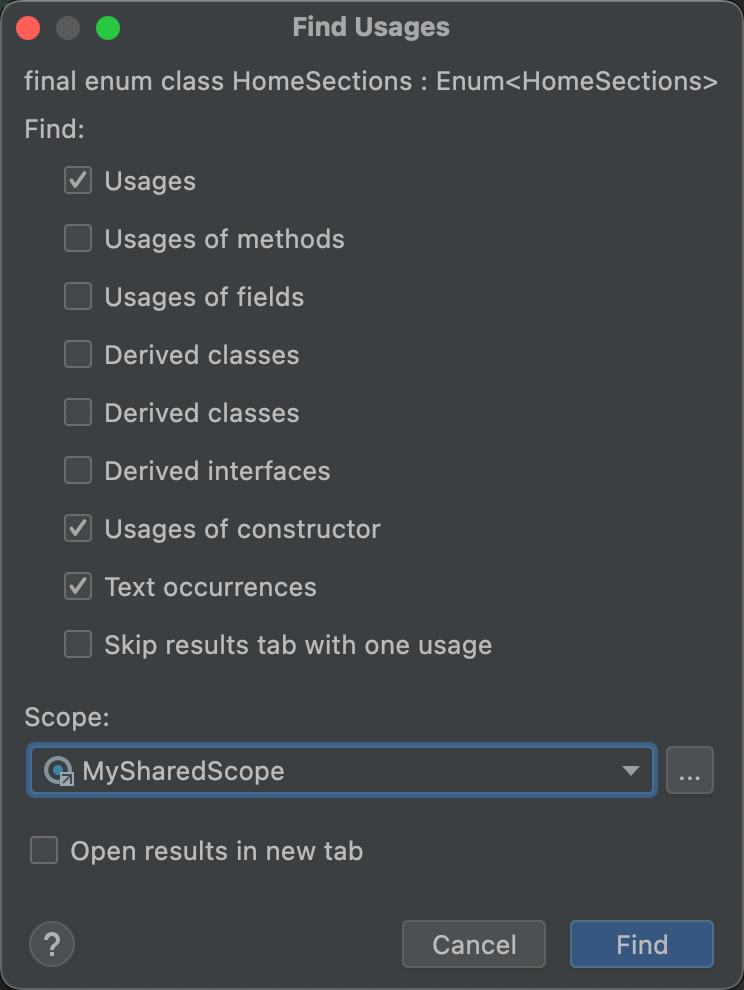
Figura 8. Seleziona un ambito condiviso dalla finestra di dialogo Trova utilizzi. - Assegna un nome all'ambito e fai clic su OK.
Il riquadro a destra della finestra di dialogo Ambiti viene compilato con le opzioni che ti consentono di definire l'ambito personalizzato.
- Seleziona Progetto dall'elenco.
Viene visualizzato un elenco dei progetti disponibili.
Nota:puoi creare l'ambito personalizzato per progetti o pacchetti. I passaggi sono gli stessi.
Espandi le cartelle del progetto, seleziona ciò che vuoi aggiungere all'ambito personalizzato e scegli se includerlo o escluderlo.
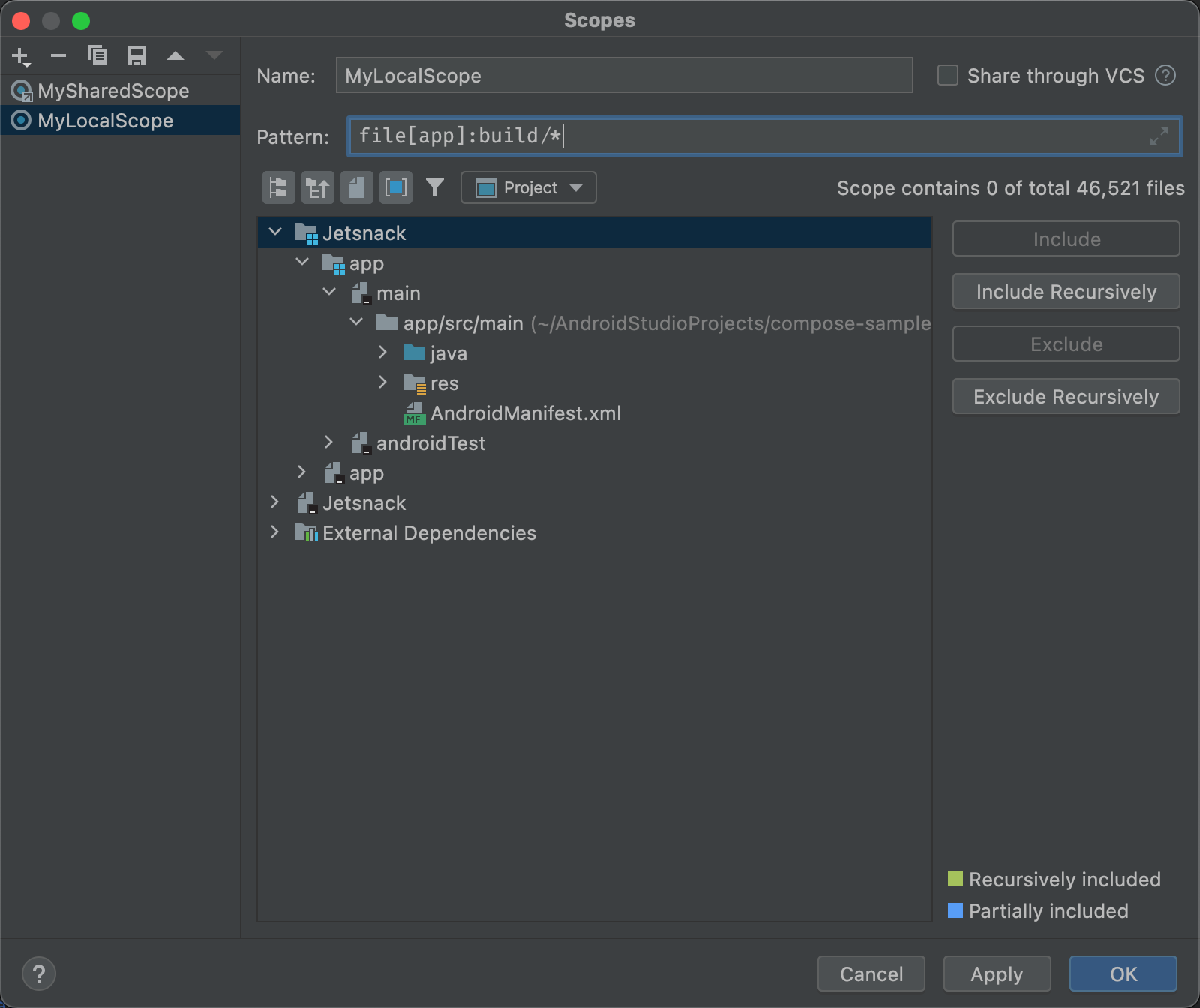
Figura 9. Definisci un ambito personalizzato. - Includi: include questa cartella e i relativi file, ma non le relative sottocartelle.
- Includi in modo ricorsivo: include questa cartella e i relativi file, nonché le sottocartelle e i relativi file.
- Escludi: escludi questa cartella e i relativi file, ma non le relative sottocartelle.
- Escludi in modo ricorsivo: escludi questa cartella e i relativi file, nonché le relative sottocartelle e i relativi file.
La figura 10 mostra che la cartella principale è inclusa e che le cartelle java e res sono incluse in modo ricorsivo. Il blu indica una cartella inclusa parzialmente, mentre il verde indica cartelle e file inclusi in modo ricorsivo.
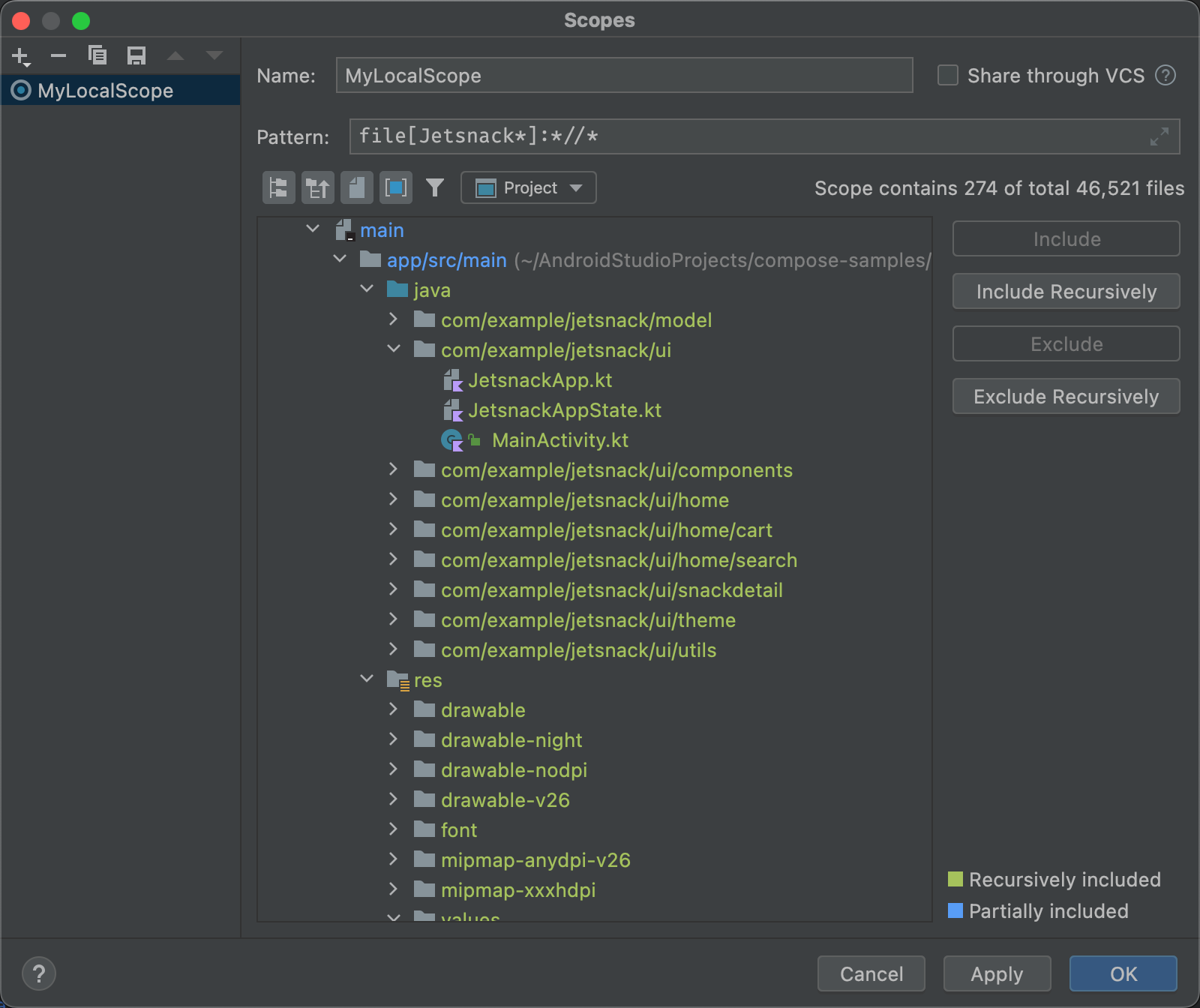
Figura 10. Esempio di pattern per un ambito personalizzato. - Se selezioni la cartella java e fai clic su Escludi in modo ricorsivo, l'evidenziazione verde scompare dalla cartella java e da tutte le cartelle e i file al suo interno.
- Se selezioni il file MainActivity.kt evidenziato in verde e fai clic su Escludi, MainActivity.kt non è più evidenziato in verde, ma tutto il resto nella cartella java rimane verde.
- Fai clic su OK. L'ambito personalizzato viene visualizzato in fondo all'elenco.
Rivedere e modificare i profili di ispezione
Android Studio offre una selezione di profili di lint e altre ispezioni che vengono aggiornati tramite gli aggiornamenti di Android. Puoi utilizzare questi profili così come sono o modificarne nomi, descrizioni, gravità e ambiti. Puoi anche attivare e disattivare interi gruppi di profili o singoli profili all'interno di un gruppo.
Per accedere alle impostazioni di Ispezioni:
- Seleziona File > Impostazioni. (su Windows) o Android Studio > Preferenze (su macOS o Linux).
- Seleziona Editor > Ispezioni.
-
Il riquadro Ispezioni mostra un elenco delle ispezioni supportate e delle relative descrizioni.
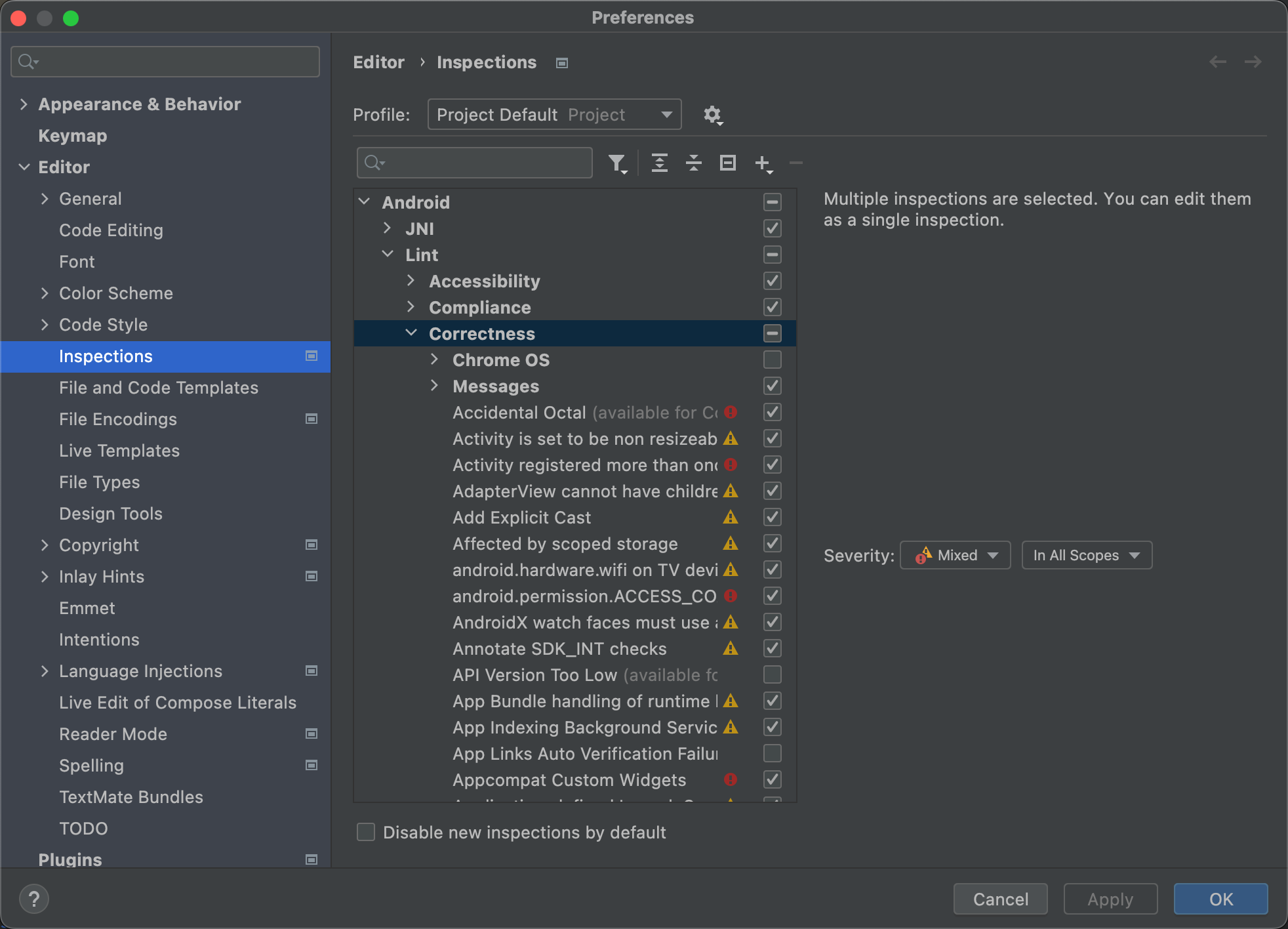
Figura 11. Ispezioni supportate e relative descrizioni. Seleziona l'elenco Profilo per alternare le ispezioni Predefinito (Android Studio) e Predefinito progetto (il progetto attivo).
Per saperne di più, consulta la pagina Gestire i profili di IntelliJ.
Nell'elenco Ispezioni nel riquadro a sinistra, seleziona una categoria di profilo di primo livello o espandi un gruppo e seleziona un profilo specifico.
Quando selezioni una categoria di profilo, puoi modificare tutte le ispezioni della categoria come un'unica ispezione.
- Seleziona l'elenco Mostra azioni schema
 per copiare, rinominare, aggiungere
descrizioni, esportare e importare ispezioni.
per copiare, rinominare, aggiungere
descrizioni, esportare e importare ispezioni. - Quando hai finito, fai clic su Ok.

