ตัวแก้ไขคำแปลจะให้มุมมองแบบรวมที่แก้ไขได้สำหรับค่าเริ่มต้นทั้งหมด ทรัพยากรสตริงที่แปลแล้ว
สำหรับข้อมูลเบื้องต้นเกี่ยวกับการแปลแอปในภาษาต่างๆ โปรดอ่าน การสนับสนุน ภาษาและวัฒนธรรม
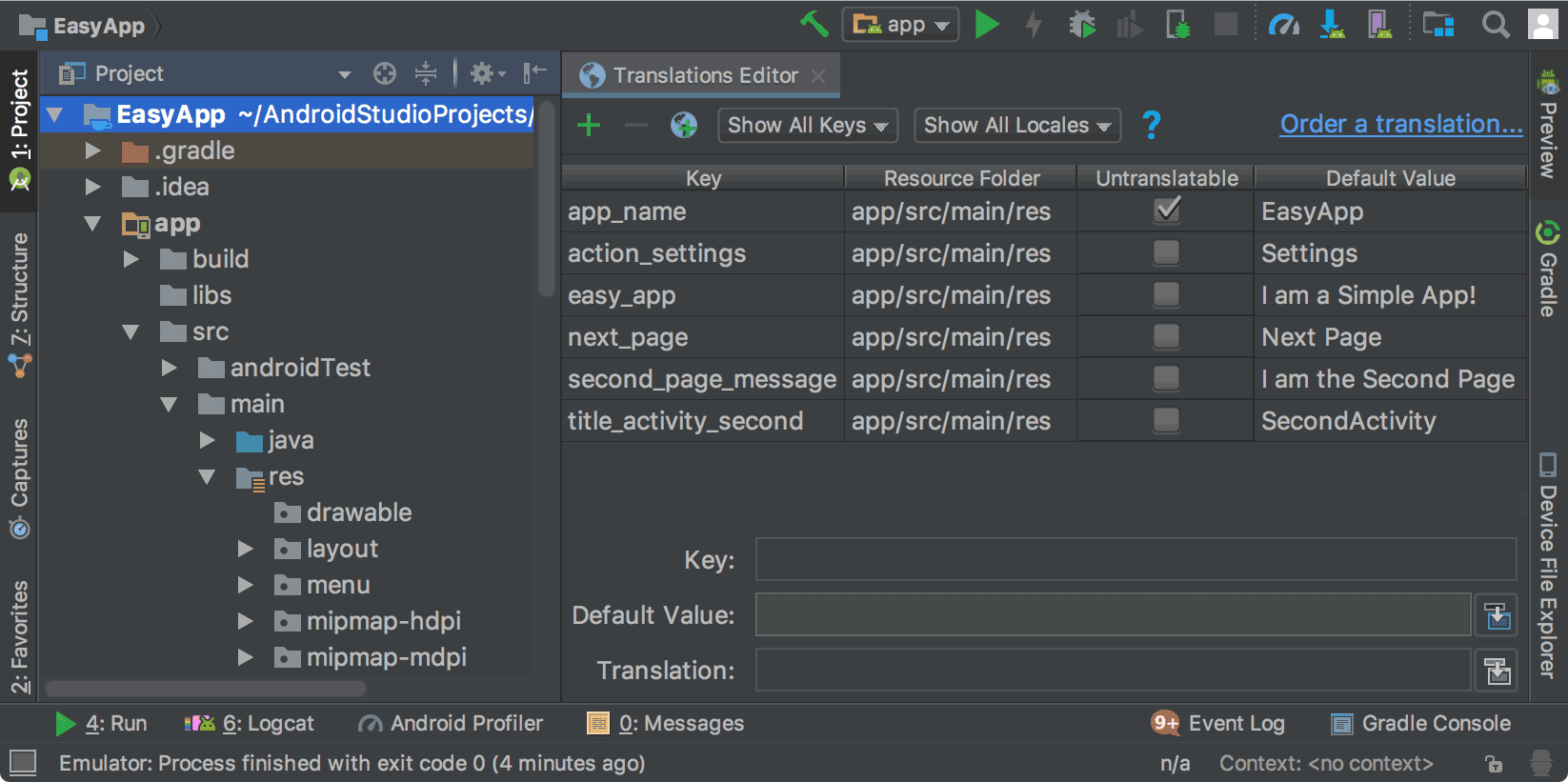
รูปที่ 1 ตัวแก้ไขคำแปลที่แสดงข้อความแอปก่อน คำแปล
ทรัพยากรสตริง
ทรัพยากรสตริงของโปรเจ็กต์อยู่ในไฟล์ strings.xml รายการ โปรเจ็กต์ของคุณ
มีไฟล์ strings.xml เริ่มต้นที่มีทรัพยากรสตริงโดยค่าเริ่มต้น
ภาษาของแอป ซึ่งเป็นภาษาที่คุณคาดหวังว่าผู้ใช้แอปส่วนใหญ่
ที่จะพูด คุณยังมีไฟล์ strings.xml ที่แปลแล้วซึ่งมีสตริงได้ด้วย
แหล่งข้อมูลสำหรับภาษาอื่นๆ ที่คุณต้องการให้แอปของคุณรองรับ
เมื่อสร้างไฟล์ strings.xml เริ่มต้นเสร็จแล้ว คุณจะเพิ่มคำแปลได้
หรือชำระค่าบริการโดยผู้เชี่ยวชาญเพื่อแปล ไม่ว่าอย่างไรก็ตาม คุณก็ควรดำเนินการ
ใช้ประโยชน์จากฟีเจอร์ของ Android Studio เพื่อช่วยให้คุณจัดการและทดสอบได้
ข้อความแบบแปลได้ สำหรับข้อมูล
เกี่ยวกับบริการแปลโดยมืออาชีพ โปรดดูที่สั่งซื้อบริการแปล
เปิดตัวแก้ไขคำแปล
คุณเข้าถึงเครื่องมือแก้ไขการแปลได้จากที่ต่อไปนี้ใน Android Studio
เปิดจากมุมมอง Android
- ในโปรเจ็กต์ > Android ทางด้านซ้าย เลือก ModuleName > ความละเอียด >
- คลิกขวาที่ไฟล์ strings.xml แล้วเลือก Open Translations Editor
เครื่องมือแก้ไขการแปลจะแสดงคู่คีย์และค่าจาก
strings.xmlไฟล์หมายเหตุ เมื่อคุณแปลไฟล์
strings.xmlไฟล์แล้ว โปรเจ็กต์จะมีไฟล์ที่เกี่ยวข้องหลายไฟล์ values ของโฟลเดอร์ที่มีคำต่อท้ายที่ระบุภาษา เช่น value-es สำหรับภาษาสเปน ไฟล์strings.xmlเริ่มต้นจะอยู่ในแท็ก โฟลเดอร์ values (ไม่มีคำต่อท้าย)
รูปที่ 1 แสดงข้อความแอปเริ่มต้น (ในกรณีนี้คือภาษาอังกฤษ) ในตัวแก้ไขคำแปลของ
ซึ่งเป็นแอปง่ายๆ ก่อนที่งานแปลภาษาจะเสร็จ เนื้อหาของ แปลแล้ว
strings.xml ไฟล์จะปรากฏทางด้านขวาของคอลัมน์แปลไม่ได้โดยมี
หนึ่งคอลัมน์ต่อภาษาดังที่แสดงในรูปที่ 2
เปิดจากภายใน string.xml
คุณสามารถเข้าถึงตัวแก้ไขการแปลจากภายในไฟล์ strings.xml ใดๆ ก็ได้
- ในโปรเจ็กต์ > แผง Android ทางด้านซ้าย ให้เลือก ModuleName ความละเอียด >
- ดับเบิลคลิก strings.xml เพื่อเปิดเพื่อแก้ไข
- ใน strings.xml ให้คลิกลิงก์เปิดเครื่องมือแก้ไขที่มุมขวาบน
หมายเหตุ: หากคุณคลิกลิงก์ซ่อนการแจ้งเตือน ปุ่มเปิด ลิงก์เอดิเตอร์จะหายไป หากต้องการนำกลับมา ให้ปิดและเปิดโปรเจ็กต์อีกครั้ง
เปิดจากเครื่องมือแก้ไขการออกแบบ
คุณสามารถเปิดตัวแก้ไขการแปลจากเครื่องมือแก้ไขการออกแบบของเครื่องมือแก้ไขการออกแบบเพื่อแก้ไข ค่าเริ่มต้นและแปลแล้ว เพื่อให้พอดีกับเลย์เอาต์ ดูข้อมูลเกี่ยวกับการเปลี่ยนภาษาในเครื่องมือแก้ไขการออกแบบ ดูแสดงข้อความที่แปลแล้วในเครื่องมือแก้ไขการออกแบบ
- ในโปรเจ็กต์ > แผง Android ทางด้านซ้าย ให้เลือก ModuleName ความละเอียด > เลย์เอาต์
- ดับเบิลคลิก content_main.xml เพื่อเปิดเพื่อแก้ไข
- คลิกแท็บการออกแบบที่มุมล่างซ้ายเพื่อแสดงตัวแก้ไขการออกแบบ
- ในเครื่องมือแก้ไขการออกแบบ ให้เลือกภาษา
 แบบเลื่อนลง
แบบเลื่อนลง
- เลือกแก้ไขคำแปล

กำหนดค่าแถวที่แปลไม่ได้
ในตัวแก้ไขคำแปล คุณสามารถเลือกแปลไม่ได้เพื่อ แสดงว่าคุณไม่ต้องการให้แปลข้อความในแถวนี้ ข้อความที่คุณจะ ข้อความที่ไม่ต้องการให้แปล อาจเป็นข้อความเฉพาะผลิตภัณฑ์ เช่น ชื่อทางการค้า และเครื่องหมายการค้า หรือศัพท์ทางเทคนิคที่ไม่มีคำแปล
เมื่อคุณทำเครื่องหมายแปลไม่ได้ บรรทัดที่เกี่ยวข้องในค่าเริ่มต้น
strings.xml ไฟล์เพิ่ม translatable="false" ในตัวอย่างต่อไปนี้
EasyApp
ที่บรรทัดบนสุด จะไม่ได้รับการแปลเนื่องจากเป็นชื่อผลิตภัณฑ์
<resources> <string name="app_name" translatable="false">EasyApp</string> <string name="action_settings">Settings</string> <string name="easy_app">I am a Simple App!</string> <string name="next_page">Next Page</string> <string name="second_page_message">I am the Second Page!</string> <string name="title_activity_second">SecondActivity</string> </resources>
เพิ่มและลบภาษา
ตัวแก้ไขคำแปลรองรับ BCP 47 และ รวมรหัสภาษาและภูมิภาค (ประเทศ) ไว้ในการเลือกเดียวสำหรับการแปลภาษาเป้าหมาย ภาษากำหนดมากกว่าภาษา ภาษามีการจัดรูปแบบตามประเทศสำหรับ อย่างเช่นวันที่และเวลา สกุลเงิน และทศนิยม
หากต้องการเพิ่มภาษา ให้ทำดังนี้
- ในตัวแก้ไขคำแปล ให้คลิกไอคอนลูกโลก

- เลือกภาษาที่ต้องการเพิ่มจากรายการแบบเลื่อนลง
ภาษาใหม่จะปรากฏในเครื่องมือแก้ไขการแปล และ values-* โฟลเดอร์ที่มีไฟล์
strings.xmlจะถูกเพิ่มลงในโปรเจ็กต์ ตัวอย่างเช่น value-es สำหรับภาษาสเปน
วิธีลบภาษามีดังนี้
คุณลบภาษาในตัวแก้ไขคำแปลได้โดยลบทุกค่าในคอลัมน์ (โปรดดู แก้ไข เพิ่ม หรือลบข้อความ) หรือคุณจะลบโฟลเดอร์โปรเจ็กต์ก็ได้ สำหรับภาษานั้น ดังนี้
- ในโปรเจ็กต์ > แผง Android ทางด้านซ้าย ให้เลือก ModuleName res
- คลิกขวาที่โฟลเดอร์ values-* สำหรับภาษาที่ต้องการลบ ตัวอย่างเช่น values-hi สำหรับภาษาฮินดี
- จากรายการแบบเลื่อนลง ให้เลือกลบเพื่อลบโฟลเดอร์และโฟลเดอร์ strings.xml
แก้ไข เพิ่ม และลบข้อความ
คุณดำเนินการกับการตั้งค่าข้อความได้โดยตรงในไฟล์ strings.xml หรือ
ผ่านตัวแก้ไขคำแปล ส่วนนี้อธิบายถึง
เครื่องมือแก้ไขการแปล ในตัวแก้ไขคำแปล คุณสามารถแก้ไข เพิ่ม หรือ
ลบข้อความผ่านมุมมองรายการหรือผ่าน
ช่องการแปลที่ด้านล่างของตัวแก้ไขคำแปล
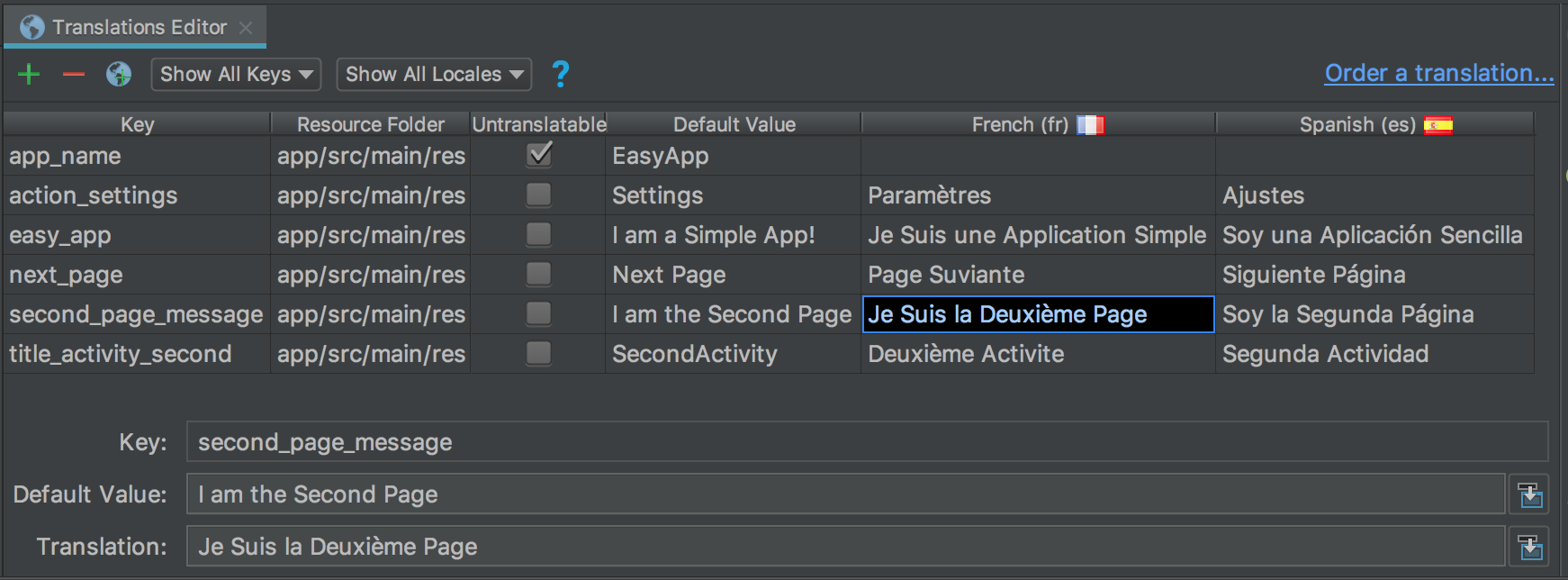
รูปที่ 2 มุมมองรายการที่ด้านบนและฟิลด์การแปล ที่ด้านล่าง
มุมมองรายการ
หากต้องการแก้ไขหรือเพิ่มข้อความ ให้ทำดังนี้
- ดับเบิลคลิกเซลล์ที่ต้องการแก้ไข หรือ เพิ่มข้อความ
- คัดลอกและวางด้วยแป้นพิมพ์ หรือหากคุณมีแป้นพิมพ์ที่รองรับเครื่องหมายออกเสียง ให้พิมพ์ลงในมุมมองรายการโดยตรง
- Tab หรือย้ายเคอร์เซอร์ออกจากช่อง
หากต้องการลบข้อความ ให้ทำดังนี้
- ดับเบิลคลิกเซลล์ที่ต้องการลบ
- ในมุมมองรายการ ให้เลือกข้อความและกดลบ
- Tab หรือย้ายเคอร์เซอร์ออกจากช่อง
ช่องการแปล
หากต้องการแก้ไขหรือเพิ่มข้อความ ให้ทำดังนี้
- ในมุมมองรายการ ให้คลิกครั้งเดียวที่เซลล์ที่ต้องการแก้ไขหรือเพิ่ม ข้อความ
- ในช่องการแปล ให้คัดลอกและวางแป้นพิมพ์ หรือหากคุณมีแป้นพิมพ์ที่รองรับเครื่องหมายเสริมสัทอักษร ให้พิมพ์ลงในช่องคำแปลโดยตรง
- Tab หรือย้ายเคอร์เซอร์ออกจากช่อง
หากต้องการลบข้อความ ให้ทำดังนี้
- คลิกเซลล์ที่ต้องการลบ
- ในช่องการแปล ให้เลือกข้อความและกดลบ
เพิ่มและลบคีย์
ในตัวแก้ไขการแปล คอลัมน์คีย์จะแสดงตัวระบุที่ไม่ซ้ำสำหรับแต่ละค่า
รายการข้อมูลในไฟล์ strings.xml ของคุณ คุณสามารถเพิ่มและลบคีย์ได้ผ่าน
ตัวแก้ไขคำแปล เมื่อคุณลบคีย์ เครื่องมือแก้ไขการแปลจะลบคีย์นั้นและคีย์ทั้งหมด
การแปลที่เกี่ยวข้อง เครื่องมือแก้ไขการแปลใช้การรีแฟคเตอร์ Safe Delete เพื่อ
ลบคีย์เพื่อให้คุณทราบว่ามีการใช้ข้อความหลักที่อื่นหรือไม่และมีโอกาส
เพื่อทำการแก้ไขที่จำเป็นก่อนที่จะลบคีย์ การอ้างอิง Safe Delete ช่วยให้มั่นใจได้ว่า
โค้ดจะยังคงคอมไพล์หลังจากที่คุณลบคีย์
วิธีเพิ่มคีย์มีดังนี้
- ในตัวแก้ไขคำแปล ให้คลิกเพิ่มคีย์

- ในกล่องโต้ตอบ ให้ป้อนชื่อคีย์ ค่าเริ่มต้น และตำแหน่งของคีย์
strings.xml เริ่มต้น

รูปที่ 3 เพิ่มคีย์
หากต้องการลบคีย์ ให้ทำตามขั้นตอนต่อไปนี้
- ในตัวแก้ไขคำแปล ให้เลือกคีย์ที่ต้องการลบ
- คลิก Remove Keys

ในกล่องโต้ตอบลบ ให้ตัดสินใจว่าคุณต้องการลบอย่างปลอดภัยหรือไม่และให้คุณ จะค้นหาในความคิดเห็นและสตริง แล้วคลิกตกลง
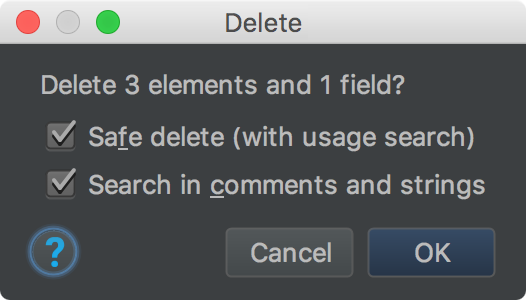
รูปที่ 4 ลบกล่องโต้ตอบ
หากไม่มีการอ้างอิง (การใช้งาน) ไปยังคีย์ที่ลบไปแล้ว หรือหากการอ้างอิงทั้งหมดมีความปลอดภัย เมื่อยุบได้ คีย์จะถูกลบ มิฉะนั้น ตัวแก้ไขคำแปลจะแสดง กล่องโต้ตอบการใช้งานที่ตรวจพบที่มีข้อมูลเกี่ยวกับปัญหาที่ตรวจพบ
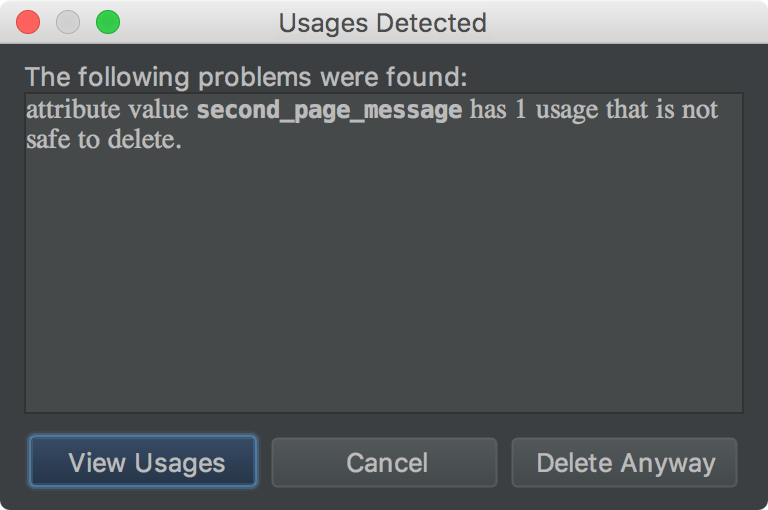
รูปที่ 5 ลบกล่องโต้ตอบ
- เลือกดูการใช้งานเพื่อตรวจสอบสิ่งที่จะถูกลบ ปุ่ม Find Safe Delete
กล่องโต้ตอบข้อขัดแย้งจะแสดงการใช้งานทั้งหมดที่ไม่ปลอดภัยเพื่อลบ
คุณก็สามารถแก้ไขโค้ดที่เกี่ยวข้องได้
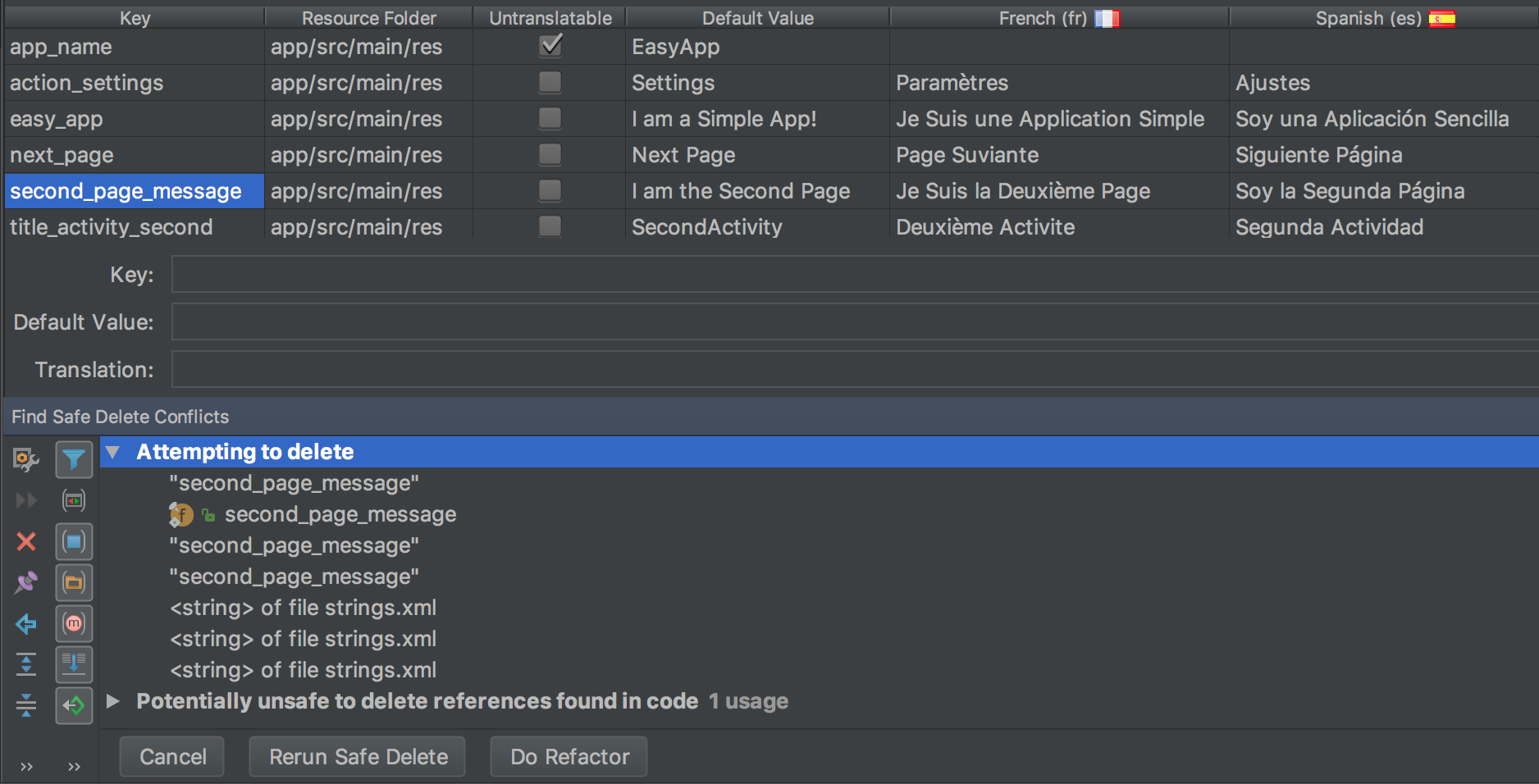
รูปที่ 6 การใช้งานที่ไม่ปลอดภัย
- คลิกขวาที่การใช้งานเพื่อแสดงเมนูตามบริบทแล้วเลือกข้ามไปยังแหล่งที่มา คุณจะทำการเปลี่ยนแปลงที่จำเป็นได้
- ในแผงค้นหาความขัดแย้งของการลบที่ปลอดภัย ให้เลือกเรียกใช้การลบอย่างปลอดภัยอีกครั้งเพื่อ ตรวจสอบว่าไม่มีการใช้งานอื่นใดที่ต้องตรวจสอบ
- เมื่อล้างข้อมูลการใช้งานแล้ว ให้คลิกเปลี่ยนโครงสร้างภายในโค้ดเพื่อลบคีย์
แก้ไขข้อผิดพลาด
รูปที่ 7 แสดงเครื่องมือแก้ไขการแปลที่แสดงเนื้อหาสำหรับภาษาอังกฤษ สเปน
และฝรั่งเศส
strings.xml ไฟล์ ข้อความสีแดงหมายถึงเส้นที่มีข้อผิดพลาด

รูปที่ 7 ข้อความสีแดงจะแสดงถึงเงื่อนไขข้อผิดพลาดที่คุณ ต้องแก้ไข
ในการแก้ไขข้อผิดพลาด ให้วางเมาส์เหนือข้อความสีแดงเพื่อแสดงคำอธิบายปัญหา ความละเอียดสูงสุดของคุณ
เมื่อคุณทำการเปลี่ยนแปลงในตัวแก้ไขคำแปล
ระบบจะอัปเดตไฟล์ strings.xml รายการตามการเปลี่ยนแปลงของคุณ เมื่อคุณทำการ
การเปลี่ยนแปลงในไฟล์ strings.xml คอลัมน์ที่เกี่ยวข้องในตัวแก้ไขคำแปล
อัปเดตตามการเปลี่ยนแปลงของคุณ
ตัวอย่างการแก้ไขตัวแก้ไขคำแปล
- รูปที่ 7 แสดงว่าแถว app_name มีการเลือกไม่สามารถแปลได้ แต่มีการเลือก เป็นคำแปลภาษาสเปน ลบคำแปลภาษาสเปนเพื่อแก้ไขข้อผิดพลาด
- รูปที่ 7 แสดงว่าแถว next_page ไม่มีคำแปลเป็นภาษาฝรั่งเศส ใช้ เพื่อคัดลอก Page Suivante ลงในเซลล์เพื่อแก้ไขข้อผิดพลาด คัดลอกและวางด้วยแป้นพิมพ์ ระบบจะคัดลอกข้อความที่มีเครื่องหมายออกเสียงลงในเซลล์
แสดงข้อความที่แปลแล้วในเครื่องมือแก้ไขการออกแบบ
หากต้องการดูว่าข้อความที่แปลแล้วแสดงในเลย์เอาต์ของแอปอย่างไร ให้สลับ ระหว่างเวอร์ชันเริ่มต้นกับเวอร์ชันที่แปลแล้วในเครื่องมือแก้ไขการออกแบบ ดังนี้
- ในโปรเจ็กต์ > แผง Android ทางด้านซ้าย ให้เลือก ModuleName ความละเอียด > เลย์เอาต์
- ดับเบิลคลิก content_main.xml เพื่อเปิดเพื่อแก้ไข
- คลิกแท็บการออกแบบที่มุมล่างซ้ายเพื่อแสดงตัวแก้ไขการออกแบบ
- ในเครื่องมือแก้ไขการออกแบบ ให้เลือกภาษา
 แบบเลื่อนลง
แบบเลื่อนลง
- เลือกแก้ไขคำแปล

- เลือกภาษาที่ต้องการใช้ดูแอป
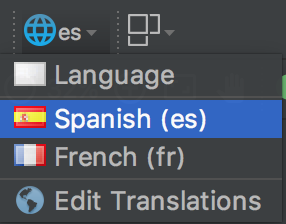
รูปที่ 8 เลือกภาษาสเปนในรายการแบบเลื่อนลง
เครื่องมือแก้ไขการออกแบบจะแสดงเลย์เอาต์ของแอปในภาษาที่เลือก ซึ่งในกรณีนี้คือ ภาษาสเปน
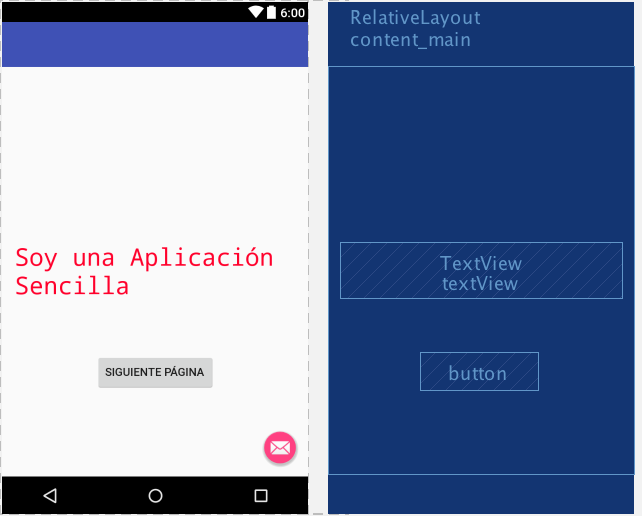
รูปที่ 9 เครื่องมือแก้ไขการออกแบบที่แสดงข้อความที่แปลแล้วใน สเปน
ตั้งค่าเครื่องมือแก้ไขการออกแบบเป็นภาษาเริ่มต้น
หากต้องการตั้งค่าภาษากลับเป็นค่าเริ่มต้น ให้เลือก es > ภาษา
![]()
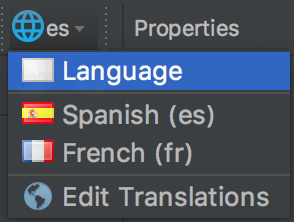
รูปที่ 10 ตั้งเป็นภาษาเริ่มต้น
จัดการและทดสอบข้อความที่แปลได้
แพลตฟอร์ม Android และ Android Studio มีฟีเจอร์มากมายที่จะช่วยคุณจัดการและทดสอบ แอปที่แปลได้ ข้อความ ฟีเจอร์เหล่านี้มีตัวเลือกเพื่อช่วยคุณกำหนดเป้าหมายปัญหาเกี่ยวกับสคริปต์แบบขวาไปซ้าย (RTL) เช่น อาหรับหรือฮีบรู การทดสอบข้อความที่แปลได้ช่วยให้คุณปรับเปลี่ยน UI ได้ ข้อความและการจัดวางของข้อความก่อนที่คุณจะคอมมิตข้อความไปยังที่เก็บต้นทางที่จะส่ง ในภายหลัง
เปลี่ยนโครงสร้างภายในโปรเจ็กต์เพื่อรับการสนับสนุนด้านขวา
Android Studio มีคำสั่งเปลี่ยนโครงสร้างภายในโค้ดที่สนับสนุนข้อความแบบ 2 ทิศทาง
ใน TextView
ConstraintLayout และ
LinearLayout องค์ประกอบดังนี้
แอปของคุณสามารถแสดงและอนุญาตให้ผู้ใช้แก้ไขข้อความได้ทั้งในซ้ายไปขวา (LTR) และขวาไปซ้าย
(RTL) คำสั่งนี้ยังแสดงภาพเลย์เอาต์ UI ของแอปและมุมมองทั้งหมดโดยอัตโนมัติอีกด้วย
วิดเจ็ต หากต้องการดูการเปลี่ยนทิศทางของข้อความและเลย์เอาต์สะท้อนภาพ คุณต้องตั้งค่า
คุณสมบัติข้อความและทิศทางของเลย์เอาต์
ในเครื่องมือแก้ไขการออกแบบ
ขั้นตอนต่อไปนี้แสดงวิธีเปลี่ยนโครงสร้างภายในโค้ดโปรเจ็กต์เพื่อรับการสนับสนุน RTL
- เลือกเปลี่ยนโครงสร้างภายในโค้ด > เพิ่มการสนับสนุน RTL หากทำได้ เพื่อแสดงกล่องโต้ตอบที่แสดงใน
รูปที่ 11
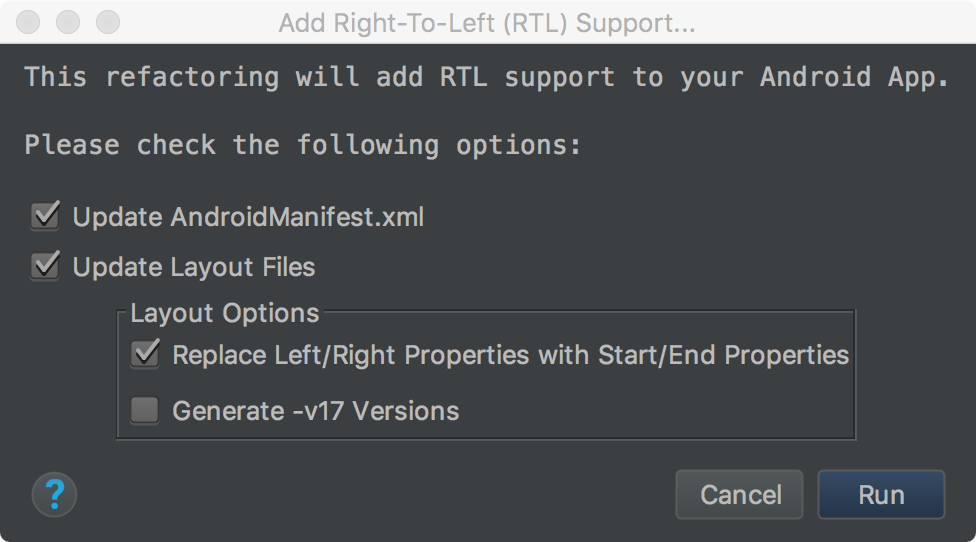
รูปที่ 11 เพิ่มการรองรับ RTL
- หากองค์ประกอบ
<application>ในAndroidManifest.xmlไฟล์มี ไม่มีแอตทริบิวต์android:supportsRTL="true"แล้วเลือกช่องทำเครื่องหมาย Update AndroidManifest.xml - หาก
targetSdkVersionของแอปอายุ 17 ปีขึ้นไป เลือกแทนที่ ซ้าย/ขวา ด้วยคุณสมบัติ Start/End ด้วยวิธีนี้ พร็อพเพอร์ตี้ของคุณควรใช้ "start" และ "สิ้นสุด" แทน "left" และ "ขวา" สำหรับ เช่นandroid:paddingLeftจะกลายเป็นandroid:paddingStart - หากแอปของคุณ
targetSdkVersionอายุไม่เกิน 16 ปี โปรดเลือก สร้างเวอร์ชัน -v17 ในกรณีนี้ XML ของคุณควรใช้ พร็อพเพอร์ตี้ทั้ง 2 ชุด ตัวอย่างเช่น XML ของคุณควรใช้ทั้งandroid:paddingLeftและandroid:paddingStart
- หากองค์ประกอบ
- หากต้องการแสดงหน้าต่างค้นหาตัวอย่างการเปลี่ยนโครงสร้างภายในโค้ด ให้คลิกเรียกใช้
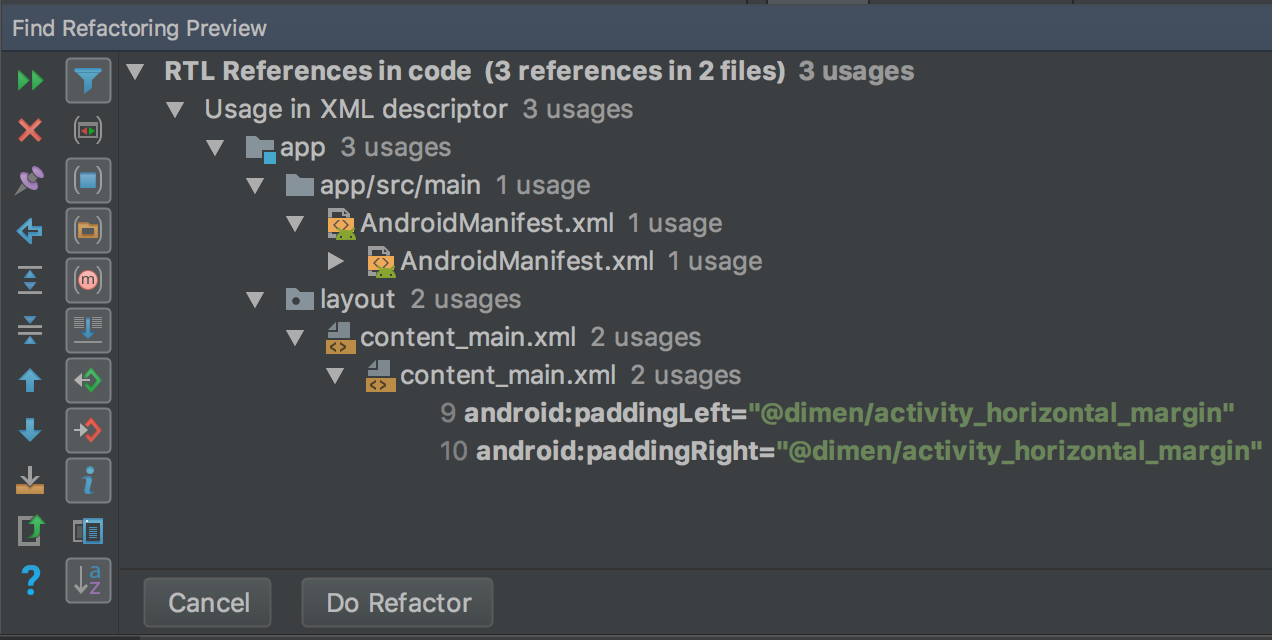
รูปที่ 12 ดูตัวอย่าง
- คลิกเปลี่ยนโครงสร้างภายในโค้ด
ดูข้อมูลเพิ่มเติมเกี่ยวกับการเปลี่ยนโครงสร้างภายในโค้ดโปรเจ็กต์เพื่อรับการสนับสนุน RTL ได้ที่ การสนับสนุน RTL ในเครื่องใน Android 4.2
คุณสมบัติทิศทางของข้อความและเลย์เอาต์
หน้าต่างพร็อพเพอร์ตี้ทางด้านขวาจะมีพร็อพเพอร์ตี้ textDirection สำหรับใช้กับ วิดเจ็ตข้อความและคุณสมบัติ layoutDirection เพื่อใช้กับวิดเจ็ตเลย์เอาต์ เปลี่ยนทิศทางขององค์ประกอบข้อความและเลย์เอาต์ คุณสมบัติของเส้นทางจะแสดงอยู่ใน หน้าต่างพร็อพเพอร์ตี้ทางด้านขวา และใช้กับ API ระดับ 17 ขึ้นไป
หากต้องการดูการเปลี่ยนทิศทางของข้อความและเลย์เอาต์ที่สะท้อน คุณต้องทำดังนี้ เปลี่ยนโครงสร้างภายในโค้ดโปรเจ็กต์เพื่อรับการสนับสนุน RTL ในภาษาอังกฤษ ทิศทางข้อความ การเปลี่ยนแปลงจะย้ายเฉพาะเครื่องหมายวรรคตอนจากด้านขวาไป ด้านซ้ายของข้อความ ตัวอย่างเช่น "สวัสดีทุกคน" จะกลายเป็น "!สวัสดีชาวโลก" วิธีดูข้อความ LTR เปลี่ยนเป็น RTL คุณจะต้องใช้ภาษา RTL ในแอปของคุณ ถ้าคุณต้องการใช้ภาษาอังกฤษและดู สลับข้อความเป็น RTL เพื่อทดสอบ ให้ใช้ pseudolocales Pseudolocales ไม่เกี่ยวข้องกับคำสั่งการเปลี่ยนโครงสร้างภายในโค้ดและพร็อพเพอร์ตี้ทิศทาง
หากต้องการเข้าถึงและใช้คุณสมบัติของเส้นทาง ให้ทำดังนี้
- ในเครื่องมือแก้ไขเลย์เอาต์ ให้เลือกวิดเจ็ตข้อความ
- เปิดหน้าต่างพร็อพเพอร์ตี้ และค้นหาพร็อพเพอร์ตี้ RTL ที่ต้องการใช้
หากต้องการตั้งค่าพร็อพเพอร์ตี้ ให้เลือกรายการใดรายการหนึ่งต่อไปนี้
- firstStrong: ค่าเริ่มต้นสำหรับมุมมองรูท ตัวละครที่มีทิศทางชัดเจนตัวแรก จะเป็นตัวกำหนดทิศทางของย่อหน้า หากไม่มีอักขระชี้นำที่ชัดเจน ทิศทางย่อหน้าคือทิศทางการจัดวางที่แก้ไขแล้วของมุมมอง
- anyRtl: ทิศทางของย่อหน้าจะเป็น RTL หากมีอักขระ RTL ที่รุนแรง มิฉะนั้นจะเป็น LTR หากมีอักขระ LTR ที่มีประสิทธิภาพ หากไม่มีทั้งสองอย่าง ทิศทางย่อหน้าคือทิศทางการจัดวางที่แก้ไขแล้วของมุมมอง
- ltr: ทิศทางของย่อหน้าคือ LTR
- rtl: ทิศทางย่อหน้าคือ RTL
- locale: ทิศทางของย่อหน้ามาจากภาษาของระบบ
- ใช้ต่อ: ค่าเริ่มต้น ใช้ชุดทิศทางในรายการระดับบนสุด
- หากต้องการตรวจสอบข้อความและเลย์เอาต์แบบย้อนกลับ ให้เรียกใช้แอป
ภาษาที่ไม่มาตรฐาน
Pseudolocale คือภาษาจำลองซึ่งออกแบบมาเพื่อใช้ลักษณะของภาษาต่างๆ ที่ก่อให้เกิด UI, เลย์เอาต์, RTL และปัญหาการแปลอื่นๆ เมื่อแปลแอป Pseudolocales จะมีค่า การแปลทันทีและอัตโนมัติที่อ่านได้เป็นภาษาอังกฤษสำหรับข้อความที่สามารถแปลได้ทั้งหมด ช่วงเวลานี้ ทำให้คุณเจอข้อความที่แปลไม่ได้ในซอร์สโค้ด
ดูข้อมูลเกี่ยวกับวิธีใช้ Pseudolocales ต่างๆ โปรดดู ทดสอบ แอปของคุณที่มี Pseudolocales

