अनुवाद संपादक आपके सभी डिफ़ॉल्ट और string संसाधनों का अनुवाद किया गया है.
अलग-अलग भाषाओं में अपने ऐप्लिकेशन का अनुवाद करने के बारे में जानने के लिए, पढ़ें अलग-अलग तरह के लोगों की मदद करना भाषाओं और संस्कृतियों से मेल खाता है.
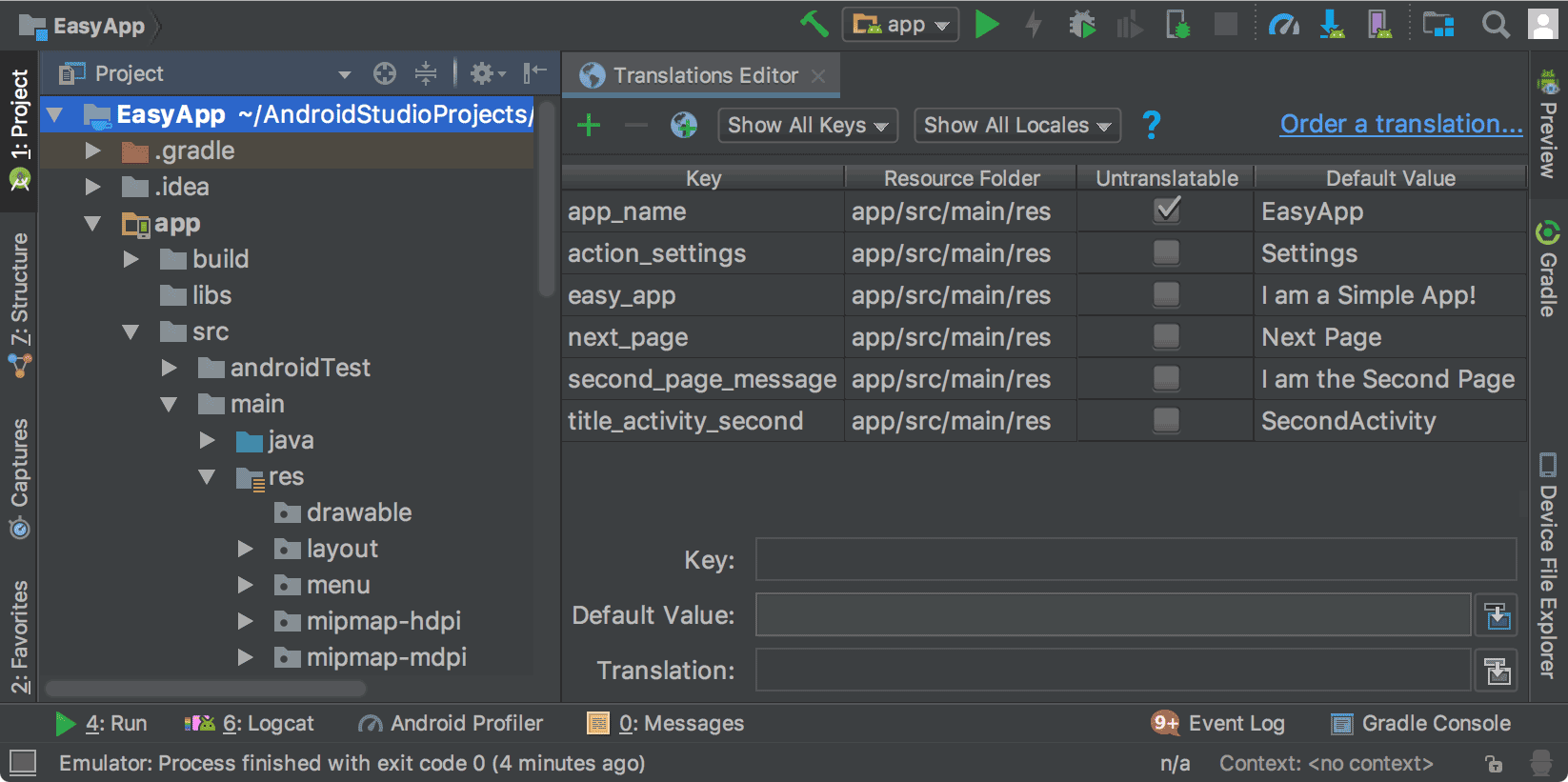
पहला डायग्राम. अनुवाद एडिटर, ऐप्लिकेशन का टेक्स्ट इससे पहले दिखा रहा है अनुवाद
स्ट्रिंग रिसॉर्स
किसी प्रोजेक्ट के लिए स्ट्रिंग रिसॉर्स strings.xml फ़ाइलों में होते हैं. आपका प्रोजेक्ट
एक डिफ़ॉल्ट strings.xml फ़ाइल मौजूद है, जिसमें स्ट्रिंग संसाधन डिफ़ॉल्ट में होते हैं
अपने ऐप्लिकेशन की भाषा चुनें. यह वह भाषा है जिसकी उम्मीद आपके ऐप्लिकेशन इस्तेमाल करने वाले ज़्यादातर लोग करते हैं
का इस्तेमाल करें. स्ट्रिंग वाली strings.xml फ़ाइलों का भी अनुवाद किया जा सकता है
दूसरी भाषाओं के संसाधन जिनमें आपको अपना ऐप्लिकेशन शामिल करना है.
अपनी डिफ़ॉल्ट strings.xml फ़ाइल का अनुवाद करने के बाद, उसका अनुवाद जोड़ा जा सकता है
या अनुवाद करने के लिए किसी पेशेवर सेवा को पैसे चुकाएं. दोनों ही स्थितियों में, आपको
को मैनेज करने और टेस्ट करने में मदद करने के लिए, Android Studio की सुविधाओं का इस्तेमाल कर सकते हैं.
स्थानीय भाषा में लिखा गया टेक्स्ट. जानकारी के लिए
अनुवाद करने की पेशेवर सेवाओं के बारे में, ऑर्डर का अनुवाद करने से जुड़ी सेवाएं देखें.
अनुवाद संपादक खोलें
Android Studio में नीचे दी गई जगहों से 'अनुवाद एडिटर' को ऐक्सेस किया जा सकता है.
Android व्यू से खोलें
- प्रोजेक्ट > Android पैनल पर बाईं ओर, ModuleName चुनें > रिज़ॉल्यूशन > वैल्यू.
- strings.xml फ़ाइल पर राइट-क्लिक करें और Translations Editor खोलें चुनें.
अनुवाद संपादक
strings.xmlफ़ाइल.ध्यान दें:
strings.xmlफ़ाइलों का अनुवाद करने के बाद, आपके प्रोजेक्ट में values फ़ोल्डर, जिनमें सफ़िक्स के साथ भाषा की जानकारी मिलती है, जैसे स्पैनिश के लिए values-es. आपकी डिफ़ॉल्टstrings.xmlफ़ाइल हमेशा values (कोई सफ़िक्स नहीं) फ़ोल्डर.
पहली इमेज में, अनुवाद एडिटर में डिफ़ॉल्ट ऐप्लिकेशन टेक्स्ट (इस मामले में, अंग्रेज़ी में) दिखाया गया है
अनुवाद का काम पूरा होने से पहले एक आसान ऐप्लिकेशन. अनुवाद किया गया कॉन्टेंट
strings.xml फ़ाइलें, अनुवाद नहीं किया जा सकता कॉलम के दाईं ओर दिखेंगी. इसके साथ, ये फ़ाइलें दिखेंगी
जैसा कि दूसरी इमेज में दिखाया गया है.
स्ट्रिंग.xml के अंदर से खोलें
किसी भी strings.xml फ़ाइल में अनुवाद एडिटर को ऐक्सेस किया जा सकता है.
- प्रोजेक्ट > Android पैनल पर बाईं ओर मौजूद, ModuleName > रिज़ॉल्यूशन > वैल्यू.
- strings.xml पर दो बार क्लिक करके उसे बदलाव करने के लिए खोलें.
- strings.xml में, सबसे ऊपर दाएं कोने में एडिटर खोलें लिंक पर क्लिक करें.
ध्यान दें: अगर आप सूचना छिपाएं लिंक पर क्लिक करते हैं, तो खोलें एडिटर लिंक हट जाएगा. इसे वापस लाने के लिए, प्रोजेक्ट को बंद करें और फिर से खोलें.
डिज़ाइन एडिटर में जाकर खोलें
अपने टेक्स्ट में बदलाव करने के लिए, लेआउट एडिटर के डिज़ाइन एडिटर में जाकर अनुवाद एडिटर खोला जा सकता है डिफ़ॉल्ट और अनूदित आपके लेआउट के साथ बेहतर फ़िट बैठता है. डिज़ाइन संपादक में भाषाएं स्विच करने के बारे में जानकारी के लिए, डिज़ाइन एडिटर में अनुवाद किया गया टेक्स्ट दिखाना देखें.
- प्रोजेक्ट > Android पैनल पर बाईं ओर मौजूद, ModuleName > रिज़ॉल्यूशन > लेआउट.
- content_main.xml को बदलाव करने के लिए खोलने के लिए, उस पर दो बार क्लिक करें.
- डिज़ाइन एडिटर देखने के लिए, सबसे नीचे बाएं कोने में मौजूद डिज़ाइन टैब पर क्लिक करें.
- डिज़ाइन एडिटर में, भाषा चुनें
 ड्रॉप-डाउन सूची.
ड्रॉप-डाउन सूची.
- अनुवाद में बदलाव करें चुनें
 .
.
अनुवाद न की जा सकने वाली पंक्तियां कॉन्फ़िगर करें
अनुवाद एडिटर में जाकर, अनुवाद नहीं किया जा सकता चुना जा सकता है, ताकि बताएं कि आपको इस पंक्ति के टेक्स्ट का अनुवाद नहीं करना है. आपको यह मैसेज अनुवाद नहीं करना है, तो हो सकता है कि यह प्रॉडक्ट के हिसाब से बना टेक्स्ट हो, जैसे कि ट्रेड नेम और ट्रेड मार्क. या तकनीकी शब्दों का इस्तेमाल करें, जिनका अनुवाद नहीं है.
अनुवाद नहीं किया जा सकता को चुनने पर, डिफ़ॉल्ट कॉलम में इससे जुड़ी लाइन
strings.xml फ़ाइल translatable="false" जोड़ती है. नीचे दिए गए उदाहरण में,
EasyApp
ऊपर की लाइन में मौजूद टेक्स्ट का अनुवाद नहीं किया गया है, क्योंकि यह प्रॉडक्ट का नाम है.
<resources> <string name="app_name" translatable="false">EasyApp</string> <string name="action_settings">Settings</string> <string name="easy_app">I am a Simple App!</string> <string name="next_page">Next Page</string> <string name="second_page_message">I am the Second Page!</string> <string name="title_activity_second">SecondActivity</string> </resources>
भाषाएं जोड़ना और मिटाना
अनुवाद एडिटर, BCP 47 और टारगेट किए गए स्थानीय भाषाओं के लिए, स्थान और क्षेत्र (देश) कोड को एक ही विकल्प में जोड़ता है. स्थान-भाषा, भाषा से ज़्यादा को परिभाषित करती है. स्थान-भाषा में तारीख और समय, मुद्राएं, और दशमलव जैसी चीज़ें.
भाषा जोड़ने के लिए, यह तरीका अपनाएं:
- अनुवाद एडिटर में, ग्लोब के आइकॉन पर क्लिक करें
 .
. - ड्रॉप-डाउन सूची से, वह भाषा चुनें जिसे आपको जोड़ना है.
अनुवाद एडिटर में नई भाषा दिखती है. साथ ही, इसमें वैल्यू-* भी दिखती है प्रोजेक्ट में
strings.xmlफ़ाइल वाला फ़ोल्डर जोड़ा गया है. उदाहरण के लिए, स्पैनिश के लिए values-es.
किसी भाषा को मिटाने के लिए, यह तरीका अपनाएं:
अनुवाद एडिटर में जाकर, किसी भाषा को मिटाया जा सकता है. इसके लिए, आपको कॉलम में मौजूद हर वैल्यू को मिटाना होगा (देखें टेक्स्ट में बदलाव करना, उसे जोड़ना या मिटाना) या प्रोजेक्ट फ़ोल्डर को मिटाया जा सकता है उस भाषा के लिए नीचे बताया गया है:
- प्रोजेक्ट > Android पैनल पर बाईं ओर मौजूद, ModuleName > रिज़ॉल्यूशन.
- जिस भाषा को मिटाना है उसके values-* फ़ोल्डर पर राइट क्लिक करें. उदाहरण के लिए, values-hi लिखें.
- ड्रॉप-डाउन सूची से, फ़ोल्डर और इसके आइटम को हटाने के लिए हटाएं चुनें strings.xml फ़ाइल में फ़ॉर्मैट किया जाता है.
टेक्स्ट में बदलाव करना, उसे जोड़ना, और मिटाना
आपके पास सीधे strings.xml फ़ाइल में जाकर, टेक्स्ट सेटिंग का इस्तेमाल करके काम करने का विकल्प है या
अनुवाद एडिटर की मदद से. इस सेक्शन में,
अनुवाद एडिटर की सुविधा. अनुवाद एडिटर में जाकर, किसी टेक्स्ट में बदलाव किया जा सकता है, जोड़ा जा सकता है या
सूची के तौर पर या मेन्यू के ज़रिए टेक्स्ट मिटाएं
अनुवाद एडिटर के नीचे अनुवाद फ़ील्ड मौजूद है.
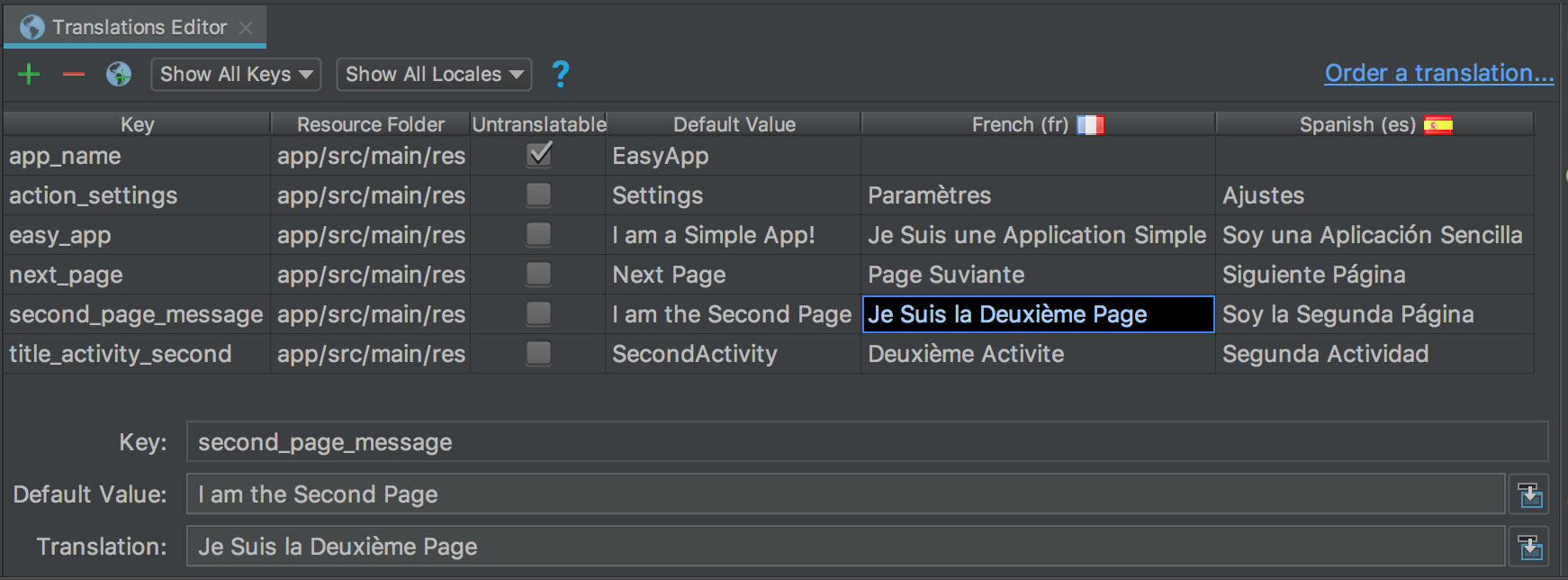
दूसरा डायग्राम. सबसे ऊपर सूची के तौर पर देखें और अनुवाद फ़ील्ड दिखे सबसे नीचे
सूची दृश्य
टेक्स्ट में बदलाव करने या उसे जोड़ने के लिए, ये काम करें:
- उस सेल पर दो बार क्लिक करें जिसमें आपको बदलाव करना है या टेक्स्ट जोड़ना.
- कीबोर्ड की कॉपी करके चिपकाएं या अगर आपके पास विशेषक (डायक्रिटिक) की सुविधा वाला कीबोर्ड है मार्क करता है, तो सीधे सूची दृश्य में टाइप करें.
- Tab या कर्सर को फ़ील्ड से बाहर ले जाएं.
टेक्स्ट मिटाने के लिए, ये काम करें:
- जिस सेल को मिटाना है उस पर दो बार क्लिक करें.
- सूची के तौर पर देखने के लिए, टेक्स्ट चुनें और मिटाएं दबाएं.
- Tab या कर्सर को फ़ील्ड से बाहर ले जाएं.
अनुवाद वाला फ़ील्ड
टेक्स्ट में बदलाव करने या उसे जोड़ने के लिए, ये काम करें:
- सूची की तरह देखने पर, उस सेल पर एक बार क्लिक करें जिसमें आपको बदलाव करना है या जिसे जोड़ना है टेक्स्ट.
- अनुवाद फ़ील्ड में, कीबोर्ड से कॉपी करके चिपकाएं. या अगर आपके पास खास तरह के चिह्नों वाला कीबोर्ड है के निशान को चुनकर, सीधे अनुवाद फ़ील्ड में लिखें.
- Tab या कर्सर को फ़ील्ड से बाहर ले जाएं.
टेक्स्ट मिटाने के लिए, ये काम करें:
- जिस सेल को मिटाना है उस पर एक बार क्लिक करें.
- अनुवाद फ़ील्ड में, टेक्स्ट चुनें और मिटाएं दबाएं.
डिजिटल बटन जोड़ना और मिटाना
अनुवाद एडिटर में, कुंजी कॉलम में, हर एक एट्रिब्यूट के लिए यूनीक आइडेंटिफ़ायर मौजूद होते हैं
आपकी strings.xml फ़ाइलों में डेटा आइटम. डिजिटल बटन जोड़ने और मिटाने के लिए
अनुवाद संपादक. जब आप किसी कुंजी को हटाते हैं, तो अनुवाद संपादक उसे और इसके
संबंधित अनुवाद. ट्रांसलेशन एडिटर, 'सुरक्षित मिटाएं' की रीफ़ैक्टरिंग का इस्तेमाल इन कामों के लिए करता है
डिजिटल बटन को मिटाओ, ताकि आपको पता चल सके कि बटन के टेक्स्ट का इस्तेमाल कहीं और किया गया है या नहीं. इससे आपको यह भी पता चल पाएगा कि
कुंजी को हटाने से पहले आवश्यक समायोजन करने के लिए. Safe Delete के रेफ़रंस से यह पक्का होता है कि
कुंजी हटाने के बाद भी आपका कोड कंपाइल हो जाता है.
कुंजी जोड़ने के लिए, ये काम करें:
- अनुवाद एडिटर में, कुंजी जोड़ें पर क्लिक करें
 .
. - डायलॉग बॉक्स में, पासकोड का नाम, डिफ़ॉल्ट वैल्यू, और
डिफ़ॉल्ट strings.xml फ़ाइल होती है.
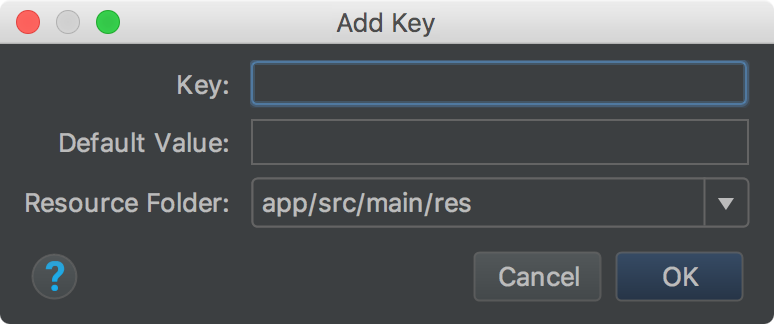
तीसरी इमेज. कुंजी जोड़ें
किसी कुंजी को मिटाने के लिए, ये काम करें:
- 'अनुवाद एडिटर' में, वह कुंजी चुनें जिसे आपको मिटाना है.
- कुंजियां हटाएं
 पर क्लिक करें.
पर क्लिक करें. मिटाएं डायलॉग बॉक्स में, तय करें कि आपको डेटा को सुरक्षित तरीके से मिटाना है या नहीं. साथ ही, यह भी तय करें कि टिप्पणियों और स्ट्रिंग में खोजना है और ठीक है पर क्लिक करना है.
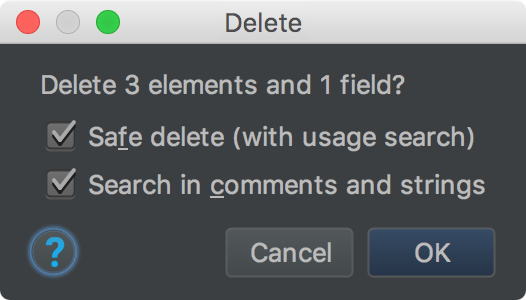
चौथी इमेज. डायलॉग मिटाएं
अगर मिटाई गई कुंजी का कोई रेफ़रंस नहीं है या सभी रेफ़रंस सुरक्षित तरीके से इस्तेमाल किए जा रहे हैं छोटा करने पर, कुंजी मिटा दी जाती है. अन्यथा, अनुवाद संपादक इस्तेमाल का पता चला डायलॉग, जिसमें पहचानी गई समस्याओं के बारे में जानकारी दी गई है.
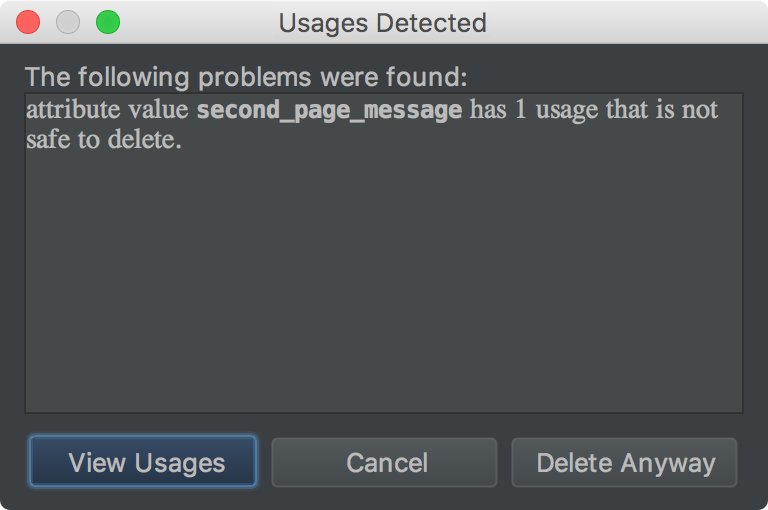
पांचवी इमेज. डायलॉग मिटाएं
- क्या मिटाया जाएगा, यह देखने के लिए इस्तेमाल देखें को चुनें. Find Safe Delete
विरोध डायलॉग बॉक्स में वे सभी इस्तेमाल दिखाए जाते हैं जिन्हें मिटाया नहीं जा सकता
तो अपने कोड में बदलाव किया जा सकता है.
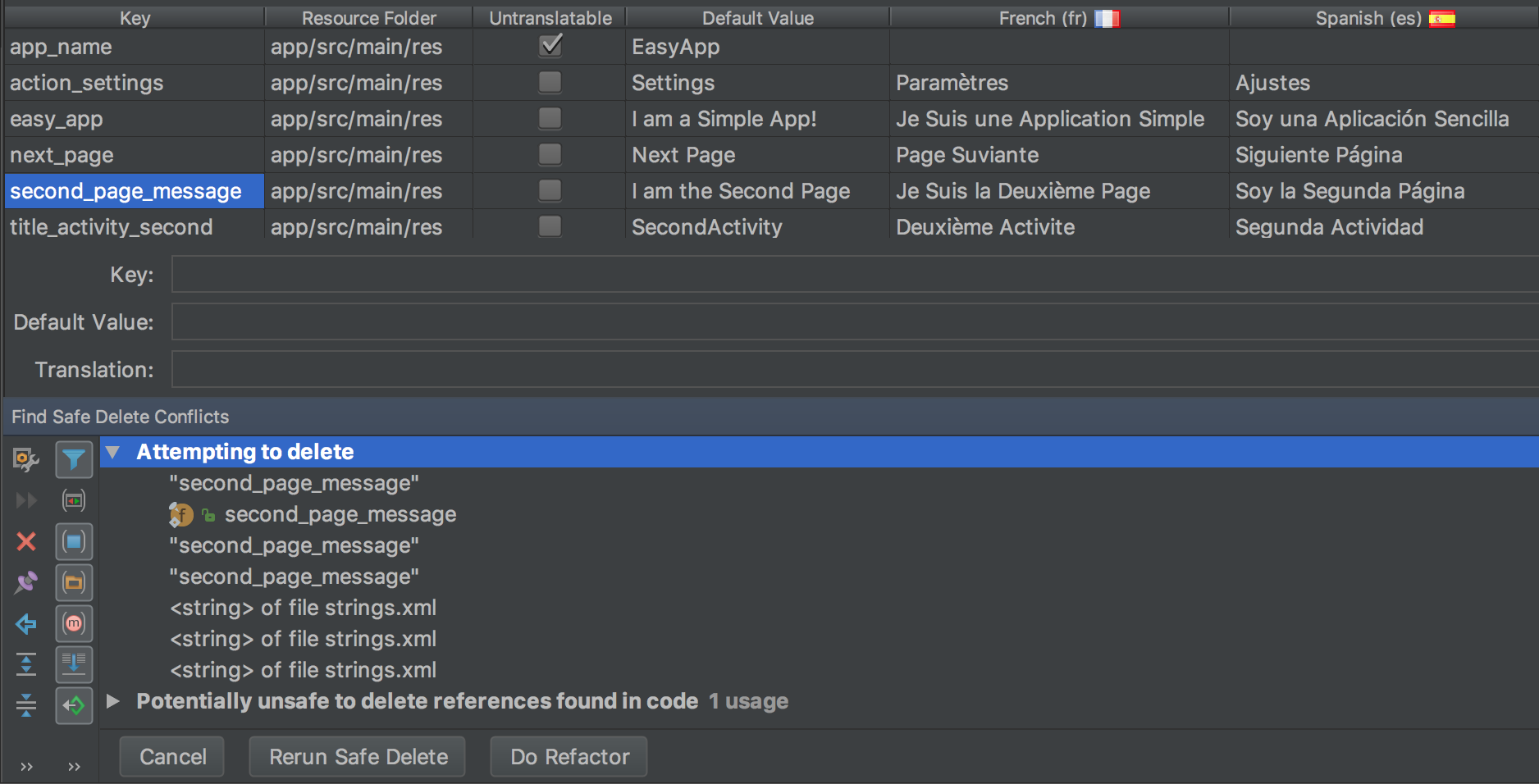
छठी इमेज. असुरक्षित इस्तेमाल
- संदर्भ मेन्यू दिखाने के लिए, किसी इस्तेमाल पर राइट क्लिक करें. इसके बाद, सीधे सोर्स पर जाएं चुनें आपके पास ज़रूरी बदलाव करने का विकल्प है.
- सुरक्षित मिटाएं विरोधी ढूंढें पैनल में, सुरक्षित मिटाएं फिर से चलाएं चुनकर ऐसा करने के लिए पक्का करें कि इसका इस्तेमाल किसी और तरीके से न किया गया हो.
- इस्तेमाल हटाए जाने के बाद, बटन को मिटाने के लिए रिफ़ैक्टर करें पर क्लिक करें.
गड़बड़ियां ठीक करना
इमेज 7 में, अनुवाद एडिटर दिखाया गया है. इसमें अंग्रेज़ी, स्पैनिश,
और फ़्रेंच
strings.xml फ़ाइलें. लाल रंग का टेक्स्ट उन लाइनों को दिखाता है जिनमें गड़बड़ियां हैं.

सातवीं इमेज. लाल टेक्स्ट से गड़बड़ी की स्थिति की जानकारी मिलती है, जो ठीक करना ज़रूरी है
किसी गड़बड़ी को ठीक करने के लिए, लाल टेक्स्ट पर कर्सर घुमाएं. इससे, समस्या और उसके बारे में जानकारी दिखेगी का रिज़ॉल्यूशन.
जब आप अनुवाद एडिटर में बदलाव करते हैं, तो
strings.xml फ़ाइलें, आपके बदलावों के हिसाब से अपडेट हो जाती हैं. जब आप
strings.xml फ़ाइल में बदलाव होते हैं. इससे जुड़ा कॉलम अनुवाद एडिटर में होता है
अपडेट करता है.
अनुवाद एडिटर में सुधार के उदाहरण:
- इमेज 7 में दिखाया गया है कि app_name वाली लाइन में, अनुवाद नहीं किया जा सकता वाला विकल्प चुना गया है, लेकिन का स्पैनिश अनुवाद दिया गया है. गड़बड़ी को ठीक करने के लिए, स्पैनिश में अनुवाद मिटाएं.
- इमेज 7 में दिखाया गया है कि next_page लाइन में, फ़्रेंच अनुवाद नहीं है. अपने कीबोर्ड की मदद से गड़बड़ी को ठीक करने के लिए, Page Suivant को सेल में कॉपी करें. कीबोर्ड की मदद से कॉपी करके चिपकाने की सुविधा ऑपरेशन विशेषक चिह्न वाले टेक्स्ट को सेल में कॉपी करता है.
डिज़ाइन एडिटर में अनुवाद किया गया टेक्स्ट दिखाना
यह देखने के लिए कि आपके ऐप्लिकेशन लेआउट में अनुवाद किया गया टेक्स्ट कैसा दिखता है, डिज़ाइन एडिटर में, डिफ़ॉल्ट और अनुवाद किए गए वर्शन के बीच के टेक्स्ट को इस तरह लिखें:
- प्रोजेक्ट > Android पैनल पर बाईं ओर मौजूद, ModuleName > रिज़ॉल्यूशन > लेआउट.
- content_main.xml को बदलाव करने के लिए खोलने के लिए, उस पर दो बार क्लिक करें.
- डिज़ाइन एडिटर देखने के लिए, सबसे नीचे बाएं कोने में मौजूद डिज़ाइन टैब पर क्लिक करें.
- डिज़ाइन एडिटर में, भाषा चुनें
 ड्रॉप-डाउन सूची.
ड्रॉप-डाउन सूची.
- अनुवाद में बदलाव करें
 को चुनें.
को चुनें. - वह भाषा चुनें जिसका इस्तेमाल करके आपको अपना ऐप्लिकेशन देखना है.

आठवीं इमेज. भाषा वाली ड्रॉप-डाउन सूची जिसमें स्पैनिश चुना गया है
डिज़ाइन एडिटर, आपके ऐप्लिकेशन का लेआउट चुनी गई भाषा में दिखाता है. इस मामले में, स्पैनिश.
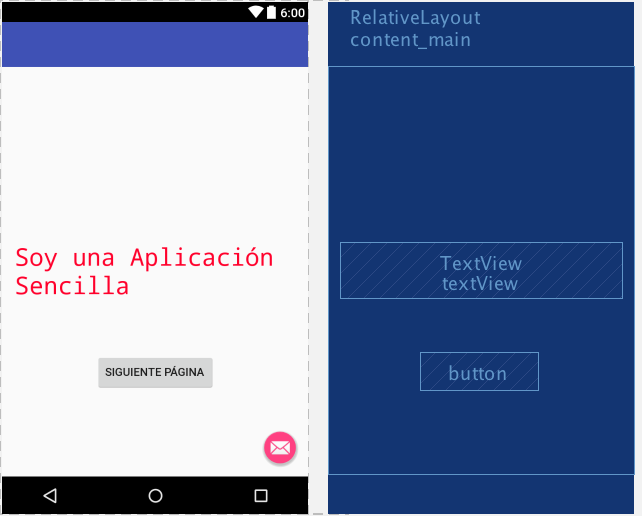
नौवीं इमेज. डिज़ाइन एडिटर, जिसमें अनुवाद किया गया टेक्स्ट दिख रहा है स्पैनिश
डिज़ाइन एडिटर को डिफ़ॉल्ट भाषा पर सेट करना
भाषा को वापस डिफ़ॉल्ट पर सेट करने के लिए, es > चुनें भाषा
![]() .
.
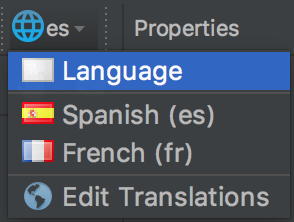
10वीं इमेज. डिफ़ॉल्ट भाषा पर सेट करें
स्थानीय भाषा में लिखे जा सकने वाले टेक्स्ट को मैनेज करना और उसकी जांच करना
Android प्लैटफ़ॉर्म और Android Studio में कई सुविधाएं मिलती हैं. इनकी मदद से, कॉन्टेंट को मैनेज और टेस्ट किया जा सकता है स्थानीय जगह के अनुसार बनाया जा सकने वाला आपका ऐप्लिकेशन टेक्स्ट. इन सुविधाओं में, दाएं से बाएं (आरटीएल) स्क्रिप्ट, जैसे कि अरबी या हिब्रू. स्थानीय भाषा में लिखे जाने वाले टेक्स्ट की जांच करके, यूज़र इंटरफ़ेस (यूआई) में बदलाव किए जा सकते हैं टेक्स्ट और इसके लेआउट की जानकारी पाएं. इसके बाद ही, मैसेज को सोर्स डेटा स्टोर करने की जगह में भेजा जाएगा. अनुवाद बाद में.
RTL सहायता के लिए, अपने प्रोजेक्ट में बदलाव करें
Android Studio में रीफ़ैक्टरिंग कमांड है, जो दोनों तरफ़ ले जाने वाले टेक्स्ट को टेक्स्ट में बदलने की सुविधा देता है
TextView में,
ConstraintLayout, और
LinearLayout एलिमेंट
आपके ऐप्लिकेशन, उपयोगकर्ताओं को बाएं-से-दाएं (एलटीआर) और दाएं-से-बाएं, दोनों तरह के टेक्स्ट में बदलाव करने की अनुमति दे सकते हैं
(RTL) स्क्रिप्ट. कमांड से, ऐप्लिकेशन के यूज़र इंटरफ़ेस (यूआई) लेआउट और पूरे व्यू की डुप्लीकेट कॉपी भी अपने-आप मिलती है
विजेट. टेक्स्ट की दिशा बदलने और लेआउट मिररिंग देखने के लिए, आपको
टेक्स्ट और लेआउट की निर्देश प्रॉपर्टी
लेआउट एडिटर में जाकर.
नीचे दी गई प्रोसेस में, आरटीएल सहायता के लिए अपने प्रोजेक्ट की रीफ़ैक्टरिंग का तरीका बताया गया है:
- रिफ़ैक्टर > जहां हो सके वहां आरटीएल सहायता जोड़ें, ताकि डायलॉग बॉक्स में दिखाया जा सके
इमेज 11.

11वीं इमेज. RTL सहायता जोड़ें
- अगर आपके ब्राउज़र में
<application>एलिमेंटAndroidManifest.xmlफ़ाइल यह काम करती है मेरे पासandroid:supportsRTL="true"एट्रिब्यूट नहीं है, इसके बाद, AndroidManifest.xml को अपडेट करें चेकबॉक्स को चुनें. - अगर आपके ऐप्लिकेशन का
targetSdkVersion, 17 या उससे ज़्यादा है, बाईं/दाईं प्रॉपर्टी को स्टार्ट/एंड प्रॉपर्टी से बदलें चुनें. इसमें केस, आपकी प्रॉपर्टी को "start" का इस्तेमाल करना चाहिए और "end" "बाएं" के बजाय और "सही". इसके लिए उदाहरण के लिए,android:paddingLeft,android:paddingStartहो जाता है. - अगर आपके ऐप्लिकेशन का
targetSdkVersionकी उम्र 16 साल या इससे कम है. चुनें -v17 वर्शन जनरेट करें. इस मामले में, अपने एक्सएमएल को प्रॉपर्टी के दोनों सेट का इस्तेमाल किया जाता है. उदाहरण के लिए, आपके एक्सएमएल में दोनों का इस्तेमाल होना चाहिएandroid:paddingLeftऔरandroid:paddingStart.
- अगर आपके ब्राउज़र में
- रीफ़ैक्टरिंग झलक ढूंढें विंडो दिखाने के लिए, चलाएं पर क्लिक करें.
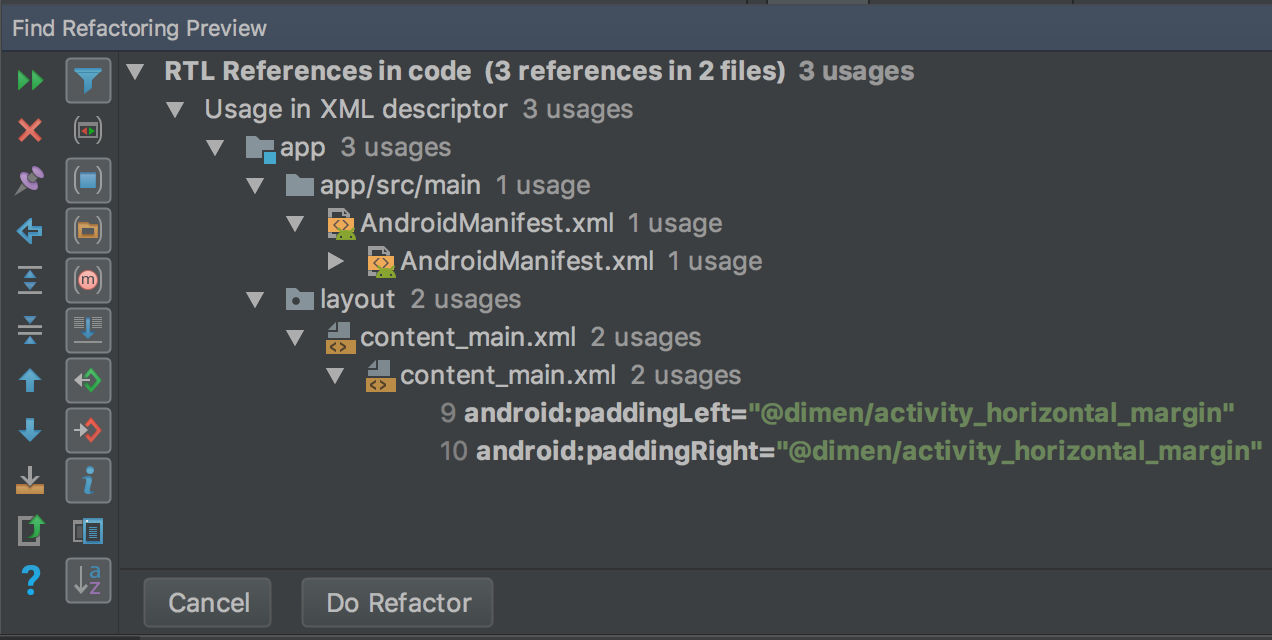
12वीं इमेज. झलक देखें
- रिफ़ैक्टर करें पर क्लिक करें.
आरटीएल सहायता के लिए अपने प्रोजेक्ट को रीफ़ैक्टर करने के बारे में ज़्यादा जानकारी के लिए, यहां देखें Android 4.2 में मूल RTL समर्थन.
टेक्स्ट और लेआउट की दिशा बताने वाली प्रॉपर्टी
दाईं ओर मौजूद प्रॉपर्टी विंडो में, इस्तेमाल करने के लिए textDirection प्रॉपर्टी मिलती है लेआउट विजेट के साथ इस्तेमाल करने के लिए, टेक्स्ट विजेट और layoutDirection प्रॉपर्टी टेक्स्ट और लेआउट कॉम्पोनेंट की दिशा बदली जा सकती है. दिशा-निर्देश प्रॉपर्टी इसमें दी गई हैं प्रॉपर्टी विंडो में सही का निशान लगाएं और यह एपीआई लेवल 17 या उससे बाद के लेवल के साथ काम करता है.
टेक्स्ट की दिशा बदलने और लेआउट मिररिंग देखने के लिए, आपको आरटीएल सहायता के लिए प्रोजेक्ट की जानकारी को फिर से तैयार करना. अंग्रेज़ी में, टेक्स्ट की दिशा बदलने पर सिर्फ़ विराम चिह्न को दाईं से दाईं ओर ले जाया जाता है टेक्स्ट के बाईं ओर; उदाहरण के लिए, "सभी को नमस्ते!" हो जाता है "!Hey World". एलटीआर टेक्स्ट देखने के लिए आरटीएल का इस्तेमाल करने के लिए, आपको अपने ऐप्लिकेशन में आरटीएल भाषा का इस्तेमाल करना होगा. यदि आपको अंग्रेज़ी का उपयोग करना है और आपको टेक्स्ट को टेस्ट करने के लिए, आरटीएल पर स्विच करना है, तो स्यूडोलोकल का इस्तेमाल करें. स्यूडोलोकल, रीफ़ैक्टरिंग कमांड और डायरेक्शन प्रॉपर्टी से अलग होते हैं.
निर्देश प्रॉपर्टी को ऐक्सेस और इस्तेमाल करने के लिए, ये काम करें:
- लेआउट एडिटर में, एक टेक्स्ट विजेट चुनें.
- प्रॉपर्टी विंडो खोलें. इसके बाद, वह आरटीएल प्रॉपर्टी खोजें जिसका इस्तेमाल करना है.
प्रॉपर्टी की वैल्यू सेट करने के लिए, इनमें से कोई एक विकल्प चुनें:
- firstStrong: रूट व्यू के लिए डिफ़ॉल्ट. दिशा दिखाने वाला पहला किरदार पैराग्राफ़ दिशा तय करता है. अगर कोई खास दिशा दिखाने वाला किरदार नहीं है, पैराग्राफ़ दिशा दृश्य के समाधान किए गए लेआउट की दिशा है.
- anyRtl: अगर पैराग्राफ़ में कोई अच्छा आरटीएल वर्ण है, तो पैराग्राफ़ की दिशा आरटीएल होगी; अगर इसमें कोई बेहतरीन एलटीआर वर्ण मौजूद हैं, तो यह एलटीआर होगा. अगर दोनों में से कोई भी नहीं है, पैराग्राफ़ दिशा दृश्य के समाधान किए गए लेआउट की दिशा है.
- ltr: पैराग्राफ़ की दिशा LTR है.
- rtl: पैराग्राफ़ की दिशा RTL है.
- लोकेल: पैराग्राफ़ की दिशा सिस्टम की स्थान-भाषा से मिलती है.
- inherit: डिफ़ॉल्ट. माता-पिता में सेट की गई दिशा का इस्तेमाल करें.
- टेक्स्ट और लेआउट को उलटा देखने के लिए, ऐप्लिकेशन चलाएं.
स्यूडोलोकेल
स्यूडोलोकेल एक सिम्युलेटेड स्थान है, जिसे भाषाओं की विशेषताओं को मानने के लिए डिज़ाइन किया गया है की वजह से किसी ऐप्लिकेशन का अनुवाद करते समय यूज़र इंटरफ़ेस (यूआई), लेआउट, आरटीएल, और अनुवाद से जुड़ी दूसरी समस्याएं. स्यूडोलोकेल प्रदान करते हैं झटपट और अपने आप किए गए अनुवाद जो अंग्रेज़ी में सभी स्थानीय भाषा में पढ़ने लायक मैसेज के लिए पढ़े जा सकते हैं. यह आपके लिए अपने सोर्स कोड में अनुवाद न किए जा सकने वाले मैसेज को पाना संभव हो जाता है.
स्यूडोलोकल का इस्तेमाल करने के तरीके के बारे में जानने के लिए, यहां देखें जांच करें स्यूडोलोकलेस वाला आपका ऐप्लिकेशन.

