เมื่อเรียกใช้ แก้ไขข้อบกพร่อง หรือทดสอบโค้ด Android Studio จะใช้การกำหนดค่าการเรียกใช้/การแก้ไขข้อบกพร่อง เพื่อกำหนดวิธีดำเนินการ โดยปกติแล้วการกำหนดค่าที่สร้างขึ้นครั้งแรกก็เพียงพอต่อการเรียกใช้หรือ แก้ไขข้อบกพร่องของแอปแล้ว แต่คุณสามารถแก้ไขและสร้างการกำหนดค่าใหม่ รวมถึงแก้ไขเทมเพลตการกำหนดค่าให้เหมาะกับกระบวนการพัฒนาได้ตามที่อธิบายไว้ในหน้านี้
ดูข้อมูลเพิ่มเติมได้ที่เอกสารประกอบของ IntelliJ ต่อไปนี้
เกี่ยวกับการกำหนดค่าการเรียกใช้/การแก้ไขข้อบกพร่อง
การกำหนดค่าการเรียกใช้/การแก้ไขข้อบกพร่องจะระบุรายละเอียดต่างๆ เช่น การติดตั้งแอป ตัวเลือกการเปิดตัว และการทดสอบ คุณสามารถกำหนดค่าสำหรับการใช้งานครั้งเดียวหรือบันทึกไว้ใช้ในอนาคตก็ได้ หลังจากบันทึกแล้ว คุณจะเลือกการกำหนดค่าจากรายการแบบเลื่อนลงเลือกการกำหนดค่าการเรียกใช้/การแก้ไขข้อบกพร่องภายในแถบเครื่องมือได้ Android Studio จะบันทึกการกำหนดค่าเป็นส่วนหนึ่งของโปรเจ็กต์
การกำหนดค่าการแก้ไขข้อบกพร่อง/เรียกใช้ที่สร้างขึ้นครั้งแรก
เมื่อสร้างโปรเจ็กต์เป็นครั้งแรก Android Studio จะสร้างการกำหนดค่าการเรียกใช้/การแก้ไขข้อบกพร่อง สำหรับกิจกรรมหลักตามเทมเพลตแอป Android หากต้องการเรียกใช้หรือแก้ไขข้อบกพร่อง โปรเจ็กต์ คุณต้องกำหนดค่าการเรียกใช้/การแก้ไขข้อบกพร่องอย่างน้อย 1 รายการเสมอ ด้วยเหตุนี้ เราจึงขอแนะนำว่าอย่าลบการกำหนดค่าที่สร้างขึ้นในตอนแรก
ขอบเขตของโปรเจ็กต์และการควบคุมเวอร์ชัน
การกำหนดค่าการเรียกใช้/การแก้ไขข้อบกพร่องและการเปลี่ยนแปลงเทมเพลตจะมีผลกับโปรเจ็กต์ปัจจุบันเท่านั้น คุณแชร์การกำหนดค่าการเรียกใช้/การแก้ไขข้อบกพร่อง (แต่ไม่ใช่เทมเพลต) ผ่านระบบควบคุมเวอร์ชันได้ ดูข้อมูลเพิ่มเติมเกี่ยวกับวิธีแชร์การกำหนดค่าได้ที่ตัวเลือกการตั้งชื่อและแชร์การกำหนดค่า
เปิดกล่องโต้ตอบการกำหนดค่าการเรียกใช้/การแก้ไขข้อบกพร่อง
หากต้องการเปิดกล่องโต้ตอบการกำหนดค่าการเรียกใช้/การแก้ไขข้อบกพร่อง ให้เลือกเรียกใช้ > แก้ไขการกำหนดค่า กล่องโต้ตอบ การกำหนดค่าการเรียกใช้/การแก้ไขข้อบกพร่องจะปรากฏขึ้น ดังที่แสดงในรูปที่ 1
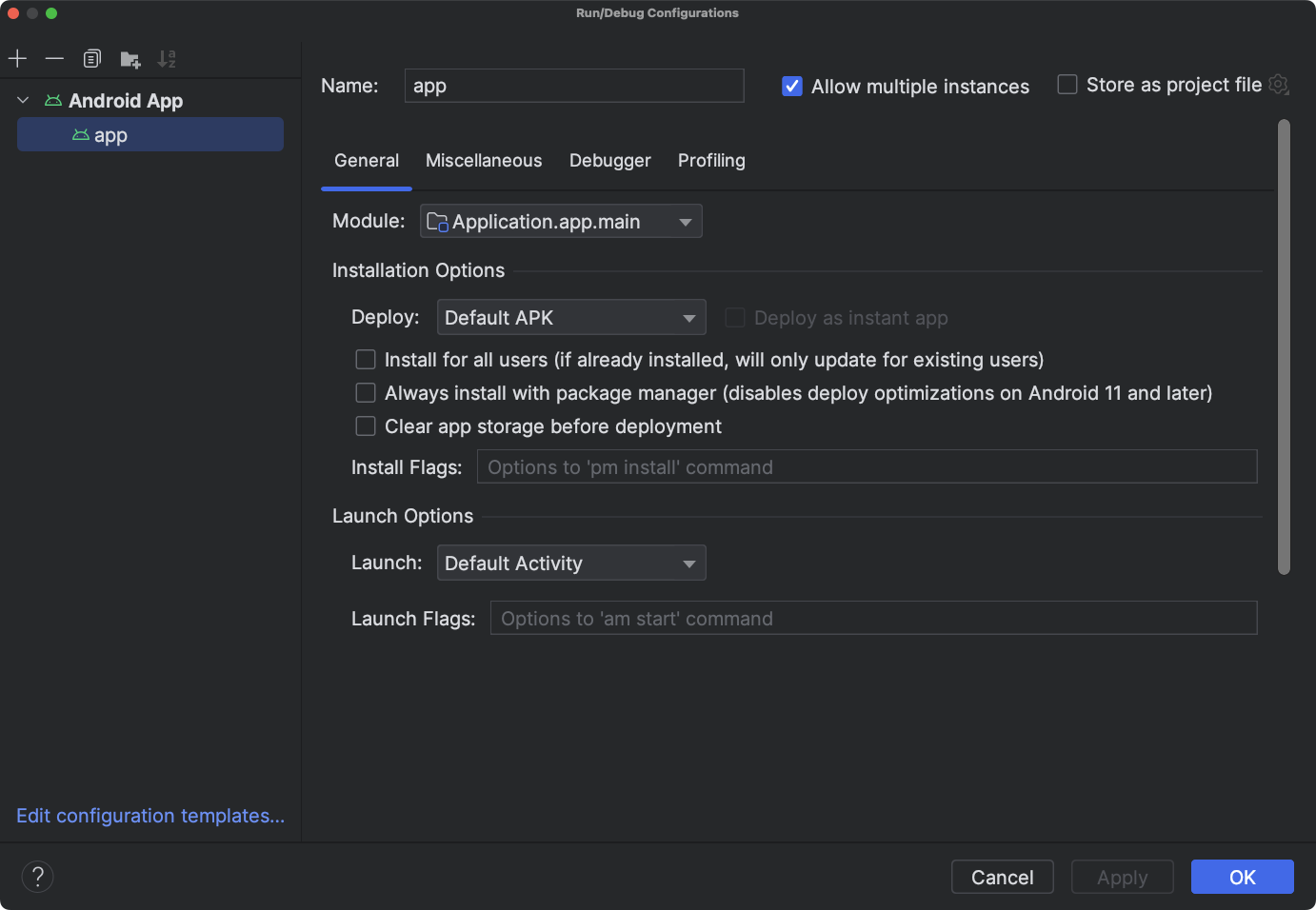
รูปที่ 1 กล่องโต้ตอบการกำหนดค่าการเรียกใช้/การแก้ไขข้อบกพร่อง
แผงด้านซ้ายของกล่องโต้ตอบจะจัดกลุ่มการกำหนดค่าที่คุณกำหนดตามประเภทเทมเพลต และ ช่วยให้คุณแก้ไขเทมเพลตการกำหนดค่าที่ด้านล่างได้ คุณแก้ไขการกำหนดค่าที่เลือกได้ในแผงด้านขวา ปรับขนาดกล่องโต้ตอบเพื่อดูรายการที่ซ่อนอยู่
ในกล่องโต้ตอบนี้ คุณจะทำสิ่งต่อไปนี้ได้
- สร้างการกำหนดค่าการเรียกใช้/การแก้ไขข้อบกพร่องใหม่
- แก้ไขการกำหนดค่าการเรียกใช้/การแก้ไขข้อบกพร่อง
- แก้ไขเทมเพลตการกำหนดค่า
- จัดเรียงและจัดกลุ่มการกำหนดค่า
สร้างการกำหนดค่าการเรียกใช้/การแก้ไขข้อบกพร่องใหม่
คุณกำหนดค่าการเรียกใช้/การแก้ไขข้อบกพร่องใหม่ได้จากกล่องโต้ตอบการกำหนดค่าการเรียกใช้/การแก้ไขข้อบกพร่อง , หน้าต่างโปรเจ็กต์ หรือโปรแกรมแก้ไขโค้ด การกำหนดค่าใหม่ต้องอิงตามเทมเพลตการกำหนดค่า
กล่องโต้ตอบการกำหนดค่าการเรียกใช้/การแก้ไขข้อบกพร่องจะแสดงการกำหนดค่าการเรียกใช้/การแก้ไขข้อบกพร่องและเทมเพลตการกำหนดค่าที่ใช้ได้ คุณเริ่มการกำหนดค่าใหม่ได้โดยตรงจากเทมเพลตหรือจาก สำเนาของการกำหนดค่าอื่น จากนั้นคุณจะเปลี่ยนค่าฟิลด์ได้ตามต้องการ
หรือคุณจะคลิกขวาที่รายการในหน้าต่างโปรเจ็กต์ เพื่อสร้างการกำหนดค่าเฉพาะสำหรับรายการนั้นโดยอัตโนมัติก็ได้ ตัวอย่างเช่น หากต้องการเรียกใช้กิจกรรมใดกิจกรรมหนึ่ง คุณสามารถคลิกขวาที่ไฟล์ Java ของกิจกรรมนั้น แล้วเลือกเรียกใช้ Android Studio จะใช้เทมเพลตการกำหนดค่าแอป Android การทดสอบเครื่องมือ Android หรือ JUnit เพื่อสร้างการกำหนดค่า ทั้งนี้ขึ้นอยู่กับรายการ
ในตัวแก้ไขโค้ด คุณสามารถสร้างการทดสอบและเรียกใช้/แก้ไขข้อบกพร่องในการกำหนดค่าสำหรับ คลาสหรือเมธอดได้อย่างง่ายดาย แล้วจึงเรียกใช้
เมื่อสร้างการกำหนดค่าภายนอกกล่องโต้ตอบการกำหนดค่าการเรียกใช้/การแก้ไขข้อบกพร่อง การกำหนดค่าจะเป็นแบบชั่วคราว เว้นแต่คุณจะบันทึก โดยค่าเริ่มต้น คุณจะมีค่ากำหนดชั่วคราวได้สูงสุด 5 รายการในโปรเจ็กต์ก่อนที่ Android Studio จะเริ่มนำออก หากต้องการเปลี่ยนค่าเริ่มต้นนี้ ให้เปิดการตั้งค่า Android Studio แล้วเปลี่ยนการตั้งค่าขั้นสูง > เรียกใช้/แก้ไขข้อบกพร่อง > ขีดจำกัดการกำหนดค่าชั่วคราว ดูข้อมูลเพิ่มเติมเกี่ยวกับการกำหนดค่าชั่วคราวได้ที่การสร้างและบันทึกการกำหนดค่าการเรียกใช้/การแก้ไขข้อบกพร่องชั่วคราว
เริ่มการกำหนดค่าตามเทมเพลต
หากต้องการกำหนดค่าการเรียกใช้/การแก้ไขข้อบกพร่องตามเทมเพลต ให้ทำตามขั้นตอนต่อไปนี้
- เปิดกล่องโต้ตอบการกำหนดค่าการเรียกใช้/การแก้ไขข้อบกพร่อง
- คลิกเพิ่มการกำหนดค่าใหม่

- เลือกเทมเพลตการกำหนดค่า
- พิมพ์ชื่อในช่องชื่อ
- แก้ไขการกำหนดค่าตามต้องการ
- คลิกใช้หรือตกลง
โปรดแก้ไขข้อผิดพลาดที่แสดง ที่ด้านล่างของกล่องโต้ตอบ
เริ่มการกำหนดค่าจากการคัดลอก
หากต้องการกำหนดค่าการเรียกใช้/การแก้ไขข้อบกพร่องโดยเริ่มจากการคัดลอกการกำหนดค่าอื่น ให้ทำตามขั้นตอนต่อไปนี้
- เปิดกล่องโต้ตอบการกำหนดค่าการเรียกใช้/การแก้ไขข้อบกพร่อง
- เลือกการกำหนดค่าการเรียกใช้/การแก้ไขข้อบกพร่องที่มีอยู่ในแผงด้านซ้าย
- คลิกคัดลอกการกำหนดค่า

- พิมพ์ชื่อในช่องชื่อ
- แก้ไขการกำหนดค่าตามต้องการ
- คลิกใช้หรือตกลง
โปรดแก้ไขข้อผิดพลาดที่แสดง ที่ด้านล่างของกล่องโต้ตอบ
กำหนดค่าสำหรับรายการในโปรเจ็กต์
Android Studio สามารถสร้างการกำหนดค่าการเรียกใช้/การแก้ไขข้อบกพร่องสำหรับบางรายการ ที่แสดงในหน้าต่างโปรเจ็กต์ การกำหนดค่าจะอิงตาม เทมเพลตการกำหนดค่า ดังนี้
- ไฟล์ Java ของกิจกรรม: เทมเพลตแอป Android
- แพ็กเกจ: เทมเพลตการทดสอบเครื่องมือ Android หรือเทมเพลต JUnit ของ Android ขึ้นอยู่กับ ชุดแหล่งที่มา หากเลือกการทดสอบที่มีการตรวจสอบ ระบบจะใช้เทมเพลตการทดสอบที่มีการตรวจสอบของ Android หากเลือกการทดสอบหน่วยในเครื่อง ระบบจะใช้เทมเพลต JUnit ของ Android สำหรับการทดสอบหน่วยในเครื่อง คุณสามารถ เลือกเรียกใช้ด้วยการครอบคลุมโค้ดได้ ดูข้อมูลเพิ่มเติมได้ที่ความครอบคลุมของโค้ด
หากต้องการสร้างการกำหนดค่าการเรียกใช้/การแก้ไขข้อบกพร่องสำหรับรายการในโปรเจ็กต์ ให้ทำตามขั้นตอนต่อไปนี้
- เปิดโปรเจ็กต์ในมุมมอง Android หรือมุมมองโปรเจ็กต์
- ในหน้าต่างโปรเจ็กต์ ให้คลิกขวาที่รายการที่ทดสอบได้ แล้วเลือกเรียกใช้ filename หรือแก้ไขข้อบกพร่อง filename Android Studio จะสร้างการกำหนดค่าการเรียกใช้/การแก้ไขข้อบกพร่องชั่วคราวและเปิดแอป
- เปิดรายการแบบเลื่อนลงเลือกการกำหนดค่าการเรียกใช้/การแก้ไขข้อบกพร่องในแถบเครื่องมือ
- เลือกบันทึกการกำหนดค่าจากตัวเลือกข้างการกำหนดค่าที่ต้องการบันทึก
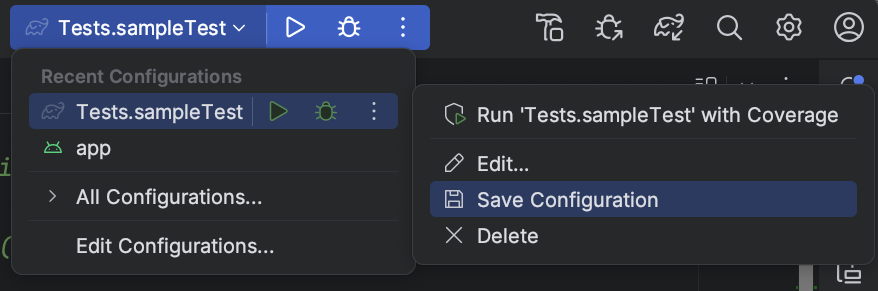
รูปที่ 2 บันทึกการกำหนดค่า
หมายเหตุ: หากคุณคลิกขวาและเรียกใช้หรือแก้ไขข้อบกพร่องของรายการเดียวกัน (แต่ไม่ใช่ กิจกรรม) Android Studio จะสร้างการกำหนดค่าใหม่
กำหนดค่าการทดสอบสำหรับคลาส หรือเมธอด
Android Studio ช่วยให้คุณกำหนดค่าการทดสอบสำหรับคลาสหรือเมธอด แล้วจึงเรียกใช้ได้ เช่น หากสร้างชั้นเรียนใหม่ คุณจะสร้างและ ทำการทดสอบสำหรับชั้นเรียนนั้นได้ หากการทดสอบผ่าน คุณจะเรียกใช้การทดสอบสำหรับ ส่วนที่เหลือของโปรเจ็กต์ได้เพื่อให้แน่ใจว่าโค้ดใหม่จะไม่ทำให้เกิดข้อผิดพลาด ที่อื่น
Android Studio ใช้เทมเพลตการทดสอบเครื่องมือ Android หรือAndroid JUnit ทั้งนี้ขึ้นอยู่กับชุดแหล่งข้อมูล สำหรับการทดสอบหน่วยในเครื่อง คุณจะเลือกเรียกใช้ด้วยความครอบคลุมของโค้ดก็ได้
หากต้องการสร้างการกำหนดค่าการเรียกใช้/การแก้ไขข้อบกพร่องสำหรับคลาสหรือเมธอดในโค้ด Java ให้ทำตามขั้นตอนต่อไปนี้
- เปิดโปรเจ็กต์ในมุมมอง Android หรือมุมมองโปรเจ็กต์
- เปิดไฟล์ Java ในเครื่องมือแก้ไขโค้ด
- เลือกคลาสหรือเมธอดในโค้ด แล้วกด Control+Shift+T (Command+Shift+T)
- เลือกสร้างการทดสอบใหม่จากเมนูที่ปรากฏขึ้น
- ในกล่องโต้ตอบ สร้าง การทดสอบ คุณจะเปลี่ยนหรือตั้งค่าก็ได้ แล้วคลิกตกลง
- ในกล่องโต้ตอบเลือกไดเรกทอรีปลายทาง ให้เลือกตำแหน่งในโปรเจ็กต์ที่ต้องการให้ Android Studio วางการทดสอบ คุณระบุตำแหน่งได้โดยใช้ โครงสร้างไดเรกทอรีหรือเลือกชั้นเรียนที่อยู่ใกล้เคียง
- คลิกตกลง
การทดสอบใหม่จะปรากฏในหน้าต่างโปรเจ็กต์ในชุดแหล่งที่มาของการทดสอบที่เกี่ยวข้อง
- หากต้องการทำการทดสอบ ให้ทำอย่างใดอย่างหนึ่งต่อไปนี้
- ในหน้าต่างโปรเจ็กต์ ให้คลิกขวาที่การทดสอบ แล้วเลือก เรียกใช้หรือแก้ไขข้อบกพร่อง
- ในเครื่องมือแก้ไขโค้ด ให้คลิกขวาที่คำจำกัดความของคลาสหรือชื่อเมธอดในไฟล์ทดสอบ แล้วเลือกเรียกใช้หรือแก้ไขข้อบกพร่องเพื่อทดสอบเมธอดทั้งหมดในคลาส
- เปิดรายการแบบเลื่อนลงเลือกการกำหนดค่าการเรียกใช้/การแก้ไขข้อบกพร่องในแถบเครื่องมือ
- เลือกบันทึกการกำหนดค่าจากตัวเลือกข้างการกำหนดค่าที่ต้องการบันทึก
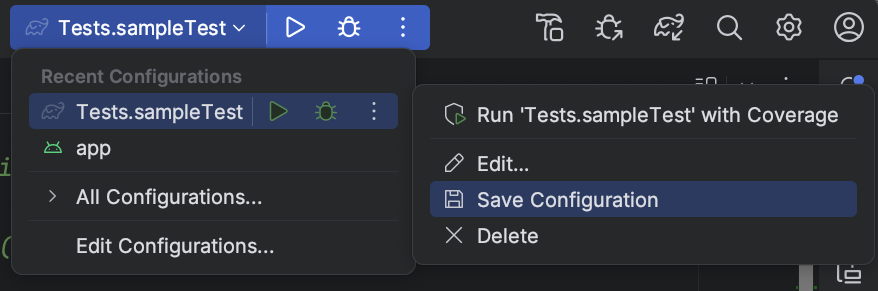
รูปที่ 3 บันทึกการกำหนดค่า
เรียกใช้หรือแก้ไขข้อบกพร่องของแอปโดยใช้การกำหนดค่าที่บันทึกไว้
หากบันทึกการกำหนดค่าการเรียกใช้/การแก้ไขข้อบกพร่องไว้ คุณจะเลือกการกำหนดค่าดังกล่าวได้ก่อนที่จะเรียกใช้หรือ แก้ไขข้อบกพร่องของแอป
หากต้องการใช้การกำหนดค่าการเรียกใช้/การแก้ไขข้อบกพร่องที่บันทึกไว้ ให้ทำตามขั้นตอนต่อไปนี้
- เลือกการกำหนดค่าการเรียกใช้/การแก้ไขข้อบกพร่องจากรายการแบบเลื่อนลงเลือกการกำหนดค่าการเรียกใช้/การแก้ไขข้อบกพร่อง ภายในแถบเครื่องมือ
- เลือกเรียกใช้ > เรียกใช้ หรือเรียกใช้ > แก้ไขข้อบกพร่อง
รายการแบบเลื่อนลงจะอยู่ทางด้านซ้ายของเรียกใช้
 และแก้ไขข้อบกพร่อง
และแก้ไขข้อบกพร่อง
 เช่น
เช่น 
หรือคลิกเรียกใช้  หรือ
แก้ไขข้อบกพร่อง
หรือ
แก้ไขข้อบกพร่อง

แก้ไขการกำหนดค่าการเรียกใช้/การแก้ไขข้อบกพร่อง
หากต้องการแก้ไขการกำหนดค่าการเรียกใช้/การแก้ไขข้อบกพร่อง ให้ทำตามขั้นตอนต่อไปนี้
- เปิดกล่องโต้ตอบการกำหนดค่าการเรียกใช้/การแก้ไขข้อบกพร่อง
- เลือกการกำหนดค่าในแผงด้านซ้าย
- แก้ไขการกำหนดค่าตามต้องการ
- คลิกใช้หรือตกลง
โปรดแก้ไขข้อผิดพลาดที่แสดง ที่ด้านล่างของกล่องโต้ตอบ
แก้ไขเทมเพลตการกำหนดค่าการเรียกใช้/การแก้ไขข้อบกพร่อง
คุณแก้ไขเทมเพลตการกำหนดค่าที่ Android Studio จัดเตรียมไว้ให้เพื่อให้เหมาะกับ กระบวนการพัฒนาได้ เมื่อแก้ไขเทมเพลต การแก้ไขดังกล่าวจะไม่มีผลกับการกำหนดค่าที่มีอยู่ซึ่งใช้เทมเพลต เช่น หากต้องการสร้างการกำหนดค่าหลายรายการของประเภทหนึ่งๆ คุณสามารถแก้ไขเทมเพลต แล้วเปลี่ยนกลับเมื่อเสร็จแล้ว
แม้ว่าจะสร้างเทมเพลตใหม่ไม่ได้ แต่คุณก็สร้างการกำหนดค่าเพื่อใช้ คล้ายกับเทมเพลตได้ คุณคัดลอกการกำหนดค่า และแก้ไขสำเนาเพื่อสร้างการกำหนดค่าใหม่ได้
หากต้องการแก้ไขเทมเพลต ให้ทำตามขั้นตอนต่อไปนี้
- เปิดกล่องโต้ตอบการกำหนดค่าการเรียกใช้/การแก้ไขข้อบกพร่อง
- คลิกแก้ไขเทมเพลตการกำหนดค่า...
- เลือกเทมเพลตการกำหนดค่า
- แก้ไขการกำหนดค่าตามต้องการ
- คลิกใช้หรือตกลง
โปรดแก้ไขข้อผิดพลาดที่แสดง ที่ด้านล่างของกล่องโต้ตอบ
จัดเรียงและจัดกลุ่ม การกำหนดค่า
ในกล่องโต้ตอบการกำหนดค่าการเรียกใช้/การแก้ไขข้อบกพร่อง คุณสามารถจัดเรียง การกำหนดค่าเพื่อค้นหาได้อย่างรวดเร็ว คุณสามารถจัดเรียงรายการในโฟลเดอร์ตามลำดับตัวอักษร และสร้างโฟลเดอร์ใหม่เพื่อจัดกลุ่มการกำหนดค่าได้
หากต้องการจัดเรียงการกำหนดค่าตามตัวอักษร ให้ทำตามขั้นตอนต่อไปนี้
- เปิดกล่องโต้ตอบการกำหนดค่าการเรียกใช้/การแก้ไขข้อบกพร่อง
- เลือกโฟลเดอร์ที่มีการกำหนดค่า
- คลิก Sort Configurations

- คลิกตกลงเพื่อปิดกล่องโต้ตอบ
หากต้องการจัดกลุ่มการกำหนดค่าในโฟลเดอร์ ให้ทำตามขั้นตอนต่อไปนี้
- เปิดกล่องโต้ตอบการกำหนดค่าการเรียกใช้/การแก้ไขข้อบกพร่อง
- เลือกโฟลเดอร์ที่มีการกำหนดค่า
- คลิกสร้างโฟลเดอร์ใหม่

- พิมพ์ชื่อในช่องชื่อโฟลเดอร์
- คลิกใช้เพื่อบันทึกชื่อ
กำหนดการดำเนินการก่อนเปิดตัว
คุณสามารถระบุงานที่จะดำเนินการก่อนใช้การกำหนดค่าเรียกใช้/แก้ไขข้อบกพร่อง ได้ ระบบจะดำเนินการตามงานตามลำดับที่ปรากฏในรายการ
หมายเหตุ: การกำหนดงานก่อนการเปิดตัวเป็นฟีเจอร์ขั้นสูง เราขอแนะนำให้คุณใส่ตรรกะการเตรียมการเป็นงานในไฟล์ build.gradle แทนการใช้ฟีเจอร์นี้ เพื่อให้ระบบดำเนินการเมื่อคุณสร้างจากบรรทัดคำสั่ง
หากต้องการสร้างรายการงาน ให้ทำตามขั้นตอนต่อไปนี้
- ที่ด้านล่างของกล่องโต้ตอบการกำหนดค่าการเรียกใช้/การแก้ไขข้อบกพร่องในส่วนก่อนเปิดตัว
(คุณอาจต้องเลื่อนลง)
คลิกเพิ่ม
 แล้วเลือกประเภทงาน หากกล่องโต้ตอบเปิดขึ้น ให้กรอกข้อมูลในช่องต่างๆ แล้ว
คลิกตกลง
แล้วเลือกประเภทงาน หากกล่องโต้ตอบเปิดขึ้น ให้กรอกข้อมูลในช่องต่างๆ แล้ว
คลิกตกลง - เพิ่มงานเพิ่มเติมตามต้องการ
- หากต้องการจัดลำดับงาน ให้ลากงานหรือเลือกงาน แล้วคลิกขึ้น
 และลง
และลง
 เพื่อย้ายงานขึ้นหรือลงในรายการ
เพื่อย้ายงานขึ้นหรือลงในรายการ - เลือกแสดงหน้านี้หากต้องการแสดงการตั้งค่าการกำหนดค่าการเรียกใช้/แก้ไขข้อบกพร่อง
ก่อนที่จะใช้
ตัวเลือกนี้จะยกเลิกการเลือกโดย ค่าเริ่มต้น
- เลือกหน้าต่างเครื่องมือที่ใช้งานอยู่ หากต้องการให้หน้าต่างเครื่องมือ
เรียกใช้
หรือ
แก้ไขข้อบกพร่อง
เปิดใช้งานเมื่อคุณเรียกใช้หรือแก้ไขข้อบกพร่องของแอป
ตัวเลือกนี้เลือกอยู่โดยค่าเริ่มต้น
หากต้องการนำงานออกจากรายการ ให้ทำตามขั้นตอนต่อไปนี้
- เลือกงาน
- คลิกนำออก

หากต้องการแก้ไขงาน ให้ทำตามขั้นตอนต่อไปนี้
- เลือกงาน
- คลิกแก้ไข

- แก้ไขการตั้งค่างานในกล่องโต้ตอบที่เปิดขึ้นมา แล้วคลิกตกลง
ตารางต่อไปนี้แสดงรายการงานที่คุณเพิ่มได้
| งาน | คำอธิบาย |
|---|---|
| เรียกใช้เครื่องมือภายนอก | เรียกใช้แอปพลิเคชันที่อยู่นอก Android Studio ในกล่องโต้ตอบเครื่องมือ ภายนอก ให้เลือกแอปพลิเคชันอย่างน้อย 1 รายการที่ต้องการเรียกใช้ แล้วคลิกตกลง หากยังไม่ได้กำหนดแอปพลิเคชันใน Android Studio ให้เพิ่มคำจำกัดความในกล่องโต้ตอบสร้าง เครื่องมือ ดูข้อมูลเพิ่มเติมได้ที่การกำหนดค่า เครื่องมือของบุคคลที่สามและเครื่องมือ ภายนอก |
| เรียกใช้การกำหนดค่าอื่น | เรียกใช้การกำหนดค่าการแก้ไขข้อบกพร่อง/เรียกใช้ที่มีอยู่ ในกล่องโต้ตอบเลือกการกำหนดค่าที่จะดำเนินการ ให้เลือกการกำหนดค่า ที่จะดำเนินการ แล้วคลิกตกลง |
| ยี่ห้อ | คอมไพล์โปรเจ็กต์หรือโมดูล Android Studio จะเรียกใช้คำสั่ง Make Module หากการกำหนดค่าการเรียกใช้/การแก้ไขข้อบกพร่องระบุโมดูลใดโมดูลหนึ่ง หรือจะเรียกใช้คำสั่ง Make Project หากไม่ได้ระบุโมดูลใดๆ |
| สร้างโปรเจ็กต์ | คอมไพล์โปรเจ็กต์ Android Studio จะเรียกใช้คำสั่ง Make Project |
| สร้าง ไม่มีการตรวจสอบข้อผิดพลาด | ตัวเลือกนี้เหมือนกับ Make ยกเว้นว่า Android Studio จะเรียกใช้การกำหนดค่าการเรียกใช้/การแก้ไขข้อบกพร่องโดยไม่คำนึงถึงผลการคอมไพล์ |
| อาร์ติแฟกต์สำหรับบิวด์ | ไม่รองรับใน Android Studio |
| เรียกใช้งาน Gradle | เรียกใช้งาน Gradle ในกล่องโต้ตอบ ที่เปิดขึ้น ให้ระบุรายละเอียด แล้วคลิกตกลง ดูข้อมูลเพิ่มเติมได้ที่ Gradle |
| Make ที่รองรับ Gradle | คอมไพล์โปรเจ็กต์และเรียกใช้ Gradle |
| เครื่องมือสร้าง App Engine Gradle | งานบิลเดอร์ Gradle ของ App Engine จะซิงค์โปรเจ็กต์แล้วจึงบิลด์โมดูล |
เทมเพลตการกำหนดค่า
Android Studio มีเทมเพลตการกำหนดค่าที่จะช่วยให้คุณเริ่มต้นใช้งานได้อย่างรวดเร็ว ส่วนต่อไปนี้จะอธิบายเทมเพลตที่ใช้กับการพัฒนา Android ด้วย Android Studio
หมายเหตุ: Android Studio 2.1.x และเวอร์ชันที่ต่ำกว่ามีเทมเพลตแอปพลิเคชันเนทีฟ แต่เวอร์ชันใหม่กว่าไม่มี หากคุณมีเทมเพลตแอปพลิเคชันดั้งเดิม ในโปรเจ็กต์ Android Studio จะแปลงเป็นแอป Android เมื่อคุณโหลดโปรเจ็กต์ กล่องโต้ตอบแปลงโปรเจ็กต์จะแนะนำขั้นตอนการดำเนินการ
เทมเพลตที่ไม่รองรับ
เทมเพลตที่ไม่รองรับต่อไปนี้มาจาก IntelliJ IDEA และไม่ได้เจาะจง การพัฒนา Android ด้วย Android Studio หากต้องการดูข้อมูลเกี่ยวกับการใช้เทมเพลตเหล่านี้ ให้คลิกลิงก์ไปยังเอกสารประกอบของ IntelliJ IDEA
- แอปพลิเคชัน
- สารประกอบ
- Gradle
- Groovy
- JAR Application
- Java Scratch
- JUnit
- Kotlin
- Kotlin Script
- การแก้ไขข้อบกพร่องจากระยะไกล
- Shell Script
- TestNG
ตัวเลือกการกำหนดค่าที่พบบ่อย
ตัวเลือกชื่อ อนุญาตให้เรียกใช้แบบขนาน และจัดเก็บเป็นไฟล์โปรเจ็กต์เป็นตัวเลือกทั่วไป ในเทมเพลตการกำหนดค่าหลายรายการ ดูข้อมูลเพิ่มเติมได้ที่การตั้งค่าทั่วไป
Android Studio จะจัดเก็บการกำหนดค่าการเรียกใช้/การแก้ไขข้อบกพร่องที่แชร์ไว้ในไฟล์ XML
แต่ละไฟล์ในโฟลเดอร์ project_directory/.idea/runConfigurations/
ดูข้อมูลเพิ่มเติมได้ที่รูปแบบที่อิงตามไดเรกทอรีในเอกสารประกอบโปรเจ็กต์ IntelliJ
แอป Android
คุณเรียกใช้หรือแก้ไขข้อบกพร่องของแอปและกิจกรรม Android ในอุปกรณ์เสมือนหรืออุปกรณ์ฮาร์ดแวร์ได้ โดยใช้การกำหนดค่าตามเทมเพลตนี้
แท็บทั่วไป
ในแท็บทั่วไป คุณสามารถระบุตัวเลือกการติดตั้ง การเปิดตัว และ การติดตั้งใช้งานได้ แท็บอื่นๆ ยังมีตัวเลือกการติดตั้งด้วย
| ช่อง | คำอธิบาย |
|---|---|
| โมดูล | เลือก โมดูล ที่จะใช้การกำหนดค่านี้ |
| ตัวเลือกการติดตั้ง: ติดตั้งใช้งาน | เลือกตัวเลือกต่อไปนี้
|
| ตัวเลือกการติดตั้ง: ทำให้ใช้งานเป็น Instant App ได้ | หากแอปของคุณรองรับประสบการณ์การใช้งานทันที นั่นคือคุณเพิ่มการรองรับ Instant App เมื่อสร้างโปรเจ็กต์ใหม่ หรือคุณสร้าง โมดูลฟีเจอร์ที่เปิดใช้ Instant App อย่างน้อย 1 โมดูล คุณเลือกที่จะติดตั้งใช้งานโมดูลที่เปิดใช้ Instant App เหล่านั้นได้โดยเลือกช่องข้างติดตั้งใช้งานเป็น Instant App |
| ตัวเลือกการติดตั้ง: ฟีเจอร์ที่จะติดตั้งใช้งาน |
หากแอปมี
โมดูลฟีเจอร์
ให้เลือกช่องข้างฟีเจอร์แต่ละรายการที่ต้องการรวมเมื่อติดตั้งใช้งานแอป คุณจะเห็น
ตัวเลือกนี้ก็ต่อเมื่อแอปมีโมดูลฟีเจอร์เท่านั้น
หมายเหตุ: หากต้องการทดสอบการดาวน์โหลดและติดตั้งโมดูลฟีเจอร์ตามต้องการ คุณต้องดำเนินการหลังจากเผยแพร่ App Bundle แล้ว จากนั้นใช้แทร็กทดสอบภายในของ Play Console ดูข้อมูลเพิ่มเติมได้ที่ อัปโหลด App Bundle ไปยัง Play Console |
| ตัวเลือกการติดตั้ง: ติดตั้งแฟล็ก | พิมพ์ตัวเลือก adb pm
install ที่ต้องการใช้ จัดรูปแบบตัวเลือกในลักษณะเดียวกับที่คุณทำในบรรทัดคำสั่ง แต่ไม่ต้องระบุเส้นทาง ตัวอย่างเช่น
และ
ค่าเริ่มต้น: ไม่มีตัวเลือก |
| ตัวเลือกการเปิดตัว: เปิดตัว | เลือกตัวเลือกต่อไปนี้
|
| ตัวเลือกการเปิด: แฟล็กการเปิด | พิมพ์ตัวเลือก adb am
start ที่ต้องการใช้ จัดรูปแบบตัวเลือกในลักษณะเดียวกับที่คุณทำใน
บรรทัดคำสั่ง แต่ไม่ต้องมี Intent เช่น
ตัวเลือกนี้จะไม่ปรากฏหากคุณเลือกค่าเปิดตัวเป็นไม่มี ค่าเริ่มต้น: ไม่มีตัวเลือก |
| ตัวเลือกเป้าหมายการทำให้ใช้งานได้: เป้าหมาย | เลือกตัวเลือกต่อไปนี้
|
ตัวเลือกเป้าหมายการติดตั้งใช้งาน: ใช้อุปกรณ์เดียวกันสำหรับการเปิดตัวในอนาคต |
โดยค่าเริ่มต้น ระบบจะยกเลิกการเลือกตัวเลือกนี้เพื่อให้ทุกครั้งที่คุณเรียกใช้แอป กล่องโต้ตอบเลือก
การติดตั้งใช้งานจะปรากฏขึ้นเพื่อให้คุณเลือกอุปกรณ์ เมื่อเลือกตัวเลือกนี้และ
เรียกใช้แอป กล่องโต้ตอบเลือกการติดตั้งใช้งานจะปรากฏขึ้นเพื่อให้คุณเลือกอุปกรณ์ จากนั้น
ทุกครั้งที่คุณเรียกใช้แอป แอปจะเปิดในอุปกรณ์ที่คุณเลือกโดยไม่ต้องแสดงกล่องโต้ตอบเลือกการติดตั้งใช้งาน
หากต้องการเรียกใช้แอปในอุปกรณ์อื่น ให้ยกเลิกการเลือกใช้อุปกรณ์เดียวกันสำหรับการเปิดใช้ในอนาคต หรือหยุดแอปโดยไปที่เรียกใช้ > หยุด app
หรือหยุด  แล้วเริ่มอีกครั้ง กล่องโต้ตอบเลือกการติดตั้งใช้งานจะแสดงขึ้นเพื่อให้คุณเลือก
อุปกรณ์ได้
แล้วเริ่มอีกครั้ง กล่องโต้ตอบเลือกการติดตั้งใช้งานจะแสดงขึ้นเพื่อให้คุณเลือก
อุปกรณ์ได้
|
| ก่อนการเปิดตัว | ดูการกำหนดการดำเนินการก่อนเปิดตัว |
แท็บเบ็ดเตล็ด
ในแท็บอื่นๆ คุณสามารถระบุตัวเลือก logcat การติดตั้ง การเปิดตัว และการติดตั้งใช้งาน แท็บทั่วไป ยังมีตัวเลือกการติดตั้งด้วย
| ช่อง | คำอธิบาย |
|---|---|
| Logcat: แสดง Logcat โดยอัตโนมัติ | เมื่อเลือกตัวเลือกนี้ หน้าต่าง Logcat จะเปิดขึ้นทุกครั้ง ที่คุณติดตั้งใช้งานและเปิดแอปโดยใช้การกำหนดค่านี้สำเร็จ ค่าเริ่มต้น: เลือก |
| Logcat: ล้างบันทึกก่อนเปิดตัว | เลือกตัวเลือกนี้หากต้องการให้ Android Studio นำข้อมูลจาก เซสชันก่อนหน้าออกจากไฟล์บันทึกก่อนที่จะเริ่มแอป ค่าเริ่มต้น: ไม่ได้เลือก |
| ตัวเลือกการติดตั้ง: ข้ามการติดตั้งหาก APK ไม่มีการเปลี่ยนแปลง | เมื่อเลือกไว้ Android Studio จะไม่ติดตั้ง APK อีกครั้งหากตรวจพบว่าไม่มีการเปลี่ยนแปลง หากต้องการให้ Android Studio บังคับติดตั้ง APK แม้ว่าจะไม่มีการเปลี่ยนแปลง ให้ยกเลิกการเลือกตัวเลือกนี้ ค่าเริ่มต้น: เลือก |
| ตัวเลือกการติดตั้ง: บังคับให้แอปพลิเคชันที่กำลังทำงานหยุดก่อนเปิดใช้ กิจกรรม | หากเลือกไว้ เมื่อ Android Studio ตรวจพบว่าไม่จำเป็นต้อง ติดตั้ง APK อีกครั้งเนื่องจากไม่มีการเปลี่ยนแปลง ระบบจะบังคับหยุดแอปเพื่อให้ แอปเริ่มต้นจากกิจกรรมตัวเรียกใช้เริ่มต้น หากไม่ได้เลือกตัวเลือกนี้ Android Studio จะไม่บังคับหยุดแอป ตัวเลือกนี้ใช้ได้กับตัวเลือกก่อนหน้าซึ่งควบคุมว่าจะติดตั้ง APK หรือไม่ สำหรับช่องตัวเลือกการติดตั้ง ทั้ง 2 ช่อง ให้ปล่อยไว้เป็นค่าเริ่มต้น เว้นแต่คุณต้องการบังคับให้ติดตั้ง ทุกครั้งอย่างชัดแจ้ง ในบางกรณี คุณอาจต้องการยกเลิกการเลือกตัวเลือกนี้ ตัวอย่างเช่น หากคุณ เขียนเครื่องมือแก้ไขข้อความ (IME) การบังคับหยุดแอปจะยกเลิกการเลือกเป็น แป้นพิมพ์ปัจจุบัน ซึ่งคุณอาจไม่ต้องการ ค่าเริ่มต้น: เลือก |
| ก่อนการเปิดตัว | ดูการกำหนดการดำเนินการก่อนการเปิดตัว |
แท็บ Debugger
ระบุตัวเลือกการแก้ไขข้อบกพร่องในแท็บดีบักเกอร์
สำหรับโค้ด C และ C++ นั้น Android Studio จะใช้โปรแกรมแก้ไขข้อบกพร่อง LLDB นอกจาก UI ของ Android Studio ปกติแล้ว หน้าต่างดีบักเกอร์ยังมีแท็บ LLDB ที่ ให้คุณป้อนคำสั่ง LLDB ระหว่างการแก้ไขข้อบกพร่องได้ คุณสามารถป้อนคำสั่งเดียวกันกับที่ Android Studio ใช้เพื่อแสดงข้อมูลใน UI ของดีบักเกอร์ และดำเนินการเพิ่มเติมได้
สำหรับโปรเจ็กต์ C และ C++ คุณสามารถเพิ่มไดเรกทอรีสัญลักษณ์ รวมถึงคำสั่งเริ่มต้น LLDB และคำสั่งหลังการแนบได้ในแท็บดีบักเกอร์ โดยใช้ปุ่มที่คล้ายกับปุ่มต่อไปนี้
- เพิ่ม
 - เพิ่มไดเรกทอรีหรือคำสั่ง
- เพิ่มไดเรกทอรีหรือคำสั่ง
- นำออก
 - เลือกไดเรกทอรีหรือคำสั่ง แล้วคลิกปุ่มนี้เพื่อนำรายการออก
- เลือกไดเรกทอรีหรือคำสั่ง แล้วคลิกปุ่มนี้เพื่อนำรายการออก
- ขึ้น
 - เลือกไดเรกทอรีหรือคำสั่ง แล้วคลิกปุ่มนี้เพื่อย้ายรายการขึ้นใน
รายการ
- เลือกไดเรกทอรีหรือคำสั่ง แล้วคลิกปุ่มนี้เพื่อย้ายรายการขึ้นใน
รายการ
- ลง
 - เลือกไดเรกทอรีหรือคำสั่ง แล้วคลิกปุ่มนี้เพื่อย้ายรายการลงใน
รายการ
- เลือกไดเรกทอรีหรือคำสั่ง แล้วคลิกปุ่มนี้เพื่อย้ายรายการลงใน
รายการ
ดูข้อมูลเพิ่มเติมเกี่ยวกับการแก้ไขข้อบกพร่องใน Android Studio ได้ที่แก้ไขข้อบกพร่องของแอป
| ช่อง | คำอธิบาย |
|---|---|
| ประเภทการแก้ไขข้อบกพร่อง | โปรดเลือกจากตัวเลือกต่อไปนี้
เราขอแนะนำให้ใช้ตัวเลือกตรวจหาโดยอัตโนมัติ เนื่องจากจะเลือกประเภทการแก้ไขข้อบกพร่องที่เหมาะสมสำหรับโปรเจ็กต์ของคุณ |
| ไดเรกทอรีสัญลักษณ์ | หากต้องการเพิ่มไฟล์สัญลักษณ์เพื่อให้ดีบักเกอร์มีข้อมูล C หรือ C++ ที่สร้างขึ้นภายนอก Android Studio คุณสามารถเพิ่มไดเรกทอรีอย่างน้อย 1 รายการที่นี่ได้ Android Studio จะใช้ไฟล์ใดก็ตามภายในไดเรกทอรีเหล่านี้ก่อนไฟล์ที่สร้างโดยปลั๊กอิน Android สำหรับ Gradle ดีบักเกอร์จะค้นหาไดเรกทอรีจากบนลงล่าง ตามลำดับจนกว่าจะพบสิ่งที่ต้องการ โดยจะค้นหาไฟล์ในไดเรกทอรีแบบเรียกซ้ำ หากต้องการเพิ่มประสิทธิภาพรายการและประหยัดเวลา ให้วางไดเรกทอรี ที่ใช้บ่อยที่สุดไว้ที่ด้านบนของรายการ หากคุณระบุไดเรกทอรีที่อยู่สูงในโครงสร้าง อาจใช้เวลานานขึ้นในการค้นหาไดเรกทอรีย่อยทั้งหมด หากคุณเพิ่มไดเรกทอรีที่เฉพาะเจาะจงมาก ระบบจะใช้เวลาในการค้นหาน้อยลง คุณต้องหาสมดุลที่เหมาะสมระหว่างความเร็วกับการค้นหาไฟล์ที่จำเป็นสำหรับการแก้ไขข้อบกพร่อง เช่น หากคุณมีไดเรกทอรีที่มี ไดเรกทอรีย่อยสำหรับ อินเทอร์เฟซไบนารีของ Android (ABI) ที่แตกต่างกัน คุณสามารถเลือกเพิ่มไดเรกทอรีสำหรับ ABI ที่เฉพาะเจาะจงหรือ สำหรับ ABI ทั้งหมดได้ แม้ว่าการค้นหาผ่านไดเรกทอรีระดับบนจะใช้เวลานานกว่า แต่ก็เป็นวิธีที่แน่นอนกว่าหากคุณตัดสินใจที่จะแก้ไขข้อบกพร่องในอุปกรณ์อื่น โปรดทราบว่าคุณไม่จำเป็นต้องเพิ่มไดเรกทอรีที่มีไฟล์สัญลักษณ์ Gradle เนื่องจากดีบักเกอร์จะใช้ไฟล์เหล่านั้นโดยอัตโนมัติ |
| คำสั่งเริ่มต้น LLDB | เพิ่มคำสั่ง LLDB ที่ต้องการเรียกใช้ก่อนที่โปรแกรมแก้ไขข้อบกพร่องจะแนบ กับกระบวนการ ตัวอย่างเช่น คุณสามารถกำหนดการตั้งค่าสำหรับสภาพแวดล้อมได้ดังที่แสดงในคำสั่งต่อไปนี้
LLDB จะเรียกใช้คำสั่งตามลำดับจากบนลงล่าง |
| คำสั่ง LLDB หลังการแนบ | เพิ่มคำสั่ง LLDB ที่ต้องการเรียกใช้ทันทีหลังจากที่โปรแกรมแก้ไขข้อบกพร่อง แนบกับกระบวนการ เช่น
LLDB จะเรียกใช้คำสั่งตามลำดับจากบนลงล่าง |
| ไดเรกทอรีที่ใช้งานอยู่ของโฮสต์ | ระบุไดเรกทอรีการทำงานของ LLDB |
| การบันทึก: ช่องเป้าหมาย | ระบุตัวเลือกบันทึก LLDB Android Studio จะตั้งค่าเริ่มต้นตามประสบการณ์ของทีม จึงไม่ช้าเกินไปแต่มีข้อมูลที่จำเป็นสำหรับการแก้ปัญหา โดยมักจะมีการขอไฟล์บันทึกสำหรับรายงานข้อบกพร่องของ Android Studio ค่าเริ่มต้นนี้คือ
คุณสามารถเปลี่ยนค่าเริ่มต้นเพื่อรวบรวมข้อมูลเพิ่มเติมได้ ตัวอย่างเช่น ตัวเลือกบันทึกต่อไปนี้จะรวบรวมข้อมูลเกี่ยวกับ lldb process
platform:gdb-remote packets
หากต้องการดูรายการคำสั่ง log ทั้งหมด ให้ป้อนคำสั่ง
Android Studio จะวางบันทึกของอุปกรณ์ไว้ในตำแหน่งต่อไปนี้ ซึ่ง
หรือหากผู้ใช้หลายคนเข้าถึงอุปกรณ์ ระบบจะวางบันทึกในตำแหน่งต่อไปนี้
โดยที่
ดูข้อมูลเกี่ยวกับการใช้ LLDB สำหรับการแก้ไขข้อบกพร่องจากระยะไกลได้ที่การแก้ไขข้อบกพร่องจากระยะไกล |
| ก่อนการเปิดตัว | ดูการกำหนดการดำเนินการก่อนเปิดตัว |
แท็บการสร้างโปรไฟล์
คุณต้องเลือกตัวเลือกเปิดใช้การจัดทำโปรไฟล์ขั้นสูงเพื่อเปิดใช้ฟีเจอร์บางอย่างใน Android Profiler เมื่ออุปกรณ์ใช้ Android 7.1 หรือต่ำกว่า
การทดสอบ Android
เทมเพลตการทดสอบที่คุณควรใช้จะขึ้นอยู่กับชุดแหล่งข้อมูล เทมเพลตการทดสอบที่ใช้เครื่องมือของ Android มีไว้สำหรับการทดสอบที่ใช้เครื่องมือ เทมเพลต JUnit ของ Android มีไว้สำหรับการทดสอบหน่วยในเครื่อง
หมายเหตุ: หากใช้ Firebase Test Lab เพื่อทดสอบในอุปกรณ์ต่างๆ คุณสามารถใช้เทมเพลต JUnit ของ Android เพื่อกำหนดการทดสอบที่ใช้เครื่องมือ ดูข้อมูลเพิ่มเติมได้ที่หัวข้อเรียกใช้การทดสอบ ด้วย Firebase Test Lab
คำอธิบายแท็บต่อไปนี้ครอบคลุมแท็บและช่องสำหรับเทมเพลตการทดสอบที่มีการวัดประสิทธิภาพของ Android ดูข้อมูลเกี่ยวกับแท็บและช่องสำหรับเทมเพลตการทดสอบ JUnit ของ Android ได้ที่หน้าการกำหนดค่าการเรียกใช้/การแก้ไขข้อบกพร่อง ของ IntelliJ: JUnit
แท็บทั่วไป
ในแท็บทั่วไป คุณสามารถระบุตำแหน่งทดสอบ เครื่องมือเรียกใช้การวัดผล, adb shell และตัวเลือกการติดตั้งใช้งานได้
| ช่อง | คำอธิบาย |
|---|---|
| โมดูล | เลือกโมดูล ที่จะใช้การกำหนดค่านี้ |
| ทดสอบ | ในส่วนนี้ ให้ระบุตำแหน่งของการทดสอบที่ต้องการเรียกใช้
|
| Specific instrumentation runner (ไม่บังคับ) | พิมพ์ตำแหน่งของ instrumentation
runner แล้วคลิกเพิ่มเติมเพื่อใช้กล่องโต้ตอบ
build.gradle ไฟล์จะระบุตำแหน่งของเครื่องมือ
runner ค่านี้จะลบล้างไฟล์ โดยปกติค่าเริ่มต้นคือคลาส AndroidJUnitRunner
จาก AndroidX Test
|
| ตัวเลือกเพิ่มเติม | พิมพ์ตัวเลือก adb ค่าเริ่มต้น: ไม่มีตัวเลือก |
| ตัวเลือกเป้าหมายการทำให้ใช้งานได้: เป้าหมาย | เลือกตัวเลือกต่อไปนี้
|
| ตัวเลือกเป้าหมายการติดตั้งใช้งาน: ใช้อุปกรณ์เดียวกันสำหรับการเปิดตัวในอนาคต | หากต้องการใช้อุปกรณ์ที่คุณเลือกผ่านกล่องโต้ตอบเลือกเป้าหมายการติดตั้งใช้งานโดยอัตโนมัติในอนาคต ให้เลือกตัวเลือกนี้ หากอุปกรณ์ไม่พร้อมใช้งาน คุณจะได้รับกล่องโต้ตอบ ค่าเริ่มต้น: ไม่ได้เลือก |
| ก่อนการเปิดตัว | ดูการกำหนดการดำเนินการก่อนเปิดตัว |
แท็บเบ็ดเตล็ด
แท็บอื่นๆ มีตัวเลือก Logcat และการติดตั้ง
| ช่อง | คำอธิบาย |
|---|---|
| Logcat: ล้างบันทึกก่อนเปิดตัว | เลือกตัวเลือกนี้หากต้องการให้ Android Studio นำข้อมูลจาก เซสชันก่อนหน้าออกจากไฟล์บันทึกก่อนที่จะเริ่มแอป ค่าเริ่มต้น: ไม่ได้เลือก |
| ตัวเลือกการติดตั้ง: ข้ามการติดตั้งหาก APK ไม่มีการเปลี่ยนแปลง | เมื่อเลือกไว้ Android Studio จะไม่ติดตั้ง APK อีกครั้งหากตรวจพบว่าไม่มีการเปลี่ยนแปลง หากต้องการให้ Android Studio บังคับติดตั้ง APK แม้ว่าจะไม่มีการเปลี่ยนแปลงใดๆ ให้ยกเลิกการเลือกตัวเลือกนี้ ค่าเริ่มต้น: เลือก |
| ตัวเลือกการติดตั้ง: บังคับให้แอปพลิเคชันที่กำลังทำงานหยุดก่อนเปิดใช้ กิจกรรม | หากเลือกไว้ เมื่อ Android Studio ตรวจพบว่าไม่จำเป็นต้อง ติดตั้ง APK อีกครั้งเนื่องจากไม่มีการเปลี่ยนแปลง ระบบจะบังคับหยุดแอปเพื่อให้ แอปเริ่มต้นจากกิจกรรมตัวเรียกใช้เริ่มต้น หากไม่ได้เลือกตัวเลือกนี้ Android Studio จะไม่บังคับหยุดแอป ตัวเลือกนี้จะทำงานร่วมกับตัวเลือกก่อนหน้าซึ่งควบคุมว่าจะติดตั้ง APK หรือไม่ สำหรับช่องตัวเลือกการติดตั้ง ทั้ง 2 ช่อง ให้ปล่อยไว้เป็นค่าเริ่มต้น เว้นแต่คุณต้องการบังคับให้ติดตั้ง ทุกครั้งอย่างชัดแจ้ง ในบางกรณี คุณอาจต้องการยกเลิกการเลือกตัวเลือกนี้ ตัวอย่างเช่น หากคุณ เขียนเครื่องมือแก้ไขข้อความ (IME) การบังคับหยุดแอปจะยกเลิกการเลือกเป็น แป้นพิมพ์ปัจจุบัน ซึ่งคุณอาจไม่ต้องการ ค่าเริ่มต้น: เลือก |
| ก่อนการเปิดตัว | ดูการกำหนดการดำเนินการก่อนเปิดตัว |
แท็บ Debugger
ระบุตัวเลือกการแก้ไขข้อบกพร่องในแท็บดีบักเกอร์
สำหรับโค้ด C และ C++ นั้น Android Studio จะใช้โปรแกรมแก้ไขข้อบกพร่อง LLDB นอกจาก UI ของ Android Studio ปกติแล้ว หน้าต่างดีบักเกอร์ยังมีแท็บ LLDB ที่ ให้คุณป้อนคำสั่ง LLDB ระหว่างการแก้ไขข้อบกพร่องได้ คุณสามารถป้อนคำสั่งเดียวกันกับที่ Android Studio ใช้เพื่อแสดงข้อมูลใน UI ของดีบักเกอร์ และดำเนินการเพิ่มเติมได้
สำหรับโปรเจ็กต์ C และ C++ คุณสามารถเพิ่มไดเรกทอรีสัญลักษณ์ รวมถึงคำสั่งเริ่มต้น LLDB และคำสั่งหลังการแนบได้ในแท็บดีบักเกอร์ โดยใช้ปุ่มที่คล้ายกับปุ่มต่อไปนี้
- เพิ่ม
 - เพิ่มไดเรกทอรีหรือคำสั่ง
- เพิ่มไดเรกทอรีหรือคำสั่ง
- นำออก
 - เลือกไดเรกทอรีหรือคำสั่ง แล้วคลิกปุ่มนี้เพื่อนำรายการออก
- เลือกไดเรกทอรีหรือคำสั่ง แล้วคลิกปุ่มนี้เพื่อนำรายการออก
- ขึ้น
 - เลือกไดเรกทอรีหรือคำสั่ง แล้วคลิกปุ่มนี้เพื่อย้ายรายการขึ้นใน
รายการ
- เลือกไดเรกทอรีหรือคำสั่ง แล้วคลิกปุ่มนี้เพื่อย้ายรายการขึ้นใน
รายการ
- ลง
 - เลือกไดเรกทอรีหรือคำสั่ง แล้วคลิกปุ่มนี้เพื่อย้ายรายการลงใน
รายการ
- เลือกไดเรกทอรีหรือคำสั่ง แล้วคลิกปุ่มนี้เพื่อย้ายรายการลงใน
รายการ
ดูข้อมูลเพิ่มเติมเกี่ยวกับการแก้ไขข้อบกพร่องใน Android Studio ได้ที่แก้ไขข้อบกพร่องของแอป
| ช่อง | คำอธิบาย |
|---|---|
| ประเภทการแก้ไขข้อบกพร่อง | โปรดเลือกจากตัวเลือกต่อไปนี้
เราขอแนะนำให้ใช้ตัวเลือกตรวจหาโดยอัตโนมัติ เนื่องจากจะเลือกประเภทการแก้ไขข้อบกพร่องที่เหมาะสมสำหรับโปรเจ็กต์ของคุณ |
| ไดเรกทอรีสัญลักษณ์ | หากต้องการเพิ่มไฟล์สัญลักษณ์เพื่อให้ดีบักเกอร์มีข้อมูล C หรือ C++ ที่สร้างขึ้นภายนอก Android Studio คุณสามารถเพิ่มไดเรกทอรีอย่างน้อย 1 รายการที่นี่ได้ Android Studio จะใช้ไฟล์ใดก็ตามภายในไดเรกทอรีเหล่านี้ก่อนไฟล์ที่สร้างโดยปลั๊กอิน Android สำหรับ Gradle ดีบักเกอร์จะค้นหาไดเรกทอรีจากบนลงล่าง ตามลำดับจนกว่าจะพบสิ่งที่ต้องการ โดยจะค้นหาไฟล์ในไดเรกทอรีแบบเรียกซ้ำ หากต้องการเพิ่มประสิทธิภาพรายการและประหยัดเวลา ให้วางไดเรกทอรี ที่ใช้บ่อยที่สุดไว้ที่ด้านบนของรายการ หากคุณระบุไดเรกทอรีที่อยู่สูงในโครงสร้าง อาจใช้เวลานานขึ้นในการค้นหาไดเรกทอรีย่อยทั้งหมด หากคุณเพิ่มไดเรกทอรีที่เฉพาะเจาะจงมาก ระบบจะใช้เวลาในการค้นหาน้อยลง คุณต้องหาสมดุลที่เหมาะสมระหว่างความเร็วกับการค้นหาไฟล์ที่จำเป็นสำหรับการแก้ไขข้อบกพร่อง เช่น หากคุณมีไดเรกทอรีที่มี ไดเรกทอรีย่อยสำหรับ อินเทอร์เฟซไบนารีของ Android (ABI) ที่แตกต่างกัน คุณสามารถเลือกเพิ่มไดเรกทอรีสำหรับ ABI ที่เฉพาะเจาะจงหรือ สำหรับ ABI ทั้งหมดได้ แม้ว่าการค้นหาผ่านไดเรกทอรีระดับบนจะใช้เวลานานกว่า แต่ก็เป็นวิธีที่แน่นอนกว่าหากคุณตัดสินใจที่จะแก้ไขข้อบกพร่องในอุปกรณ์อื่น โปรดทราบว่าคุณไม่จำเป็นต้องเพิ่มไดเรกทอรีที่มีไฟล์สัญลักษณ์ Gradle เนื่องจากดีบักเกอร์จะใช้ไฟล์เหล่านั้นโดยอัตโนมัติ |
| คำสั่งเริ่มต้น LLDB | เพิ่มคำสั่ง LLDB ที่ต้องการเรียกใช้ก่อนที่โปรแกรมแก้ไขข้อบกพร่องจะแนบ กับกระบวนการ ตัวอย่างเช่น คุณสามารถกำหนดการตั้งค่าสำหรับสภาพแวดล้อมได้ดังที่แสดงในคำสั่งต่อไปนี้
LLDB จะเรียกใช้คำสั่งตามลำดับจากบนลงล่าง |
| คำสั่ง LLDB หลังการแนบ | เพิ่มคำสั่ง LLDB ที่ต้องการเรียกใช้ทันทีหลังจากที่โปรแกรมแก้ไขข้อบกพร่อง แนบกับกระบวนการ เช่น
LLDB จะเรียกใช้คำสั่งตามลำดับจากบนลงล่าง |
| ไดเรกทอรีที่ใช้งานอยู่ของโฮสต์ | ระบุไดเรกทอรีการทำงานของ LLDB |
| การบันทึก: ช่องเป้าหมาย | ระบุตัวเลือกบันทึก LLDB Android Studio จะตั้งค่าเริ่มต้นตามประสบการณ์ของทีม จึงไม่ช้าเกินไปแต่มีข้อมูลที่จำเป็นสำหรับการแก้ปัญหา โดยมักจะมีการขอไฟล์บันทึกสำหรับรายงานข้อบกพร่องของ Android Studio ค่าเริ่มต้นนี้คือ
คุณสามารถเปลี่ยนค่าเริ่มต้นเพื่อรวบรวมข้อมูลเพิ่มเติมได้ ตัวอย่างเช่น ตัวเลือกบันทึกต่อไปนี้จะรวบรวมข้อมูลเกี่ยวกับ lldb process
platform:gdb-remote packets
หากต้องการดูรายการคำสั่ง log ทั้งหมด ให้ป้อนคำสั่ง
Android Studio จะวางบันทึกของอุปกรณ์ไว้ในตำแหน่งต่อไปนี้ ซึ่ง
หรือหากผู้ใช้หลายคนเข้าถึงอุปกรณ์ ระบบจะวางบันทึกในตำแหน่งต่อไปนี้
โดยที่
ดูข้อมูลเกี่ยวกับการใช้ LLDB สำหรับการแก้ไขข้อบกพร่องจากระยะไกลได้ที่การแก้ไขข้อบกพร่องจากระยะไกล |
| ก่อนการเปิดตัว | ดูการกำหนดการดำเนินการก่อนเปิดตัว |
App Engine DevAppServer
การกำหนดค่าการเรียกใช้/การแก้ไขข้อบกพร่องนี้ใช้กับ Google Cloud Platform เมื่อทำตามขั้นตอนเหล่านี้และ
ซิงค์โปรเจ็กต์กับไฟล์ build.gradle แล้ว Android Studio จะสร้าง
การกำหนดค่า App Engine DevAppServer ให้คุณ
โปรดทราบว่าเทมเพลต App Engine Server ของ IntellJ IDEA เป็นเทมเพลตอื่นที่ไม่มีใน Android Studio
| ช่อง | คำอธิบาย |
|---|---|
| อินสแตนซ์เดียวเท่านั้น | หากต้องการให้แน่ใจว่ามีการเรียกใช้/แก้ไขข้อบกพร่อง การกำหนดค่าเพียงอินสแตนซ์เดียวในขณะนี้ ให้เลือกตัวเลือกนี้ และไม่อนุญาตให้ เรียกใช้การกำหนดค่าเดียวกันหลายครั้งพร้อมกัน ค่าเริ่มต้น: เลือก |
| โมดูล | เลือกโมดูล ที่จะใช้การกำหนดค่านี้ |
| ซิงค์กับการกำหนดค่า build.gradle | หากเพิ่มโมดูล App Engine และซิงค์กับbuild.gradle
ไฟล์ ระบบจะกรอกข้อมูลในช่องการกำหนดค่า App Engine DevAppServer ให้คุณ (แนะนำ)
การเลือกไฟล์ > ซิงค์โปรเจ็กต์กับไฟล์ Gradle จะซิงค์โปรเจ็กต์ด้วย ค่าเริ่มต้น: เลือก
|
| SDK ของ App Engine | พิมพ์เส้นทางไปยัง Google App Engine SDK สำหรับ Java ในเครื่อง คลิก ... เพื่อเลือกจากกล่องโต้ตอบ |
| War Path | พิมพ์เส้นทางไปยังไดเรกทอรี Web Application Archive (WAR) ของแอปที่คุณกำลังจะติดตั้งใช้งานใน เซิร์ฟเวอร์การพัฒนาในเครื่อง คลิก ... เพื่อเลือกจากกล่องโต้ตอบ |
| VM Args | ระบุตัวเลือกบรรทัดคำสั่งที่ต้องการส่งไปยัง VM เพื่อ เปิดใช้ DevAppServer เมื่อระบุตัวเลือก ให้ทำดังนี้
ดูข้อมูลเพิ่มเติมเกี่ยวกับตัวเลือก VM ได้ในเอกสารประกอบสำหรับ J2SE
เวอร์ชันของคุณ เช่น
ค่าเริ่มต้น: ไม่มีตัวเลือก |
| ที่อยู่เซิร์ฟเวอร์ | พิมพ์ที่อยู่ของโฮสต์ ที่จะใช้สำหรับเซิร์ฟเวอร์ คุณอาจต้องระบุที่อยู่เพื่อให้เข้าถึงเซิร์ฟเวอร์การพัฒนาจากคอมพิวเตอร์เครื่องอื่นในเครือข่ายได้ ที่อยู่ 0.0.0.0 อนุญาตทั้งการเข้าถึง localhost และการเข้าถึงชื่อโฮสต์ ค่าเริ่มต้น: localhost |
| พอร์ตของเซิร์ฟเวอร์ | พิมพ์หมายเลขพอร์ต ที่จะใช้สำหรับเซิร์ฟเวอร์ ค่าเริ่มต้น: 8080 |
| ปิดใช้ "ตรวจสอบการอัปเดต SDK ของ App Engine" | หากระบุไว้ เซิร์ฟเวอร์การพัฒนาจะไม่ ติดต่อ App Engine เพื่อตรวจสอบความพร้อมใช้งานของ SDK รุ่นใหม่ โดยค่าเริ่มต้น เซิร์ฟเวอร์จะตรวจสอบเวอร์ชันใหม่เมื่อเริ่มต้นระบบ และพิมพ์ข้อความหากมีเวอร์ชันใหม่พร้อมใช้งาน |
| ก่อนการเปิดตัว | ดูการกำหนดการดำเนินการก่อนเปิดตัว |
การกำหนดค่าการเรียกใช้/การแก้ไขข้อบกพร่องของ Wear OS
เทมเพลตข้อมูลแทรก ไทล์ และหน้าปัดของ Wear OS ช่วยให้คุณเรียกใช้หรือแก้ไขข้อบกพร่องของแอป Wear OS ในอุปกรณ์เสมือนหรืออุปกรณ์ฮาร์ดแวร์ได้ ตัวเลือกการกำหนดค่าเทมเพลตส่วนใหญ่จะเหมือนกับตัวเลือกแอป Android ตัวเลือกที่เจาะจงมากขึ้นสําหรับการกําหนดค่าการเรียกใช้/การแก้ไขข้อบกพร่องของ Wear OS มีดังนี้
- สำหรับการกำหนดค่าการเรียกใช้/การแก้ไขข้อบกพร่องของ Wear ทั้งหมด คุณต้องเลือกแหล่งข้อมูลแทรกเฉพาะ ไทล์ หรือหน้าปัด (ขึ้นอยู่กับเทมเพลต) เพื่อใช้การกำหนดค่า โดยทั่วไปแล้วแต่ละเอนทิตี เหล่านี้จะสอดคล้องกับคลาสในโค้ด
- สําหรับการกําหนดค่าการเรียกใช้/การแก้ไขข้อบกพร่องของ Complication ของ Wear OS คุณต้องเลือกช่องที่ ต้องการวางข้อมูล Complication ที่ได้จากแหล่งข้อมูล Complication คุณเลือกวางไว้ที่ด้านบน ขวา ล่าง ซ้าย หรือพื้นหลังของหน้าปัดได้
- สำหรับการกำหนดค่าการเรียกใช้/การแก้ไขข้อบกพร่องของภาวะแทรกซ้อนของ Wear OS คุณต้องเลือกประเภทของ ข้อมูลภาวะแทรกซ้อนที่แหล่งข้อมูลภาวะแทรกซ้อนระบุด้วย ประเภทที่คุณเลือกได้จะจำกัด เฉพาะประเภทที่มาจากแหล่งข้อมูลแทรกซ้อนที่เลือกและรองรับโดย ช่องที่เลือก ดูรายการประเภทข้อมูลแทรกได้ที่ ประเภทและฟิลด์
หรือคุณจะเรียกใช้พื้นผิวเหล่านี้จากไอคอนรางน้ำที่อยู่ข้างการประกาศพื้นผิวก็ได้ ดังที่แสดงในรูปภาพต่อไปนี้ หากเกิดข้อผิดพลาด เช่น "เกิดข้อผิดพลาดขณะตั้งค่าไทล์" ให้ตรวจสอบว่าคุณได้กำหนดค่าพื้นผิวอย่างถูกต้องแล้ว รวมถึงประกาศพื้นผิวในไฟล์ Manifest


