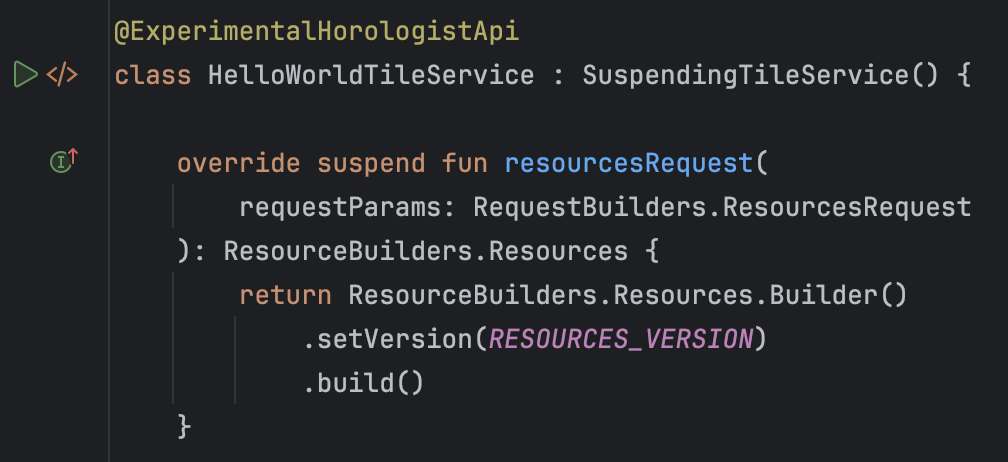عند تشغيل الرمز أو تصحيحه أو اختباره، يستخدم "استوديو Android" إعدادات التشغيل/التصحيح لتحديد كيفية تنفيذ العملية. عادةً، يكون الإعداد الذي تم إنشاؤه في البداية كافيًا لتشغيل تطبيق أو تصحيح أخطائه، ولكن يمكنك تعديل الإعدادات وإنشاء إعدادات جديدة وتعديل نماذج الإعدادات لتناسب عملية التطوير كما هو موضّح في هذه الصفحة.
لمزيد من المعلومات، يمكنك أيضًا الاطّلاع على مستندات IntelliJ التالية:
لمحة عن إعدادات التشغيل/تصحيح الأخطاء
تحدّد إعدادات التشغيل/تصحيح الأخطاء تفاصيل مثل خيارات تثبيت التطبيق وتشغيله واختباره. يمكنك تحديد إعداد للاستخدام لمرة واحدة أو حفظه لاستخدامه في المستقبل. بعد حفظ الإعداد، يمكنك اختياره من القائمة المنسدلة اختيار إعداد التشغيل/تصحيح الأخطاء ضمن شريط الأدوات. يحفظ "استوديو Android" عمليات الضبط كجزء من المشروع.
إعدادات التشغيل/تصحيح الأخطاء التي تم إنشاؤها في البداية
عند إنشاء مشروع لأول مرة، ينشئ "استوديو Android" إعداد تشغيل/تصحيح أخطاء للنشاط الرئيسي استنادًا إلى نموذج تطبيق Android. لتشغيل مشروعك أو تصحيح أخطائه، يجب أن يكون لديك دائمًا إعداد واحد على الأقل للتشغيل/تصحيح الأخطاء. لهذا السبب، ننصحك بعدم حذف الإعداد الذي تم إنشاؤه في البداية.
نطاق المشروع والتحكّم في الإصدار
تنطبق إعدادات التشغيل/تصحيح الأخطاء وتغييرات النماذج على المشروع الحالي فقط. يمكنك مشاركة إعداد تشغيل/تصحيح أخطاء (وليس نموذجًا) من خلال نظام التحكّم بالإصدارات. لمزيد من المعلومات حول كيفية مشاركة إعداد، يُرجى الاطّلاع على تسمية خيارات الإعداد ومشاركتها.
فتح مربّع الحوار "إعدادات التشغيل/تصحيح الأخطاء"
لفتح مربّع الحوار "إعدادات التشغيل/تصحيح الأخطاء"، اختَر تشغيل > تعديل الإعدادات. يظهر مربّع الحوار إعدادات التشغيل/تصحيح الأخطاء، كما هو موضّح في الشكل 1.
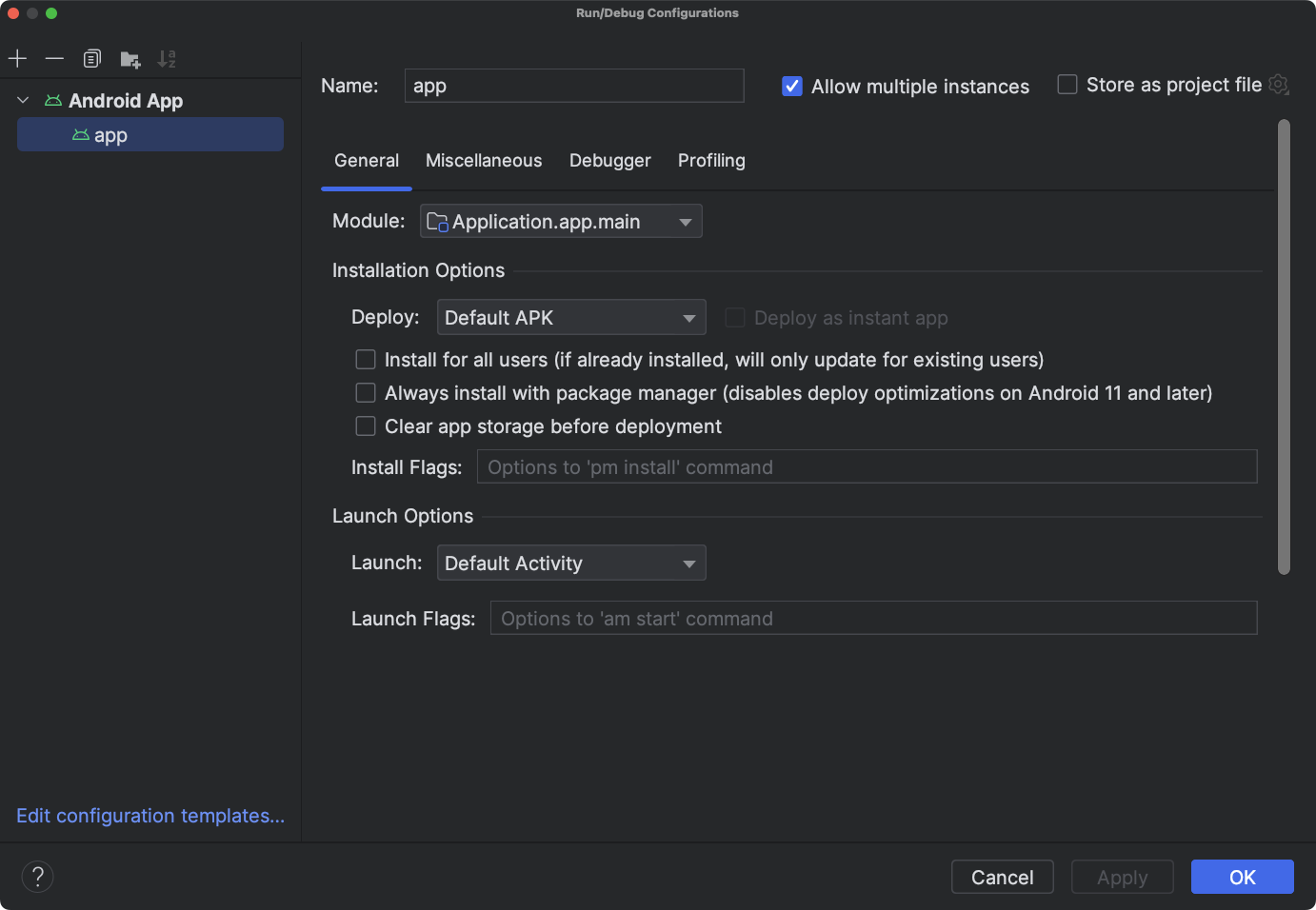
الشكل 1 مربّع الحوار إعدادات التشغيل/تصحيح الأخطاء
تُصنّف اللوحة اليمنى من مربّع الحوار عمليات الضبط المحدّدة حسب نوع النموذج، وتتيح لك تعديل نماذج الضبط في أسفل الصفحة. يمكنك تعديل الإعدادات المحدّدة في اللوحة اليمنى. غيِّر حجم مربع الحوار للاطّلاع على أي عناصر مخفية.
في مربّع الحوار هذا، يمكنك إجراء ما يلي:
- إنشاء إعدادات تشغيل/تصحيح أخطاء جديدة
- تعديل إعدادات التشغيل/تصحيح الأخطاء
- تعديل نماذج الإعدادات
- فرز عمليات الضبط وتجميعها
إنشاء إعدادات تشغيل/تصحيح أخطاء جديدة
يمكنك تحديد إعدادات تشغيل/تصحيح أخطاء جديدة من مربّع الحوار إعدادات التشغيل/تصحيح الأخطاء أو نافذة المشروع أو "محرّر الرموز". يجب أن يستند الإعداد الجديد إلى نموذج إعداد.
يعرض مربّع الحوار "إعدادات التشغيل/تصحيح الأخطاء" إعدادات التشغيل/تصحيح الأخطاء ونماذج الإعدادات المتاحة. يمكنك بدء عملية إعداد جديدة مباشرةً من نموذج أو من نسخة من عملية إعداد أخرى. يمكنك بعد ذلك تغيير قيم الحقول حسب الحاجة.
بدلاً من ذلك، يمكنك النقر بزر الماوس الأيمن على عنصر في نافذة المشروع لإنشاء إعدادات خاصة بهذا العنصر تلقائيًا. على سبيل المثال، إذا أردت تنفيذ نشاط معيّن، يمكنك النقر بزر الماوس الأيمن على ملف Java الخاص بالنشاط واختيار تشغيل. استنادًا إلى العنصر، يستخدم "استوديو Android" نموذج إعداد تطبيق Android أو اختبارات Android المزوّدة بأدوات أو JUnit لإنشاء الإعداد.
في "محرّر التعليمات البرمجية"، يمكنك بسهولة إنشاء إعداد اختبار وتشغيله/تصحيحه لفئة أو طريقة، ثم تنفيذه.
عند إنشاء إعداد خارج مربع الحوار تشغيل/تصحيح الأخطاء، يكون الإعداد مؤقتًا ما لم تحفظه. يمكنك تلقائيًا الحصول على ما يصل إلى خمسة إعدادات مؤقتة في المشروع قبل أن يبدأ Android Studio في إزالتها. لتغيير هذا الإعداد التلقائي، افتح إعدادات Android Studio، ثم غيِّر الإعدادات المتقدّمة > التشغيل/تصحيح الأخطاء > الحدّ الأقصى لعدد عمليات الإعداد المؤقتة. لمزيد من المعلومات حول عمليات الإعداد المؤقتة، يُرجى الاطّلاع على إنشاء عمليات إعداد مؤقتة للتنفيذ/التصحيح وحفظها.
بدء عملية إعداد استنادًا إلى نموذج
لتحديد إعداد التشغيل/تصحيح الأخطاء استنادًا إلى نموذج، اتّبِع الخطوات التالية:
- افتح مربّع الحوار "إعدادات التشغيل/تصحيح الأخطاء".
- انقر على إضافة إعداد جديد
 .
.
- اختَر نموذج إعداد.
- اكتب اسمًا في الحقل الاسم.
- عدِّل الإعدادات حسب الحاجة.
- انقر على تطبيق أو حسنًا.
احرص على تصحيح أي أخطاء تظهر في أسفل مربّع الحوار.
بدء عملية إعداد من نسخة
لتحديد إعداد تشغيل/تصحيح أخطاء بدءًا من نسخة من إعداد آخر، اتّبِع الخطوات التالية:
- افتح مربّع الحوار "إعدادات التشغيل/تصحيح الأخطاء".
- اختَر إعدادًا حاليًا لتشغيل/تصحيح الأخطاء في اللوحة اليمنى.
- انقر على نسخ الإعداد
 .
.
- اكتب اسمًا في الحقل الاسم.
- عدِّل الإعدادات حسب الحاجة.
- انقر على تطبيق أو حسنًا.
احرص على تصحيح أي أخطاء تظهر في أسفل مربع الحوار.
تحديد إعدادات لعنصر في المشروع
يمكن أن ينشئ "استوديو Android" إعدادات تشغيل/تصحيح أخطاء لبعض العناصر المعروضة في نافذة المشروع. تستند عملية الضبط إلى نموذج ضبط على النحو التالي:
- ملف Java الخاص بالنشاط: نموذج تطبيق Android
- الحزمة: نموذج اختبارات Android المزوّدة بأدوات أو نموذج Android JUnit، وذلك حسب مجموعة المصادر. في حال اختيار اختبار مزوَّد بأدوات، سيتم استخدام نموذج "الاختبارات المزوَّدة بأدوات" في Android. إذا اخترت اختبار وحدة محلية، سيتم استخدام نموذج Android JUnit. بالنسبة إلى اختبار الوحدة المحلّي، يمكنك اختياريًا تشغيله مع تغطية الرمز البرمجي. لمزيد من المعلومات، اطّلِع على تغطية الرمز.
لإنشاء إعداد تشغيل/تصحيح أخطاء لعنصر في مشروعك، اتّبِع الخطوات التالية:
- افتح مشروعًا في طريقة عرض Android أو طريقة عرض المشروع.
- في نافذة المشروع، انقر بزر الماوس الأيمن على عنصر قابل للاختبار واختَر إما تشغيل filename أو تصحيح الأخطاء filename. ينشئ "استوديو Android" إعدادًا مؤقتًا لتشغيل التطبيق وتصحيح أخطائه، ثم يشغّل تطبيقك.
- افتح القائمة المنسدلة اختيار إعدادات التشغيل/التصحيح في شريط الأدوات.
- انقر على حفظ الضبط من الخيارات بجانب الضبط الذي تريد حفظه.
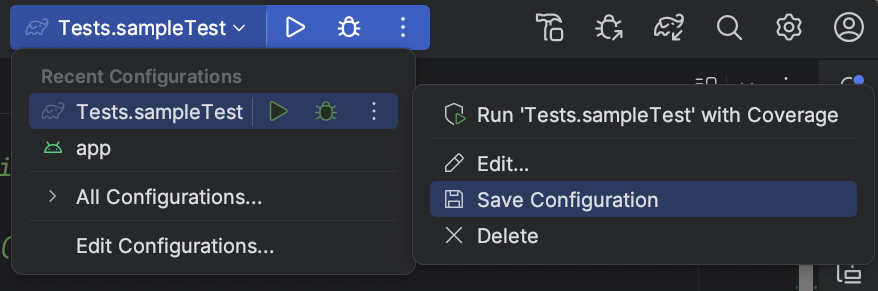
الشكل 2 حفظ التهيئة
ملاحظة: إذا نقرت بزر الماوس الأيمن وشغّلت أو صحّحت خطأ العنصر نفسه (وليس نشاطًا)، سينشئ Android Studio إعدادًا جديدًا.
تحديد إعدادات اختبار لفئة أو طريقة
يتيح لك Android Studio تحديد إعدادات تشغيل اختبار لفئة أو طريقة، ثم تنفيذها. على سبيل المثال، إذا أنشأت صفًا جديدًا، يمكنك إنشاء اختبار وتشغيله لهذا الصف. إذا اجتاز الاختبار، يمكنك بعد ذلك إجراء الاختبارات لبقية المشروع للتأكّد من أنّ الرمز الجديد لا يؤدي إلى حدوث أي مشاكل في أي مكان آخر.
يستخدم "استوديو Android" نموذج اختبارات Android المزوّدة بأدوات أو Android JUnit، وذلك حسب مجموعة المصادر. بالنسبة إلى اختبار الوحدة المحلي، يمكنك اختياريًا تشغيله مع تغطية الرمز.
لإنشاء إعدادات تشغيل/تصحيح أخطاء لفئة أو طريقة في رمز Java، اتّبِع الخطوات التالية:
- افتح مشروعًا في طريقة عرض Android أو طريقة عرض المشروع.
- افتح ملف Java في "محرّر الرموز".
- اختَر فئة أو طريقة في الرمز، ثم اضغط على Control+Shift+T (Command+Shift+T).
- انقر على إنشاء اختبار جديد من القائمة التي تظهر.
- في مربّع الحوار إنشاء اختبار، يمكنك تغيير القيم أو ضبطها بشكل اختياري، ثم النقر على حسنًا.
- في مربّع الحوار اختيار دليل الوجهة، اختَر المكان الذي تريد أن يضع فيه "استوديو Android" الاختبار في المشروع. يمكنك تحديد الموقع الجغرافي من خلال بنية الدليل أو عن طريق اختيار فئة مجاورة.
- انقر على موافق.
يظهر الاختبار الجديد في نافذة المشروع في مجموعة مصادر الاختبار المقابلة.
- لإجراء الاختبار، اتّبِع أحد الإجراءَين التاليَين:
- في نافذة المشروع، انقر بزر الماوس الأيمن على الاختبار واختَر تشغيل أو تصحيح الأخطاء.
- في "محرّر الرموز" (Code Editor)، انقر بزر الماوس الأيمن على تعريف فئة أو اسم طريقة في ملف الاختبار، ثم اختَر تشغيل (Run) أو تصحيح الأخطاء (Debug) لاختبار جميع الطرق في الفئة.
- افتح القائمة المنسدلة اختيار إعدادات التشغيل/التصحيح في شريط الأدوات.
- انقر على حفظ الضبط من الخيارات بجانب الضبط الذي تريد حفظه.
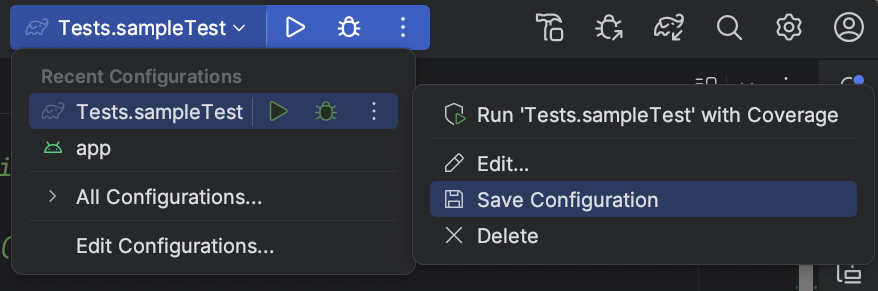
الشكل 3 حفظ التهيئة
تشغيل تطبيق أو تصحيح أخطائه باستخدام إعدادات محفوظة
إذا كنت قد حفظت إعداد تشغيل/تصحيح أخطاء، يمكنك اختياره قبل تشغيل تطبيقك أو تصحيح أخطائه.
لاستخدام إعدادات التشغيل/تصحيح الأخطاء المحفوظة، اتّبِع الخطوات التالية:
- اختَر إعداد التشغيل/تصحيح الأخطاء من القائمة المنسدلة اختيار إعداد التشغيل/تصحيح الأخطاء ضمن شريط الأدوات.
- اختَر تشغيل (Run) > تشغيل (Run) أو تشغيل (Run) > تصحيح الأخطاء (Debug).
تظهر القائمة المنسدلة على يمين تشغيل
 وتصحيح الأخطاء
وتصحيح الأخطاء
 ،
على سبيل المثال،
،
على سبيل المثال،  .
.
يمكنك بدلاً من ذلك النقر على تشغيل  أو تصحيح الأخطاء
أو تصحيح الأخطاء
 .
.
تعديل إعدادات التشغيل/تصحيح الأخطاء
لتعديل إعدادات التشغيل/تصحيح الأخطاء، اتّبِع الخطوات التالية:
- افتح مربّع الحوار "إعدادات التشغيل/تصحيح الأخطاء".
- اختَر إعدادًا في اللوحة اليمنى.
- عدِّل الإعدادات حسب الحاجة.
- انقر على تطبيق أو حسنًا.
احرص على تصحيح أي أخطاء تظهر في أسفل مربع الحوار.
تعديل نموذج إعدادات التشغيل/تصحيح الأخطاء
يمكنك تعديل نماذج الإعدادات التي يوفّرها Android Studio لتناسب عملية التطوير. عند تعديل نموذج، لن يؤثر ذلك في الإعدادات الحالية التي تستخدم النموذج. لذا، إذا كنت بحاجة إلى إنشاء عدد من عمليات الإعداد من نوع معيّن، يمكنك تعديل النموذج ثم إعادة تغييره عند الانتهاء.
على الرغم من أنّه لا يمكنك إنشاء نماذج جديدة، يمكنك إنشاء إعدادات لاستخدامها بشكل مشابه للنموذج. يمكنك نسخ إعدادات وتعديل النسخة لإنشاء إعدادات جديدة.
لتعديل نموذج، اتّبِع الخطوات التالية:
- افتح مربّع الحوار "إعدادات التشغيل/تصحيح الأخطاء".
- انقر على تعديل نماذج الإعدادات....
- اختَر نموذج إعداد.
- عدِّل الإعدادات حسب الحاجة.
- انقر على تطبيق أو حسنًا.
احرص على تصحيح أي أخطاء تظهر في أسفل مربع الحوار.
ترتيب عمليات الضبط وتجميعها
في مربع الحوار Run/Debug Configurations (إعدادات التشغيل/تصحيح الأخطاء)، يمكنك ترتيب إعداداتك للعثور عليها بسرعة. يمكنك ترتيب العناصر في المجلد أبجديًا، وإنشاء مجلدات جديدة لتجميع عمليات الضبط.
لترتيب الإعدادات أبجديًا، اتّبِع الخطوات التالية:
- افتح مربّع الحوار "إعدادات التشغيل/تصحيح الأخطاء".
- اختَر مجلدًا يحتوي على إعدادات.
- انقر على ترتيب عمليات التهيئة
 .
.
- انقر على حسنًا لإغلاق مربّع الحوار.
لتجميع الإعدادات في مجلدات، اتّبِع الخطوات التالية:
- افتح مربّع الحوار "إعدادات التشغيل/تصحيح الأخطاء".
- اختَر مجلدًا يحتوي على إعدادات.
- انقر على إنشاء مجلد جديد
 .
.
- اكتب اسمًا في الحقل اسم المجلد.
- انقر على تطبيق لحفظ الاسم.
تحديد العمليات التي تتم قبل الإطلاق
يمكنك تحديد المهام التي سيتم تنفيذها قبل تطبيق إعدادات التشغيل/تصحيح الأخطاء. يتم تنفيذ المهام بالترتيب الذي تظهر به في القائمة.
ملاحظة: تحديد المهام التي يجب تنفيذها قبل الإطلاق هو ميزة متقدّمة. بدلاً من استخدام هذه الميزة، ننصحك بوضع أي منطق إعداد كمهام في ملف build.gradle حتى يتم تنفيذها عند الإنشاء من سطر الأوامر.
لإنشاء قائمة مهام، اتّبِع الخطوات التالية:
- في أسفل مربّع الحوار إعدادات التشغيل/تصحيح الأخطاء ضِمن قبل التشغيل (قد تحتاج إلى الانتقال للأسفل)، انقر على إضافة
 واختَر نوع مهمة. إذا ظهر مربّع حوار، املأ الحقول وانقر على حسنًا.
واختَر نوع مهمة. إذا ظهر مربّع حوار، املأ الحقول وانقر على حسنًا. - أضِف المزيد من المهام حسب الحاجة.
- لترتيب المهام، اسحبها أو اختَر مهمة وانقر على أعلى
 وأسفل
وأسفل
 لنقلها إلى أعلى القائمة أو أسفلها.
لنقلها إلى أعلى القائمة أو أسفلها. - اختَر عرض هذه الصفحة إذا كنت تريد عرض إعدادات الضبط الخاصة بتشغيل/تصحيح الأخطاء قبل تطبيقها.
يتم إلغاء تحديد هذا الخيار تلقائيًا.
- اختَر نافذة أداة نشطة إذا كنت تريد تفعيل نافذة الأداة تشغيل أو تصحيح الأخطاء عند تشغيل تطبيقك أو تصحيح أخطائه.
ويتم تحديد هذا الخيار تلقائيًا.
لإزالة مهمة من القائمة، اتّبِع الخطوات التالية:
- اختَر مهمة.
- انقر على إزالة
 .
.
لتعديل مهمة، اتّبِع الخطوات التالية:
- اختَر مهمة.
- انقر على تعديل
 .
.
- عدِّل إعدادات المهمة في مربّع الحوار الذي يفتح، ثم انقر على حسنًا.
يعرض الجدول التالي المهام المتاحة التي يمكنك إضافتها.
| المهمة | الوصف |
|---|---|
| تشغيل أداة خارجية | تشغيل تطبيق خارجي عن "استوديو Android" في مربع الحوار الأدوات الخارجية، اختَر تطبيقًا واحدًا أو أكثر تريد تشغيله، ثم انقر على موافق. إذا لم يتم تحديد التطبيق في Android Studio بعد، أضِف تعريفه في مربّع الحوار إنشاء أدوات. لمزيد من المعلومات، يُرجى الاطّلاع على ضبط أدوات الجهات الخارجية والأدوات الخارجية. |
| تشغيل إعداد آخر | نفِّذ أحد إعدادات التشغيل/تصحيح الأخطاء الحالية. في مربّع الحوار اختيار الإعدادات المطلوب تنفيذها، اختَر الإعدادات المطلوب تنفيذها، ثم انقر على حسنًا. |
| طراز الجهاز | تجميع المشروع أو الوحدة ينفّذ Android Studio الأمر Make Module إذا كان إعداد التشغيل/تصحيح الأخطاء يحدّد وحدة معيّنة، أو ينفّذ الأمر Make Project إذا لم يتم تحديد أي وحدات. |
| إنشاء مشروع | تجميع المشروع ينفِّذ "استوديو Android" الأمر Make Project. |
| Make, no error check | هذا الخيار هو نفسه الخيار إنشاء، إلا أنّ "استوديو Android" ينفّذ إعدادات التشغيل/تصحيح الأخطاء بغض النظر عن نتيجة التجميع. |
| إنشاء عناصر | غير متاح في "استوديو Android". |
| تنفيذ مهمة Gradle | تشغيل مهمة Gradle في مربّع الحوار الذي يفتح، حدِّد التفاصيل ثم انقر على حسنًا. لمزيد من المعلومات، اطّلِع على Gradle. |
| Make المتوافق مع Gradle | جمِّع المشروع وشغِّل Gradle. |
| أداة إنشاء App Engine Gradle | تتم مزامنة المشروع من خلال مهمة App Engine Gradle builder، ثم يتم إنشاء الوحدة. |
نماذج الإعداد
يوفّر "استوديو Android" نماذج إعدادات لمساعدتك في البدء بسرعة. توضِّح الأقسام التالية النماذج التي تنطبق على تطوير تطبيقات Android باستخدام "استوديو Android":
ملاحظة: كان الإصدار 2.1.x من Android Studio والإصدارات الأقدم يتضمّن نموذجًا لتطبيق بلغة أصلية، ولكن الإصدارات الأحدث لا تتضمّنه. إذا كان لديك نموذج "تطبيق أصلي" في مشروع، يحوّله "استوديو Android" إلى "تطبيق Android" عند تحميل المشروع. يرشدك مربّع الحوار تحويل المشروع خلال العملية.
نماذج غير متوافقة
تأتي النماذج غير المتوافقة التالية من IntelliJ IDEA، وهي غير مخصّصة لتطوير تطبيقات Android باستخدام "استوديو Android". للحصول على معلومات حول استخدام هذه النماذج، اتّبِع الروابط إلى مستندات IntelliJ IDEA.
- التطبيق
- مركّب
- Gradle
- Groovy
- JAR Application
- Java Scratch
- JUnit
- Kotlin
- Kotlin Script
- تصحيح الأخطاء عن بُعد
- Shell Script
- TestNG
خيارات الضبط الشائعة
تتوفّر الخيارات الاسم والسماح بالتنفيذ المتوازي والتخزين كملف مشروع في العديد من نماذج الإعدادات. لمزيد من المعلومات حول هذه الإعدادات، راجِع الإعدادات الشائعة.
يخزِّن "استوديو Android" إعدادات التشغيل/تصحيح الأخطاء المشترَكة في ملفات XML فردية ضمن المجلد project_directory/.idea/runConfigurations/.
لمزيد من المعلومات، يُرجى الاطّلاع على التنسيق المستند إلى الدليل في مستندات مشاريع IntelliJ.
تطبيق Android
يمكنك تشغيل تطبيقات Android وأنشطتها أو تصحيح أخطائها على أجهزة افتراضية أو فعلية باستخدام إعدادات تستند إلى هذا النموذج.
علامة التبويب "إعدادات عامة"
في علامة التبويب عام، يمكنك تحديد خيارات التثبيت والتشغيل والنشر. تحتوي علامة التبويب متنوّعة أيضًا على خيارات التثبيت.
| الحقل | الوصف |
|---|---|
| الوحدة | اختَر وحدة لتطبيق هذا الإعداد عليها. |
| خيارات التثبيت: النشر | حدِّد خيارًا:
|
| خيارات التثبيت: النشر كتطبيق فوري | إذا كان تطبيقك يتيح تجارب فورية، أي إذا أضفت إمكانية استخدام التطبيقات الفورية عند إنشاء مشروع جديد أو أنشأت وحدة ميزات واحدة أو أكثر تتيح استخدام التطبيقات الفورية، يمكنك اختيار نشر وحدات الميزات التي تتيح استخدام التطبيقات الفورية من خلال وضع علامة في المربّع بجانب النشر كتطبيق فوري. |
| خيارات التثبيت: الميزات التي سيتم نشرها |
إذا كان تطبيقك يتضمّن
وحدات ميزات،
ضَع علامة في المربّع بجانب كل ميزة تريد تضمينها عند نشر تطبيقك. لن يظهر لك هذا الخيار إلا إذا كان تطبيقك يتضمّن وحدات ميزات.
ملاحظة: إذا أردت اختبار تنزيل وحدات الميزات وتثبيتها عند الطلب، عليك إجراء ذلك بعد نشر حزمة التطبيق، ثم استخدام مسار الاختبار الداخلي في Play Console. لمزيد من المعلومات، يُرجى الاطّلاع على مقالة تحميل حِزمة تطبيقك إلى Play Console. |
| خيارات التثبيت: علامات التثبيت | اكتب أي خيارات pm
install adb تريد استخدامها. نسِّق الخيارات بالطريقة نفسها التي تستخدمها في سطر الأوامر، ولكن بدون مسار. في ما يلي بعض الأمثلة:
و
القيمة التلقائية: بدون خيارات |
| خيارات التشغيل: تشغيل | حدِّد خيارًا:
|
| خيارات التشغيل: علامات التشغيل | اكتب أي خيارات am
start adb تريد استخدامها. نسِّق الخيارات بالطريقة نفسها التي تستخدمها في سطر الأوامر، ولكن بدون هدف. مثلاً:
لا يظهر هذا الخيار إذا اخترت القيمة بلا في الإطلاق. القيمة التلقائية: بدون خيارات |
| خيارات استهداف النشر: الاستهداف | حدِّد خيارًا:
|
خيارات هدف النشر: استخدام الجهاز نفسه لعمليات الإطلاق المستقبلية |
يتم إلغاء تحديد هذا الخيار تلقائيًا حتى يظهر لك مربّع الحوار اختيار عملية النشر في كل مرة تشغّل فيها تطبيقًا لتتمكّن من اختيار جهاز. عند تحديد هذا الخيار ثم تشغيل تطبيق، سيظهر مربّع الحوار اختيار عملية النشر لتحديد جهاز. بعد ذلك، سيتم تشغيل التطبيق على الجهاز الذي اخترته في كل مرة تشغّله فيها، بدون عرض مربّع الحوار اختيار النشر. لتشغيل التطبيق على جهاز آخر، عليك إما إلغاء اختيار استخدام الجهاز نفسه لعمليات التشغيل المستقبلية، أو إيقاف التطبيق باستخدام تشغيل > إيقاف app
أو إيقاف  ،
ثم إعادة تشغيله. سيظهر مربّع الحوار اختيار عملية النشر لتتمكّن من اختيار جهاز. ،
ثم إعادة تشغيله. سيظهر مربّع الحوار اختيار عملية النشر لتتمكّن من اختيار جهاز.
|
| قبل الإطلاق | اطّلِع على تحديد عمليات Before Launch. |
علامة التبويب "متنوّعة"
في علامة التبويب متنوّعة، يمكنك تحديد خيارات logcat والتثبيت والتشغيل والنشر. تحتوي علامة التبويب عام أيضًا على خيارات التثبيت.
| الحقل | الوصف |
|---|---|
| Logcat: عرض سجلّ logcat تلقائيًا | عند تحديد هذا الخيار، سيتم فتح نافذة Logcat في كل مرة يتم فيها نشر تطبيق وتشغيله بنجاح باستخدام هذا الإعداد. القيمة التلقائية: تم الاختيار. |
| Logcat: محو السجلّ قبل التشغيل | اختَر هذا الخيار إذا كنت تريد أن يزيل Android Studio البيانات من الجلسات السابقة من ملف السجلّ قبل بدء تشغيل التطبيق. القيمة التلقائية: غير محدّد. |
| خيارات التثبيت: تخطّي التثبيت إذا لم تتغيّر حزمة APK. | عند تحديد هذا الخيار، لن يعيد "استوديو Android" نشر حِزمة APK إذا رصد أنّها لم تتغيّر. إذا أردت أن يفرض "استوديو Android" تثبيت حزمة APK، حتى إذا لم يتم تغييرها، عليك إلغاء تحديد هذا الخيار. القيمة التلقائية: تم الاختيار |
| خيارات التثبيت: فرض إيقاف التطبيق قيد التشغيل قبل تشغيل النشاط | في حال تحديد هذا الخيار، عندما يرصد Android Studio أنّه ليس عليه إعادة تثبيت حزمة APK لأنّها لم تتغيّر، سيوقف التطبيق بالقوة لكي يبدأ من نشاط مشغّل التطبيقات التلقائي. إذا تم إلغاء تحديد هذا الخيار، لن يفرض Android Studio إيقاف التطبيق. يعمل هذا الخيار مع الخيار السابق الذي يتحكّم في ما إذا كان سيتم تثبيت حزمة APK أم لا. بالنسبة إلى حقلَي خيارات التثبيت، اتركهما على الإعداد التلقائي ما لم تكن تريد فرض عملية تثبيت في كل مرة. في بعض الحالات، قد تحتاج إلى إلغاء تحديد هذا الخيار. على سبيل المثال، إذا كنت تكتب محرك طريقة إدخال (IME)، سيؤدي إيقاف التطبيق بالقوة إلى إلغاء اختياره كلوحة مفاتيح حالية، وهو ما قد لا تريده. القيمة التلقائية: تم الاختيار |
| قبل الإطلاق | راجِع تحديد عمليات "التشغيل المسبق". |
علامة التبويب "برنامج تصحيح الأخطاء"
حدِّد خيارات تصحيح الأخطاء في علامة التبويب برنامج تصحيح الأخطاء.
بالنسبة إلى رموز C وC++ البرمجية، يستخدم "استوديو Android" برنامج تصحيح الأخطاء LLDB. بالإضافة إلى واجهة المستخدم العادية في Android Studio، تحتوي نافذة تصحيح الأخطاء على علامة التبويب LLDB التي تتيح لك إدخال أوامر LLDB أثناء تصحيح الأخطاء. يمكنك إدخال الأوامر نفسها التي يستخدمها Android Studio لعرض المعلومات في واجهة مستخدم مصحّح الأخطاء، ويمكنك تنفيذ عمليات إضافية.
بالنسبة إلى مشاريع C وC++، يمكنك إضافة أدلة الرموز، بالإضافة إلى أوامر بدء تشغيل LLDB وأوامر ما بعد الربط، في علامة التبويب المصحّح. لإجراء ذلك، يمكنك استخدام أزرار مشابهة لما يلي:
- إضافة
 - إضافة دليل أو أمر
- إضافة دليل أو أمر
- إزالة
 - حدِّد دليلاً أو أمرًا، ثم انقر على هذا الزر لإزالة العنصر.
- حدِّد دليلاً أو أمرًا، ثم انقر على هذا الزر لإزالة العنصر.
- للأعلى
 - اختَر دليلاً أو أمرًا، ثم انقر على هذا الزر لنقل العنصر إلى أعلى القائمة.
- اختَر دليلاً أو أمرًا، ثم انقر على هذا الزر لنقل العنصر إلى أعلى القائمة.
- للأسفل
 - اختَر دليلاً أو أمرًا، ثم انقر على هذا الزر لنقل العنصر إلى أسفل القائمة.
- اختَر دليلاً أو أمرًا، ثم انقر على هذا الزر لنقل العنصر إلى أسفل القائمة.
يمكنك الاطّلاع على تصحيح أخطاء تطبيقك للحصول على مزيد من المعلومات حول تصحيح الأخطاء في "استوديو Android".
| الحقل | الوصف |
|---|---|
| نوع تصحيح الأخطاء | حدِّد أحد الخيارات التالية:
ننصحك باستخدام الخيار الرصد تلقائيًا لأنّه يختار نوع تصحيح الأخطاء المناسب لمشروعك. |
| أدلة الرموز | إذا أردت إضافة ملفات رموز لتزويد مصحّح الأخطاء بمعلومات C أو C++ تم إنشاؤها خارج Android Studio، يمكنك إضافة دليل واحد أو أكثر هنا. يستخدم "استوديو Android" بشكل تفضيلي أي ملفات ضمن هذه الدلائل بدلاً من الملفات التي ينشئها المكوّن الإضافي لنظام Android في Gradle. يبحث مصحّح الأخطاء في الدلائل من الأعلى إلى الأسفل، بالترتيب، إلى أن يعثر على ما يحتاج إليه. يبحث بشكل متكرر في الملفات الموجودة في الدليل. لتحسين القائمة وتوفير الوقت، ضَع الأدلة الأكثر استخدامًا في أعلى القائمة. في حال تحديد دليل في أعلى الشجرة، قد يستغرق البحث في جميع الأدلة الفرعية وقتًا أطول. إذا أضفت دليلًا محدّدًا جدًا، سيستغرق البحث وقتًا أقل. عليك تحقيق التوازن المناسب بين السرعة والعثور على الملفات التي تحتاج إليها لتصحيح الأخطاء. على سبيل المثال، إذا كان لديك دليل يحتوي على أدلة فرعية لواجهات التطبيق الثنائية (ABI) لنظام Android المختلفة، يمكنك اختيار إضافة دليل لواجهة تطبيق ثنائية (ABI) معيّنة أو لجميع واجهات التطبيق الثنائية (ABI). على الرغم من أنّ البحث في الدليل ذي المستوى الأعلى قد يستغرق وقتًا أطول، إلا أنّه أكثر أمانًا إذا قررت تصحيح الأخطاء على جهاز مختلف. يُرجى العِلم أنّه ليس عليك إضافة أدلة تحتوي على ملفات رموز Gradle لأنّ أداة تصحيح الأخطاء تستخدمها تلقائيًا. |
| أوامر بدء تشغيل LLDB | أضِف أوامر LLDB التي تريد تنفيذها قبل أن ينضم برنامج تصحيح الأخطاء إلى العملية. على سبيل المثال، يمكنك تحديد إعدادات للبيئة، كما هو موضّح في الأمر التالي:
ينفّذ LLDB الأوامر بالترتيب من الأعلى إلى الأسفل. |
| أوامر LLDB بعد الربط | أضِف أوامر LLDB التي تريد تنفيذها مباشرةً بعد أن يربط مصحّح الأخطاء بالعملية. مثلاً:
ينفّذ LLDB الأوامر بالترتيب من الأعلى إلى الأسفل. |
| دليل العمل الخاص بالمضيف | تحديد دليل عمل LLDB |
| تسجيل البيانات: القنوات المستهدَفة | حدِّد خيارات سجلّ LLDB. تضبط "استوديو Android" الخيارات التلقائية استنادًا إلى خبرة الفريق، لذا لن يكون بطيئًا جدًا ولكنه سيتضمّن المعلومات اللازمة لتحديد المشاكل وحلّها. ويُطلب غالبًا الحصول على السجلّ عند إرسال تقارير عن أخطاء في "استوديو Android". هذه القيمة التلقائية هي
يمكنك تغيير الإعداد التلقائي لجمع المزيد من المعلومات. على سبيل المثال، تجمع خيارات السجلّ التالية معلومات حول lldb process
platform:gdb-remote packets
للحصول على قائمة كاملة بأوامر السجلّ، أدخِل الأمر
يضع "استوديو Android" سجلّات الجهاز في الموقع الجغرافي التالي، حيث
أو إذا كان
عدّة مستخدمين يصلون إلى جهاز، سيتم وضع السجلّات في الموقع التالي،
حيث
للحصول على معلومات حول استخدام LLDB لتصحيح الأخطاء عن بُعد، يُرجى الاطّلاع على تصحيح الأخطاء عن بُعد. |
| قبل الإطلاق | اطّلِع على تحديد عمليات Before Launch. |
علامة التبويب "إنشاء ملفات تعريف"
يجب وضع علامة في المربّع بجانب الخيار تفعيل إنشاء الملفات الشخصية المتقدّمة لتفعيل ميزات معيّنة في Android Profiler عندما يعمل جهازك بالإصدار 7.1 من نظام التشغيل Android أو إصدار أقدم.
اختبارات Android
يعتمد نموذج الاختبار الذي يجب استخدامه على مجموعة المصادر. نموذج "اختبارات Android المزوّدة بأدوات" مخصّص للاختبارات المزوّدة بأدوات. نموذج Android JUnit مخصّص لاختبار وحدة محلية.
ملاحظة: إذا كنت تستخدم "مختبر Firebase الافتراضي" لإجراء الاختبار على مجموعة متنوعة من الأجهزة، يمكنك استخدام نموذج Android JUnit لتحديد الاختبارات التي تتطلّب أجهزة. لمزيد من المعلومات، يُرجى الاطّلاع على إجراء الاختبارات باستخدام مركز الاختبار الافتراضي لمنصة Firebase.
تتضمّن أوصاف علامات التبويب التالية علامات التبويب والحقول الخاصة بنموذج "اختبار Android Instrumented". للحصول على معلومات حول علامات التبويب والحقول الخاصة بنموذج اختبار Android JUnit، راجِع صفحة إعدادات التشغيل/تصحيح الأخطاء في IntelliJ: JUnit.
علامة التبويب "إعدادات عامة"
في علامة التبويب عام، يمكنك تحديد موقع الاختبار، وInstrumentation Runner، وadb shell، وخيارات النشر.
| الحقل | الوصف |
|---|---|
| الوحدة | اختَر وحدة لتطبيق هذا الإعداد عليها. |
| الاختبار | في هذا القسم، حدِّد موقع الاختبارات التي تريد إجراؤها:
|
| أداة تشغيل أدوات القياس المحدّدة (اختيارية) | اكتب الموقع الجغرافي لمشغّل أدوات القياس، ثم انقر على المزيد لاستخدام مربّع حوار. يحدّد الملف
build.gradle موقع أداة تشغيل الاختبار، وتلغي هذه القيمة الموقع المحدّد. يكون الإعداد التلقائي عادةً هو الفئة AndroidJUnitRunner
من AndroidX Test.
|
| خيارات إضافية | اكتب أي خيارات القيمة التلقائية: ما مِن خيارات |
| خيارات استهداف النشر: الاستهداف | حدِّد خيارًا:
|
| خيارات هدف النشر: استخدام الجهاز نفسه لعمليات الإطلاق المستقبلية | إذا أردت استخدام الجهاز الذي اخترته تلقائيًا من خلال مربع الحوار اختيار هدف النشر في المستقبل، حدِّد هذا الخيار. إذا لم يكن الجهاز متاحًا، سيظهر لك مربّع حوار. الإعداد التلقائي: غير محدّد |
| قبل الإطلاق | اطّلِع على تحديد عمليات Before Launch. |
علامة التبويب "متنوّعة"
تحتوي علامة التبويب متنوّعة على خيارات logcat والتثبيت.
| الحقل | الوصف |
|---|---|
| Logcat: محو السجلّ قبل التشغيل | اختَر هذا الخيار إذا كنت تريد أن يزيل Android Studio البيانات من الجلسات السابقة من ملف السجلّ قبل بدء تشغيل التطبيق. القيمة التلقائية: غير محدّد. |
| خيارات التثبيت: تخطّي التثبيت إذا لم تتغيّر حزمة APK | عند تحديد هذا الخيار، لن يعيد "استوديو Android" نشر حزمة APK إذا رصد أنّها لم تتغيّر. إذا أردت أن يفرض "استوديو Android" تثبيت حِزمة APK، حتى إذا لم تتغيّر، عليك إلغاء تحديد هذا الخيار. القيمة التلقائية: تم الاختيار |
| خيارات التثبيت: فرض إيقاف التطبيق قيد التشغيل قبل تشغيل النشاط | في حال تحديد هذا الخيار، عندما يرصد Android Studio أنّه ليس عليه إعادة تثبيت حزمة APK لأنّها لم تتغيّر، سيوقف التطبيق بالقوة لكي يبدأ من نشاط مشغّل التطبيقات التلقائي. إذا تم إلغاء تحديد هذا الخيار، لن يفرض Android Studio إيقاف التطبيق. يعمل هذا الخيار بالتزامن مع الخيار السابق الذي يتحكّم في ما إذا كان سيتم تثبيت حزمة APK أم لا. بالنسبة إلى حقلَي خيارات التثبيت، اتركهما على الإعداد التلقائي ما لم تكن تريد فرض عملية تثبيت في كل مرة. في بعض الحالات، قد تحتاج إلى إلغاء تحديد هذا الخيار. على سبيل المثال، إذا كنت تكتب محرك طريقة إدخال (IME)، سيؤدي إيقاف التطبيق بالقوة إلى إلغاء اختياره كلوحة مفاتيح حالية، وهو ما قد لا تريده. القيمة التلقائية: تم الاختيار |
| قبل الإطلاق | اطّلِع على تحديد عمليات Before Launch. |
علامة التبويب "برنامج تصحيح الأخطاء"
حدِّد خيارات تصحيح الأخطاء في علامة التبويب برنامج تصحيح الأخطاء.
بالنسبة إلى رموز C وC++ البرمجية، يستخدم "استوديو Android" برنامج تصحيح الأخطاء LLDB. بالإضافة إلى واجهة المستخدم العادية في Android Studio، تحتوي نافذة تصحيح الأخطاء على علامة التبويب LLDB التي تتيح لك إدخال أوامر LLDB أثناء تصحيح الأخطاء. يمكنك إدخال الأوامر نفسها التي يستخدمها Android Studio لعرض المعلومات في واجهة مستخدم مصحّح الأخطاء، ويمكنك تنفيذ عمليات إضافية.
بالنسبة إلى مشاريع C وC++، يمكنك إضافة أدلة الرموز، بالإضافة إلى أوامر بدء تشغيل LLDB وأوامر ما بعد الربط، في علامة التبويب المصحّح. لإجراء ذلك، يمكنك استخدام أزرار مشابهة لما يلي:
- إضافة
 - إضافة دليل أو أمر
- إضافة دليل أو أمر
- إزالة
 - حدِّد دليلاً أو أمرًا، ثم انقر على هذا الزر لإزالة العنصر.
- حدِّد دليلاً أو أمرًا، ثم انقر على هذا الزر لإزالة العنصر.
- للأعلى
 - اختَر دليلاً أو أمرًا، ثم انقر على هذا الزر لنقل العنصر إلى أعلى القائمة.
- اختَر دليلاً أو أمرًا، ثم انقر على هذا الزر لنقل العنصر إلى أعلى القائمة.
- للأسفل
 - اختَر دليلاً أو أمرًا، ثم انقر على هذا الزر لنقل العنصر إلى أسفل القائمة.
- اختَر دليلاً أو أمرًا، ثم انقر على هذا الزر لنقل العنصر إلى أسفل القائمة.
يمكنك الاطّلاع على تصحيح أخطاء تطبيقك للحصول على مزيد من المعلومات حول تصحيح الأخطاء في "استوديو Android".
| الحقل | الوصف |
|---|---|
| نوع تصحيح الأخطاء | حدِّد أحد الخيارات التالية:
ننصحك باستخدام الخيار الرصد تلقائيًا لأنّه يختار نوع تصحيح الأخطاء المناسب لمشروعك. |
| أدلة الرموز | إذا أردت إضافة ملفات رموز لتزويد مصحّح الأخطاء بمعلومات C أو C++ تم إنشاؤها خارج Android Studio، يمكنك إضافة دليل واحد أو أكثر هنا. يستخدم "استوديو Android" بشكل تفضيلي أي ملفات ضمن هذه الدلائل بدلاً من الملفات التي ينشئها المكوّن الإضافي لنظام Android في Gradle. يبحث مصحّح الأخطاء في الدلائل من الأعلى إلى الأسفل، بالترتيب، إلى أن يعثر على ما يحتاج إليه. يبحث بشكل متكرر في الملفات الموجودة في الدليل. لتحسين القائمة وتوفير الوقت، ضَع الأدلة الأكثر استخدامًا في أعلى القائمة. في حال تحديد دليل في أعلى الشجرة، قد يستغرق البحث في جميع الأدلة الفرعية وقتًا أطول. إذا أضفت دليلًا محدّدًا جدًا، سيستغرق البحث وقتًا أقل. عليك تحقيق التوازن المناسب بين السرعة والعثور على الملفات التي تحتاج إليها لتصحيح الأخطاء. على سبيل المثال، إذا كان لديك دليل يحتوي على أدلة فرعية لواجهات التطبيق الثنائية (ABI) لنظام Android المختلفة، يمكنك اختيار إضافة دليل لواجهة تطبيق ثنائية (ABI) معيّنة أو لجميع واجهات التطبيق الثنائية (ABI). على الرغم من أنّ البحث في الدليل ذي المستوى الأعلى قد يستغرق وقتًا أطول، إلا أنّه أكثر أمانًا إذا قررت تصحيح الأخطاء على جهاز مختلف. يُرجى العِلم أنّه ليس عليك إضافة أدلة تحتوي على ملفات رموز Gradle لأنّ أداة تصحيح الأخطاء تستخدمها تلقائيًا. |
| أوامر بدء تشغيل LLDB | أضِف أوامر LLDB التي تريد تنفيذها قبل أن ينضم برنامج تصحيح الأخطاء إلى العملية. على سبيل المثال، يمكنك تحديد إعدادات للبيئة، كما هو موضّح في الأمر التالي:
ينفّذ LLDB الأوامر بالترتيب من الأعلى إلى الأسفل. |
| أوامر LLDB بعد الربط | أضِف أوامر LLDB التي تريد تنفيذها مباشرةً بعد أن يربط مصحّح الأخطاء بالعملية. مثلاً:
ينفّذ LLDB الأوامر بالترتيب من الأعلى إلى الأسفل. |
| دليل العمل الخاص بالمضيف | تحديد دليل عمل LLDB |
| تسجيل البيانات: القنوات المستهدَفة | حدِّد خيارات سجلّ LLDB. تضبط "استوديو Android" الخيارات التلقائية استنادًا إلى خبرة الفريق، لذا لن يكون بطيئًا جدًا ولكنه سيتضمّن المعلومات اللازمة لتحديد المشاكل وحلّها. ويُطلب غالبًا الحصول على السجلّ عند إرسال تقارير عن أخطاء في "استوديو Android". هذه القيمة التلقائية هي
يمكنك تغيير الإعداد التلقائي لجمع المزيد من المعلومات. على سبيل المثال، تجمع خيارات السجلّ التالية معلومات حول lldb process
platform:gdb-remote packets
للحصول على قائمة كاملة بأوامر السجلّ، أدخِل الأمر
يضع "استوديو Android" سجلّات الجهاز في الموقع الجغرافي التالي، حيث
أو إذا كان
عدّة مستخدمين يصلون إلى جهاز، سيتم وضع السجلّات في الموقع التالي،
حيث
للحصول على معلومات حول استخدام LLDB لتصحيح الأخطاء عن بُعد، يُرجى الاطّلاع على تصحيح الأخطاء عن بُعد. |
| قبل الإطلاق | اطّلِع على تحديد عمليات Before Launch. |
App Engine DevAppServer
تنطبق إعدادات التشغيل/تصحيح الأخطاء هذه على Google Cloud Platform. عند اتّباع هذه الخطوات ومزامنة مشروعك مع الملف build.gradle، ينشئ Android Studio إعداد App Engine DevAppServer لك.
يُرجى العِلم أنّ نموذج خادم App Engine في IntellJ IDEA هو نموذج مختلف غير متوفّر في Android Studio.
| الحقل | الوصف |
|---|---|
| مثيل واحد فقط | إذا أردت التأكّد من تنفيذ مثيل واحد فقط من إعدادات التشغيل/تصحيح الأخطاء حاليًا، حدِّد هذا الخيار. ولا يسمح بتنفيذ عمليات متعددة للإعداد نفسه في الوقت نفسه. القيمة التلقائية: تم الاختيار |
| الوحدة | اختَر وحدة لتطبيق هذا الإعداد عليها. |
| المزامنة مع إعدادات build.gradle | في حال إضافة وحدة App Engine ومزامنتها مع الملف build.gradle، سيتم ملء حقول إعداد App Engine DevAppServer تلقائيًا (يُنصح بذلك).
يؤدي اختيار ملف > مزامنة المشروع مع ملفات Gradle إلى مزامنة المشروع أيضًا. القيمة التلقائية: تم الاختيار
|
| حزمة تطوير البرامج (SDK) في App Engine | اكتب مسارًا إلى حزمة تطوير البرامج (SDK) في Google App Engine للغة Java على الجهاز المحلي. انقر على ... لاختيارها من مربّع حوار. |
| War Path | اكتب مسارًا إلى دليل Web Application Archive (WAR) الخاص بالتطبيق الذي تريد نشره على خادم التطوير المحلي. انقر على ... لاختياره من مربّع حوار. |
| وسيطات الجهاز الافتراضي | حدِّد خيارات سطر الأوامر التي تريد تمريرها إلى الجهاز الافتراضي لتشغيل DevAppServer. عند تحديد الخيارات:
لمزيد من المعلومات حول خيارات الجهاز الافتراضي، راجِع المستندات الخاصة بإصدار J2SE، مثل القيمة التلقائية: لا تتوفّر أي خيارات |
| عنوان الخادم | اكتب عنوان المضيف الذي تريد استخدامه للخادم. قد تحتاج إلى تقديم العنوان لتتمكّن من الوصول إلى خادم التطوير من جهاز كمبيوتر آخر على شبكتك. يسمح العنوان 0.0.0.0 بالوصول إلى كل من المضيف المحلي واسم المضيف. القيمة التلقائية: localhost |
| منفذ الخادم | اكتب رقم المنفذ الذي سيتم استخدامه للخادم. القيمة التلقائية: 8080 |
| إيقاف ميزة "التحقّق من توفّر تحديثات لحزمة تطوير البرامج (SDK) في App Engine" | في حال توفُّرها، لن يتواصل خادم التطوير مع App Engine للتحقّق من توفّر إصدار جديد من حزمة تطوير البرامج (SDK). يتأكّد الخادم تلقائيًا من توفّر إصدار جديد عند بدء التشغيل، ويعرض رسالة في حال توفّر إصدار جديد. |
| قبل الإطلاق | اطّلِع على تحديد عمليات Before Launch. |
إعدادات التشغيل/تصحيح الأخطاء في Wear OS
تتيح لك نماذج الإضافات والشاشات والمعلومات في Wear OS تشغيل تطبيقات Wear OS أو تصحيح أخطائها على أجهزة افتراضية أو فعلية. تتشابه معظم خيارات إعداد النموذج مع خيارات تطبيق Android. في ما يلي الخيارات الأكثر تحديدًا لإعدادات التشغيل/تصحيح الأخطاء في Wear OS:
- بالنسبة إلى جميع إعدادات تشغيل/تصحيح أخطاء Wear، عليك اختيار مصدر بيانات معيّن لعنصر واجهة مستخدم صغير أو لوحة أو خلفية ساعة (حسب النموذج) لتطبيق الإعدادات عليه. بشكل عام، يتوافق كل عنصر من هذه العناصر مع فئة في الرمز البرمجي.
- بالنسبة إلى إعدادات تشغيل/تصحيح أخطاء "عنصر واجهة مستخدم Wear OS"، عليك اختيار الفتحة التي تريد وضع بيانات عنصر الواجهة فيها، وهي البيانات التي يوفّرها مصدر بيانات عنصر الواجهة. يمكنك اختيار وضعه في أعلى خلفية شاشة الساعة أو يمينها أو أسفلها أو يسارها أو في الخلفية.
- بالنسبة إلى إعدادات تشغيل/تصحيح أخطاء Complication في Wear OS، عليك أيضًا اختيار النوع الخاص ببيانات Complication التي يوفّرها مصدر بيانات Complication. تقتصر الأنواع التي يمكنك الاختيار من بينها على تلك التي يوفّرها مصدر بيانات المضاعفات المحدّد والتي تتوافق مع الخانة المحدّدة. للاطّلاع على قائمة بأنواع بيانات الإضافات، راجِع الأنواع والحقول.
بدلاً من ذلك، يمكنك أيضًا تشغيل هذه الأسطح من رمز الهامش الموجود بجانب تعريف السطح، كما هو موضّح في الصورة التالية. في حال حدوث خطأ، مثل "حدث خطأ أثناء ضبط اللوحة"، تأكَّد من أنّك ضبطت السطح بشكل صحيح، بما في ذلك تحديد السطح في ملف البيان.