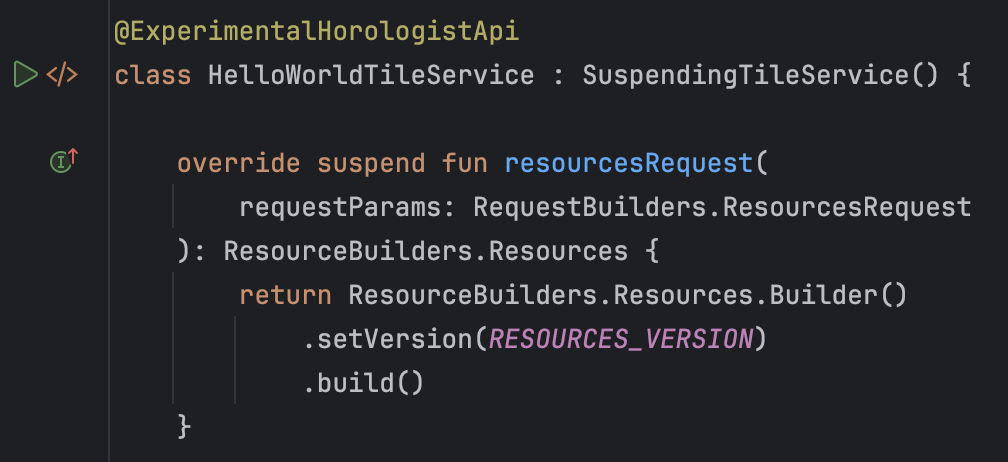وقتی کد خود را اجرا، اشکالزدایی یا آزمایش میکنید، اندروید استودیو از پیکربندی اجرا/اشکالزدایی برای تعیین نحوه انجام عملیات استفاده میکند. معمولاً پیکربندی اولیه ایجاد شده برای اجرا یا اشکالزدایی یک برنامه کافی است. با این حال، میتوانید پیکربندیهای جدید را تغییر داده و ایجاد کنید و الگوهای پیکربندی را مطابق با فرآیند توسعه خود، همانطور که در این صفحه توضیح داده شده است، تغییر دهید.
برای اطلاعات بیشتر، به مستندات IntelliJ زیر نیز مراجعه کنید:
درباره پیکربندیهای اجرا/اشکالزدایی
پیکربندیهای اجرا/اشکالزدایی جزئیاتی مانند نصب، راهاندازی و گزینههای آزمایش برنامه را مشخص میکنند. میتوانید یک پیکربندی را برای استفاده یکباره تعریف کنید یا آن را برای استفادههای بعدی ذخیره کنید. پس از ذخیره آن، میتوانید پیکربندی را از فهرست کشویی «انتخاب پیکربندی اجرا/اشکالزدایی» در نوار ابزار انتخاب کنید. اندروید استودیو پیکربندیها را به عنوان بخشی از پروژه ذخیره میکند.
پیکربندی اجرا/اشکالزدایی که در ابتدا ایجاد شده است
وقتی برای اولین بار یک پروژه ایجاد میکنید، اندروید استودیو بر اساس الگوی برنامه اندروید، یک پیکربندی اجرا/اشکالزدایی برای فعالیت اصلی ایجاد میکند. برای اجرا یا اشکالزدایی پروژه خود، همیشه باید حداقل یک پیکربندی اجرا/اشکالزدایی تعریف شده داشته باشید. به همین دلیل، توصیه میکنیم پیکربندی ایجاد شده اولیه را حذف نکنید.
محدوده پروژه و کنترل نسخه
پیکربندیهای اجرا/اشکالزدایی و تغییرات قالب فقط برای پروژه فعلی اعمال میشوند. میتوانید پیکربندی اجرا/اشکالزدایی (اما نه یک قالب) را از طریق سیستم کنترل نسخه خود به اشتراک بگذارید. برای اطلاعات بیشتر در مورد نحوه اشتراکگذاری پیکربندی، به گزینههای پیکربندی نام و اشتراک مراجعه کنید.
پنجره Run/Debug Configurations را باز کنید.
برای باز کردن کادر محاورهای Run/Debug Configurations، گزینه Run > Edit Configurations را انتخاب کنید. کادر محاورهای Run/Debug Configurations ، همانطور که در شکل ۱ نشان داده شده است، ظاهر میشود.
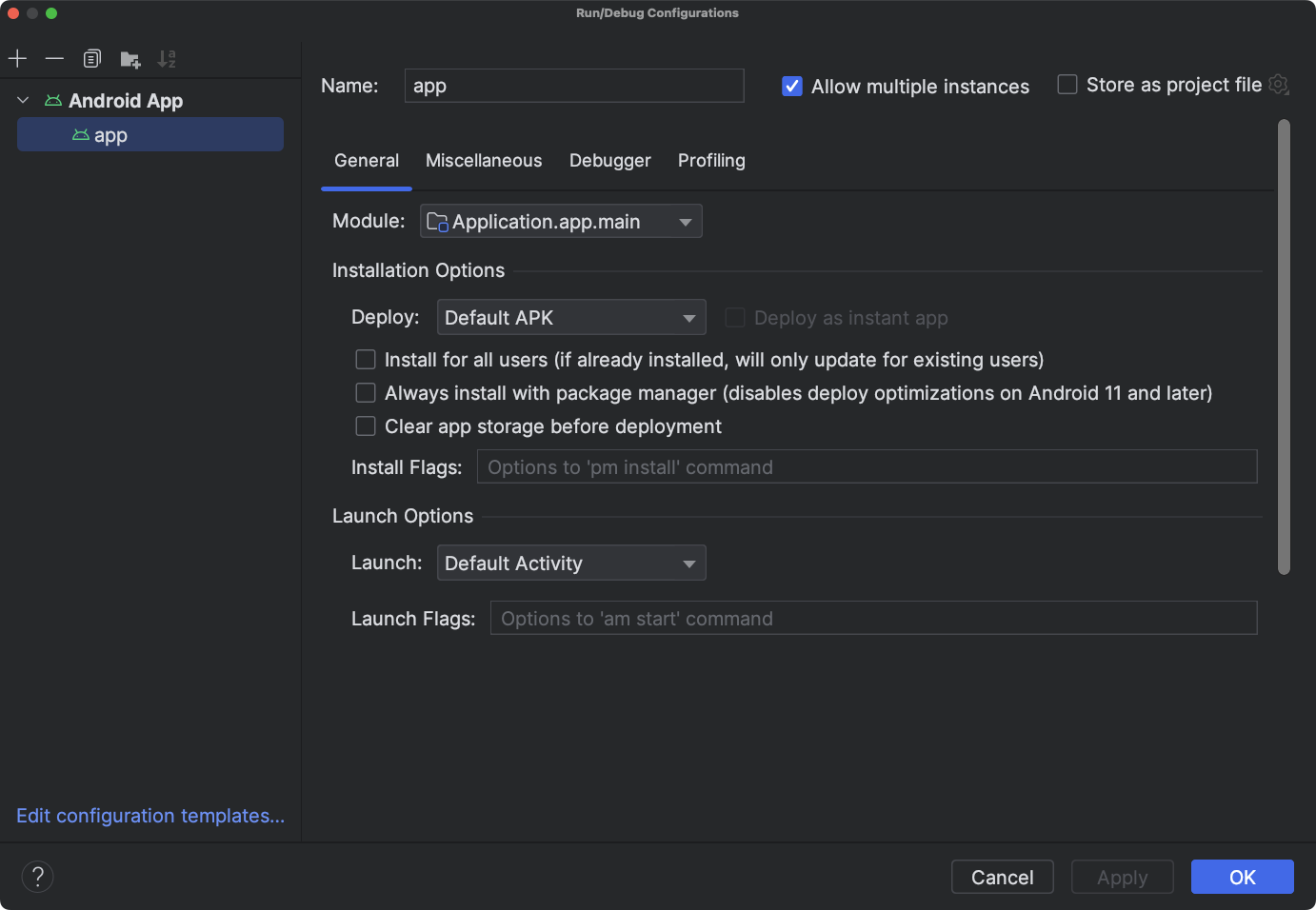
شکل ۱. پنجرهی محاورهای Run/Debug Configurations
پنل سمت چپ پنجره، پیکربندیهای تعریفشده شما را بر اساس نوع قالب گروهبندی میکند و به شما امکان میدهد قالبهای پیکربندی را در پایین ویرایش کنید . میتوانید پیکربندی انتخابشده را در پنل سمت راست ویرایش کنید. برای مشاهده موارد پنهان، اندازه پنجره را تغییر دهید.
در این کادر محاورهای، میتوانید:
- ایجاد پیکربندیهای جدید اجرا/اشکالزدایی .
- ویرایش پیکربندیهای اجرا/اشکالزدایی.
- ویرایش الگوهای پیکربندی
- مرتبسازی و گروهبندی پیکربندیها.
یک پیکربندی اجرا/اشکالزدایی جدید ایجاد کنید
شما میتوانید پیکربندیهای جدید اجرا/اشکالزدایی را از کادر محاورهای Run/Debug Configurations ، پنجره Project یا Code Editor تعریف کنید. پیکربندی جدید باید بر اساس یک الگوی پیکربندی باشد.
پنجرهی Run/Debug Configurations پیکربندیهای اجرا/اشکالزدایی و قالبهای پیکربندی موجود را نمایش میدهد. میتوانید یک پیکربندی جدید را مستقیماً از یک قالب یا از یک کپی از پیکربندی دیگر شروع کنید. سپس میتوانید مقادیر فیلدها را در صورت نیاز تغییر دهید.
به عنوان یک روش جایگزین، میتوانید روی یک آیتم در پنجره پروژه کلیک راست کنید تا به طور خودکار پیکربندی مخصوص آن آیتم ایجاد شود. به عنوان مثال، اگر میخواهید یک فعالیت خاص را اجرا کنید، میتوانید روی فایل جاوای فعالیت کلیک راست کرده و گزینه Run را انتخاب کنید. بسته به آیتم، اندروید استودیو از یک الگوی پیکربندی Android App ، Android Instrumented Tests یا JUnit برای ایجاد پیکربندی استفاده میکند.
در ویرایشگر کد، میتوانید به راحتی یک پیکربندی تست و اجرا/اشکالزدایی برای یک کلاس یا متد ایجاد کنید و سپس آن را اجرا کنید.
وقتی پیکربندی را خارج از کادر محاورهای Run/Debug Configurations ایجاد میکنید، این پیکربندی موقت است مگر اینکه آن را ذخیره کنید. به طور پیشفرض، میتوانید تا پنج پیکربندی موقت در پروژه داشته باشید تا اندروید استودیو شروع به حذف آنها کند. برای تغییر این پیشفرض، تنظیمات اندروید استودیو را باز کنید و محدودیت Advanced Settings > Run/Debug > Temporary configurations را تغییر دهید. برای اطلاعات بیشتر در مورد پیکربندیهای موقت، به Createing and Saveing Temporary Run/Debug Configurations مراجعه کنید.
شروع پیکربندی بر اساس یک الگو
برای تعریف پیکربندی اجرا/اشکالزدایی بر اساس یک الگو، این مراحل را دنبال کنید:
- پنجره Run/Debug Configurations را باز کنید .
- روی افزودن پیکربندی جدید کلیک کنید
 .
. - یک الگوی پیکربندی انتخاب کنید.
- در فیلد نام ، یک نام تایپ کنید.
- در صورت نیاز، پیکربندی را تغییر دهید.
- روی اعمال یا تأیید کلیک کنید.
حتماً هرگونه خطایی که در پایین کادر محاورهای نمایش داده میشود را اصلاح کنید.
شروع پیکربندی از یک کپی
برای تعریف پیکربندی اجرا/اشکالزدایی با شروع از یک کپی از پیکربندی دیگر، این مراحل را دنبال کنید:
- پنجره Run/Debug Configurations را باز کنید .
- یکی از پیکربندیهای اجرا/اشکالزدایی موجود را در پنل سمت چپ انتخاب کنید.
- روی کپی کردن پیکربندی کلیک کنید
 .
. - در فیلد نام ، یک نام تایپ کنید.
- در صورت نیاز، پیکربندی را تغییر دهید.
- روی اعمال یا تأیید کلیک کنید.
حتماً هرگونه خطایی که در پایین کادر محاورهای نمایش داده میشود را اصلاح کنید.
تعریف پیکربندی برای یک آیتم در پروژه
اندروید استودیو میتواند برای برخی از موارد نمایش داده شده در پنجره پروژه ، پیکربندی اجرا/اشکالزدایی ایجاد کند. این پیکربندی بر اساس یک الگوی پیکربندی به شرح زیر است:
- فایل جاوای فعالیت: الگوی برنامه اندروید .
- بسته: تستهای ابزاری اندروید یا قالب JUnit اندروید ، بسته به مجموعه منبع شما. اگر یک تست ابزاری را انتخاب کنید، از قالب تستهای ابزاری اندروید استفاده میکند. اگر یک تست واحد محلی را انتخاب کنید، از قالب JUnit اندروید استفاده میکند. برای یک تست واحد محلی، میتوانید به صورت اختیاری با پوشش کد اجرا کنید. برای اطلاعات بیشتر، به پوشش کد مراجعه کنید.
برای ایجاد پیکربندی اجرا/اشکالزدایی برای یک آیتم در پروژه خود، این مراحل را دنبال کنید:
- یک پروژه را در نمای اندروید یا نمای پروژه باز کنید.
- در پنجره پروژه ، روی یک مورد قابل آزمایش کلیک راست کنید و یکی از گزینههای Run filename یا Debug filename انتخاب کنید. اندروید استودیو یک پیکربندی موقت اجرا/اشکالزدایی ایجاد میکند و برنامه شما را اجرا میکند.
- لیست کشویی «انتخاب پیکربندی اجرا/اشکالزدایی» را در نوار ابزار باز کنید.
- از گزینههای کنار پیکربندی که میخواهید ذخیره کنید ، گزینه ذخیره پیکربندی را انتخاب کنید.
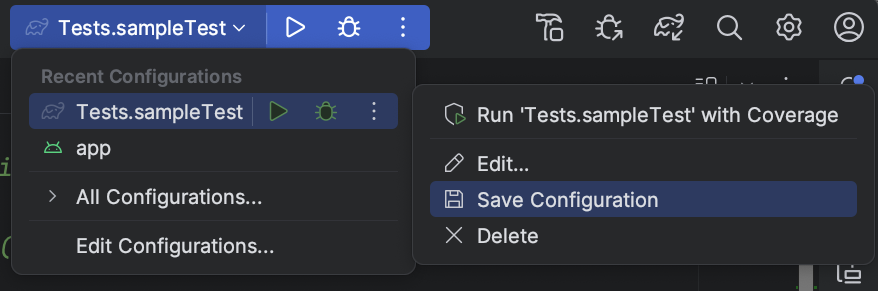
شکل 2. ذخیره پیکربندی
نکته: اگر کلیک راست کنید و همان آیتم (اما نه یک اکتیویتی) را اجرا یا اشکالزدایی کنید، اندروید استودیو یک پیکربندی جدید ایجاد میکند.
تعریف پیکربندی تست برای یک کلاس یا متد
اندروید استودیو به شما امکان میدهد پیکربندی اجرای آزمایشی را برای یک کلاس یا متد تعریف کنید و سپس آن را اجرا کنید. برای مثال، اگر یک کلاس جدید ایجاد کنید، میتوانید یک تست برای آن ایجاد و اجرا کنید. اگر تست با موفقیت انجام شود، میتوانید تستها را برای بقیه پروژه اجرا کنید تا مطمئن شوید که کد جدید شما در جای دیگری مشکلی ایجاد نمیکند.
اندروید استودیو بسته به مجموعه منبع شما، از قالب Android Instrumented Tests یا Android JUnit استفاده میکند. برای یک تست واحد محلی، میتوانید به صورت اختیاری آن را با code coverage اجرا کنید.
برای ایجاد پیکربندی اجرا/اشکالزدایی برای یک کلاس یا متد در کد جاوا، این مراحل را دنبال کنید:
- یک پروژه را در نمای اندروید یا نمای پروژه باز کنید.
- یک فایل جاوا را در ویرایشگر کد باز کنید.
- یک کلاس یا متد را در کد انتخاب کنید و سپس کلیدهای Control+Shift+T (Command+Shift+T) را فشار دهید.
- از منوی ظاهر شده، گزینه «ایجاد آزمون جدید» را انتخاب کنید.
- در پنجرهی «ایجاد آزمون» ، مقادیر را به دلخواه تغییر دهید یا تنظیم کنید و روی «تأیید» کلیک کنید.
- در پنجرهی «انتخاب دایرکتوری مقصد» ، محل مورد نظر خود را در پروژه برای قرار دادن تست در اندروید استودیو انتخاب کنید. میتوانید مکان را با ساختار دایرکتوری یا با انتخاب یک کلاس همسایه مشخص کنید.
- روی تأیید کلیک کنید.
آزمایش جدید در پنجره پروژه در مجموعه منبع آزمایش مربوطه ظاهر میشود.
- برای اجرای آزمون، یکی از موارد زیر را انجام دهید:
- در پنجره پروژه ، روی تست کلیک راست کرده و Run یا Debug را انتخاب کنید.
- در ویرایشگر کد، روی تعریف کلاس یا نام متد در فایل آزمایشی کلیک راست کرده و گزینه Run یا Debug را برای آزمایش همه متدهای موجود در کلاس انتخاب کنید.
- لیست کشویی «انتخاب پیکربندی اجرا/اشکالزدایی» را در نوار ابزار باز کنید.
- از گزینههای کنار پیکربندی که میخواهید ذخیره کنید ، گزینه ذخیره پیکربندی را انتخاب کنید.
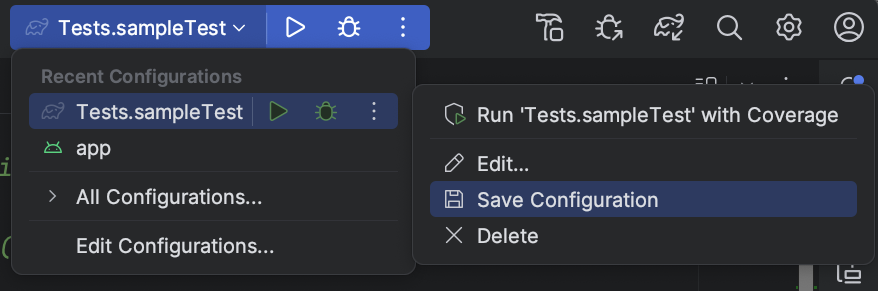
شکل ۳. ذخیره پیکربندی
اجرا یا اشکالزدایی یک برنامه با استفاده از پیکربندی ذخیرهشده
اگر پیکربندی اجرا/اشکالزدایی را ذخیره کردهاید، میتوانید قبل از اجرا یا اشکالزدایی برنامه، آن را انتخاب کنید.
برای استفاده از پیکربندی اجرا/اشکالزدایی ذخیرهشده، این مراحل را دنبال کنید:
- پیکربندی اجرا/اشکالزدایی را از فهرست کشویی «انتخاب پیکربندی اجرا/اشکالزدایی» در نوار ابزار انتخاب کنید.
- اجرا > اجرا یا اجرا > اشکالزدایی را انتخاب کنید.
لیست کشویی در سمت چپ Run قرار دارد. و اشکالزدایی
و اشکالزدایی ؛ برای مثال،
؛ برای مثال، .
.
روش دیگر، روی اجرا کلیک کنید یا اشکالزدایی
یا اشکالزدایی .
.
ویرایش پیکربندی اجرا/اشکالزدایی
برای ویرایش پیکربندی اجرا/اشکالزدایی، این مراحل را دنبال کنید:
- پنجره Run/Debug Configurations را باز کنید .
- در پنل سمت چپ، پیکربندی مورد نظر را انتخاب کنید.
- در صورت نیاز، پیکربندی را تغییر دهید.
- روی اعمال یا تأیید کلیک کنید.
حتماً هرگونه خطایی که در پایین کادر محاورهای نمایش داده میشود را اصلاح کنید.
ویرایش الگوی پیکربندی اجرا/اشکالزدایی
شما میتوانید قالبهای پیکربندی ارائه شده توسط اندروید استودیو را متناسب با فرآیند توسعه خود ویرایش کنید. وقتی یک قالب را ویرایش میکنید، این کار روی پیکربندیهای موجود که از آن قالب استفاده میکنند تأثیری نمیگذارد. بنابراین، برای مثال، اگر نیاز به ایجاد تعدادی پیکربندی از یک نوع خاص دارید، میتوانید قالب را ویرایش کنید و سپس پس از اتمام کار، آن را به حالت اولیه برگردانید.
اگرچه نمیتوانید قالبهای جدید ایجاد کنید، اما میتوانید پیکربندیهایی را برای استفاده مشابه یک قالب ایجاد کنید. میتوانید یک پیکربندی را کپی کرده و نسخه کپی را ویرایش کنید تا پیکربندیهای جدیدی ایجاد کنید.
برای ویرایش یک الگو، مراحل زیر را دنبال کنید:
- پنجره Run/Debug Configurations را باز کنید .
- روی ویرایش الگوهای پیکربندی... کلیک کنید.
- یک الگوی پیکربندی انتخاب کنید.
- در صورت نیاز، پیکربندی را تغییر دهید.
- روی اعمال یا تأیید کلیک کنید.
حتماً هرگونه خطایی که در پایین کادر محاورهای نمایش داده میشود را اصلاح کنید.
مرتبسازی و گروهبندی پیکربندیها
در پنجرهی Run/Debug Configurations ، میتوانید پیکربندیهای خود را مرتب کنید تا بتوانید آنها را سریعتر پیدا کنید. میتوانید موارد موجود در پوشه را بر اساس حروف الفبا مرتب کنید و پوشههای جدیدی برای گروهبندی پیکربندیها ایجاد کنید.
برای مرتبسازی پیکربندیها بر اساس حروف الفبا، مراحل زیر را دنبال کنید:
- پنجره Run/Debug Configurations را باز کنید .
- پوشهای را انتخاب کنید که حاوی تنظیمات باشد.
- روی مرتبسازی پیکربندیها کلیک کنید
 .
. - برای بستن کادر محاورهای، روی تأیید کلیک کنید.
برای گروهبندی تنظیمات در پوشهها، این مراحل را دنبال کنید:
- پنجره Run/Debug Configurations را باز کنید .
- پوشهای را انتخاب کنید که حاوی تنظیمات باشد.
- روی ایجاد پوشه جدید کلیک کنید
 .
. - در قسمت نام پوشه، یک نام تایپ کنید.
- برای ذخیره نام، روی اعمال کلیک کنید.
تعریف عملیات قبل از راهاندازی
شما میتوانید قبل از اعمال پیکربندی اجرا/اشکالزدایی، وظایفی را برای اجرا مشخص کنید. وظایف به ترتیبی که در لیست ظاهر میشوند، اجرا میشوند.
نکته: تعریف وظایف قبل از راهاندازی یک ویژگی پیشرفته است. به جای استفاده از این ویژگی، توصیه میکنیم هرگونه منطق آمادهسازی را به عنوان وظایف در فایل build.gradle خود قرار دهید تا هنگام ساخت از خط فرمان اجرا شوند.
برای ایجاد لیست وظایف، مراحل زیر را دنبال کنید:
- در پایین پنجره Run/Debug Configurations در زیر بخش Before launch (ممکن است لازم باشد به پایین اسکرول کنید)، روی Add کلیک کنید.
 و یک نوع وظیفه انتخاب کنید. اگر کادر محاورهای باز شد، فیلدها را پر کنید و روی تأیید کلیک کنید.
و یک نوع وظیفه انتخاب کنید. اگر کادر محاورهای باز شد، فیلدها را پر کنید و روی تأیید کلیک کنید. - در صورت نیاز، وظایف بیشتری اضافه کنید.
- برای مرتب کردن وظایف، آنها را بکشید یا یک وظیفه را انتخاب کنید و روی «بالا» کلیک کنید
 و پایین
و پایین برای بالا یا پایین بردن آن در لیست.
برای بالا یا پایین بردن آن در لیست. - اگر میخواهید تنظیمات پیکربندی اجرا/اشکالزدایی قبل از اعمال نمایش داده شوند، گزینه «نمایش این صفحه» را انتخاب کنید.
این گزینه به طور پیشفرض غیرفعال است.
- اگر میخواهید پنجره ابزار اجرا یا اشکالزدایی هنگام اجرا یا اشکالزدایی برنامه فعال شود، پنجره ابزار فعال را انتخاب کنید.
این گزینه به طور پیشفرض انتخاب شده است.
برای حذف یک وظیفه از لیست، مراحل زیر را دنبال کنید:
- یک وظیفه انتخاب کنید.
- روی حذف کلیک کنید
 .
.
برای ویرایش یک وظیفه، مراحل زیر را دنبال کنید:
- یک وظیفه انتخاب کنید.
- روی ویرایش کلیک کنید
 .
. - تنظیمات وظیفه را در کادر محاورهای باز شده ویرایش کنید و سپس روی تأیید کلیک کنید.
جدول زیر لیست وظایف موجود را که میتوانید اضافه کنید، نشان میدهد.
| وظیفه | توضیحات |
|---|---|
| اجرای ابزار خارجی | برنامهای را اجرا کنید که خارج از اندروید استودیو است. در پنجرهی External Tools ، یک یا چند برنامهای را که میخواهید اجرا کنید انتخاب کنید و سپس روی OK کلیک کنید. اگر برنامه هنوز در اندروید استودیو تعریف نشده است، تعریف آن را در پنجرهی Create Tools اضافه کنید. برای اطلاعات بیشتر، به پیکربندی ابزارهای شخص ثالث و ابزارهای خارجی مراجعه کنید. |
| اجرای پیکربندی دیگر | یکی از پیکربندیهای اجرا/اشکالزدایی موجود را اجرا کنید. در پنجرهی «انتخاب پیکربندی برای اجرا» ، پیکربندی مورد نظر را برای اجرا انتخاب کنید و سپس روی تأیید کلیک کنید. |
| بساز | پروژه یا ماژول را کامپایل کنید. اندروید استودیو اگر پیکربندی run/debug یک ماژول خاص را مشخص کند، دستور Make Module را اجرا میکند، یا اگر هیچ ماژولی مشخص نشده باشد ، دستور Make Project را اجرا میکند. |
| پروژه را بسازید | پروژه را کامپایل کنید. اندروید استودیو دستور Make Project را اجرا میکند. |
| بدون بررسی خطا، بسازید | این گزینه مشابه Make است، با این تفاوت که اندروید استودیو پیکربندی اجرا/اشکالزدایی را صرف نظر از نتیجه کامپایل اجرا میکند. |
| ساخت مصنوعات | در اندروید استودیو پشتیبانی نمیشود. |
| اجرای وظیفه Gradle | یک وظیفه Gradle را اجرا کنید. در کادر محاورهای که باز میشود، جزئیات را مشخص کنید و سپس روی تأیید کلیک کنید. برای اطلاعات بیشتر، به Gradle مراجعه کنید. |
| ساخت آگاه از گرادل | پروژه را کامپایل کنید و Gradle را اجرا کنید. |
| سازندهی گریدل موتور برنامه | وظیفه سازنده App Engine Gradle، پروژه را همگامسازی کرده و سپس ماژول را میسازد. |
قالبهای پیکربندی
اندروید استودیو قالبهای پیکربندی را برای کمک به شما در شروع سریع ارائه میدهد. بخشهای زیر قالبهایی را که برای توسعه اندروید با اندروید استودیو اعمال میشوند، شرح میدهند:
- اپلیکیشن اندروید
- تستهای اندروید
- موتور برنامه DevAppServer
- پیچیدگیهای سیستم عامل Wear OS، کاشی و واچ فیس
توجه: اندروید استودیو ۲.۱.x و پایینتر یک الگوی Native Application داشتند که نسخههای جدیدتر آن را ندارند. اگر در یک پروژه الگوی Native Application داشته باشید، اندروید استودیو هنگام بارگذاری پروژه، آن را به Android App تبدیل میکند. یک پنجره محاورهای Convert Project شما را در این فرآیند راهنمایی میکند.
قالبهای پشتیبانی نشده
قالبهای پشتیبانی نشدهی زیر از IntelliJ IDEA میآیند و مختص توسعهی اندروید با اندروید استودیو نیستند. برای اطلاعات بیشتر در مورد استفاده از این قالبها، لینکهای مربوط به مستندات IntelliJ IDEA را دنبال کنید.
- کاربرد
- مرکب
- گرادل
- گرووی
- برنامه JAR
- جاوا اسکرچ
- جییونیت
- کاتلین
- اسکریپت کاتلین
- اشکالزدایی از راه دور
- اسکریپت شل
- تست ان جی
گزینههای پیکربندی رایج
گزینههای Name ، Allow parallel run و Store as project file در بین چندین قالب پیکربندی مشترک هستند. برای کسب اطلاعات بیشتر در مورد آنها، به Common settings مراجعه کنید.
اندروید استودیو پیکربندی مشترک اجرا/اشکالزدایی را در فایلهای XML جداگانه در پوشه project_directory /.idea/runConfigurations/ ذخیره میکند. برای اطلاعات بیشتر، به قالب مبتنی بر دایرکتوری در مستندات پروژههای IntelliJ مراجعه کنید.
اپلیکیشن اندروید
شما میتوانید برنامهها و فعالیتهای اندروید را با استفاده از پیکربندیهای مبتنی بر این الگو، روی دستگاههای مجازی یا سختافزاری اجرا یا اشکالزدایی کنید.
برگه عمومی
در تب General میتوانید گزینههای نصب، راهاندازی و استقرار را مشخص کنید. تب Miscellaneous نیز شامل گزینههای نصب است.
| میدان | توضیحات |
|---|---|
| ماژول | یک ماژول را برای اعمال این پیکربندی انتخاب کنید. |
| گزینههای نصب: استقرار | یک گزینه را انتخاب کنید:
|
| گزینههای نصب: استقرار به عنوان برنامه فوری | اگر برنامه شما از تجربیات فوری پشتیبانی میکند - یعنی یا هنگام ایجاد یک پروژه جدید ، پشتیبانی از برنامههای فوری را اضافه میکنید، یا یک یا چند ماژول ویژگی با قابلیت فوری ایجاد میکنید - میتوانید با علامت زدن کادر کنار Deploy as instant app، آن ماژولهای با قابلیت فوری را مستقر کنید. |
| گزینههای نصب: ویژگیهایی که باید مستقر شوند | اگر برنامه شما شامل ماژولهای ویژگی است، کادر کنار هر ویژگی که میخواهید هنگام استقرار برنامه خود اضافه کنید را علامت بزنید. این گزینه را فقط در صورتی مشاهده میکنید که برنامه شما شامل ماژولهای ویژگی باشد. توجه: اگر میخواهید دانلود و نصب ماژولهای ویژه را بر اساس تقاضا آزمایش کنید، باید این کار را پس از انتشار بسته برنامه خود انجام دهید و سپس از مسیر آزمایش داخلی کنسول Play استفاده کنید. برای کسب اطلاعات بیشتر، بخش «بسته برنامه خود را در کنسول Play بارگذاری کنید» را مطالعه کنید. |
| گزینههای نصب: نصب پرچمها | هر گزینه pm install که میخواهید استفاده کنید را تایپ کنید. گزینهها را به همان روشی که در خط فرمان انجام میدهید، اما بدون مسیر، قالببندی کنید. در اینجا چند مثال آورده شده است: و پیشفرض: هیچ گزینهای وجود ندارد. |
| گزینههای راهاندازی: راهاندازی | یک گزینه را انتخاب کنید:
|
| گزینههای پرتاب: پرچمهای پرتاب | هر گزینه adb am start که میخواهید استفاده کنید را تایپ کنید. گزینهها را به همان روشی که در خط فرمان انجام میدهید، اما بدون اینتنت، قالببندی کنید. برای مثال: اگر مقدار Launch را Nothing انتخاب کرده باشید، این گزینه نمایش داده نمیشود. پیشفرض: هیچ گزینهای وجود ندارد. |
| گزینههای هدف استقرار: هدف | یک گزینه را انتخاب کنید:
|
گزینههای هدف استقرار: استفاده از همان دستگاه برای راهاندازیهای آینده | به طور پیشفرض این گزینه غیرفعال است، به طوری که هر بار که برنامهای را اجرا میکنید، کادر محاورهای «انتخاب استقرار» برای انتخاب دستگاه ظاهر میشود. وقتی این گزینه را انتخاب میکنید و سپس برنامهای را اجرا میکنید، کادر محاورهای «انتخاب استقرار» برای انتخاب دستگاه ظاهر میشود. سپس، هر بار که برنامه را اجرا میکنید، بدون نمایش کادر محاورهای « انتخاب استقرار» ، روی دستگاهی که انتخاب کردهاید اجرا میشود. برای اجرای برنامه روی دستگاهی دیگر، یا کادر «استفاده از همان دستگاه برای راهاندازیهای آینده» را غیرفعال کنید، یا برنامه را با اجرای > توقف app یا توقف متوقف کنید. و سپس دوباره آن را شروع کنید. کادر محاورهای «انتخاب استقرار» نمایش داده میشود تا بتوانید یک دستگاه را انتخاب کنید. و سپس دوباره آن را شروع کنید. کادر محاورهای «انتخاب استقرار» نمایش داده میشود تا بتوانید یک دستگاه را انتخاب کنید. |
| قبل از پرتاب | به تعریف عملیات قبل از راهاندازی مراجعه کنید. |
برگه متفرقه
در تب متفرقه ، میتوانید گزینههای logcat، نصب، راهاندازی و استقرار را مشخص کنید. تب عمومی نیز شامل گزینههای نصب است.
| میدان | توضیحات |
|---|---|
| Logcat: نمایش خودکار logcat | وقتی این گزینه انتخاب شود، هر بار که با موفقیت یک برنامه را با استفاده از این پیکربندی مستقر و راهاندازی کنید، پنجره Logcat باز میشود. پیشفرض: انتخاب شده. |
| Logcat: قبل از اجرا، لاگ را پاک کنید | اگر میخواهید اندروید استودیو قبل از شروع برنامه، دادههای جلسات قبلی را از فایل گزارش حذف کند، این گزینه را انتخاب کنید. پیشفرض: انتخاب نشده. |
| گزینههای نصب: اگر APK تغییر نکرده است، از نصب صرفنظر کنید. | در صورت انتخاب، اندروید استودیو در صورت عدم تغییر APK شما، آن را مجدداً مستقر نمیکند. اگر میخواهید اندروید استودیو نصب APK را حتی اگر تغییر نکرده باشد، اجباری کند، این گزینه را از حالت انتخاب خارج کنید. پیشفرض: انتخاب شده |
| گزینههای نصب: قبل از شروع فعالیت، برنامه در حال اجرا را متوقف کنید | در صورت انتخاب، وقتی اندروید استودیو تشخیص دهد که نیازی به نصب مجدد یک APK نیست زیرا تغییر نکرده است، برنامه را به صورت اجباری متوقف میکند تا برنامه از فعالیت لانچر پیشفرض شروع شود. اگر این گزینه انتخاب نشود، اندروید استودیو برنامه را به صورت اجباری متوقف نمیکند. این گزینه با گزینه قبلی که نصب یا عدم نصب APK را کنترل میکند، کار میکند. برای هر دو فیلد گزینههای نصب ، آنها را به صورت پیشفرض رها کنید، مگر اینکه صریحاً بخواهید هر بار نصب را اجباری کنید. در برخی موارد، ممکن است بخواهید این گزینه را از حالت انتخاب خارج کنید. برای مثال، اگر در حال نوشتن یک موتور روش ورودی (IME) هستید، توقف اجباری برنامه، آن را از حالت انتخاب به عنوان صفحه کلید فعلی خارج میکند، که ممکن است شما آن را نخواهید. پیشفرض: انتخاب شده |
| قبل از پرتاب | به تعریف عملیات قبل از راهاندازی مراجعه کنید. |
برگه اشکالزدایی
گزینههای اشکالزدایی را در برگه اشکالزدایی (Debugger) مشخص کنید.
برای کد C و C++، اندروید استودیو از اشکالزدای LLDB استفاده میکند. علاوه بر رابط کاربری معمولی اندروید استودیو، پنجره اشکالزدا دارای یک تب LLDB است که به شما امکان میدهد دستورات LLDB را در حین اشکالزدایی وارد کنید. میتوانید همان دستوراتی را که اندروید استودیو برای نمایش اطلاعات در رابط کاربری اشکالزدا استفاده میکند، وارد کنید و عملیات اضافی انجام دهید.
برای پروژههای C و C++، میتوانید دایرکتوریهای نماد و همچنین دستورات راهاندازی و ارسال LLDB را در برگه Debugger اضافه کنید. برای انجام این کار، از دکمههایی مشابه موارد زیر استفاده میکنید:
- اضافه کردن
 - یک دایرکتوری یا دستور اضافه کنید.
- یک دایرکتوری یا دستور اضافه کنید. - حذف
 - یک دایرکتوری یا دستور را انتخاب کنید، و سپس برای حذف مورد، روی این دکمه کلیک کنید.
- یک دایرکتوری یا دستور را انتخاب کنید، و سپس برای حذف مورد، روی این دکمه کلیک کنید. - بالا
 - یک دایرکتوری یا دستور را انتخاب کنید، و سپس روی این دکمه کلیک کنید تا مورد در لیست به بالا منتقل شود.
- یک دایرکتوری یا دستور را انتخاب کنید، و سپس روی این دکمه کلیک کنید تا مورد در لیست به بالا منتقل شود. - پایین
 - یک دایرکتوری یا دستور را انتخاب کنید، و سپس روی این دکمه کلیک کنید تا مورد در لیست به پایین منتقل شود.
- یک دایرکتوری یا دستور را انتخاب کنید، و سپس روی این دکمه کلیک کنید تا مورد در لیست به پایین منتقل شود.
برای اطلاعات بیشتر در مورد اشکالزدایی در اندروید استودیو، به بخش اشکالزدایی برنامه مراجعه کنید.
| میدان | توضیحات |
|---|---|
| نوع اشکالزدایی | یکی از گزینههای زیر را انتخاب کنید:
گزینه Detect Automatically توصیه میشود زیرا نوع اشکالزدایی مناسب را برای پروژه شما انتخاب میکند. |
| دایرکتوریهای نماد | اگر میخواهید فایلهای نماد را اضافه کنید تا اطلاعات C یا C++ تولید شده در خارج از اندروید استودیو را در اختیار اشکالزدا قرار دهید، میتوانید یک یا چند دایرکتوری را در اینجا اضافه کنید. اندروید استودیو ترجیحاً از هر فایلی که در این دایرکتوریها باشد به جای فایلهایی که توسط افزونه اندروید برای Gradle تولید میشوند، استفاده میکند. اشکالزدا دایرکتوریها را به ترتیب از بالا به پایین جستجو میکند تا آنچه را که نیاز دارد پیدا کند. این جستجو به صورت بازگشتی در فایلهای موجود در دایرکتوری انجام میشود. برای بهینهسازی لیست و صرفهجویی در زمان، دایرکتوریهایی را که بیشتر استفاده میشوند در بالای لیست قرار دهید. اگر یک دایرکتوری را در بالای درخت مشخص کنید، جستجوی همه زیردایرکتوریها میتواند زمان بیشتری ببرد. اگر یک دایرکتوری بسیار خاص اضافه کنید، جستجو زمان کمتری میبرد. شما باید تعادل مناسبی بین سرعت و یافتن فایلهای مورد نیاز برای اشکالزدایی پیدا کنید. به عنوان مثال، اگر دایرکتوری دارید که شامل زیردایرکتوریهایی برای رابطهای دودویی (ABI) مختلف اندروید است، میتوانید یک دایرکتوری برای یک ABI خاص یا برای همه ABIها اضافه کنید. اگرچه جستجو در دایرکتوری سطح بالا میتواند زمان بیشتری ببرد، اما اگر تصمیم به اشکالزدایی در دستگاه دیگری بگیرید، این کار بیخطرتر است. توجه داشته باشید که لازم نیست دایرکتوریهای حاوی فایلهای نماد Gradle را اضافه کنید زیرا اشکالزدا به طور خودکار از آنها استفاده میکند. |
| دستورات راهاندازی LLDB | دستورات LLDB که میخواهید قبل از اتصال دیباگر به فرآیند اجرا شوند را اضافه کنید. برای مثال، میتوانید تنظیمات مربوط به محیط را همانطور که در دستور زیر نشان داده شده است، تعریف کنید: LLDB دستورات را به ترتیب از بالا به پایین اجرا میکند. |
| دستورات اتصال ستون LLDB | دستورات LLDB را که میخواهید بلافاصله پس از اتصال اشکالزدا به فرآیند اجرا شوند، اضافه کنید. برای مثال: LLDB دستورات را به ترتیب از بالا به پایین اجرا میکند. |
| دایرکتوری کاری میزبان | دایرکتوری کاری LLDB را مشخص کنید. |
| ثبت وقایع: کانالهای هدف | گزینههای گزارش LLDB را مشخص کنید. اندروید استودیو گزینههای پیشفرض را بر اساس تجربه تیم تنظیم میکند - بنابراین خیلی کند نیست اما حاوی اطلاعات لازم برای عیبیابی مشکلات است. گزارش اغلب برای گزارشهای اشکال اندروید استودیو درخواست میشود. این پیشفرض شما میتوانید پیشفرض را برای جمعآوری اطلاعات بیشتر تغییر دهید. برای مثال، گزینههای گزارش زیر اطلاعات مربوط به یک lldb process platform :gdb-remote packets برای مشاهده لیست کامل دستورات log، دستور اندروید استودیو لاگهای دستگاه را در مکان زیر قرار میدهد، که در آن یا اگر چندین کاربر به یک دستگاه دسترسی داشته باشند، گزارشها را در مکان زیر قرار میدهد، که در آن برای اطلاعات بیشتر در مورد استفاده از LLDB برای اشکالزدایی از راه دور، به بخش اشکالزدایی از راه دور مراجعه کنید. |
| قبل از پرتاب | به تعریف عملیات قبل از راهاندازی مراجعه کنید. |
برگه پروفایل
برای فعال کردن برخی از ویژگیها در Android Profiler ، در صورتی که دستگاه شما از اندروید ۷.۱ یا پایینتر استفاده میکند، باید گزینهی «فعال کردن پروفایل پیشرفته» (Enable advanced profiling) تیک خورده باشد.
تستهای اندروید
الگوی تستی که باید استفاده کنید به مجموعه منابع شما بستگی دارد. الگوی Android Instrumented Tests برای تست Instrumented و الگوی Android JUnit برای تست واحد محلی است.
توجه: اگر از Firebase Test Lab برای آزمایش روی دستگاههای مختلف استفاده میکنید، میتوانید از الگوی Android JUnit برای تعریف تستهای ابزاربندی شده خود استفاده کنید. برای اطلاعات بیشتر، به Run Your Tests with Firebase Test Lab مراجعه کنید.
توضیحات تبهای زیر، تبها و فیلدهای مربوط به الگوی تست Android Instrumented را پوشش میدهد. برای اطلاعات بیشتر در مورد تبها و فیلدهای مربوط به الگوی تست Android JUnit، به صفحه IntelliJ Run/Debug Configuration: JUnit مراجعه کنید.
برگه عمومی
در تب General ، میتوانید محل تست، instrumentation runner، adb shell و گزینههای استقرار را مشخص کنید.
| میدان | توضیحات |
|---|---|
| ماژول | یک ماژول را برای اعمال این پیکربندی انتخاب کنید. |
| تست | در این قسمت، محل تستهایی را که میخواهید اجرا کنید، مشخص کنید:
|
| دونده ابزار دقیق خاص (اختیاری) | محل اجرای instrumentation را تایپ کنید؛ برای استفاده از کادر محاورهای، روی «بیشتر» کلیک کنید. فایل build.gradle محل اجرای instrumentation را مشخص میکند؛ این مقدار آن را لغو میکند. مقدار پیشفرض معمولاً کلاس AndroidJUnitRunner از AndroidX Test است. |
| گزینههای اضافی | هر گزینه adb پیشفرض: بدون گزینه |
| گزینههای هدف استقرار: هدف | یک گزینه را انتخاب کنید:
|
| گزینههای هدف استقرار: استفاده از همان دستگاه برای راهاندازیهای آینده | اگر میخواهید در آینده به طور خودکار از دستگاهی که از طریق کادر محاورهای «انتخاب هدف استقرار» انتخاب کردهاید استفاده شود، این گزینه را انتخاب کنید. اگر دستگاه در دسترس نباشد، یک کادر محاورهای دریافت خواهید کرد. پیشفرض: لغو انتخاب |
| قبل از پرتاب | به تعریف عملیات قبل از راهاندازی مراجعه کنید. |
برگه متفرقه
تب متفرقه شامل گزینههای logcat و نصب است.
| میدان | توضیحات |
|---|---|
| Logcat: قبل از اجرا، لاگ را پاک کنید | اگر میخواهید اندروید استودیو قبل از شروع برنامه، دادههای جلسات قبلی را از فایل گزارش حذف کند، این گزینه را انتخاب کنید. پیشفرض: انتخاب نشده. |
| گزینههای نصب: اگر APK تغییر نکرده باشد، از نصب صرفنظر کنید | در صورت انتخاب، اندروید استودیو در صورت عدم تغییر APK شما، آن را مجدداً مستقر نمیکند. اگر میخواهید اندروید استودیو نصب APK را حتی اگر تغییر نکرده باشد، اجباری کند، این گزینه را از حالت انتخاب خارج کنید. پیشفرض: انتخاب شده |
| گزینههای نصب: قبل از شروع فعالیت، برنامه در حال اجرا را متوقف کنید | در صورت انتخاب، وقتی اندروید استودیو تشخیص دهد که نیازی به نصب مجدد یک APK نیست زیرا تغییر نکرده است، برنامه را به صورت اجباری متوقف میکند تا برنامه از فعالیت لانچر پیشفرض شروع شود. اگر این گزینه انتخاب نشود، اندروید استودیو برنامه را به صورت اجباری متوقف نمیکند. این گزینه در کنار گزینه قبلی که نصب یا عدم نصب APK را کنترل میکند، کار میکند. برای هر دو فیلد گزینههای نصب ، آنها را به صورت پیشفرض رها کنید، مگر اینکه صریحاً بخواهید هر بار نصب را اجباری کنید. در برخی موارد، ممکن است بخواهید این گزینه را از حالت انتخاب خارج کنید. برای مثال، اگر در حال نوشتن یک موتور روش ورودی (IME) هستید، توقف اجباری برنامه، آن را از حالت انتخاب به عنوان صفحه کلید فعلی خارج میکند، که ممکن است شما آن را نخواهید. پیشفرض: انتخاب شده |
| قبل از پرتاب | به تعریف عملیات قبل از راهاندازی مراجعه کنید. |
برگه اشکالزدایی
گزینههای اشکالزدایی را در برگه اشکالزدایی (Debugger) مشخص کنید.
برای کد C و C++، اندروید استودیو از اشکالزدای LLDB استفاده میکند. علاوه بر رابط کاربری معمولی اندروید استودیو، پنجره اشکالزدا دارای یک تب LLDB است که به شما امکان میدهد دستورات LLDB را در حین اشکالزدایی وارد کنید. میتوانید همان دستوراتی را که اندروید استودیو برای نمایش اطلاعات در رابط کاربری اشکالزدا استفاده میکند، وارد کنید و عملیات اضافی انجام دهید.
برای پروژههای C و C++، میتوانید دایرکتوریهای نماد و همچنین دستورات راهاندازی و ارسال LLDB را در برگه Debugger اضافه کنید. برای انجام این کار، از دکمههایی مشابه موارد زیر استفاده میکنید:
- اضافه کردن
 - یک دایرکتوری یا دستور اضافه کنید.
- یک دایرکتوری یا دستور اضافه کنید. - حذف
 - یک دایرکتوری یا دستور را انتخاب کنید، و سپس برای حذف مورد، روی این دکمه کلیک کنید.
- یک دایرکتوری یا دستور را انتخاب کنید، و سپس برای حذف مورد، روی این دکمه کلیک کنید. - بالا
 - یک دایرکتوری یا دستور را انتخاب کنید، و سپس روی این دکمه کلیک کنید تا مورد در لیست به بالا منتقل شود.
- یک دایرکتوری یا دستور را انتخاب کنید، و سپس روی این دکمه کلیک کنید تا مورد در لیست به بالا منتقل شود. - پایین
 - یک دایرکتوری یا دستور را انتخاب کنید، و سپس روی این دکمه کلیک کنید تا مورد در لیست به پایین منتقل شود.
- یک دایرکتوری یا دستور را انتخاب کنید، و سپس روی این دکمه کلیک کنید تا مورد در لیست به پایین منتقل شود.
برای اطلاعات بیشتر در مورد اشکالزدایی در اندروید استودیو، به بخش اشکالزدایی برنامه مراجعه کنید.
| میدان | توضیحات |
|---|---|
| نوع اشکالزدایی | یکی از گزینههای زیر را انتخاب کنید:
گزینه Detect Automatically توصیه میشود زیرا نوع اشکالزدایی مناسب را برای پروژه شما انتخاب میکند. |
| دایرکتوریهای نماد | اگر میخواهید فایلهای نماد را اضافه کنید تا اطلاعات C یا C++ تولید شده در خارج از اندروید استودیو را در اختیار اشکالزدا قرار دهید، میتوانید یک یا چند دایرکتوری را در اینجا اضافه کنید. اندروید استودیو ترجیحاً از هر فایلی که در این دایرکتوریها باشد به جای فایلهایی که توسط افزونه اندروید برای Gradle تولید میشوند، استفاده میکند. اشکالزدا دایرکتوریها را به ترتیب از بالا به پایین جستجو میکند تا آنچه را که نیاز دارد پیدا کند. این جستجو به صورت بازگشتی در فایلهای موجود در دایرکتوری انجام میشود. برای بهینهسازی لیست و صرفهجویی در زمان، دایرکتوریهایی را که بیشتر استفاده میشوند در بالای لیست قرار دهید. اگر یک دایرکتوری را در بالای درخت مشخص کنید، جستجوی همه زیردایرکتوریها میتواند زمان بیشتری ببرد. اگر یک دایرکتوری بسیار خاص اضافه کنید، جستجو زمان کمتری میبرد. شما باید تعادل مناسبی بین سرعت و یافتن فایلهای مورد نیاز برای اشکالزدایی پیدا کنید. به عنوان مثال، اگر دایرکتوری دارید که شامل زیردایرکتوریهایی برای رابطهای دودویی (ABI) مختلف اندروید است، میتوانید یک دایرکتوری برای یک ABI خاص یا برای همه ABIها اضافه کنید. اگرچه جستجو در دایرکتوری سطح بالا میتواند زمان بیشتری ببرد، اما اگر تصمیم به اشکالزدایی در دستگاه دیگری بگیرید، این کار بیخطرتر است. Note that you don't have to add directories containing Gradle symbol files because the debugger uses them automatically. |
| LLDB Startup Commands | Add LLDB commands that you want to execute before the debugger attaches to the process. For example, you can define settings for the environment, as shown in the following command: LLDB executes the commands in order from top to bottom. |
| LLDB Post Attach Commands | Add LLDB commands that you want to execute right after the debugger attaches to the process. For example: LLDB executes the commands in order from top to bottom. |
| Host working directory | Specify the LLDB working directory. |
| Logging: Target channels | Specify LLDB log options. Android Studio sets the default options based on the team's experience — so it's not too slow but contains needed information for troubleshooting issues. The log is often requested for Android Studio bug reports. This default is You can change the default to gather more information. For example, the following log options gather information about a specific lldb process platform :gdb-remote packets For a complete list of log commands, enter the Android Studio places device logs in the following location, where Or, if multiple users access a device, it places the logs in the following location, where For information about using LLDB for remote debugging, see Remote Debugging . |
| Before Launch | See Defining Before Launch Operations . |
App Engine DevAppServer
This run/debug configuration applies to the Google Cloud Platform. When you follow these steps and sync your project to the build.gradle file, Android Studio creates an App Engine DevAppServer configuration for you.
Note that the IntellJ IDEA App Engine Server template is a different template that's not available in Android Studio.
| میدان | توضیحات |
|---|---|
| Single instance only | If you want to make sure that only one instance of the run/debug configuration is currently executed, select this option. It doesn't allow multiple runs of the same configuration at the same time. Default: selected |
| ماژول | Select a module to apply this configuration to. |
| Synchronize with build.gradle configuration | If you add an App Engine module and sync to the build.gradle file, the App Engine DevAppServer configuration fields are filled in for you (recommended). Selecting File > Sync Project with Gradle Files also syncs the project. Default: selected |
| App Engine SDK | Type a path to a Google App Engine SDK for Java on the local machine. Click ... to select it from a dialog. |
| War Path | Type a path to the Web Application Archive (WAR) directory of the app you're deploying on the local development server. Click ... to select it from a dialog. |
| VM Args | Specify the command-line options you want to pass to the VM for launching the DevAppServer. When specifying the options:
For more information about VM options, see the documentation for your J2SE version, such as Default: no options |
| Server Address | Type the host address to use for the server. You might need to provide the address to be able to access the development server from another computer on your network. An address of 0.0.0.0 allows both localhost access and hostname access. Default: localhost |
| Server Port | Type the port number to use for the server. Default: 8080 |
| Disable Check for App Engine SDK Updates | If given, the development server will not contact App Engine to check for the availability of a new release of the SDK. By default, the server checks for a new version on startup, and prints a message if a new version is available. |
| Before Launch | See Defining Before Launch Operations . |
Wear OS run/debug configurations
The Wear OS Complication, Tile, and Watch Face templates let you run or debug Wear OS apps on virtual or hardware devices. Most of the template configuration options are the same as the Android App options . Here are the options that are more specific to the Wear OS run/debug configurations:
- For all Wear run/debug configurations, you have to select a specific complication data source, tile, or watch face (depending on the template) to apply the configuration to. Generally each of these entities corresponds to a class in your code.
- For the Wear OS Complication run/debug configuration, you must choose the Slot where you want to put the complication data provided by the complication data source. You can choose to put it at the top, right, bottom, left, or background of the watch face.
- For the Wear OS Complication run/debug configuration, you must also select the Type of the complication data provided by the complication data source. The types you can choose from are limited to those that are provided by the chosen complication data source and supported by the chosen slot. For a list of complication data types, see Types and fields .
Alternatively, you can also run these surfaces from the gutter icon that is located next to the declaration of the surface, as shown in the following image. If an error occurs, such as "Error while setting the tile," check that you've correctly configured the surface, including declaring the surface in your manifest .