Quando você executa, depura ou testa seu código, o Android Studio usa uma configuração de execução/depuração para saber como realizar a operação. No geral, a configuração criada inicialmente é suficiente para executar ou depurar um app. No entanto, você pode modificar e criar novas configurações e modificar os modelos de acordo com seu processo de desenvolvimento, conforme descrito nesta página.
Para saber mais, consulte também os seguintes documentos do IntelliJ (links em inglês):
Sobre configurações de execução/depuração
As configurações de execução/depuração especificam detalhes, como opções de instalação, inicialização e teste de apps. Você pode definir uma configuração para usar uma única vez ou salvá-la para uso futuro. Depois de salvá-la, será possível selecionar a configuração na lista suspensa Select Run/Debug Configuration da barra de ferramentas. O Android Studio salva as configurações como parte do projeto.
Configuração de execução/depuração criada inicialmente
Na criação de um projeto, o Android Studio cria uma configuração de execução/depuração para a atividade principal com base no modelo de app Android. Para executar ou depurar o projeto, é necessário sempre ter pelo menos uma configuração de execução/depuração definida. Por esse motivo, recomendamos não excluir a configuração criada inicialmente.
Escopo do projeto e controle de versões
As configurações de execução/depuração e as mudanças de modelos se aplicam apenas ao projeto atual. Você pode compartilhar uma configuração de execução/depuração (mas não um modelo) usando o sistema de controle de versões. Para saber mais sobre como compartilhar uma configuração, consulte Opções de configuração Name e Share.
Abrir a caixa de diálogo "Run/Debug Configurations"
Para abrir a caixa de diálogo "Run/Debug Configurations", selecione Run > Edit Configurations. A caixa de diálogo Run/Debug Configurations será exibida, conforme mostrado na Figura 1.
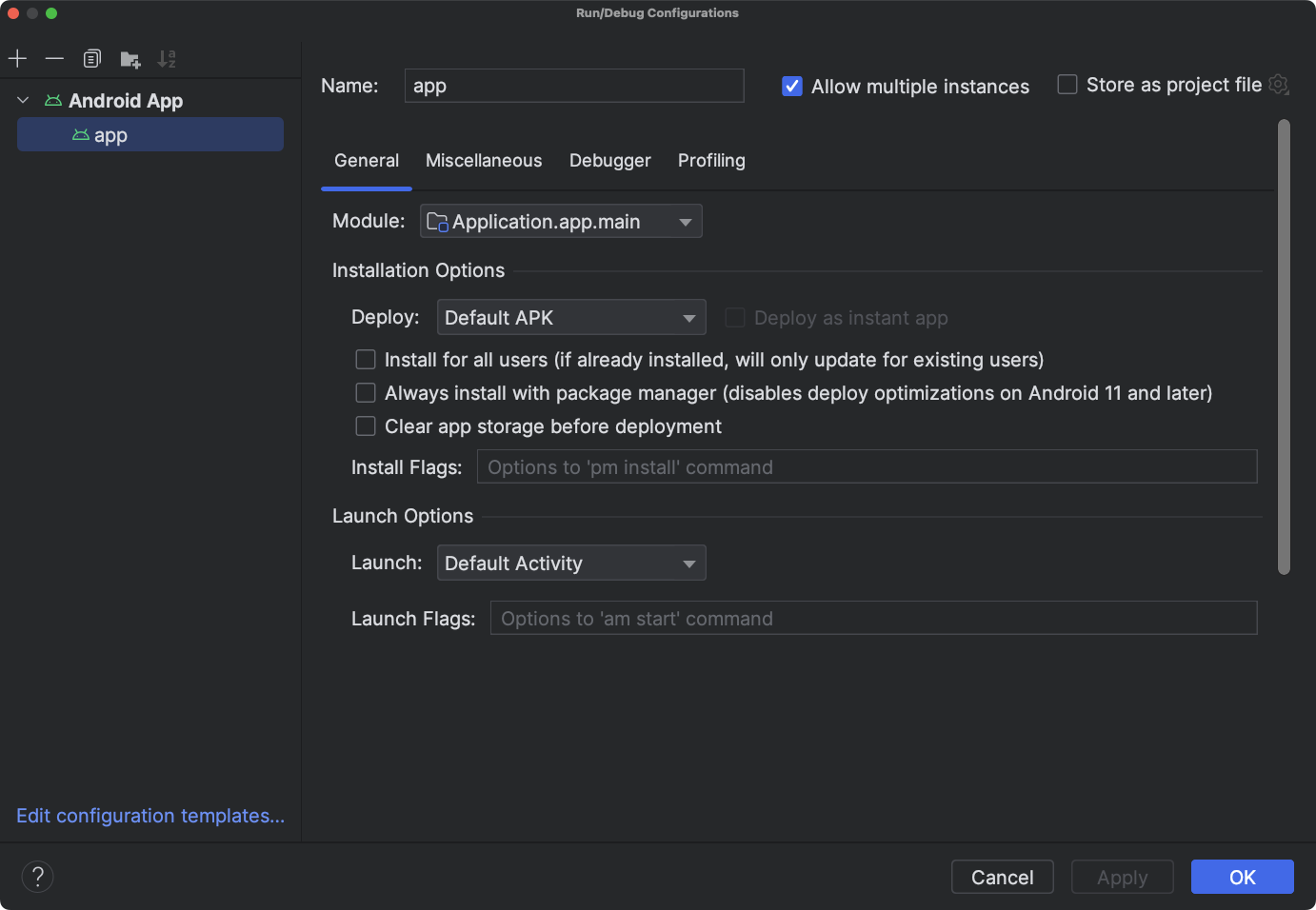
Figura 1. Caixa de diálogo Run/Debug Configurations.
O painel esquerdo da caixa de diálogo agrupa as configurações definidas por tipo de modelo e permite editar modelos de configuração na parte de baixo da tela. Você pode editar a configuração selecionada no painel à direita. Redimensione a caixa de diálogo para conferir os itens ocultos.
Nessa caixa de diálogo, você pode:
- criar novas configurações de execução/depuração;
- editar configurações de execução/depuração;
- editar modelos de configuração;
- classificar e agrupar configurações.
Criar uma nova configuração de execução/depuração
Você pode definir novas configurações de execução/depuração na caixa de diálogo Run/Debug Configurations, na janela Project ou no editor de código. A nova configuração precisa ser baseada em um modelo.
A caixa de diálogo "Run/Debug Configurations" mostra as configurações de execução/depuração e os modelos disponíveis. Você pode iniciar uma nova configuração diretamente de um modelo ou uma cópia de outra configuração. Em seguida, você pode mudar os valores dos campos conforme necessário.
Como alternativa, com o botão direito do mouse clique em um item da janela Project para criar automaticamente uma configuração específica para esse item. Por exemplo, se você quiser executar uma atividade específica, clique com o botão direito no arquivo Java da atividade e selecione Run. Dependendo do item, o Android Studio usa os modelos de app Android, testes instrumentados ou JUnit (link em inglês) para criar a configuração.
No editor de código, é fácil criar uma configuração de execução/depuração e teste para uma classe ou um método e executá-la.
As configurações criadas fora da caixa de diálogo Run/Debug Configurations são temporárias, a menos que sejam salvas. Por padrão, você pode ter até cinco configurações temporárias no projeto antes que elas comecem a ser removidas pelo Android Studio. Para mudar esse padrão, abra as configurações do Android Studio e mude Advanced Settings > Run/Debug > Temporary configurations limit. Para saber mais sobre configurações temporárias, consulte Criar e salvar configurações de execução/depuração temporárias.
Iniciar uma configuração com base em um modelo
Para definir uma configuração de execução/depuração com base em um modelo, siga estas etapas:
- Abra a caixa de diálogo "Run/Debug Configurations".
- Clique em Add New Configuration
 .
.
- Selecione um modelo de configuração.
- Digite um nome no campo Name.
- Modifique a configuração conforme necessário.
- Clique em Apply ou OK.
Corrija todos os possíveis erros exibidos na parte inferior da caixa de diálogo.
Iniciar uma configuração a partir de uma cópia
Para definir uma configuração de execução/depuração com base na cópia de outra configuração, siga estas etapas:
- Abra a caixa de diálogo "Run/Debug Configurations".
- Selecione uma configuração de execução/depuração existente no painel esquerdo.
- Clique em Copy Configuration
 .
.
- Digite um nome no campo Name.
- Modifique a configuração conforme necessário.
- Clique em Apply ou OK.
Corrija todos os possíveis erros exibidos na parte inferior da caixa de diálogo.
Definir uma configuração para um item do projeto
O Android Studio pode criar automaticamente uma configuração de execução/depuração para alguns itens mostrados na janela Project. A configuração é baseada em um modelo, da seguinte maneira:
- Arquivo Java da atividade: modelo de app Android.
- Pacote: modelo de testes de instrumentação ou JUnit (em inglês), dependendo do conjunto de origem. Se você selecionar um teste de instrumentação, ele usará o modelo de testes de instrumentação Android. Se você selecionar um teste de unidade local, ele usará o modelo Android JUnit. Também é possível executar um teste de unidade local com cobertura de código. Para saber mais, consulte Cobertura de código (link em inglês).
Para criar uma configuração de execução/depuração para um item do projeto, siga estas etapas:
- Abra um projeto na visualização Android ou Project.
- Na janela Project, clique com o botão direito do mouse em um item testável e selecione Run filename ou Debug filename. O Android Studio cria uma configuração de execução/depuração temporária e inicia o app.
- Abra a lista suspensa Select Run/Debug Configuration na barra de ferramentas.
- Selecione Save Configuration nas opções ao lado da configuração que você
quer salvar.
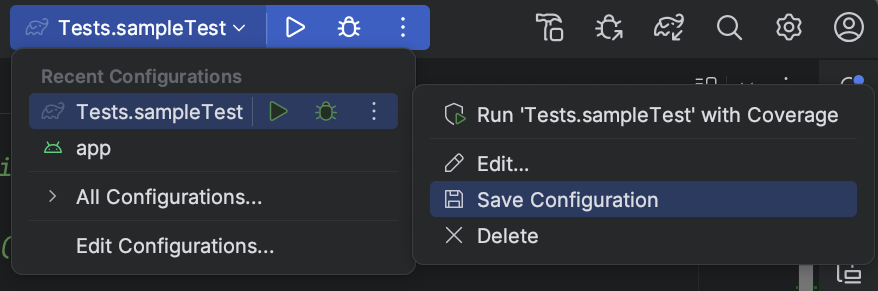
Figura 2. Salvar a configuração.
Observação: se você clicar com o botão direito do mouse e executar ou depurar o mesmo item, mas não uma atividade, o Android Studio vai criar uma nova configuração.
Definir uma configuração de teste para uma classe ou um método
O Android Studio permite definir uma configuração de execução de teste para uma classe ou método e executá-la. Por exemplo, se você criar uma nova classe, vai poder criar e executar um teste para ela. Se o teste for bem-sucedido, você vai poder executá-lo no restante do projeto para ter certeza de que o novo código não vai causar falhas em outro local.
O Android Studio usa o modelo de testes de instrumentação ou JUnit (link em inglês), dependendo do conjunto de origem. Também é possível executar um teste de unidade local com cobertura de código (link em inglês).
Para criar uma configuração de execução/depuração para uma classe ou um método no código Java, siga estas etapas:
- Abra um projeto na visualização Android ou Project.
- Abra um arquivo Java no Code Editor.
- Selecione uma classe ou um método no código e pressione Ctrl+Shift+T (Command+Shift+T).
- Selecione Create New Test no menu exibido.
- Na caixa de diálogo Create Test (link em inglês), mude ou defina os valores necessários e clique em OK.
- Na caixa de diálogo Choose Destination Directory, selecione o local do projeto onde você quer que o Android Studio coloque o teste. Você pode especificar o local por estrutura de diretório ou selecionando uma classe vizinha.
- Clique em OK.
O novo teste é exibido na janela Project no conjunto de origem de teste correspondente.
- Para executar o teste, realize uma das seguintes ações:
- Na janela Project, clique com o botão direito do mouse no teste e selecione Run ou Debug.
- No editor de código, clique com o botão direito do mouse em uma definição de classe ou nome de método no arquivo de teste e selecione Run ou Debug para testar todos os métodos da classe.
- Abra a lista suspensa Select Run/Debug Configuration na barra de ferramentas.
- Selecione Save Configuration nas opções ao lado da configuração que você
quer salvar.
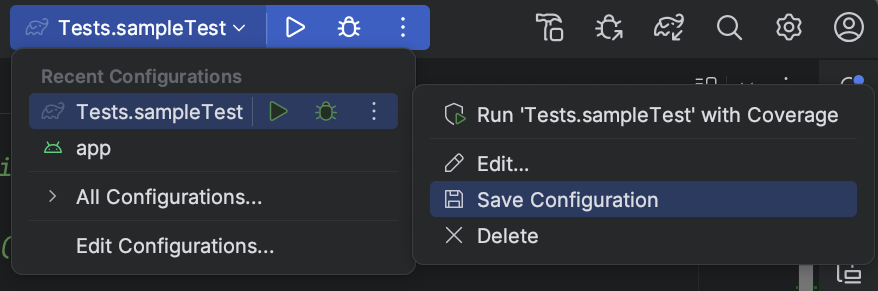
Figura 3. Salvar a configuração.
Executar ou depurar um app usando uma configuração salva
Se você salvou uma configuração de execução/depuração, pode selecioná-la antes de executar ou depurar um app.
Para usar uma configuração de execução/depuração salva, siga estas etapas:
- Selecione a configuração de execução/depuração na lista suspensa Select Run/Debug Configuration na barra de ferramentas.
- Selecione Run > Run ou Run > Debug.
A lista suspensa fica à esquerda de Run
 e Debug
e Debug
 .
Por exemplo:
.
Por exemplo:  .
.
Como alternativa, clique em Run  ou em
Debug
ou em
Debug
 .
.
Editar uma configuração de execução/depuração
Para editar uma configuração de execução/depuração, siga estas etapas:
- Abra a caixa de diálogo "Run/Debug Configurations".
- Selecione uma configuração no painel esquerdo.
- Modifique a configuração conforme necessário.
- Clique em Apply ou OK.
Corrija todos os possíveis erros exibidos na parte inferior da caixa de diálogo.
Editar um modelo de configuração de execução/depuração
Você pode editar os modelos padrão disponibilizados pelo Android Studio para adaptar ao seu processo de desenvolvimento. A edição de um modelo não afeta as configurações que o utilizam. Dessa maneira, se você precisar criar diversas configurações de determinado tipo, edite o modelo e retorne para a versão original quando terminar.
Embora não seja possível criar novos modelos, você pode criar configurações de uso semelhantes às de um modelo. É possível copiar uma configuração e editar a cópia para criar novas configurações.
Para editar um modelo, siga estas etapas:
- Abra a caixa de diálogo "Run/Debug Configurations".
- Clique em Edit configuration templates….
- Selecione um modelo de configuração.
- Modifique a configuração conforme necessário.
- Clique em Apply ou OK.
Corrija todos os possíveis erros exibidos na parte inferior da caixa de diálogo.
Classificar e agrupar configurações
Na caixa de diálogo Run/Debug Configurations, você pode organizar as configurações para encontrá-las rapidamente. É possível ordenar alfabeticamente os itens na pasta e criar novas pastas para agrupar configurações.
Para ordenar alfabeticamente as configurações, siga estas etapas:
- Abra a caixa de diálogo "Run/Debug Configurations".
- Selecione uma pasta que contenha as configurações.
- Clique em Sort Configurations
 .
.
- Clique em OK para fechar a caixa de diálogo.
Para agrupar as configurações em pastas, siga estas etapas:
- Abra a caixa de diálogo "Run/Debug Configurations".
- Selecione uma pasta que contenha as configurações.
- Clique em Create New Folder
 .
.
- Digite um nome no campo Folder Name.
- Clique em Apply para salvar o nome.
Definir operações para execução antes de inicializar
Você pode especificar tarefas a serem executadas antes de aplicar a configuração de execução/depuração. As tarefas serão realizadas na ordem em que aparecem na lista.
Observação: a definição de tarefas para execução antes do início é um recurso avançado. Em vez de
usar esse recurso, recomendamos que você coloque toda a lógica de preparação na forma de tarefas no arquivo
build.gradle. Assim, elas vão ser executadas quando você as criar na linha de comando.
Para criar uma lista de tarefas, siga estas etapas:
- Na parte de baixo da caixa de diálogo Run/Debug Configurations,
clique em Add
 em Before launch e selecione um tipo de tarefa.
Pode ser necessário rolar para baixo para encontrar as opções. Se uma caixa de diálogo for mostrada, preencha os campos e
clique em OK.
em Before launch e selecione um tipo de tarefa.
Pode ser necessário rolar para baixo para encontrar as opções. Se uma caixa de diálogo for mostrada, preencha os campos e
clique em OK. - Adicione mais tarefas conforme a necessidade.
- Para ordenar as tarefas, arraste ou selecione uma delas e clique em Up
 e Down
e Down
 ,
movendo-a para cima ou para baixo na lista.
,
movendo-a para cima ou para baixo na lista. - Selecione Show this page se você quiser conferir as definições de configuração de
execução/depuração antes de aplicar.
Por padrão, essa opção não é selecionada.
- Selecione Active tool window se quiser que a janela de ferramentas
Run
ou
Debug
seja ativada quando você executar ou depurar o app (links em inglês).
Por padrão, essa opção é selecionada.
Para remover uma tarefa da lista, siga estas etapas:
- Selecione uma tarefa.
- Clique em Remove
 .
.
Para editar uma tarefa, siga estas etapas:
- Selecione uma tarefa.
- Clique em Editar
 .
.
- Edite as configurações da tarefa na caixa de diálogo exibida e clique em OK.
A tabela a seguir lista as tarefas disponíveis para adição.
| Tarefa | Descrição |
|---|---|
| Run External tool | Execute um aplicativo externo ao Android Studio. Na caixa de diálogo External Tools, selecione um ou mais aplicativos que você quer executar e clique em OK. Se o aplicativo ainda não estiver definido no Android Studio, adicione sua definição na caixa de diálogo Create Tools. Para saber mais, consulte Configurar ferramentas de terceiros e Ferramentas externas (links em inglês). |
| Run Another Configuration | Execute uma das configurações de execução/depuração existentes. Na caixa de diálogo Choose Configuration to Execute, selecione uma configuração a ser executada e clique em OK. |
| Make | Compile o projeto ou módulo. Se a configuração de execução/depuração especificar um módulo específico, o Android Studio executará o comando Make Module; caso contrário, ele executará o comando Make Project (links em inglês). |
| Make Project | Compile o projeto. O Android Studio executa o comando Make Project (link em inglês). |
| Make, no error check | Opção semelhante a Make, com a exceção de que o Android Studio executa a configuração de execução/depuração, independentemente do resultado da compilação. |
| Build Artifacts | Incompatível com o Android Studio. |
| Run Gradle task | Execute uma tarefa do Gradle. Na caixa de diálogo exibida, especifique os detalhes e clique em OK. Para saber mais, consulte Gradle (links em inglês). |
| Gradle-aware Make | Compile o projeto e execute o Gradle. |
| App Engine Gradle builder | A tarefa "App Engine Gradle builder" sincroniza o projeto e cria o módulo. |
Modelos de configuração
O Android Studio oferece modelos de configuração para que eles possam começar a ser usados rapidamente. As seções a seguir descrevem os modelos aplicáveis ao desenvolvimento do Android com o Android Studio:
- Android App
- Android Tests
- App Engine DevAppServer
- Complemento, bloco e mostrador do relógio do Wear OS
Observação: o Android Studio 2.1.x e versões anteriores disponibilizavam o modelo de app nativo, que não é oferecido nas versões mais recentes. Se você tiver um modelo de aplicativo nativo em um projeto, o Android Studio o converterá automaticamente em um app para Android durante o carregamento. Uma caixa de diálogo Convert Project orientará você ao longo do processo.
Modelos sem suporte
Os modelos sem suporte abaixo são do IntelliJ IDEA e não são específicos para o desenvolvimento em Android com o Android Studio. Para ver mais informações sobre como usar esses modelos, siga os links (em inglês) para a documentação do IntelliJ IDEA.
- Application
- Compound
- Gradle
- Groovy
- JAR Application
- Java Scratch
- JUnit
- Kotlin
- Script do Kotlin
- Depuração remota
- Script de Shell
- TestNG
Opções comuns de configuração
As opções Name, Allow parallel run e Store as project file são comuns a vários modelos de configuração. Para saber mais, consulte as Configurações comuns (em inglês).
O Android Studio armazena a configuração de execução/depuração compartilhada em arquivos XML
individuais na pasta project_directory/.idea/runConfigurations/.
Para mais informações, consulte
Formato baseado em diretório (link em inglês) na documentação de projetos do IntelliJ.
App Android
Você pode executar ou depurar apps e atividades do Android em dispositivos virtuais e de hardware usando configurações baseadas nesse modelo.
Guia "General"
Na guia General, você pode especificar opções de instalação, inicialização e implantação. A guia Miscellaneous também contém opções de instalação.
| Campo | Descrição |
|---|---|
| Module | Selecione o módulo que receberá esta configuração. |
| Installation Options: Deploy | Selecione uma opção:
|
| Installation Options: Deploy as instant app | Caso seu app ofereça suporte a experiências instantâneas, ou seja, se você adicionar suporte a apps instantâneos ao criar um novo projeto ou um ou mais módulos de recursos instantâneos, vai ser possível implantar esses módulos instantâneos marcando a caixa ao lado de Deploy as instant app. |
| Installation Options: Features to deploy |
Caso seu app inclua
módulos de recursos,
marque a caixa ao lado de cada recurso que você quer incluir durante a implantação do app. Essa opção
só vai ser exibida se o app incluir módulos de recursos.
Observação: para testar o download e a instalação de módulos de recursos dinâmicos sob demanda, antes é preciso publicar seu pacote de apps e usar a faixa de testes internos do Play Console. Para saber mais, consulte Fazer upload do pacote de apps para o Play Console. |
| Installation Options: Install Flags | Digite as opções pm
install do adb que você quer usar. Formate as opções da mesma forma que na
linha de comando, mas sem um caminho. Veja alguns exemplos:
e
Padrão: sem opções. |
| Launch Options: Launch | Selecione uma opção:
|
| Launch Options: Launch Flags | Digite as opções am
start do adb que você quer usar. Formate as opções da mesma forma que na
linha de comando, mas sem uma intent. Exemplo:
Essa opção não aparece quando você escolhe o valor Nothing para o campo Launch. Padrão: sem opções. |
| Deployment Target Options: Target | Selecione uma opção:
|
Deployment Target Options: Use same device for future launches |
Por padrão, esta opção é desmarcada. Assim, a caixa de diálogo Select
Deployment será exibida para selecionar um dispositivo sempre que você executar um app. Quando você seleciona esta opção e
executa um app, a caixa de diálogo Select Deployment aparece para que você selecione um dispositivo. Depois disso,
sempre que você executar o app, ele vai ser iniciado no dispositivo selecionado, sem mostrar a caixa de diálogo
Select Deployment. Para executar o app em outro dispositivo, desmarque Use
same device for future launches, ou interrompa o app com Run > Stop app
ou Stop  ,
e inicie-o novamente. A caixa de diálogo Select Deployment será exibida para que você selecione
um dispositivo. ,
e inicie-o novamente. A caixa de diálogo Select Deployment será exibida para que você selecione
um dispositivo.
|
| Before Launch | Leia Definir operações para execução antes de inicializar. |
Guia Miscellaneous
Na guia Miscellaneous, você pode especificar opções de logcat, instalação, inicialização e implantação. A guia General também contém opções de instalação.
| Campo | Descrição |
|---|---|
| Logcat: Show logcat automatically | Quando esta opção é selecionada, a janela Logcat é mostrada todas as vezes que um app é implantado e iniciado corretamente com essa configuração. Padrão: selecionada. |
| Logcat: Clear log before launch | Marque esta opção se quiser que o Android Studio remova dados de sessões anteriores do arquivo de registros antes de iniciar o app. Padrão: desmarcada. |
| Installation Options: Skip installation if APK has not changed | Quando esta opção estiver selecionada, o Android Studio não vai implantar novamente o APK se detectar que não houve mudanças. Se você quiser que o Android Studio force a instalação de um APK, mesmo que ele não tenha sido modificado, desmarque essa opção. Padrão: selecionada |
| Installation Options: Force stop running application before launching activity | Se esta opção estiver selecionada, quando o Android Studio detectar que não é necessário reinstalar um APK sem mudanças, o fechamento do app vai ser forçado. Em seguida, o app será iniciado com a atividade padrão de início. Se essa opção não for selecionada, o Android Studio não vai forçar o fechamento do app. Esta opção funciona em conjunto com a opção anterior, que controla se um APK é instalado ou não. Nos dois campos Installation Options, mantenha os valores padrão, a menos que você queira explicitamente forçar a instalação todas as vezes. Em alguns casos, pode ser necessário cancelar a seleção dessa opção. Por exemplo, se você estiver programando um mecanismo de método de entrada (IME), o fechamento forçado do app vai cancelar a seleção dele como teclado atual, o que pode causar problemas. Padrão: selecionada |
| Before Launch | Leia Definir operações para execução antes do início. |
Guia "Debugger"
Defina opções de depuração na guia Debugger.
Para C e C++, o Android Studio usa o depurador LLDB. Além da IU convencional do Android Studio, a janela do depurador traz a guia LLDB, que permite inserir comandos do LLDB durante a depuração. Você pode inserir os mesmos comandos que o Android Studio usa para exibir informações na IU do depurador, além de realizar outras operações.
Para projetos em C e C++, é possível adicionar diretórios de símbolos, bem como inicialização do LLDB e comandos de pós-vinculação na guia Debugger. Para fazer isso, use botões semelhantes aos seguintes:
- Add
 :
adicione um diretório ou comando.
:
adicione um diretório ou comando.
- Remove
 :
selecione um diretório ou comando e clique neste botão para remover o item.
:
selecione um diretório ou comando e clique neste botão para remover o item.
- Up
 :
selecione um diretório ou comando e clique neste botão para mover o item para cima na
lista.
:
selecione um diretório ou comando e clique neste botão para mover o item para cima na
lista.
- Down
 :
selecione um diretório ou comando e clique neste botão para mover o item para baixo na
lista.
:
selecione um diretório ou comando e clique neste botão para mover o item para baixo na
lista.
Consulte Depurar seu app para saber mais sobre como realizar depurações no Android Studio.
| Campo | Descrição |
|---|---|
| Debug type | Selecione uma das opções abaixo:
A opção Detect Automatically é recomendada porque escolhe o tipo de depuração adequado para seu projeto. |
| Symbol Directories | Se quiser adicionar arquivos de símbolos para que o depurador tenha informações em C ou C++ geradas fora do Android Studio, adicione um ou mais diretórios aqui. Preferencialmente, o Android Studio usa os arquivos desses diretórios em vez dos arquivos gerados pelo plug-in do Android para Gradle. O depurador busca nos diretórios, de cima para baixo, em ordem, até achar o que precisa. A busca é recursiva pelos arquivos do diretório. Para otimizar a lista e acelerar o processo, coloque os diretórios mais usados no topo da lista. Se você especificar um diretório que esteja no topo da árvore, poderá demorar muito para fazer a busca em todos os subdiretórios. Se você adicionar um diretório muito específico, o tempo da busca será menor. É preciso encontrar o equilíbrio perfeito entre velocidade e a localização dos arquivos necessários para a depuração. Por exemplo, se você tiver um diretório que contenha subdiretórios para diferentes Interfaces binárias Android (ABIs), vai poder optar por adicionar um diretório para uma ABI específica ou para todas as ABIs. Embora a busca nos diretórios de nível superior possa levar mais tempo, essa é uma abordagem mais segura caso você decida depurar em um dispositivo diferente. Não é necessário adicionar diretórios que contenham arquivos de símbolos do Gradle, uma vez que o depurador os utiliza automaticamente. |
| LLDB Startup Commands | Adicione os comandos do LLDB que você quer executar antes de o depurador ser vinculado ao processo. Por exemplo, você pode definir configurações para o ambiente, como demonstrado no comando a seguir:
O LLDB executa os comandos de cima para baixo. |
| LLDB Post Attach Commands | Adicione os comandos do LLDB que você quer executar logo depois de o depurador ser vinculado ao processo. Exemplo:
O LLDB executa os comandos de cima para baixo. |
| Host working directory | Especifique o diretório de trabalho do LLDB. |
| Logging: Target channels | Especifique opções de registro do LLDB. O Android Studio define as opções padrão com base na experiência da equipe. Assim, ele não fica tão lento, mas contém informações necessárias para solucionar problemas. Normalmente, o registro é necessário para relatórios de bug do Android Studio. O padrão é:
Você pode mudar o padrão para coletar mais informações. Por exemplo, as
opções de registro a seguir coletam informações sobre uma lldb process
platform:gdb-remote packets
Para conferir uma lista completa de comandos de
registro, digite o comando
O Android Studio coloca registros de dispositivos no local mostrado abaixo, em que
Ou, se
vários usuários acessarem um dispositivo, ele vai colocar os registros no local mostrado abaixo,
em que
Para saber mais sobre como usar o LLDB para depuração remota, consulte Depuração remota. |
| Before Launch | Leia Definir operações para execução antes de inicializar. |
Guia Profiling
A opção Enable advanced profiling precisa estar selecionada para ativar certos recursos no Android Profiler caso seu dispositivo esteja executando o Android 7.1 ou uma versão anterior.
Android Tests
O modelo de teste que você precisa usar depende do conjunto de origem. O modelo Android Instrumented Tests é adequado para testes de instrumentação. O modelo Android JUnit é adequado para um teste de unidade local.
Observação: se você usar o Firebase Test Lab para testes em diversos dispositivos, poderá usar o modelo Android JUnit para definir os testes de instrumentação. Para saber mais, consulte Executar testes com o Firebase Test Lab.
As descrições de guia a seguir referem-se às guias e aos campos do modelo Android Instrumented Tests. Para saber mais sobre guias e campos do modelo de testes Android JUnit, consulte a página do IntelliJ Configuração de execução/depuração: JUnit (em inglês).
Guia "General"
Na guia General, você pode especificar a localização do teste, o executor da instrumentação, o shell do adb e as opções de implantação.
| Campo | Descrição |
|---|---|
| Module | Selecione o módulo que receberá esta configuração. |
| Test | Nesta área, especifique o local dos testes que você quer executar:
|
| Specific instrumentation runner (opcional) | Digite a localização do executor de instrumentação.
Clique em More para usar uma caixa de diálogo. O
arquivo build.gradle especifica a localização do executor de
instrumentação. Este valor modifica essa localização. O padrão é normalmente a classe AndroidJUnitRunner
do AndroidX Test.
|
| Extra options | Digite as opções Padrão: sem opções |
| Deployment Target Options: Target | Selecione uma opção:
|
| Deployment Target Options: Use same device for future launches | Se você quer usar automaticamente o dispositivo escolhido pela caixa de diálogo Select Deployment Target no futuro, selecione esta opção. Se o dispositivo não estiver disponível, uma caixa de diálogo vai aparecer. Padrão: não selecionado |
| Before Launch | Leia Definir operações para execução antes de inicializar. |
Guia Miscellaneous
A guia Miscellaneous contém opções do logcat e da instalação.
| Campo | Descrição |
|---|---|
| Logcat: Clear log before launch | Marque esta opção se quiser que o Android Studio remova dados de sessões anteriores do arquivo de registros antes de iniciar o app. Padrão: desmarcada. |
| Installation Options: Skip installation if APK has not changed | Quando esta opção estiver selecionada, o Android Studio não vai implantar o APK novamente se detectar que não houve mudanças. Se você quiser que o Android Studio force a instalação de um APK, mesmo que ele não tenha sido modificado, desmarque essa opção. Padrão: selecionada |
| Installation Options: Force stop running application before launching activity | Se esta opção estiver selecionada, quando o Android Studio detectar que não é necessário reinstalar um APK sem mudanças, o fechamento do app vai ser forçado. Em seguida, o app será iniciado com a atividade padrão de início. Se essa opção não for selecionada, o Android Studio não vai forçar o fechamento do app. Esta opção funciona em conjunto com a opção anterior, que controla se um APK é instalado ou não. Nos dois campos Installation Options, mantenha os valores padrão, a menos que você queira explicitamente forçar a instalação todas as vezes. Em alguns casos, pode ser necessário cancelar a seleção dessa opção. Por exemplo, se você estiver programando um mecanismo de método de entrada (IME), o fechamento forçado do app vai cancelar a seleção dele como teclado atual, o que pode causar problemas. Padrão: selecionada |
| Before Launch | Leia Definir operações para execução antes de inicializar. |
Guia Debugger
Defina opções de depuração na guia Debugger.
Para C e C++, o Android Studio usa o depurador LLDB. Além da IU convencional do Android Studio, a janela do depurador traz a guia LLDB, que permite inserir comandos do LLDB durante a depuração. Você pode inserir os mesmos comandos que o Android Studio usa para exibir informações na IU do depurador, além de realizar outras operações.
Para projetos em C e C++, é possível adicionar diretórios de símbolos, bem como inicialização do LLDB e comandos de pós-vinculação na guia Debugger. Para fazer isso, use botões semelhantes aos seguintes:
- Add
 :
adicione um diretório ou comando.
:
adicione um diretório ou comando.
- Remove
 :
selecione um diretório ou comando e clique neste botão para remover o item.
:
selecione um diretório ou comando e clique neste botão para remover o item.
- Up
 :
selecione um diretório ou comando e clique neste botão para mover o item para cima na
lista.
:
selecione um diretório ou comando e clique neste botão para mover o item para cima na
lista.
- Down
 :
selecione um diretório ou comando e clique neste botão para mover o item para baixo na
lista.
:
selecione um diretório ou comando e clique neste botão para mover o item para baixo na
lista.
Consulte Depurar seu app para saber mais sobre como realizar depurações no Android Studio.
| Campo | Descrição |
|---|---|
| Debug type | Selecione uma das opções abaixo:
A opção Detect Automatically é recomendada porque escolhe o tipo de depuração adequado para seu projeto. |
| Symbol Directories | Se quiser adicionar arquivos de símbolos para que o depurador tenha informações em C ou C++ geradas fora do Android Studio, adicione um ou mais diretórios aqui. Preferencialmente, o Android Studio usa os arquivos desses diretórios em vez dos arquivos gerados pelo plug-in do Android para Gradle. O depurador busca nos diretórios, de cima para baixo, em ordem, até achar o que precisa. A busca é recursiva pelos arquivos do diretório. Para otimizar a lista e acelerar o processo, coloque os diretórios mais usados no topo da lista. Se você especificar um diretório que esteja no topo da árvore, poderá demorar muito para fazer a busca em todos os subdiretórios. Se você adicionar um diretório muito específico, o tempo da busca será menor. É preciso encontrar o equilíbrio perfeito entre velocidade e a localização dos arquivos necessários para a depuração. Por exemplo, se você tiver um diretório que contenha subdiretórios para diferentes Interfaces binárias Android (ABIs), vai poder optar por adicionar um diretório para uma ABI específica ou para todas as ABIs. Embora a busca nos diretórios de nível superior possa levar mais tempo, essa é uma abordagem mais segura caso você decida depurar em um dispositivo diferente. Não é necessário adicionar diretórios que contenham arquivos de símbolos do Gradle, uma vez que o depurador os utiliza automaticamente. |
| LLDB Startup Commands | Adicione os comandos do LLDB que você quer executar antes de o depurador ser vinculado ao processo. Por exemplo, você pode definir configurações para o ambiente, como demonstrado no comando a seguir:
O LLDB executa os comandos de cima para baixo. |
| LLDB Post Attach Commands | Adicione os comandos do LLDB que você quer executar logo depois de o depurador ser vinculado ao processo. Exemplo:
O LLDB executa os comandos de cima para baixo. |
| Host working directory | Especifique o diretório de trabalho do LLDB. |
| Logging: Target channels | Especifique opções de registro do LLDB. O Android Studio define as opções padrão com base na experiência da equipe. Assim, ele não fica tão lento, mas contém informações necessárias para solucionar problemas. Normalmente, o registro é necessário para relatórios de bug do Android Studio. O padrão é:
Você pode mudar o padrão para coletar mais informações. Por exemplo, as
opções de registro a seguir coletam informações sobre uma lldb process
platform:gdb-remote packets
Para conferir uma lista completa de comandos de
registro, digite o comando
O Android Studio coloca registros de dispositivos no local mostrado abaixo, em que
Ou, se
vários usuários acessarem um dispositivo, ele vai colocar os registros no local mostrado abaixo,
em que
Para saber mais sobre como usar o LLDB para depuração remota, consulte Depuração remota. |
| Before Launch | Leia Definir operações para execução antes de inicializar. |
App Engine DevAppServer
Esta configuração de execução/depuração se aplica ao Google Cloud Platform. Se você seguir essas etapas e
sincronizar o projeto com o arquivo build.gradle, o Android Studio vai criar
uma configuração do App Engine DevAppServer para você.
O modelo App Engine Server (em inglês) do IntellJ IDEA é diferente e não está disponível no Android Studio.
| Campo | Descrição |
|---|---|
| Single instance only | Se você quer garantir que apenas uma instância da configuração de execução/depuração seja executada no momento, selecione esta opção. Ela não permite várias execuções da mesma configuração ao mesmo tempo. Padrão: selecionada |
| Module | Selecione o módulo que receberá esta configuração. |
| Synchronize with build.gradle configuration | Se você adicionar um módulo do App Engine e sincronizá-lo com o arquivo build.gradle,
os campos de configuração do App Engine DevAppServer serão preenchidos para você (recomendado).
A seleção File > Sync Project with Gradle Files também sincroniza o projeto. Padrão: selecionada
|
| App Engine SDK | Digite um caminho para um Google App Engine SDK para Java na máquina local. Clique em … para selecioná-lo em uma caixa de diálogo. |
| War Path | Digite um caminho para o diretório do arquivo do aplicativo da Web (WAR, na sigla em inglês) do app que você está implantando no servidor de desenvolvimento local. Clique em … para o selecionar em uma caixa de diálogo. |
| VM Args | Especifique as opções de linha de comando que você quer passar para a VM para iniciar o DevAppServer. Siga estas orientações:
Para saber mais sobre as opções de VM, consulte a documentação da versão do
J2SE, por exemplo,
Padrão: sem opções |
| Server Address | Digite o endereço do host a ser usado para o servidor. Pode ser necessário informar o endereço para acessar o servidor de desenvolvimento a partir de outro computador da rede. O endereço 0.0.0.0 permite acesso ao localhost e ao nome do host. Padrão: localhost |
| Server Port | Digite o número da porta a ser usada para o servidor. Padrão: 8080. |
| Disable Check for App Engine SDK Updates | Se informado, o servidor de desenvolvimento não entrará em contato com o App Engine para verificar a disponibilidade de um lançamento do SDK. Por padrão, o servidor verifica na inicialização se há uma nova versão e exibe uma mensagem caso ela esteja disponível. |
| Before Launch | Leia Definir operações para execução antes de inicializar. |
Configurações de execução/depuração do Wear OS
Os modelos de complemento, bloco e mostrador de relógio do Wear Os permitem executar ou depurar apps Wear OS em dispositivos virtuais ou de hardware. A maioria das opções de configuração de modelo é igual às Opções de apps Android. Confira as opções que são mais específicas para as configurações de execução/depuração do Wear OS:
- Para todas as configurações de execução/depuração do Wear, é necessário selecionar uma fonte de dados, um bloco ou um mostrador de relógio específico (dependendo do modelo) para aplicar a configuração. Geralmente, cada uma dessas entidades corresponde a uma classe no código.
- Para a configuração de execução/depuração do complemento do Wear OS, escolha o Slot em que você quer colocar os dados fornecidos pela fonte de dados. Você pode o colocar na parte de cima, da direita, de baixo, da esquerda ou em segundo plano do mostrador do relógio.
- Para a configuração de execução/depuração do complemento do Wear OS, você também precisa selecionar o Type (tipo) dos dados fornecidos pela fonte de dados de complemento. Os tipos que você pode escolher são limitados aos fornecidos pela fonte de dados de complemento escolhida e que tem suporte do slot escolhido. Para conferir uma lista de tipos de dados de complemento, consulte Tipos e campos.
Você também pode executar essas superfícies no ícone de gutter, localizado ao lado da declaração da superfície, conforme mostrado na imagem abaixo. Se ocorrer um erro, como "Erro ao definir o bloco", verifique se você configurou corretamente a superfície, incluindo declarar a superfície no manifesto.


