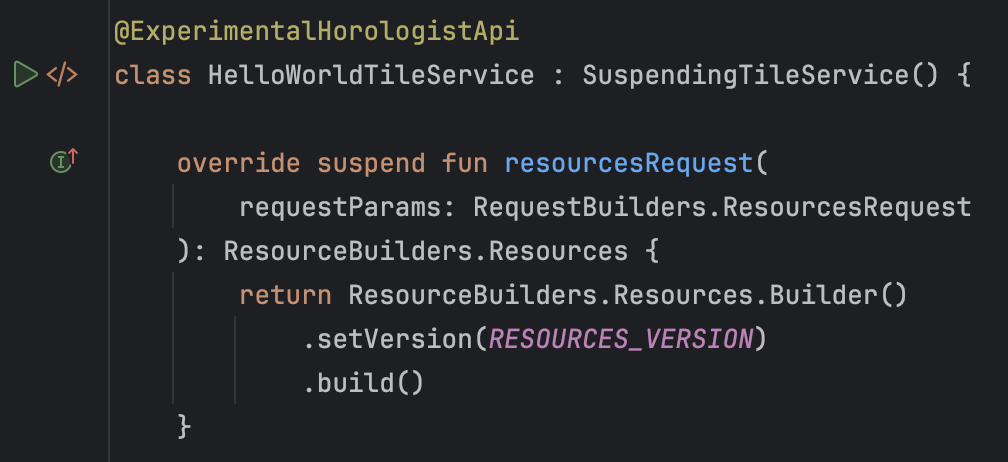כשמריצים, מנפים באגים או בודקים את הקוד, Android Studio משתמש בהגדרת הרצה/ניפוי באגים כדי לקבוע איך לבצע את הפעולה. בדרך כלל, ההגדרה שנוצרה בהתחלה מספיקה להרצת אפליקציה או לניפוי באגים באפליקציה. עם זאת, אפשר לשנות הגדרות קיימות וליצור הגדרות חדשות, וגם לשנות את תבניות ההגדרות כך שיתאימו לתהליך הפיתוח שלכם, כמו שמתואר בדף הזה.
מידע נוסף זמין גם במאמרי העזרה הבאים בנושא IntelliJ:
מידע על הגדרות הרצה/ניפוי באגים
הגדרות הרצה/ניפוי באגים מציינות פרטים כמו התקנת האפליקציה, ההפעלה ואפשרויות הבדיקה. אתם יכולים להגדיר את ההגדרה לשימוש חד-פעמי או לשמור אותה לשימוש עתידי. אחרי ששומרים את ההגדרה, אפשר לבחור אותה מהרשימה הנפתחת Select Run/Debug Configuration (בחירת הגדרת הפעלה/ניפוי באגים) בסרגל הכלים. Android Studio שומר את ההגדרות כחלק מהפרויקט.
הגדרת הרצה/ניפוי באגים שנוצרה בהתחלה
כשיוצרים פרויקט חדש, Android Studio יוצר הגדרת הפעלה/ניפוי באגים לפעילות הראשית על סמך תבנית האפליקציה ל-Android. כדי להריץ את הפרויקט או לנפות בו באגים, צריך תמיד להגדיר לפחות הגדרת הרצה/ניפוי באגים אחת. לכן, מומלץ לא למחוק את ההגדרה שנוצרה בהתחלה.
היקף הפרויקט ובקרת גרסאות
הגדרות הרצה/ניפוי באגים ושינויים בתבניות חלים רק על הפרויקט הנוכחי. אפשר לשתף הגדרות של הרצה או ניפוי באגים (אבל לא תבנית) דרך מערכת בקרת הגרסאות. מידע נוסף על שיתוף הגדרות זמין במאמר אפשרויות לשיתוף הגדרות ומתן שמות להן.
פתיחת תיבת הדו-שיח Run/Debug Configurations (הגדרות הרצה/ניפוי באגים)
כדי לפתוח את תיבת הדו-שיח Run/Debug Configurations, בוחרים באפשרות Run > Edit Configurations. מופיעה תיבת הדו-שיח Run/Debug Configurations, כמו שמוצג באיור 1.
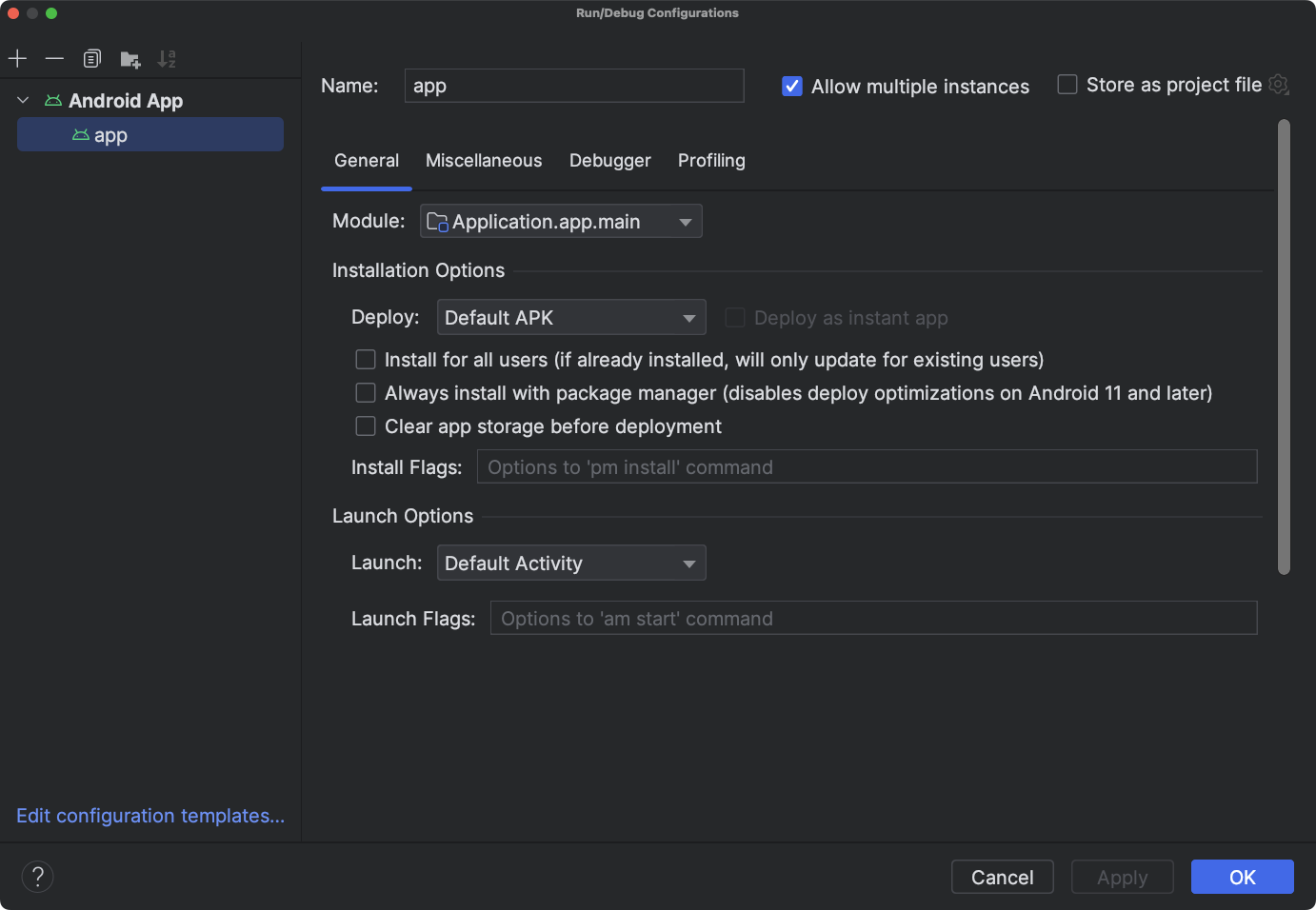
איור 1. תיבת הדו-שיח Run/Debug Configurations (הגדרות הרצה/ניפוי באגים)
בחלונית הימנית של תיבת הדו-שיח, ההגדרות שהגדרתם מקובצות לפי סוג התבנית, ובחלק התחתון אפשר לערוך תבניות הגדרה. אפשר לערוך את ההגדרה שנבחרה בחלונית השמאלית. משנים את הגודל של תיבת הדו-שיח כדי לראות פריטים מוסתרים.
בתיבת הדו-שיח הזו אפשר:
- יצירת הגדרות חדשות להרצה או לניפוי באגים.
- עריכת הגדרות הרצה/ניפוי באגים
- עריכת תבניות של הגדרות.
- מיון והוספה של הגדרות לקבוצות.
יצירת הגדרת הרצה/ניפוי באגים חדשה
אפשר להגדיר הגדרות חדשות להרצה ולניפוי באגים בתיבת הדו-שיח Run/Debug Configurations, בחלון Project או בעורך הקוד. ההגדרה החדשה צריכה להתבסס על תבנית הגדרה.
בתיבת הדו-שיח Run/Debug Configurations (הגדרות הרצה/ניפוי באגים) מוצגות הגדרות ההרצה/ניפוי הבאגים שלכם ותבניות ההגדרות שזמינות. אפשר להתחיל הגדרה חדשה ישירות מתבנית, או מהעתק של הגדרה אחרת. לאחר מכן תוכלו לשנות את הערכים בשדות לפי הצורך.
לחלופין, אפשר ללחוץ לחיצה ימנית על פריט בחלון Project כדי ליצור באופן אוטומטי הגדרה שספציפית לפריט הזה. לדוגמה, אם רוצים להפעיל פעילות מסוימת, אפשר ללחוץ לחיצה ימנית על קובץ ה-Java של הפעילות ולבחור באפשרות הפעלה. בהתאם לפריט, Android Studio משתמש בתבנית הגדרה של Android App, Android Instrumented Tests או JUnit כדי ליצור את ההגדרה.
בכלי לעריכת קוד, אפשר ליצור בקלות בדיקה ולהריץ/לנפות באגים בהגדרה של מחלקה או שיטה, ואז להפעיל אותה.
כשיוצרים הגדרה מחוץ לתיבת הדו-שיח Run/Debug Configurations, ההגדרה היא זמנית אלא אם שומרים אותה. כברירת מחדל, אפשר להגדיר עד חמש הגדרות זמניות בפרויקט לפני ש-Android Studio יתחיל להסיר אותן. כדי לשנות את ברירת המחדל הזו, פותחים את ההגדרות של Android Studio ומשנים את הגדרות מתקדמות > הפעלה/ניפוי באגים > מגבלת תצורות זמניות. מידע נוסף על הגדרות זמניות זמין במאמר יצירה ושמירה של הגדרות זמניות להרצה או לניפוי באגים.
התחלת הגדרה על סמך תבנית
כדי להגדיר תצורת הרצה או ניפוי באגים על סמך תבנית:
- פותחים את תיבת הדו-שיח Run/Debug Configurations (הגדרות הרצה/ניפוי באגים).
- לוחצים על הוספת הגדרה חדשה
 .
.
- בוחרים תבנית הגדרות.
- מקלידים שם בשדה שם.
- משנים את ההגדרות לפי הצורך.
- לוחצים על אישור או על החלה.
חשוב לתקן את השגיאות שמוצגות בתחתית תיבת הדו-שיח.
התחלת הגדרה מהעתקה
כדי להגדיר הרצה או ניפוי באגים החל מעותק של הגדרה אחרת, פועלים לפי השלבים הבאים:
- פותחים את תיבת הדו-שיח Run/Debug Configurations (הגדרות הרצה/ניפוי באגים).
- בחלונית הימנית, בוחרים הגדרת הפעלה או ניפוי באגים קיימת.
- לוחצים על העתקת ההגדרה
 .
.
- מקלידים שם בשדה שם.
- משנים את ההגדרות לפי הצורך.
- לוחצים על אישור או על החלה.
חשוב לתקן את השגיאות שמוצגות בחלק התחתון של תיבת הדו-שיח.
הגדרת פריט בפרויקט
Android Studio יכול ליצור הגדרת הפעלה/ניפוי באגים עבור פריטים מסוימים שמוצגים בחלון Project (פרויקט). ההגדרה מבוססת על תבנית הגדרות אישיות, באופן הבא:
- קובץ Java של פעילות: התבנית Android App.
- חבילה: תבנית Android Instrumented Tests או Android JUnit, בהתאם לקבוצת המקורות. אם בוחרים באפשרות בדיקה עם מכשור, התבנית שבה נעשה שימוש היא Android Instrumented Tests. אם בוחרים באפשרות בדיקת יחידה מקומית, נעשה שימוש בתבנית Android JUnit. בבדיקות יחידה מקומיות, אפשר להריץ את הבדיקה עם כיסוי קוד. מידע נוסף מופיע במאמר בנושא כיסוי קוד.
כדי ליצור הגדרת הפעלה/ניפוי באגים לפריט בפרויקט:
- פותחים פרויקט ב-Android או בתצוגת הפרויקט.
- בחלון Project, לוחצים לחיצה ימנית על פריט שאפשר לבדוק ובוחרים באפשרות Run filename או Debug filename. Android Studio יוצר הגדרת הפעלה/ניפוי באגים זמנית ומפעיל את האפליקציה.
- פותחים את הרשימה הנפתחת Select Run/Debug Configuration (בחירת הגדרות הרצה/ניפוי באגים) בסרגל הכלים.
- בוחרים באפשרות שמירת ההגדרה מתוך האפשרויות שמופיעות לצד ההגדרה שרוצים לשמור.
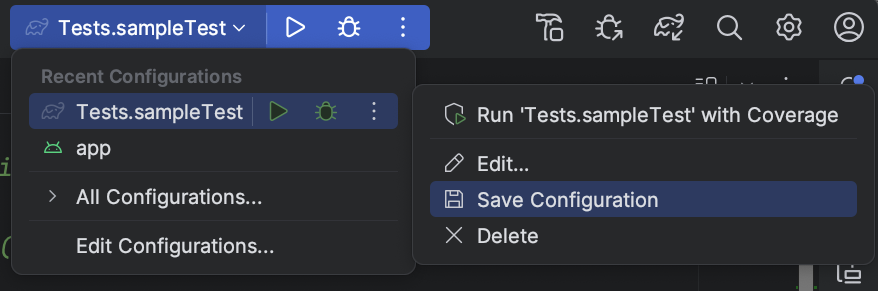
איור 2. שמירת התצורה
הערה: אם לוחצים לחיצה ימנית ומריצים או מנפים באגים באותו פריט (אבל לא בפעילות), Android Studio יוצר הגדרה חדשה.
הגדרת תצורת בדיקה עבור מחלקה או שיטה
ב-Android Studio אפשר להגדיר את ההגדרות של הרצת בדיקה עבור מחלקה או method, ואז להריץ אותה. לדוגמה, אם יוצרים כיתה חדשה, אפשר ליצור ולבצע מבחן עבורה. אם הבדיקה עוברת בהצלחה, אפשר להריץ את הבדיקות עבור שאר הפרויקט כדי לוודא שהקוד החדש לא גורם לבעיות במקום אחר.
Android Studio משתמש בתבנית Android Instrumented Tests או בתבנית Android JUnit, בהתאם לקבוצת המקורות. בבדיקת יחידה מקומית, אפשר להריץ את הבדיקה עם כיסוי קוד.
כדי ליצור הגדרת הפעלה/ניפוי באגים עבור מחלקה או שיטה בקוד Java:
- פותחים פרויקט ב-Android או בתצוגת הפרויקט.
- פותחים קובץ Java בכלי לעריכת קוד.
- בוחרים מחלקה או שיטה בקוד, ואז מקישים על Control+Shift+T (או על Command+Shift+T).
- בתפריט שמופיע, בוחרים באפשרות יצירת בדיקה חדשה.
- בתיבת הדו-שיח יצירה, משנים או מגדירים את הערכים לפי הצורך ולוחצים על אישור.
- בתיבת הדו-שיח Choose Destination Directory, בוחרים את המיקום בפרויקט שבו רוצים ש-Android Studio ימקם את הבדיקה. אפשר לציין את המיקום לפי מבנה הספריות או על ידי בחירת מחלקה סמוכה.
- לוחצים על אישור.
הבדיקה החדשה מופיעה בחלון Project בקבוצת מקורות הבדיקה המתאימה.
- כדי להריץ את הבדיקה, מבצעים אחת מהפעולות הבאות:
- בחלון Project, לוחצים לחיצה ימנית על הבדיקה ובוחרים באפשרות Run או Debug.
- ב-Code Editor, לוחצים לחיצה ימנית על הגדרת מחלקה או על שם של שיטה בקובץ הבדיקה ובוחרים באפשרות Run או Debug כדי לבדוק את כל השיטות במחלקה.
- פותחים את הרשימה הנפתחת Select Run/Debug Configuration (בחירת הגדרות הרצה/ניפוי באגים) בסרגל הכלים.
- בוחרים באפשרות שמירת ההגדרה מתוך האפשרויות שמופיעות לצד ההגדרה שרוצים לשמור.
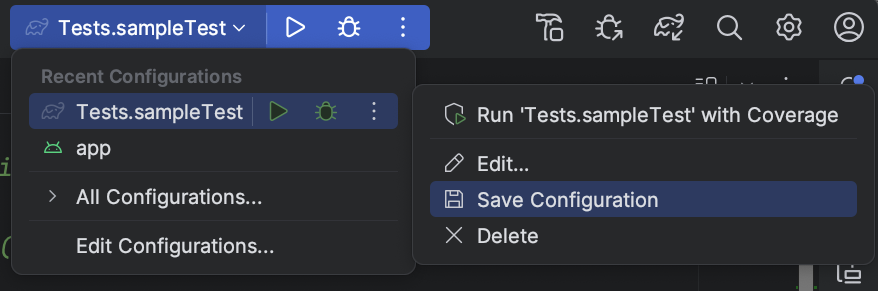
איור 3. שמירת התצורה
הפעלה או ניפוי באגים באפליקציה באמצעות תצורה שמורה
אם שמרתם הגדרת הרצה או ניפוי באגים, תוכלו לבחור אותה לפני שתריצו או תנפו באגים באפליקציה.
כדי להשתמש בהגדרות שמירה של הרצה או ניפוי באגים:
- בוחרים את הגדרת ההרצה או הניפוי מתוך הרשימה הנפתחת Select Run/Debug Configuration (בחירת הגדרת הרצה או ניפוי) בסרגל הכלים.
- בוחרים באפשרות Run (הפעלה) > Run (הפעלה) או באפשרות Run (הפעלה) > Debug (ניפוי באגים).
הרשימה הנפתחת נמצאת משמאל להרצה
 ולניפוי באגים
ולניפוי באגים
 ;
לדוגמה,
;
לדוגמה,  .
.
לחלופין, לוחצים על Run  או על Debug
או על Debug
 .
.
עריכה של הגדרת הרצה/ניפוי באגים
כדי לערוך הגדרת הפעלה או ניפוי באגים, פועלים לפי השלבים הבאים:
- פותחים את תיבת הדו-שיח Run/Debug Configurations (הגדרות הרצה/ניפוי באגים).
- בחלונית הימנית, בוחרים הגדרה.
- משנים את ההגדרות לפי הצורך.
- לוחצים על אישור או על החלה.
חשוב לתקן את השגיאות שמוצגות בחלק התחתון של תיבת הדו-שיח.
עריכה של תבנית להגדרת הרצה/ניפוי באגים
אתם יכולים לערוך את תבניות ההגדרה שסופקו על ידי Android Studio כדי להתאים אותן לתהליך הפיתוח שלכם. כשעורכים תבנית, זה לא משפיע על הגדרות קיימות שמשתמשות בתבנית. לדוגמה, אם אתם צריכים ליצור כמה הגדרות מסוג מסוים, אתם יכולים לערוך את התבנית ואז לשנות אותה בחזרה כשאתם מסיימים.
למרות שאי אפשר ליצור תבניות חדשות, אפשר ליצור הגדרות לשימוש בדומה לתבנית. אפשר להעתיק הגדרה ולערוך את ההעתק כדי ליצור הגדרות חדשות.
כדי לערוך תבנית:
- פותחים את תיבת הדו-שיח Run/Debug Configurations (הגדרות הרצה/ניפוי באגים).
- לוחצים על עריכת תבניות ההגדרות....
- בוחרים תבנית הגדרה.
- משנים את ההגדרות לפי הצורך.
- לוחצים על אישור או על החלה.
חשוב לתקן את השגיאות שמוצגות בחלק התחתון של תיבת הדו-שיח.
מיון וקיבוץ של הגדרות
בתיבת הדו-שיח Run/Debug Configurations (הגדרות הרצה/ניפוי באגים), אפשר לסדר את ההגדרות כדי למצוא אותן במהירות. אפשר לסדר את הפריטים בתיקייה בסדר אלפביתי, וליצור תיקיות חדשות כדי לקבץ הגדרות.
כדי למיין את ההגדרות לפי סדר אלפביתי:
- פותחים את תיבת הדו-שיח Run/Debug Configurations (הגדרות הרצה/ניפוי באגים).
- בוחרים תיקייה שמכילה הגדרות.
- לוחצים על Sort Configurations (מיון הגדרות)
 .
.
- לוחצים על OK כדי לסגור את תיבת הדו-שיח.
כדי לקבץ הגדרות בתיקיות, פועלים לפי השלבים הבאים:
- פותחים את תיבת הדו-שיח Run/Debug Configurations (הגדרות הרצה/ניפוי באגים).
- בוחרים תיקייה שמכילה הגדרות.
- לוחצים על Create New Folder (יצירת תיקייה חדשה)
 .
.
- מקלידים שם בשדה שם התיקייה.
- לוחצים על אישור כדי לשמור את השם.
הגדרת פעולות לפני ההשקה
אפשר לציין משימות לביצוע לפני החלת הגדרת ההרצה/ניפוי הבאגים. המשימות מתבצעות לפי הסדר שבו הן מופיעות ברשימה.
הערה: הגדרת משימות לפני ההשקה היא תכונה מתקדמת. במקום להשתמש בתכונה הזו, מומלץ להוסיף את כל הלוגיקה של ההכנה כמשימות בקובץ build.gradle, כדי שהן יבוצעו כשמבצעים בנייה משורת הפקודה.
כדי ליצור רשימת משימות, פועלים לפי השלבים הבאים:
- בתחתית תיבת הדו-שיח Run/Debug Configurations (הגדרות הרצה/ניפוי באגים) בקטע Before launch (לפני ההפעלה) (יכול להיות שתצטרכו לגלול למטה), לוחצים על Add (הוספה)
 ובוחרים סוג משימה. אם נפתחת תיבת דו-שיח, ממלאים את השדות ולוחצים על אישור.
ובוחרים סוג משימה. אם נפתחת תיבת דו-שיח, ממלאים את השדות ולוחצים על אישור. - מוסיפים עוד משימות לפי הצורך.
- כדי לשנות את סדר המשימות, גוררים אותן או בוחרים משימה ולוחצים על למעלה
 ולמטה
ולמטה
 כדי להזיז אותה למעלה או למטה ברשימה.
כדי להזיז אותה למעלה או למטה ברשימה. - בוחרים באפשרות הצגת הדף הזה אם רוצים להציג את הגדרות ההרצה/ניפוי הבאגים לפני שמחילים אותן.
האפשרות הזו לא מסומנת כברירת מחדל.
- בוחרים באפשרות Active tool window אם רוצים להפעיל את חלון הכלים Run או Debug כשמריצים או מנפים באגים באפליקציה.
האפשרות הזו מסומנת כברירת מחדל.
כדי להסיר משימה מהרשימה:
- בוחרים משימה.
- לוחצים על הסרה
 .
.
כדי לערוך משימה, פועלים לפי השלבים הבאים:
- בוחרים משימה.
- לוחצים על עריכה
 .
.
- עורכים את הגדרות המשימה בתיבת הדו-שיח שנפתחת ולוחצים על אישור.
בטבלה הבאה מפורטות המשימות הזמינות שאפשר להוסיף.
| משימה | תיאור |
|---|---|
| הפעלת כלי חיצוני | להריץ אפליקציה שהיא חיצונית ל-Android Studio. בתיבת הדו-שיח External Tools (כלים חיצוניים), בוחרים אפליקציה אחת או יותר שרוצים להפעיל ואז לוחצים על OK (אישור). אם האפליקציה עדיין לא מוגדרת ב-Android Studio, צריך להוסיף את ההגדרה שלה בתיבת הדו-שיח Create Tools. מידע נוסף מופיע במאמרים בנושא הגדרת כלים של צד שלישי וכלים חיצוניים. |
| הפעלת הגדרה נוספת | מריצים אחת מהגדרות ההרצה/ניפוי הבאגים הקיימות. בתיבת הדו-שיח Choose Configuration to Execute (בחירת הגדרה להפעלה), בוחרים הגדרה להפעלה ולוחצים על OK (אישור). |
| יצרן | קומפילציה של הפרויקט או המודול. Android Studio מפעיל את הפקודה Make Module אם בהגדרת ההפעלה או הניפוי באגים צוין מודול מסוים, או שהוא מפעיל את הפקודה Make Project אם לא צוינו מודולים. |
| יצירת פרויקט | קומפילציה של הפרויקט. מערכת Android Studio מפעילה את הפקודה Make Project (יצירת פרויקט). |
| Make, no error check | האפשרות הזו זהה לאפשרות Make, אבל Android Studio מריץ את הגדרת ההרצה/ניפוי הבאגים בלי קשר לתוצאת הקומפילציה. |
| יצירת תוצרי פיתוח (Artifacts) | לא נתמך ב-Android Studio. |
| הפעלת משימת Gradle | מריצים משימת Gradle. בתיבת הדו-שיח שנפתחת, מציינים את הפרטים ולוחצים על OK. מידע נוסף זמין במאמר בנושא Gradle. |
| Make עם תמיכה ב-Gradle | קומפילציה של הפרויקט והרצת Gradle. |
| ה-builder של App Engine Gradle | משימת ה-builder של App Engine Gradle מסנכרנת את הפרויקט ואז בונה את המודול. |
תבניות הגדרה
Android Studio מספק תבניות הגדרה שיעזרו לכם להתחיל במהירות. בקטעים הבאים מפורטות התבניות שרלוונטיות לפיתוח ל-Android באמצעות Android Studio:
הערה: ב-Android Studio 2.1.x ובגרסאות מוקדמות יותר היה תבנית Native Application, שלא קיימת בגרסאות חדשות יותר. אם יש לכם תבנית של אפליקציה מקומית בפרויקט, Android Studio ממיר אותה לאפליקציית Android כשאתם טוענים את הפרויקט. בתיבת הדו-שיח Convert Project (המרת פרויקט) מופיעות הנחיות מפורטות לגבי התהליך.
תבניות שלא נתמכות
התבניות הבאות שלא נתמכות מגיעות מ-IntelliJ IDEA והן לא ספציפיות לפיתוח Android באמצעות Android Studio. למידע על שימוש בתבניות האלה, אפשר לעבור לקישורים לתיעוד של IntelliJ IDEA.
- אפליקציה
- מורכב
- Gradle
- Groovy
- JAR Application
- Java Scratch
- JUnit
- Kotlin
- Kotlin Script
- ניפוי באגים מרחוק
- Shell Script
- TestNG
אפשרויות הגדרה נפוצות
האפשרויות Name, Allow parallel run ו-Store as project file משותפות לכמה תבניות הגדרה. מידע נוסף על ההגדרות האלה זמין במאמר הגדרות נפוצות.
Android Studio שומר את הגדרות ההרצה או הניפוי באגים המשותפות בקובצי XML נפרדים בתיקייה project_directory/.idea/runConfigurations/.
מידע נוסף זמין במאמר בנושא פורמט מבוסס-ספרייה במסמכי התיעוד של פרויקטים ב-IntelliJ.
אפליקציה ל-Android
אתם יכולים להריץ או לנפות באגים באפליקציות ובפעילויות של Android במכשירים וירטואליים או במכשירים פיזיים באמצעות הגדרות שמבוססות על התבנית הזו.
הכרטיסייה 'כללי'
בכרטיסייה כללי, אפשר לציין את אפשרויות ההתקנה, ההפעלה והפריסה. הכרטיסייה Miscellaneous מכילה גם אפשרויות התקנה.
| שדה | תיאור |
|---|---|
| מודול | בוחרים מודול להחלת ההגדרה. |
| אפשרויות התקנה: פריסה | בוחרים אפשרות:
|
| אפשרויות התקנה: פריסה כאפליקציה ללא התקנה | אם האפליקציה שלכם תומכת בחוויות מיידיות – כלומר, אם הוספתם תמיכה באפליקציות ללא התקנה כשיצרתם פרויקט חדש, או אם יצרתם מודול תכונות אחד או יותר עם הפעלה מיידית – תוכלו לבחור לפרוס את המודולים האלה עם הפעלה מיידית על ידי סימון התיבה לצד פריסה כאפליקציה ללא התקנה. |
| אפשרויות התקנה: תכונות לפריסה |
אם האפליקציה כוללת מודולים של תכונות, מסמנים את התיבה לצד כל תכונה שרוצים לכלול כשפורסים את האפליקציה. האפשרות הזו מוצגת רק אם האפליקציה כוללת מודולים של תכונות.
הערה: אם רוצים לבדוק הורדה והתקנה של מודולים של תכונות לפי דרישה, צריך לעשות זאת אחרי שמפרסמים את חבילת האפליקציות ואז משתמשים במסלול הבדיקה הפנימי ב-Play Console. מידע נוסף זמין במאמר בנושא העלאת חבילת האפליקציה אל Play Console. |
| אפשרויות התקנה: דגלי התקנה | מקלידים את האפשרויות של adb pm
install שרוצים להשתמש בהן. מעצבים את האפשרויות באותו אופן שבו מעצבים אותן בשורת הפקודה, אבל בלי נתיב. הנה כמה דוגמאות:
וגם
ברירת מחדל: ללא אפשרויות. |
| אפשרויות הפעלה: הפעלה | בוחרים אפשרות:
|
| אפשרויות הפעלה: דגלים להפעלה | מקלידים את האפשרויות של adb am
start שרוצים להשתמש בהן. מעצבים את האפשרויות באותה דרך שבה מעצבים אותן בשורת הפקודה, אבל בלי כוונה. לדוגמה:
האפשרות הזו לא מופיעה אם בחרתם בערך שום דבר עבור הפעלה. ברירת מחדל: ללא אפשרויות. |
| אפשרויות של יעד פריסה: יעד | בוחרים אפשרות:
|
אפשרויות של יעד הפריסה: שימוש באותו מכשיר להפעלות עתידיות |
כברירת מחדל, האפשרות הזו לא מסומנת, כך שבכל פעם שמפעילים אפליקציה, מופיעה תיבת הדו-שיח Select
Deployment שבה צריך לבחור מכשיר. כשבוחרים באפשרות הזו ואז מפעילים אפליקציה, מופיעה תיבת הדו-שיח Select Deployment (בחירת פריסה) שבה אפשר לבחור מכשיר. לאחר מכן, בכל פעם שמפעילים את האפליקציה, היא מופעלת במכשיר שנבחר בלי להציג את תיבת הדו-שיח Select Deployment (בחירת פריסה). כדי להריץ את האפליקציה במכשיר אחר, מבטלים את הסימון של שימוש באותו מכשיר להפעלות עתידיות, או מפסיקים את האפליקציה באמצעות הפעלה > עצירה app או עצירה  , ואז מפעילים אותה מחדש. תיבת הדו-שיח בחירת פריסה תוצג כדי שתוכלו לבחור מכשיר. , ואז מפעילים אותה מחדש. תיבת הדו-שיח בחירת פריסה תוצג כדי שתוכלו לבחור מכשיר.
|
| לפני ההשקה | מידע נוסף זמין במאמר הגדרת פעולות לפני ההשקה. |
הכרטיסייה 'שונות'
בכרטיסייה Miscellaneous (שונות), אפשר לציין אפשרויות של logcat, התקנה, הפעלה ופריסה. בכרטיסייה כללי יש גם אפשרויות התקנה.
| שדה | תיאור |
|---|---|
| Logcat: הצגת ה-Logcat באופן אוטומטי | כשבוחרים באפשרות הזו, החלון Logcat נפתח בכל פעם שמבצעים פריסה של אפליקציה ומפעילים אותה בהצלחה באמצעות ההגדרה הזו. ברירת מחדל: נבחר. |
| Logcat: Clear log before launch | בוחרים באפשרות הזו אם רוצים ש-Android Studio יסיר נתונים מסשנים קודמים מקובץ היומן לפני הפעלת האפליקציה. ברירת מחדל: לא מסומן. |
| אפשרויות התקנה: דילוג על ההתקנה אם קובץ ה-APK לא השתנה. | כשבוחרים באפשרות הזו, Android Studio לא פורס מחדש את ה-APK אם הוא מזהה שלא חל בו שינוי. אם רוצים ש-Android Studio יכפה התקנה של ה-APK, גם אם הוא לא השתנה, צריך לבטל את הסימון של האפשרות הזו. ברירת מחדל: נבחר |
| אפשרויות התקנה: סגירה ידנית של האפליקציה לפני הפעלת הפעילות | אם האפשרות הזו נבחרה, כש-Android Studio מזהה שאין צורך להתקין מחדש קובץ APK כי הוא לא השתנה, הוא יפסיק את האפליקציה בכוח כדי שהיא תתחיל מפעילות ברירת המחדל של מרכז האפליקציות. אם האפשרות הזו לא מסומנת, Android Studio לא יבצע עצירה מאולצת של האפליקציה. האפשרות הזו פועלת עם האפשרות הקודמת שקובעת אם חבילת APK תותקן או לא. בשני השדות של אפשרויות ההתקנה, משאירים את ברירת המחדל אלא אם רוצים לכפות התקנה בכל פעם. במקרים מסוימים כדאי לבטל את הסימון של האפשרות הזו. לדוגמה, אם אתם כותבים מנוע שיטת קלט (IME), הפסקה בכוח של האפליקציה מבטלת את הבחירה בה כמקלדת הנוכחית, וזה לא רצוי. ברירת מחדל: נבחר |
| לפני ההשקה | מידע נוסף זמין במאמר בנושא הגדרת פעולות לפני ההשקה. |
הכרטיסייה 'כלי לניפוי באגים'
מציינים את אפשרויות ניפוי הבאגים בכרטיסייה Debugger (ניפוי באגים).
ב-Android Studio, קוד C ו-C++ מנופה באמצעות מאתר הבאגים LLDB. בנוסף לממשק המשתמש הרגיל של Android Studio, בחלון של מאתר הבאגים יש כרטיסייה LLDB שמאפשרת להזין פקודות LLDB במהלך ניפוי הבאגים. אפשר להזין את אותן פקודות ש-Android Studio משתמש בהן כדי להציג מידע בממשק של מאתר הבאגים, ולבצע פעולות נוספות.
בפרויקטים של C ו-C++, אפשר להוסיף ספריות של סמלים, וגם פקודות הפעלה של LLDB ופקודות אחרי צירוף, בכרטיסייה Debugger. כדי לעשות זאת, משתמשים בלחצנים דומים לאלה:
- הוספה
 – הוספה של ספרייה או פקודה.
– הוספה של ספרייה או פקודה.
- הסרה
 – בוחרים ספרייה או פקודה, ואז לוחצים על הלחצן הזה כדי להסיר את הפריט.
– בוחרים ספרייה או פקודה, ואז לוחצים על הלחצן הזה כדי להסיר את הפריט.
- למעלה
 – בוחרים ספרייה או פקודה, ואז לוחצים על הלחצן הזה כדי להזיז את הפריט למעלה ברשימה.
– בוחרים ספרייה או פקודה, ואז לוחצים על הלחצן הזה כדי להזיז את הפריט למעלה ברשימה.
- למטה
 – בוחרים פקודה או ספרייה, ואז לוחצים על הלחצן הזה כדי להזיז את הפריט למטה ברשימה.
– בוחרים פקודה או ספרייה, ואז לוחצים על הלחצן הזה כדי להזיז את הפריט למטה ברשימה.
מידע נוסף על ניפוי באגים ב-Android Studio זמין במאמר ניפוי באגים באפליקציה.
| שדה | תיאור |
|---|---|
| סוג ניפוי הבאגים | בחר באחת מהאפשרויות הבאות:
מומלץ לבחור באפשרות זיהוי אוטומטי כי היא בוחרת את סוג הניפוי באגים המתאים לפרויקט. |
| ספריות סמלים | אם רוצים להוסיף קובצי סמלים כדי לספק למנפה הבאגים מידע על C או C++ שנוצר מחוץ ל-Android Studio, אפשר להוסיף כאן ספרייה אחת או יותר. ב-Android Studio, כל הקבצים בספריות האלה מקבלים עדיפות על פני קבצים שנוצרו על ידי פלאגין Android ל-Gradle. המאגר מחפש בספריות מלמעלה למטה, לפי הסדר, עד שהוא מוצא את מה שהוא צריך. החיפוש מתבצע באופן רקורסיבי בקבצים שבספרייה. כדי לבצע אופטימיזציה של הרשימה ולחסוך זמן, כדאי להציב את הספריות שבהן משתמשים הכי הרבה בחלק העליון של הרשימה. אם מציינים ספרייה ברמה גבוהה בעץ, יכול להיות שיעבור זמן רב יותר עד שהחיפוש יסתיים בכל ספריות המשנה. אם מוסיפים ספרייה ספציפית מאוד, החיפוש ייקח פחות זמן. צריך למצוא את האיזון הנכון בין מהירות לבין מציאת הקבצים שדרושים לניפוי באגים. לדוגמה, אם יש לכם ספרייה שמכילה ספריות משנה של ממשקי Android Binary (ABI) שונים, אתם יכולים להוסיף ספרייה ל-ABI ספציפי או לכל ה-ABI. יכול להיות שייקח יותר זמן לחפש בספרייה ברמה העליונה, אבל אם תחליטו לבצע ניפוי באגים במכשיר אחר, זה יהיה יותר פשוט. שימו לב: אין צורך להוסיף ספריות שמכילות קבצי סמלים של Gradle, כי המאבחן משתמש בהם באופן אוטומטי. |
| פקודות הפעלה של LLDB | מוסיפים פקודות LLDB שרוצים להריץ לפני שמנפה הבאגים מצורף לתהליך. לדוגמה, אפשר להגדיר את הסביבה כמו שמוצג בפקודה הבאה:
הפקודות מופעלות ב-LLDB לפי הסדר, מלמעלה למטה. |
| פקודות LLDB אחרי ההצמדה | מוסיפים פקודות LLDB שרוצים להריץ מיד אחרי שמנפה הבאגים מתחבר לתהליך. לדוגמה:
הפקודות מופעלות ב-LLDB לפי הסדר, מלמעלה למטה. |
| ספריית העבודה של המארח | מציינים את ספריית העבודה של LLDB. |
| רישום ביומן: ערוצי טירגוט | מציינים את האפשרויות של יומן LLDB. Android Studio מגדיר את אפשרויות ברירת המחדל על סמך הניסיון של הצוות – כך שהבנייה לא תהיה איטית מדי, אבל היא תכיל את המידע שנדרש לפתרון בעיות. לרוב נדרש יומן כזה כדי לדווח על באגים ב-Android Studio. ברירת המחדל היא
אפשר לשנות את ברירת המחדל כדי לאסוף יותר מידע. לדוגמה, אפשרויות היומן הבאות אוספות מידע על lldb process
platform:gdb-remote packets
כדי לראות את רשימת הפקודות המלאה של היומן, מזינים את הפקודה
Android Studio ממקם את יומני המכשיר במיקום הבא, כאשר
לחלופין, אם כמה משתמשים ניגשים למכשיר, היומנים ממוקמים במיקום הבא, כאשר
מידע על שימוש ב-LLDB לניפוי באגים מרחוק זמין במאמר ניפוי באגים מרחוק. |
| לפני ההשקה | מידע נוסף זמין במאמר הגדרת פעולות לפני ההשקה. |
הכרטיסייה 'פרופיל'
כדי להפעיל תכונות מסוימות ב-Android Profiler כשבמכשיר פועלת גרסה Android 7.1 ומטה, צריך לסמן את האפשרות Enable advanced profiling (הפעלת פרופילים מתקדמים).
בדיקות ב-Android
תבנית הבדיקה שבה צריך להשתמש תלויה בקבוצת המקור. תבנית הבדיקות עם מכשור ב-Android מיועדת לבדיקה עם מכשור. תבנית Android JUnit מיועדת לבדיקת יחידה מקומית.
הערה: אם אתם משתמשים ב-Firebase Test Lab כדי לבדוק במגוון מכשירים, אתם יכולים להשתמש בתבנית Android JUnit כדי להגדיר את הבדיקות המכשירות שלכם. מידע נוסף זמין במאמר הרצת בדיקות באמצעות Firebase Test Lab.
בתיאורים הבאים של הכרטיסיות מוסבר על הכרטיסיות והשדות בתבנית Android Instrumented test. מידע על הכרטיסיות והשדות בתבנית הבדיקה של Android JUnit זמין בדף הגדרות של IntelliJ Run/Debug: JUnit.
הכרטיסייה 'כללי'
בכרטיסייה כללי, אפשר לציין את מיקום הבדיקה, את כלי ההרצה של המכשור, את מעטפת adb ואת אפשרויות הפריסה.
| שדה | תיאור |
|---|---|
| מודול | בוחרים מודול שרוצים להחיל עליו את ההגדרה הזו. |
| בדיקה | באזור הזה, מציינים את המיקום של הבדיקות שרוצים להפעיל:
|
| כלי ספציפי להרצת בדיקות (אופציונלי) | מקלידים את המיקום של הכלי להרצת בדיקות ולוחצים על עוד כדי להשתמש בתיבת דו-שיח. הקובץ build.gradle מציין את המיקום של כלי ההרצה של המדידה. הערך הזה מבטל את ההגדרה שלו. ברירת המחדל היא בדרך כלל המחלקה AndroidJUnitRunner מ-AndroidX Test.
|
| אפשרויות נוספות | מקלידים את האפשרויות של adb ברירת מחדל: ללא אפשרויות |
| אפשרויות של יעד פריסה: יעד | בוחרים אפשרות:
|
| אפשרויות של יעד הפריסה: שימוש באותו מכשיר להפעלות עתידיות | אם רוצים להשתמש אוטומטית במכשיר שבחרתם בעתיד דרך תיבת הדו-שיח Select Deployment Target, בוחרים באפשרות הזו. אם המכשיר לא זמין, יוצג לכם תיבת דו-שיח. ברירת מחדל: הבחירה בוטלה |
| לפני ההשקה | מידע נוסף זמין במאמר הגדרת פעולות לפני ההשקה. |
הכרטיסייה 'שונות'
הכרטיסייה שונות מכילה אפשרויות של logcat והתקנה.
| שדה | תיאור |
|---|---|
| Logcat: Clear log before launch | בוחרים באפשרות הזו אם רוצים ש-Android Studio יסיר נתונים מסשנים קודמים מקובץ היומן לפני הפעלת האפליקציה. ברירת מחדל: לא מסומן. |
| אפשרויות התקנה: דילוג על ההתקנה אם קובץ ה-APK לא השתנה | כשבוחרים באפשרות הזו, Android Studio לא פורס מחדש את קובץ ה-APK אם הוא מזהה שהוא לא השתנה. אם רוצים ש-Android Studio יכפה התקנה של ה-APK, גם אם הוא לא השתנה, צריך לבטל את הסימון של האפשרות הזו. ברירת מחדל: נבחר |
| אפשרויות התקנה: סגירה ידנית של האפליקציה לפני הפעלת הפעילות | אם האפשרות הזו נבחרה, כש-Android Studio מזהה שאין צורך להתקין מחדש קובץ APK כי הוא לא השתנה, הוא יפסיק את האפליקציה בכוח כדי שהיא תתחיל מפעילות ברירת המחדל של מרכז האפליקציות. אם האפשרות הזו לא מסומנת, Android Studio לא יבצע עצירה מאולצת של האפליקציה. האפשרות הזו פועלת בשילוב עם האפשרות הקודמת שקובעת אם חבילת APK תותקן או לא. בשני השדות של אפשרויות ההתקנה, משאירים את ברירת המחדל אלא אם רוצים לכפות התקנה בכל פעם. במקרים מסוימים כדאי לבטל את הסימון של האפשרות הזו. לדוגמה, אם אתם כותבים מנוע שיטת קלט (IME), הפסקה בכוח של האפליקציה מבטלת את הבחירה בה כמקלדת הנוכחית, וזה לא רצוי. ברירת מחדל: נבחר |
| לפני ההשקה | מידע נוסף זמין במאמר הגדרת פעולות לפני ההשקה. |
הכרטיסייה 'כלי לניפוי באגים'
מציינים את אפשרויות ניפוי הבאגים בכרטיסייה Debugger (ניפוי באגים).
ב-Android Studio, קוד C ו-C++ מנופה באמצעות מאתר הבאגים LLDB. בנוסף לממשק המשתמש הרגיל של Android Studio, בחלון של מאתר הבאגים יש כרטיסייה LLDB שמאפשרת להזין פקודות LLDB במהלך ניפוי הבאגים. אפשר להזין את אותן פקודות ש-Android Studio משתמש בהן כדי להציג מידע בממשק של מאתר הבאגים, ולבצע פעולות נוספות.
בפרויקטים של C ו-C++, אפשר להוסיף ספריות של סמלים, וגם פקודות הפעלה של LLDB ופקודות אחרי צירוף, בכרטיסייה Debugger. כדי לעשות זאת, משתמשים בלחצנים דומים לאלה:
- הוספה
 – הוספה של ספרייה או פקודה.
– הוספה של ספרייה או פקודה.
- הסרה
 – בוחרים ספרייה או פקודה, ואז לוחצים על הלחצן הזה כדי להסיר את הפריט.
– בוחרים ספרייה או פקודה, ואז לוחצים על הלחצן הזה כדי להסיר את הפריט.
- למעלה
 – בוחרים ספרייה או פקודה, ואז לוחצים על הלחצן הזה כדי להזיז את הפריט למעלה ברשימה.
– בוחרים ספרייה או פקודה, ואז לוחצים על הלחצן הזה כדי להזיז את הפריט למעלה ברשימה.
- למטה
 – בוחרים פקודה או ספרייה, ואז לוחצים על הלחצן הזה כדי להזיז את הפריט למטה ברשימה.
– בוחרים פקודה או ספרייה, ואז לוחצים על הלחצן הזה כדי להזיז את הפריט למטה ברשימה.
מידע נוסף על ניפוי באגים ב-Android Studio זמין במאמר ניפוי באגים באפליקציה.
| שדה | תיאור |
|---|---|
| סוג ניפוי הבאגים | בחר באחת מהאפשרויות הבאות:
מומלץ לבחור באפשרות זיהוי אוטומטי כי היא בוחרת את סוג הניפוי באגים המתאים לפרויקט. |
| ספריות סמלים | אם רוצים להוסיף קובצי סמלים כדי לספק למנפה הבאגים מידע על C או C++ שנוצר מחוץ ל-Android Studio, אפשר להוסיף כאן ספרייה אחת או יותר. ב-Android Studio, כל הקבצים בספריות האלה מקבלים עדיפות על פני קבצים שנוצרו על ידי פלאגין Android ל-Gradle. המאגר מחפש בספריות מלמעלה למטה, לפי הסדר, עד שהוא מוצא את מה שהוא צריך. החיפוש מתבצע באופן רקורסיבי בקבצים שבספרייה. כדי לבצע אופטימיזציה של הרשימה ולחסוך זמן, כדאי להציב את הספריות שבהן משתמשים הכי הרבה בחלק העליון של הרשימה. אם מציינים ספרייה ברמה גבוהה בעץ, יכול להיות שיעבור זמן רב יותר עד שהחיפוש יסתיים בכל ספריות המשנה. אם מוסיפים ספרייה ספציפית מאוד, החיפוש ייקח פחות זמן. צריך למצוא את האיזון הנכון בין מהירות לבין מציאת הקבצים שדרושים לניפוי באגים. לדוגמה, אם יש לכם ספרייה שמכילה ספריות משנה של ממשקי Android Binary (ABI) שונים, אתם יכולים להוסיף ספרייה ל-ABI ספציפי או לכל ה-ABI. יכול להיות שייקח יותר זמן לחפש בספרייה ברמה העליונה, אבל אם תחליטו לבצע ניפוי באגים במכשיר אחר, זה יהיה יותר פשוט. שימו לב: אין צורך להוסיף ספריות שמכילות קבצי סמלים של Gradle, כי המאבחן משתמש בהם באופן אוטומטי. |
| פקודות הפעלה של LLDB | מוסיפים פקודות LLDB שרוצים להריץ לפני שמנפה הבאגים מצורף לתהליך. לדוגמה, אפשר להגדיר את הסביבה כמו שמוצג בפקודה הבאה:
הפקודות מופעלות ב-LLDB לפי הסדר, מלמעלה למטה. |
| פקודות LLDB אחרי ההצמדה | מוסיפים פקודות LLDB שרוצים להריץ מיד אחרי שמנפה הבאגים מתחבר לתהליך. לדוגמה:
הפקודות מופעלות ב-LLDB לפי הסדר, מלמעלה למטה. |
| ספריית העבודה של המארח | מציינים את ספריית העבודה של LLDB. |
| רישום ביומן: ערוצי טירגוט | מציינים את האפשרויות של יומן LLDB. Android Studio מגדיר את אפשרויות ברירת המחדל על סמך הניסיון של הצוות – כך שהבנייה לא תהיה איטית מדי, אבל היא תכיל את המידע שנדרש לפתרון בעיות. לרוב נדרש יומן כזה כדי לדווח על באגים ב-Android Studio. ברירת המחדל היא
אפשר לשנות את ברירת המחדל כדי לאסוף יותר מידע. לדוגמה, אפשרויות היומן הבאות אוספות מידע על lldb process
platform:gdb-remote packets
כדי לראות את רשימת הפקודות המלאה של היומן, מזינים את הפקודה
Android Studio ממקם את יומני המכשיר במיקום הבא, כאשר
לחלופין, אם כמה משתמשים ניגשים למכשיר, היומנים ממוקמים במיקום הבא, כאשר
מידע על שימוש ב-LLDB לניפוי באגים מרחוק זמין במאמר ניפוי באגים מרחוק. |
| לפני ההשקה | מידע נוסף זמין במאמר הגדרת פעולות לפני ההשקה. |
App Engine DevAppServer
הגדרת ההרצה/ניפוי הבאגים הזו חלה על Google Cloud Platform. כשמבצעים את השלבים האלה ומסנכרנים את הפרויקט עם קובץ build.gradle, Android Studio יוצר בשבילכם הגדרה של App Engine DevAppServer.
שימו לב שתבנית IntellJ IDEA App Engine Server היא תבנית אחרת שלא זמינה ב-Android Studio.
| שדה | תיאור |
|---|---|
| רק מופע יחיד | אם רוצים לוודא שרק מופע אחד של הגדרת ההרצה או הניפוי באגים מופעל כרגע, בוחרים באפשרות הזו. היא לא מאפשרת להריץ כמה פעמים את אותה הגדרה בו-זמנית. ברירת מחדל: נבחר |
| מודול | בוחרים מודול שרוצים להחיל עליו את ההגדרה הזו. |
| סנכרון עם ההגדרה build.gradle | אם מוסיפים מודול App Engine ומסנכרנים עם הקובץ build.gradle, שדות ההגדרה של App Engine DevAppServer ימולאו אוטומטית (מומלץ).
אפשר גם לסנכרן את הפרויקט על ידי בחירה באפשרות File > Sync Project with Gradle Files. ברירת מחדל: נבחר
|
| App Engine SDK | מקלידים נתיב אל Google App Engine SDK ל-Java במחשב המקומי. לוחצים על ... כדי לבחור אותו מתיבת דו-שיח. |
| War Path | מקלידים נתיב לתיקיית הארכיון של אפליקציית האינטרנט (WAR) של האפליקציה שפורסת בשרת הפיתוח המקומי. לוחצים על ... כדי לבחור אותו מתיבת דו-שיח. |
| VM Args | מציינים את האפשרויות של שורת הפקודה שרוצים להעביר למכונה הווירטואלית כדי להפעיל את DevAppServer. כשמציינים את האפשרויות:
מידע נוסף על אפשרויות של מכונות וירטואליות זמין במסמכי התיעוד של גרסת J2SE, כמו ברירת מחדל: אין אפשרויות |
| כתובת השרת | מקלידים את הכתובת של המארח לשימוש בשרת. יכול להיות שתצטרכו לספק את הכתובת כדי לקבל גישה לשרת הפיתוח ממחשב אחר ברשת. כתובת של 0.0.0.0 מאפשרת גישה למארח המקומי וגישה לשם המארח. ברירת מחדל: localhost |
| יציאת השרת | מקלידים את מספר היציאה לשימוש בשרת. ברירת מחדל: 8080 |
| השבתה של האפשרות 'בדיקה של עדכונים ל-App Engine SDK' | אם מציינים את האפשרות הזו, שרת הפיתוח לא ייצור קשר עם App Engine כדי לבדוק אם יש גרסה חדשה של ה-SDK. כברירת מחדל, השרת בודק אם יש גרסה חדשה בזמן ההפעלה, ומציג הודעה אם יש גרסה חדשה. |
| לפני ההשקה | מידע נוסף זמין במאמר הגדרת פעולות לפני ההשקה. |
הגדרות הרצה/ניפוי באגים ב-Wear OS
תבניות הרכיבים, האריחים ותצוגות השעון של Wear OS מאפשרות להריץ או לנפות באגים באפליקציות Wear OS במכשירים וירטואליים או במכשירים פיזיים. רוב אפשרויות ההגדרה של התבנית זהות לאפשרויות של אפליקציות Android. אלה האפשרויות שספציפיות יותר להגדרות הרצה/ניפוי באגים ב-Wear OS:
- בכל הגדרות ההרצה/ניפוי הבאגים של Wear, צריך לבחור מקור נתונים ספציפי של מידע, רכיב או תצוגת שעון (בהתאם לתבנית) כדי להחיל עליו את ההגדרה. בדרך כלל, כל אחת מהישויות האלה מתאימה למחלקה בקוד.
- בהגדרת ההרצה/ניפוי הבאגים של רכיב Complication ב-Wear OS, צריך לבחור את המשבצת שבה רוצים למקם את נתוני ה-Complication שמסופקים על ידי מקור נתוני ה-Complication. אפשר להציב אותו בחלק העליון, בצד ימין, בחלק התחתון, בצד שמאל או ברקע של תצוגת השעון.
- בנוסף, בהגדרת ההרצה או הניפוי באגים של רכיב Complication ב-Wear OS, צריך לבחור את הסוג של נתוני ה-Complication שסופקו על ידי מקור נתוני ה-Complication. סוגי הנתונים שניתן לבחור מוגבלים לאלה שמסופקים על ידי מקור הנתונים של האלמנט המורכב שנבחר ושנתמכים על ידי המשבצת שנבחרה. רשימה של סוגי נתונים של סיבוכים זמינה במאמר בנושא סוגים ושדות.
אפשר גם להפעיל את הפלטפורמות האלה באמצעות סמל השוליים שנמצא ליד ההצהרה של הפלטפורמה, כמו שמוצג בתמונה הבאה. אם מתרחשת שגיאה, כמו 'שגיאה בהגדרת הרכיב', צריך לוודא שהגדרתם את המשטח בצורה נכונה, כולל הצהרה על המשטח במניפסט.