Mit den erweiterten Steuerelementen im Android-Emulator können Sie Daten senden, Geräteeigenschaften ändern, Apps steuern und vieles mehr. Klicken Sie im Emulatorbereich auf Mehr
 , um das Fenster Erweiterte Steuerelemente zu öffnen. Einige dieser erweiterten Steuerungsoptionen sind nur verfügbar, wenn Sie den Emulator in einem separaten Fenster außerhalb von Android Studio ausführen.
, um das Fenster Erweiterte Steuerelemente zu öffnen. Einige dieser erweiterten Steuerungsoptionen sind nur verfügbar, wenn Sie den Emulator in einem separaten Fenster außerhalb von Android Studio ausführen.
Viele dieser Aufgaben lassen sich mit Tastenkombinationen ausführen. Eine vollständige Liste der Tastenkombinationen im Emulator finden Sie in der Hilfe, die Sie mit F1 (Befehlstaste + / unter macOS) aufrufen können.
Tabelle 1 Details zu erweiterten Funktionen
| Funktion | Beschreibung |
|---|---|
| Displays |
Mit dem Emulator können Sie Ihre App auf mehreren Displays bereitstellen, die anpassbare Abmessungen unterstützen. So können Sie Apps testen, die Mehrfenster und Mehrfachanzeige unterstützen. Während ein virtuelles Gerät ausgeführt wird, können Sie bis zu zwei zusätzliche Displays hinzufügen:
|
| Mobilfunk | Mit dem Emulator können Sie verschiedene Netzwerkbedingungen simulieren. Sie können die Netzwerkgeschwindigkeit für verschiedene Netzwerkprotokolle schätzen oder Full angeben, um Daten so schnell wie möglich zu übertragen. Die Angabe eines Netzwerkprotokolls ist immer langsamer als Vollständig. Sie können auch den Status des Sprach- und Datennetzwerks angeben, z. B. Roaming. Die Standardeinstellungen werden im AVD festgelegt. Wählen Sie einen Netzwerktyp aus:
Wählen Sie eine Signalstärke aus:
Wählen Sie einen Voice-Status, einen Datenstatus oder beides aus:
|
| Akku | Sie können die Akkueigenschaften eines Geräts simulieren, um zu sehen, wie sich Ihre App unter verschiedenen Bedingungen verhält. Wählen Sie mit dem Schieberegler einen Ladestand aus. Wählen Sie einen Wert für Charger connection (Ladegerätanschluss) aus:
Wählen Sie einen Wert für Akkuzustand aus:
Wählen Sie einen Akkustatus -Wert aus:
|
| Kamera | Sie können Bilder in die Szene laden, die simuliert wird, wenn Sie die Emulator-Kamera öffnen. Weitere Informationen finden Sie in der ARCore-Dokumentation unter Augmented Images zur Szene hinzufügen. |
| Standort |
Mit dem Emulator können Sie Informationen zu Ihrem Standort simulieren, z. B. wo sich das emulierte Gerät befindet. Wenn Sie beispielsweise in Google Maps auf „Mein Standort“ Die Steuerelemente für die Standortinformationen des Geräts sind auf zwei Tabs organisiert: Einzelne Punkte und Routen. Einzelne Punkte Auf dem Tab Einzelne Punkte können Sie die Google Maps-Webansicht verwenden, um nach Sehenswürdigkeiten zu suchen, genau wie in Google Maps auf einem Smartphone oder in einem Browser. Wenn Sie auf der Karte nach einem Ort suchen oder darauf klicken, können Sie ihn speichern, indem Sie unten auf der Karte Punkt speichern auswählen. Alle gespeicherten Orte werden rechts im Fenster Erweiterte Einstellungen aufgeführt. Wenn Sie den Standort des Emulators auf den Standort festlegen möchten, den Sie auf der Karte ausgewählt haben, klicken Sie unten rechts im Fenster Erweiterte Steuerelemente auf die Schaltfläche Standort festlegen. Routen Ähnlich wie auf dem Tab Einzelne Punkte wird auf dem Tab Routen eine Google Maps-Webansicht bereitgestellt, mit der Sie eine Route zwischen zwei oder mehr Orten erstellen können. So erstellen und speichern Sie eine Route:
Wenn Sie simulieren möchten, wie der Emulator der gespeicherten Route folgt, wählen Sie die Route aus der Liste Gespeicherte Routen aus und klicken Sie unten rechts im Fenster Erweiterte Steuerelemente auf Route abspielen. Wenn Sie die Simulation beenden möchten, klicken Sie auf Route beenden. Wenn Sie den Emulator kontinuierlich entlang der angegebenen Route simulieren möchten, aktivieren Sie den Schalter neben Wiedergabe wiederholen. Wenn Sie ändern möchten, wie schnell der Emulator der angegebenen Route folgt, wählen Sie eine Option aus dem Menü Wiedergabegeschwindigkeit aus. GPX- und KML-Daten importieren So verwenden Sie geografische Daten aus einer GPX-Datei (GPS Exchange Format) oder einer KML-Datei (Keyhole Markup Language):
Die Geschwindigkeit wird standardmäßig auf den Wert Verzögerung (Geschwindigkeit 1X) festgelegt. Sie können die Geschwindigkeit verdoppeln (Geschwindigkeit 2X), verdreifachen (Geschwindigkeit 3X) usw. |
| Smartphone | Mit dem Emulator können Sie eingehende Anrufe und SMS simulieren. So starten Sie einen Anruf an den Emulator:
So senden Sie eine SMS an den Emulator:
|
| Richtungstasten | Wenn das Steuerkreuz im Hardwareprofil des AVD aktiviert ist, können Sie es mit dem Emulator verwenden. Allerdings unterstützen nicht alle Geräte das Steuerkreuz, z. B. Android-Smartwatches. Die Schaltflächen simulieren die folgenden Aktionen: 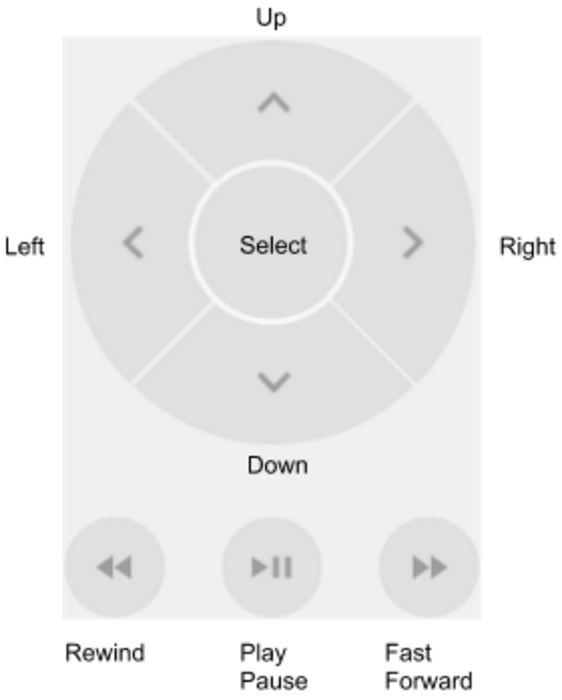
|
| Mikrofon | Aus Datenschutz- und Leistungsgründen ist die Mikrofoneingabe im Android-Emulator standardmäßig deaktiviert. Wenn Sie die Mikrofoneingabe aktivieren möchten, aktivieren Sie die Option Virtuelles Mikrofon verwendet Audioeingabe des Hosts. Der Android-Emulator bietet Schalter und Tastaturereignisse, um verschiedene Kopfhörer- und Mikrofonszenarien zu simulieren:
|
| Fingerabdruck | Mit dieser Steuerung können 10 verschiedene Fingerabdruckscans simuliert werden. Sie können damit die Fingerabdruckintegration in Ihrer App testen. Diese Funktion ist für Android 5.1 (API-Ebene 22) und niedriger sowie für Wear OS deaktiviert. So simulieren Sie einen Fingerabdruckscan auf dem virtuellen Gerät:
|
| Virtuelle Sensoren > Geräteposition |
Mit dieser Steuerung können Sie Ihre App auf Änderungen der Geräteposition, ‑ausrichtung oder beider testen. Sie können beispielsweise Neigungs- und Drehgesten simulieren. Der Beschleunigungsmesser erfasst nicht die absolute Position des Geräts, sondern erkennt nur, wenn sich etwas ändert. Mit dem Steuerelement wird simuliert, wie Beschleunigungsmesser- und Magnetometersensoren reagieren würden, wenn Sie ein echtes Gerät bewegen oder drehen. Sie müssen den Beschleunigungsmesser in Ihrem AVD aktivieren, um diese Steuerung verwenden zu können. In den Kontrollberichten werden
Der Sensor meldet auch
Wenn Sie das Gerät um die X-, Y- und Z-Achse drehen möchten, wählen Sie Drehen aus und führen Sie einen der folgenden Schritte aus:
Weitere Informationen zur Berechnung von Gieren, Neigen und Rollen finden Sie unter Ausrichtung des Geräts berechnen. Wenn Sie das Gerät horizontal (x) oder vertikal (y) bewegen möchten, wählen Sie Verschieben aus und gehen Sie so vor:
So positionieren Sie das Gerät bei 0, 90, 180 oder 270 Grad:
Wenn Sie das Gerät anpassen, ändern sich die Felder Resulting values (Ergebniswerte) entsprechend. Dies sind die Werte, auf die eine App zugreifen kann. Weitere Informationen zu diesen Sensoren finden Sie unter Sensoren – Übersicht, Bewegungssensoren und Positionssensoren. |
| „Virtuelle Sensoren“ > „Zusätzliche Sensoren“ | Der Emulator kann verschiedene Positions- und Umgebungssensoren simulieren. Sie können die folgenden Sensoren anpassen, um sie mit Ihrer App zu testen:
Weitere Informationen zu diesen Sensoren finden Sie unter Sensoren – Übersicht, Positionssensoren und Umgebungssensoren . |
| Fehlerbericht | Wenn Probleme mit dem Emulator auftreten, können Sie einen Fehlerbericht erstellen und senden. Der Emulator erfasst automatisch Screenshots, Logs und andere Daten für den Fehlerbericht. |
| Aufnahme und Wiedergabe | Weitere Informationen finden Sie unter Bildschirm aufzeichnen. |
| Google Play | Wenn das AVD-Systemimage die Play Store App enthält, werden die Versionsinformationen der Google Play-Dienste angezeigt. |
| „Einstellungen“ > „Allgemein“ |
|
| „Einstellungen“ > „Proxy“ | Standardmäßig verwendet der Emulator die HTTP-Proxy-Einstellungen von Android Studio. Auf diesem Bildschirm können Sie manuell eine HTTP-Proxykonfiguration für den Emulator definieren. Weitere Informationen finden Sie unter Emulator mit einem Proxy verwenden. |
| „Einstellungen“ > „Erweitert“ |
|
| „Hilfe“ > „Tastenkombinationen“ (Emulator eigenständig) | In diesem Bereich finden Sie eine vollständige Liste der Tastenkombinationen für den Emulator. Um diesen Bereich im Emulator zu öffnen, drücken Sie F1 (Befehlstaste + / unter macOS). Damit die Tastenkürzel funktionieren, muss die Option Tastenkürzel senden im Bereich Allgemeine Einstellungen auf Emulator-Steuerelemente (Standard) festgelegt sein. Diese Menüoption ist nicht verfügbar, wenn der Emulator im eingebetteten Modus mit Android Studio ausgeführt wird. Wenn Sie den Emulator im eingebetteten Modus verwenden, finden Sie die Tastenkombinationen unter Datei (Android Studio unter macOS) > Einstellungen > Tastaturbelegung unter Geräte werden ausgeführt. |
| „Hilfe“ > „Emulator-Hilfe“ (eigenständiger Emulator) | Wenn Sie die Onlinedokumentation für den Emulator aufrufen möchten, klicken Sie auf Dokumentation. Wenn Sie einen Fehler im Emulator melden möchten, klicken Sie auf Feedback geben. Weitere Informationen zum Melden von Emulatorfehlern Diese Menüoption ist nicht verfügbar, wenn der Emulator im eingebetteten Modus mit Android Studio ausgeführt wird. Wenn Sie den Emulator im eingebetteten Modus verwenden, öffnen Sie die Fehlerberichtsvorlage, indem Sie auf Hilfe > Fehlerbericht senden klicken, und fügen Sie die Details zu Android Emulator-Fehlern manuell hinzu. |
| „Hilfe“ > „Über“ | Hier sehen Sie, welchen Die Seriennummer des Emulators ist emulator-adb_port. Sie können sie beispielsweise als |


 klicken und dann einen Standort senden, wird er auf der Karte angezeigt.
klicken und dann einen Standort senden, wird er auf der Karte angezeigt.
 .
.