擴充控制項、設定和說明
透過集合功能整理內容
你可以依據偏好儲存及分類內容。
您可以使用 Android Emulator 的擴充控制項來傳送資料、變更裝置屬性、控制應用程式等。如要開啟「Extended controls」視窗,請按一下模擬器面板中的「More」圖示  。請注意,部分擴充控制項選項只有在 Android Studio 以外的獨立視窗中執行模擬器時才能使用。
。請注意,部分擴充控制項選項只有在 Android Studio 以外的獨立視窗中執行模擬器時才能使用。
許多這類工作都能透過鍵盤快速鍵執行。如需完整的模擬器快速鍵清單,請按下 F1 鍵 (在 macOS 上為 Command + / 鍵) 開啟「Help」窗格。
表 1. 擴充控制項詳細資料
| 功能 |
說明 |
| 螢幕 |
模擬器可讓您將應用程式部署到多個螢幕。這項功能支援可自訂螢幕尺寸,協助您測試支援多視窗和多螢幕模式的應用程式。在虛擬裝置運作時,您最多可以新增兩個額外的螢幕,步驟如下:
- 按一下「Add secondary display」新增其他螢幕。
- 在「Secondary displays」下方的選單中,執行下列任一操作:
- 選取其中一個預設顯示比例。
- 選取「custom」,然後設定自訂螢幕的「高度」、「寬度」和「dpi」。
- (選用) 再次點選「Add secondary display」新增第三個螢幕。
- 按一下「Apply changes」,將指定螢幕新增至執行中的虛擬裝置。
|
| 行動網路 |
模擬器可讓您模擬各種網路連線狀況。您可以根據不同網路通訊協定設定概略的網路速度,或指定「Full」(全速) 以電腦允許的最高速度傳輸資料。指定網路通訊協定的速度一律會低於「Full」(全速) 的速度。您也可以指定語音通話和數據網路狀態 (例如漫遊)。預設值可在 AVD 中進行設定。
選取「Network type」:
- GSM:全球行動通訊系統
- HSCSD:高速電路交換資料
- GPRS:通用封包無線服務
- EDGE:GSM 增強型數據速率演進技術
- UMTS:通用行動通訊系統
- HSPDA:高速下行封包存取
- LTE:長期演進技術
- Full (預設):使用電腦提供的網路
選取「Signal strength」:
- None:無
- Poor:欠佳
- Moderate (預設):中等
- Good:良好
- Great:非常好
選取「Voice status」和/或「Data status」:
- Home (預設):主畫面
- Roaming:漫遊中
- Searching:搜尋中
- Denied (emergency calls only):已拒絕 (僅限緊急電話)
- Unregistered (off):未註冊 (關閉)
|
| 電池 |
您可以模擬裝置的電池屬性,瞭解應用程式在不同條件下的執行效能。如要選取「Charge level」,請使用滑桿控制項。
選取「Charger connection」的值:
選取「Battery health」(電池壽命) 的值:
- Good (預設):電池良好
- Failed:電池失效
- Dead:電池耗盡
- Overvoltage:電壓過高
- Overheated:電池過熱
- Unknown:不明
選取「Battery status」的值:
- Unknown:不明
- Charging (預設):充電中
- Discharging:放電中
- Not charging:非充電中
- Full
|
| 相機 |
開啟模擬器相機時,可以在模擬場景中載入圖片。詳情請參閱 ARCore 說明文件中的「將擴增圖片加到場景中」相關說明。
|
| 位置 |
模擬器可讓您模擬「我的位置」資訊,也就是模擬裝置的所在位置。舉例來說,如果您在 Google 地圖中按一下「我的位置」圖示  並傳送位置資訊,地圖就會顯示該位置。 並傳送位置資訊,地圖就會顯示該位置。
裝置的位置資訊控制項位於「Single points」和「Routes」這兩個分頁中。
Single points
您可以在「Single points」分頁中使用 Google 地圖 WebView 尋找搜尋點,就像透過手機或瀏覽器使用 Google 地圖一樣。在地圖中搜尋 (或點選) 某個地點後,只要選取地圖底部的「Save point」即可儲存該地點。所有儲存的地點都會列在「Extended controls」視窗的右側。
如要將模擬器的位置設為您在地圖上選取的位置,請按一下「Extended Controls」視窗右下角的「Set location」按鈕。
Routes
與「Single points」分頁類似,「Routes」分頁會提供 Google 地圖 WebView,讓您可以在兩個以上的地點之間建立路線。如要建立並儲存路線,請按照下列步驟操作:
- 在地圖檢視中,使用文字欄位搜尋路線中的第一個目的地。
- 在搜尋結果中選取該地點。
- 選取「Navigate」按鈕
 。 。
- 在地圖上選取路線的起點。
- (選用) 按一下「Add destination」,在路線中加入更多停留點。
- 在地圖檢視中按一下「Save route」即可儲存路線。
- 指定路線名稱,然後按一下「Save」。
如要讓模擬器模擬您儲存的路線,請從「Saved routes」清單中選取這個路線,然後按一下「Extended controls」視窗右下角附近的「Play route」。如要停止模擬,請按一下「Stop route」。
如要讓模擬器持續模擬指定路線,請將「Repeat playback」旁的切換鈕設為開啟。如要變更模擬器模擬指定路線的速度,請從「Playback speed」選單中選取所需選項。
匯入 GPX 和 KML 資料
如何使用 GPS 交換格式 (GPX) 或 Keyhole 標記語言 (KML) 檔案的地理資料:
- 按一下「Load GPX/KML」。
- 在「File」對話方塊中,選取電腦上的檔案並點選「Open」。
- 視需要選取「Speed」。
速度的預設值為「Delay」 (Speed 1X)。您可以將速度提升為兩倍 (Speed 2X)、三倍 (Speed 3X) 等,以此類推。
- 按一下「Run」圖示
 。 。
|
| 手機 |
模擬器可讓您模擬來電和簡訊。
如何撥號給模擬器:
- 在「From」欄位中選取或輸入電話號碼。
- 按一下「Call Device」。
- 視需要按一下「Hold Call」保留通話。
- 如要結束通話,請按一下「End Call」。
如何傳送簡訊給模擬器:
- 在「From」欄位中選取或輸入電話號碼。
- 在「SMS message」欄位中輸入訊息內容。
- 按一下「Send Message」。
|
| Directional Pad (方向鍵) |
如果您已在硬體設定檔中為 AVD 啟用方向鍵,就能在模擬器中使用方向鍵控制項。不過,並非所有裝置都支援方向鍵,例如 Android 手錶就未提供支援。
這些按鈕會模擬下列操作:
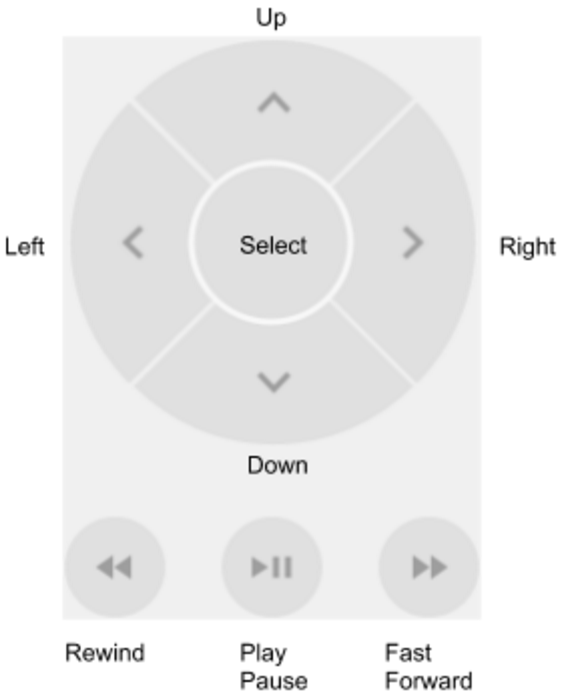
|
| 麥克風 |
基於隱私權和效能考量,Android Emulator 預設會停用麥克風輸入功能。如要啟用麥克風輸入,請切換「Virtual microphone uses host audio input」選項。Android 模擬器提供切換鍵和按鍵事件,可模擬各種耳機和麥克風情境:
- 虛擬麥克風使用主機音訊輸入:啟用後,模擬器會接收主機麥克風的音訊輸入。如果停用,模擬器不會接收任何音訊輸入。請注意,首次啟用這項功能時,主機作業系統 (Windows、macOS 或 Linux) 可能會提示你授予麥克風存取權。
- Virtual headset plug inserted:這個選項會模擬將耳機和麥克風插入 3.5 公釐音訊插孔。切換這個選項會觸發
SW_HEADPHONE_INSERT 和 SW_MICROPHONE_INSERT 輸入事件,將模擬的硬體連線告知 Android 系統。
- 虛擬耳機有麥克風:這個選項會模擬連線耳機上的麥克風。切換這個選項會觸發
KEY_HEADSETHOOK 重要事件。這個 Android 鍵碼通常用於接聽電話、結束通話和控制媒體播放等動作。
- 語音助理:這個選項會模擬啟動裝置的語音助理。切換這個選項會觸發
KEYCODE_ASSIST 重要事件。這個 Android 鍵碼可用於啟動裝置的助理應用程式,例如 Google 助理。
|
| 指紋 |
這個控制項可模擬 10 種不同的指紋掃描。您可以使用這個控制項測試應用程式中的指紋整合功能。Android 5.1 (API 級別 22) 以下版本以及 Wear OS 已停用這項功能。
如何在虛擬裝置上模擬指紋掃描:
- 準備可接收指紋資訊的應用程式。
- 選取「Fingerprint」的值。
- 按一下「Touch Sensor」。
|
| 「Virtual sensors」>「Device Pose」 |
這個控制項可讓您根據裝置位置、方向或兩者的變化測試應用程式的反應。舉例來說,您可以模擬傾斜和旋轉等手勢。加速計不會追蹤裝置的絕對位置,只會偵測發生變更的情況。這個控制項可模擬加速計和磁力儀感應器在您移動或旋轉實際裝置時產生的回應。
您必須在 AVD 中啟用加速計感應器,才能使用這個控制項。
這個控制項會以 X 軸、Y 軸和 Z 軸的值回報 TYPE_ACCELEROMETER 事件。這些值包含重力值。舉例來說,如果裝置懸浮在外太空,則加速度為零 (x 軸、y 軸 和 z 軸的值均為 0)。如果將裝置螢幕朝上放在地球的桌上,由於重力影響,加速度分別為 0、0 和 9.8。
這個控制項也會回報 TYPE_MAGNETIC_FIELD 事件,該事件會以微特斯拉 (μT) 為單位測量環境磁場 x 軸、y 軸和 z 軸的值。
如要以 x 軸、y 軸和 z 軸為中心旋轉裝置,請選取「Rotate」,並執行下列任一操作:
- 調整「Yaw」、「Pitch」和「Roll」滑桿,並在頂端窗格中觀察裝置位置。
- 移動上方窗格中顯示的裝置,並觀察「Yaw」、「Pitch」和「Roll」的值,以及產生的加速計值變化情形。
如要進一步瞭解 Yaw、Pitch 和 Roll 值的計算方式,請參閱「計算裝置的螢幕方向」相關說明。
如要水平 (x) 或垂直 (y) 移動裝置,請選取「Move」,並執行下列任一操作:
- 調整「X」和「Y」滑桿,並在頂端窗格中觀察裝置位置。
- 移動上方窗格中顯示的裝置,並觀察「X」和「Y」滑桿值,以及產生的加速度值變化情形。
如何將裝置定位在 0 度、90 度、180 度或 270 度的位置:
- 在「Device rotation」區域中,選取用來變更旋轉方式的按鈕。
當您調整裝置時,「Resulting values」欄位也會隨之變更,而相關數值可供應用程式存取。
如要進一步瞭解上述感應器,請參閱「感應器總覽」、「動作感應器」以及「位置感應器」。
|
| 「Virtual sensors」>「Additional sensors」 |
模擬器可模擬各種位置感應器和環境感應器。您可以調整下列感應器,使用應用程式進行測試:
- Ambient temperature:這個環境感應器可測量環境空氣溫度。
- Magnetic field:這個位置感應器可分別測量環境磁場的 X 軸、Y 軸和 Z 軸,測得的值以微特斯拉 (μT) 為單位。
- Proximity:這個位置感應器可測量與物體之間的距離,例如通知手機在臉孔接近時撥打電話。您必須在 AVD 中啟用鄰近感應器,才能使用這個控制項。
- Light:這個環境感應器可測量照明度,測得的值以勒克斯為單位。
- Pressure:這個環境感應器可測量環境氣壓,測得的值以毫巴 (hPa) 為單位。
- Relative Humidity:這個環境感應器可測量環境相對濕度。
如要進一步瞭解上述感應器,請參閱「感應器總覽」、「位置感應器」以及「環境感應器」。
|
| 錯誤報告 |
如果您遇到模擬器相關問題,可以準備並傳送錯誤報告。模擬器會自動為錯誤報告收集螢幕截圖、記錄和其他資料。 |
| 錄製與播放 |
請參閱「錄製螢幕畫面」。 |
| Google Play |
如果 AVD 系統映像檔包含 Play 商店應用程式,這項功能會顯示 Google Play 服務版本資訊。 |
| 「Settings」>「General」 |
- Emulator window theme:為模擬器視窗主題選取「Light」或「Dark」。
- Send keyboard shortcuts to:根據預設,部分鍵盤組合會觸發模擬器控制項快速鍵。如果您正在開發支援鍵盤快速鍵的應用程式 (例如專為支援藍牙鍵盤的裝置開發的應用程式),只要變更這項設定,即可將「所有」鍵盤輸入內容傳送至虛擬裝置,包括在模擬器中屬於快速鍵的輸入內容。
- Screenshot save location:按一下資料夾圖示即可指定要儲存模擬器畫面螢幕截圖的位置。
- Use detected ADB location:如果您是從 Android Studio 執行模擬器,請選取這項設定 (此為預設設定)。如要從 Android Studio 以外執行模擬器,且希望使用特定的
adb 執行檔,則請取消選取這個選項,並指定 SDK 工具位置。如果這項設定有誤,擷取螢幕截圖和以拖曳方式安裝應用程式等功能將無法運作。
- When to send crash reports:針對當機報告傳送時間,選取「Always」、「Never」或「Ask」。
- Show window frame around device:根據預設,含有裝置外觀檔案的模擬器不會顯示視窗四周邊框。
|
| 「Settings」>「Proxy」 |
根據預設,模擬器會使用 Android Studio HTTP Proxy 設定。這個畫面可讓您手動為模擬器定義 HTTP Proxy 設定。詳情請參閱「將模擬器與 Proxy 搭配使用」相關說明。
|
| 「Settings」>「Advanced」 |
- OpenGL ES renderer:選取圖形加速類型 (等同於
-gpu 指令列選項)。
- Autodetect based on host:允許模擬器依據電腦設定選擇硬體或軟體圖形加速功能。這個選項會檢查 GPU 驅動程式是否符合已知有誤的 GPU 驅動程式清單。如果符合,模擬器就會停用圖形硬體模擬功能,並改用 CPU。
- ANGLE:(僅限 Windows) 使用 ANGLE Direct3D 在軟體中算繪圖形。
- SwiftShader:使用 SwiftShader 在軟體中算繪圖形。
- Desktop native OpenGL:使用主機電腦的 GPU。這個選項的運作效能通常最快。不過,部分驅動程式在算繪 OpenGL 圖形時會發生問題,因此這個選項並不可靠。
- OpenGL ES API level:選取要在模擬器中使用的 OpenGL ES 最高版本。
- Autoselect (自動選取):允許模擬器根據主機和訪客支援功能選擇 OpenGL ES 版本。
- Renderer maximum (up to OpenGL ES 3.1):嘗試使用 OpenGL ES 的最新版本。
- Compatibility (OpenGL ES 1.1/2.0):使用與多數環境相容的 OpenGL ES 版本。
|
| 「Help」>「Keyboard Shortcuts」(模擬器獨立版) |
這個窗格提供模擬器的鍵盤快速鍵完整清單。如要在模擬器中開啟這個窗格,請按下 F1 鍵 (在 macOS 上為 Command + / 鍵)。 您必須將「General」設定窗格中的「Send keyboard shortcuts」選項設為「Emulator controls (default)」,快速鍵才能正常運作。
如果模擬器以嵌入模式在 Android Studio 中執行,就不會顯示這個選單選項。如果是在嵌入模式下使用模擬器,請依序前往「File」(macOS 上的「Android Studio」) >「Settings」>「Keymap」,即可在「Running Devices」下方找到鍵盤快速鍵。
|
| 「Help」>「Emulator Help」(獨立式模擬器) |
如要前往模擬器的線上說明文件,請按一下「Documentation」。
如要回報模擬器的錯誤,請按一下「Send feedback」。詳情請參閱如何回報模擬器錯誤相關說明。
如果模擬器以嵌入模式在 Android Studio 中執行,就不會顯示這個選單選項。如果您在內嵌模式下使用模擬器,請依序點選「Help」>「Submit a Bug Report」開啟錯誤範本,然後手動新增 Android Emulator 錯誤的詳細資料。
|
| 「Help」>「About」 |
查看模擬器使用的是哪一個 adb 通訊埠,以及 Android 和模擬器的版本號碼。您可以比對最新可用的模擬器版本與您的版本,確認是否已安裝最新軟體。
模擬器序號為 emulator-adb_port。舉例來說,您可以將序號指定為 adb 指令列選項。 |
這個頁面中的內容和程式碼範例均受《內容授權》中的授權所規範。Java 與 OpenJDK 是 Oracle 和/或其關係企業的商標或註冊商標。
上次更新時間:2025-07-27 (世界標準時間)。
[[["容易理解","easyToUnderstand","thumb-up"],["確實解決了我的問題","solvedMyProblem","thumb-up"],["其他","otherUp","thumb-up"]],[["缺少我需要的資訊","missingTheInformationINeed","thumb-down"],["過於複雜/步驟過多","tooComplicatedTooManySteps","thumb-down"],["過時","outOfDate","thumb-down"],["翻譯問題","translationIssue","thumb-down"],["示例/程式碼問題","samplesCodeIssue","thumb-down"],["其他","otherDown","thumb-down"]],["上次更新時間:2025-07-27 (世界標準時間)。"],[],[]]
 。請注意,部分擴充控制項選項只有在 Android Studio 以外的獨立視窗中執行模擬器時才能使用。
。請注意,部分擴充控制項選項只有在 Android Studio 以外的獨立視窗中執行模擬器時才能使用。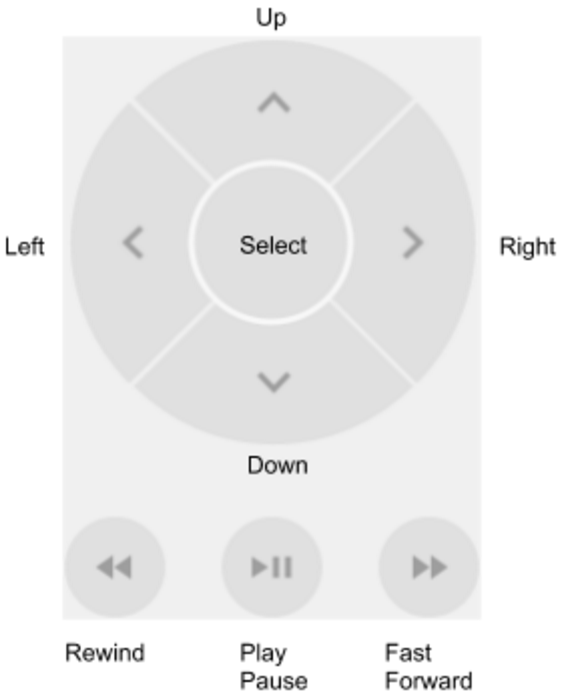


 並傳送位置資訊,地圖就會顯示該位置。
並傳送位置資訊,地圖就會顯示該位置。
 。
。