Dùng các chế độ điều khiển mở rộng trên Trình mô phỏng Android để gửi dữ liệu, thay đổi thuộc tính thiết bị, điều khiển ứng dụng, v.v. Để mở cửa sổ Extended controls (Chế độ điều khiển mở rộng), hãy nhấp vào biểu tượng Xem thêm  trong bảng điều khiển của trình mô phỏng. Lưu ý rằng một số chế độ điều khiển mở rộng này chỉ có sẵn khi bạn chạy trình mô phỏng trong một cửa sổ riêng bên ngoài Android Studio.
trong bảng điều khiển của trình mô phỏng. Lưu ý rằng một số chế độ điều khiển mở rộng này chỉ có sẵn khi bạn chạy trình mô phỏng trong một cửa sổ riêng bên ngoài Android Studio.
Bạn có thể dùng phím tắt để thực hiện nhiều thao tác trong số này. Để xem danh sách đầy đủ các phím tắt trong trình mô phỏng, hãy nhấn F1 (Command + / trên macOS) để mở ngăn Help (Trợ giúp).
Bảng 1. Thông tin chi tiết về các chế độ điều khiển mở rộng
| Tính năng | Mô tả |
|---|---|
| Màn hình |
Trình mô phỏng cho phép bạn triển khai ứng dụng ra nhiều màn hình, hỗ trợ các kích thước có thể tuỳ chỉnh và có thể giúp bạn kiểm thử các ứng dụng hỗ trợ nhiều cửa sổ và nhiều màn hình. Khi một thiết bị ảo đang chạy, bạn có thể thêm tối đa hai màn hình bổ sung như sau:
|
| Mạng di động | Trình mô phỏng cho phép bạn mô phỏng nhiều điều kiện mạng. Bạn có thể ước tính tốc độ mạng cho nhiều giao thức mạng hoặc có thể chỉ định Full (Cao nhất). Cách này cho phép tốc độ truyền dữ liệu bằng tốc độ tối đa mà thiết bị cho phép. Việc chỉ định giao thức mạng luôn chậm hơn Full (Cao nhất). Bạn cũng có thể chỉ định trạng thái của mạng dữ liệu và thoại, chẳng hạn như chuyển vùng. Các giá trị mặc định được đặt trong AVD. Chọn Network type (Loại mạng):
Chọn Signal strength (Độ mạnh tín hiệu):
Chọn Voice status (Trạng thái thoại), Data status (Trạng thái dữ liệu) hoặc cả hai:
|
| Pin | Bạn có thể mô phỏng các thuộc tính pin của thiết bị để xem ứng dụng hoạt động như thế nào trong nhiều điều kiện. Để chọn một Charge level (Mức sạc), hãy sử dụng thanh trượt điều khiển. Chọn giá trị Charger connection (Kết nối bộ sạc):
Chọn một giá trị Battery health (Tình trạng pin):
Chọn giá trị Battery status (Trạng thái pin):
|
| Máy ảnh | Bạn có thể tải hình ảnh vào cảnh được mô phỏng khi mở máy ảnh của trình mô phỏng. Để biết thêm thông tin, hãy xem phần Thêm hình ảnh tăng cường vào cảnh trong tài liệu về ARCore. |
| Vị trí |
Trình mô phỏng cho phép bạn mô phỏng thông tin về "vị trí của tôi": nơi đặt thiết bị được mô phỏng. Ví dụ: nếu bạn nhấp vào biểu tượng Vị trí của tôi Các chế độ điều khiển dành cho thông tin vị trí của thiết bị được sắp xếp trong hai thẻ: Single points (Điểm đơn) và Routes (Tuyến đường). Điểm đơn Trong thẻ Single points (Điểm đơn), bạn có thể sử dụng khung hiển thị web của Google Maps để tìm kiếm các địa điểm yêu thích, giống như cách bạn sử dụng Google Maps trên điện thoại hoặc trong trình duyệt. Khi tìm kiếm (hoặc nhấp vào) một vị trí trong bản đồ, bạn có thể lưu vị trí đó bằng cách chọn Save point (Lưu điểm) ở gần cuối bản đồ. Tất cả vị trí bạn đã lưu được liệt kê ở bên phải cửa sổ Extended controls (Chế độ điều khiển mở rộng). Để đặt vị trí của Trình mô phỏng thành vị trí bạn đã chọn trên bản đồ, hãy nhấp vào nút Set location (Đặt vị trí) ở gần dưới cùng bên phải cửa sổ Extended controls (Chế độ điều khiển mở rộng). Tuyến đường Tương tự như thẻ Single points (Điểm đơn), thẻ Routes(Tuyến đường) cung cấp khung hiển thị web của Google Maps mà bạn có thể dùng để tạo tuyến đường giữa 2 vị trí trở lên. Để tạo và lưu một tuyến đường, hãy làm như sau:
Để mô phỏng trình mô phỏng theo tuyến đường bạn đã lưu, hãy chọn tuyến đường trong danh sách Saved routes (Tuyến đường đã lưu) rồi nhấp vào Play route (Chạy hành trình) gần phía dưới cùng bên phải của cửa sổ Extended controls (Chế độ điều khiển mở rộng). Để dừng quá trình mô phỏng, hãy nhấp vào Stop route (Dừng hành trình). Để liên tục mô phỏng trình mô phỏng theo tuyến đường đã chỉ định, hãy bật nút bên cạnh Repeat playback (Lặp lại quá trình chạy). Để thay đổi tốc độ của trình mô phỏng theo tuyến đường đã chỉ định, hãy chọn một tuỳ chọn trong trình đơn Playback speed (Tốc độ chạy). Nhập dữ liệu GPX và KML Để sử dụng dữ liệu địa lý ở định dạng trao đổi GPS (GPX) hoặc tệp Ngôn ngữ đánh dấu Keyhole (KML), hãy:
Tốc độ mặc định có Delay (Độ trễ) ở giá trị (Speed 1X) (Tốc độ 1X). Bạn có thể tăng tốc độ lên gấp đôi (Speed 2X) (Tốc độ 2X), gấp ba (Speed 3X) (Tốc độ 3X), v.v. |
| Điện thoại | Trình mô phỏng cho phép bạn mô phỏng tin nhắn văn bản và cuộc gọi đến. Cách bắt đầu một cuộc gọi đến trình mô phỏng:
Cách gửi tin nhắn văn bản đến trình mô phỏng:
|
| Bàn phím di chuyển | Nếu AVD đã bật chế độ bàn phím di chuyển trong cấu hình phần cứng, thì bạn có thể dùng các nút điều khiển của bàn phím di chuyển trong trình mô phỏng. Tuy nhiên, có một số thiết bị không hỗ trợ bàn phím di chuyển, chẳng hạn như đồng hồ Android. Những nút này mô phỏng các thao tác sau: 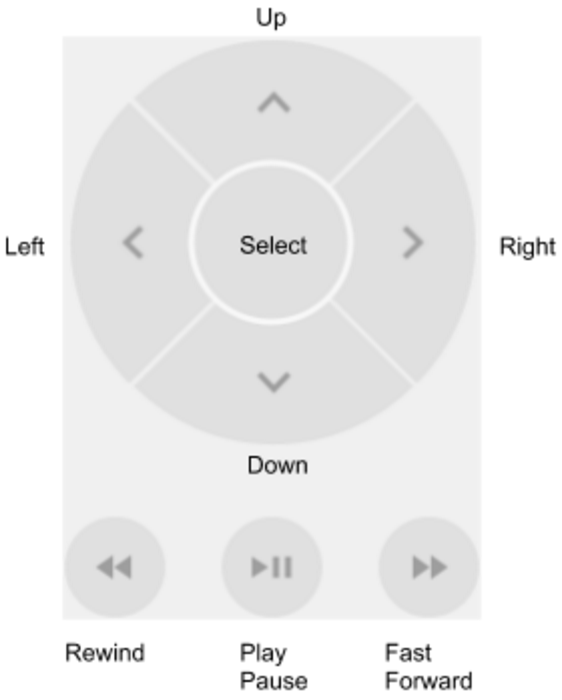
|
| Micrô | Vì lý do quyền riêng tư và hiệu suất, chế độ đầu vào micrô bị tắt theo mặc định trong Trình mô phỏng Android. Để bật đầu vào micrô, hãy bật lựa chọn Virtual microphone uses host audio input (Micrô ảo sử dụng đầu vào âm thanh của máy chủ). Trình mô phỏng Android cung cấp các nút bật/tắt và sự kiện chính để mô phỏng nhiều trường hợp sử dụng tai nghe và micrô:
|
| Vân tay | Chế độ điều khiển này có thể mô phỏng 10 lần quét vân tay riêng biệt. Bạn có thể sử dụng tính năng này để kiểm thử phương thức tích hợp vân tay trong ứng dụng. Tính năng này đã bị tắt trên Android 5.1 (API cấp 22) trở xuống và trên Wear OS. Cách mô phỏng quá trình quét vân tay trên thiết bị ảo:
|
| Virtual sensors (Cảm biến ảo) > Device Pose (Tư thế của thiết bị) |
Chế độ điều khiển này cho phép bạn kiểm thử ứng dụng dựa trên các thay đổi về vị trí, hướng của thiết bị hoặc cả hai. Ví dụ: bạn có thể mô phỏng các cử chỉ như nghiêng và xoay. Gia tốc kế không theo dõi vị trí tuyệt đối của thiết bị: chỉ phát hiện thời điểm xảy ra thay đổi. Chế độ điều khiển này mô phỏng phản hồi của cảm biến từ kế và gia tốc kế khi bạn di chuyển hoặc xoay thiết bị thực. Bạn phải bật cảm biến gia tốc kế trong AVD để sử dụng được chế độ điều khiển này. Chế độ điều khiển này báo cáo các sự kiện Chế độ điều khiển này cũng báo cáo các sự kiện Để xoay thiết bị quanh trục x, y và z, hãy chọn Rotate (Xoay) rồi thực hiện một trong những thao tác sau:
Hãy xem phần Tính toán hướng của thiết bị để biết thêm thông tin về cách tính toán độ nghiêng trái phải theo trục chính, độ nghiêng lên xuống theo trục phụ và độ nghiêng lên xuống theo trục chính. Để di chuyển thiết bị theo chiều ngang (x) hoặc chiều dọc (y), hãy chọn Move (Di chuyển) rồi thực hiện một trong những thao tác sau:
Cách đặt thiết bị ở góc 0, 90, 180 hoặc 270 độ:
Khi bạn điều chỉnh thiết bị, trường Resulting values (Giá trị thu được) sẽ thay đổi tương ứng. Đây là những giá trị mà ứng dụng có thể truy cập. Để biết thêm thông tin về những cảm biến này, hãy xem nội dung Tổng quan về cảm biến, Cảm biến chuyển động và Cảm biến vị trí. |
| Virtual sensors (Cảm biến ảo) > Additional sensors (Cảm biến bổ sung) | Trình mô phỏng có thể mô phỏng nhiều loại cảm biến vị trí và môi trường. Chế độ này cho phép bạn điều chỉnh các cảm biến sau đây để thử nghiệm các ứng dụng:
Để biết thêm thông tin về những cảm biến này, hãy xem các phần Tổng quan về cảm biến, Cảm biến vị trí và Cảm biến môi trường. |
| Báo cáo lỗi | Nếu gặp vấn đề với trình mô phỏng, bạn có thể chuẩn bị và gửi báo cáo lỗi. Trình mô phỏng tự động thu thập ảnh chụp màn hình, nhật ký và các dữ liệu khác cho báo cáo lỗi. |
| Ghi và phát | Xem phần Ghi màn hình. |
| Google Play | Khi hình ảnh hệ thống AVD bao gồm ứng dụng Cửa hàng Play, thông tin phiên bản của Dịch vụ Google Play sẽ hiển thị. |
| Settings > General (Cài đặt > Chung) |
|
| Settings (Cài đặt) > Proxy | Theo mặc định, trình mô phỏng sử dụng chế độ cài đặt proxy HTTP của Android Studio. Màn hình này cho phép bạn xác định cấu hình proxy HTTP theo cách thủ công cho trình mô phỏng. Để biết thêm thông tin, hãy xem phần Sử dụng trình mô phỏng với một proxy. |
| Settings > Advanced (Cài đặt > Nâng cao) |
|
| Trợ giúp > Phím tắt (Trình mô phỏng độc lập) | Ngăn này cung cấp một danh sách đầy đủ phím tắt cho trình mô phỏng. Để mở ngăn này khi đang làm việc trong trình mô phỏng, hãy nhấn phím F1 (Command + / trên macOS). Để các phím tắt hoạt động, tuỳ chọn Send keyboard shortcuts (Gửi phím tắt) trong ngăn cài đặt General (Chung) phải được đặt thành Emulator controls (default) (Điều khiển trình mô phỏng (mặc định)). Lựa chọn này trong trình đơn sẽ không có sẵn khi trình mô phỏng đang chạy ở chế độ nhúng với Android Studio. Nếu đang sử dụng trình mô phỏng ở chế độ nhúng, bạn có thể tìm thấy các phím tắt tại File (Tệp) (Android Studio trên macOS) > Settings> Keymap (Cài đặt > Sơ đồ bàn phím) trong phần Running Devices (Thiết bị đang chạy). |
| Trợ giúp > Trợ giúp về trình mô phỏng (Trình mô phỏng độc lập) | Để xem tài liệu trực tuyến về trình mô phỏng, hãy nhấp vào Documentation (Tài liệu). Để báo cáo lỗi trong trình mô phỏng, hãy nhấp vào Send feedback (Gửi ý kiến phản hồi). Để biết thêm thông tin, hãy xem phần cách báo cáo lỗi trong trình mô phỏng. Lựa chọn này trong trình đơn sẽ không có sẵn khi trình mô phỏng đang chạy ở chế độ nhúng với Android Studio. Nếu bạn đang sử dụng trình mô phỏng ở chế độ nhúng, hãy mở mẫu báo cáo lỗi bằng cách nhấp vào Trợ giúp > Gửi báo cáo lỗi rồi thêm thông tin chi tiết về lỗi của Trình mô phỏng Android theo cách thủ công. |
| Help (Trợ giúp) > About (Giới thiệu) | Xem cổng Ví dụ: số sê-ri của trình mô phỏng là emulator-adb_port, bạn có thể chỉ định số sê-ri này làm một tuỳ chọn dòng lệnh |


 trong Google Maps, sau đó gửi thông tin vị trí, thì bản đồ sẽ hiện vị trí đó.
trong Google Maps, sau đó gửi thông tin vị trí, thì bản đồ sẽ hiện vị trí đó.
 .
.