Utilizza i controlli estesi su Android Emulator per inviare dati, modificare le proprietà del dispositivo, controllare le app e altro ancora. Per aprire la finestra Controlli estesi,
fai clic su Altro
 nel pannello dell'emulatore. Tieni presente che alcune di queste opzioni di controllo estese sono
disponibili solo quando
esegui l'emulatore in una finestra separata,
al di fuori di Android Studio.
nel pannello dell'emulatore. Tieni presente che alcune di queste opzioni di controllo estese sono
disponibili solo quando
esegui l'emulatore in una finestra separata,
al di fuori di Android Studio.
Puoi utilizzare le scorciatoie da tastiera per eseguire molte di queste attività. Per un elenco completo delle scorciatoie nell'emulatore, premi F1 (Comando+/ su macOS) per aprire il riquadro della Guida.
Tabella 1. Dettagli dei controlli estesi
| Funzionalità | Descrizione |
|---|---|
| Display |
L'emulatore ti consente di eseguire il deployment della tua app su più display, che supportano dimensioni personalizzabili e possono aiutarti a testare app che supportano la modalità multi-finestra e multi-display. Mentre un dispositivo virtuale è in esecuzione, puoi aggiungere fino a due display aggiuntivi nel seguente modo:
|
| Cellulare | L'emulatore ti consente di simulare varie condizioni di rete. Puoi approssimare la velocità di rete per diversi protocolli di rete oppure specificare Completa, che trasferisce i dati alla velocità consentita dal computer. La specifica di un protocollo di rete è sempre più lenta di Full. Puoi anche specificare lo stato della rete voce e dati, ad esempio il roaming. I valori predefiniti sono impostati nell'AVD. Seleziona un Tipo di rete:
Seleziona un'intensità del segnale:
Seleziona uno Stato di Voice, uno Stato dei dati o entrambi:
|
| Batteria | Puoi simulare le proprietà della batteria di un dispositivo per vedere come si comporta la tua app in condizioni diverse. Per selezionare un Livello di carica, utilizza il cursore. Seleziona un valore per Connessione caricabatterie:
Seleziona un valore per Integrità batteria:
Seleziona un valore per Stato batteria :
|
| Fotocamera | Puoi caricare immagini nella scena simulata quando apri la fotocamera dell'emulatore. Per saperne di più, consulta Aggiungere immagini aumentate alla scena nella documentazione di ARCore. |
| Posizione |
L'emulatore ti consente di simulare le informazioni su "la mia posizione":
dove si trova il dispositivo emulato. Ad esempio, se fai
clic su La mia posizione I controlli per le informazioni sulla posizione del dispositivo sono organizzati in due schede: Punti singoli e Percorsi. Punti singoli Nella scheda Punti singoli, puoi utilizzare la webview di Google Maps per cercare punti di interesse, proprio come faresti quando utilizzi Google Maps su uno smartphone o in un browser. Quando cerchi (o fai clic su) una posizione nella mappa, puoi salvarla selezionando Salva punto nella parte inferiore della mappa. Tutte le posizioni salvate sono elencate sul lato destro della finestra Controlli estesi. Per impostare la posizione dell'emulatore sulla posizione selezionata sulla mappa, fai clic sul pulsante Imposta posizione in basso a destra della finestra Controlli estesi. Route Simile alla scheda Punti singoli, la scheda Percorsi fornisce una webview di Google Maps che puoi utilizzare per creare un percorso tra due o più località. Per creare e salvare un percorso:
Per simulare l'emulatore che segue il percorso che hai salvato, seleziona il percorso dall'elenco dei Percorsi salvati e fai clic su Riproduci percorso in basso a destra della finestra Controlli estesi. Per interrompere la simulazione, fai clic su Interrompi percorso. Per simulare continuamente l'emulatore seguendo il percorso specificato, attiva l'opzione accanto a Ripeti riproduzione. Per modificare la velocità con cui l'emulatore segue il percorso specificato, seleziona un'opzione dal menu Velocità di riproduzione. Importare dati GPX e KML Per utilizzare i dati geografici di un file GPS Exchange Format (GPX) o Keyhole Markup Language (KML):
La velocità è impostata per impostazione predefinita sul valore Ritardo (Velocità 1x). Puoi aumentare la velocità del doppio (Velocità 2X), del triplo (Velocità 3X) e così via. |
| Telefono | L'emulatore ti consente di simulare chiamate telefoniche e messaggi in arrivo. Per avviare una chiamata all'emulatore:
Per inviare un messaggio di testo all'emulatore:
|
| Pad direzionale | Se l'AVD ha il d-pad abilitato nel profilo hardware, puoi utilizzare i controlli del d-pad con l'emulatore. Tuttavia, non tutti i dispositivi supportano il D-pad, ad esempio gli smartwatch Android. I pulsanti simulano le seguenti azioni: 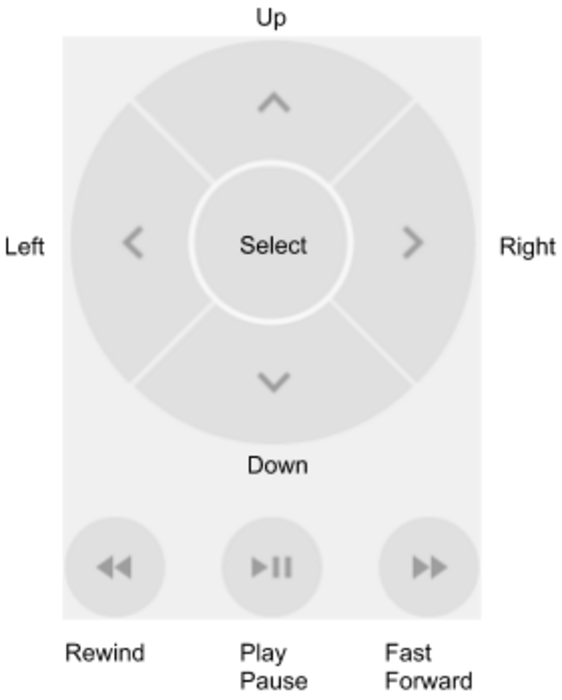
|
| Microfono | Per motivi di privacy e prestazioni, l'input del microfono è disattivato per impostazione predefinita in Android Emulator. Per attivare l'input del microfono, attiva l'opzione Il microfono virtuale utilizza l'input audio dell'host. L'emulatore Android offre pulsanti di attivazione/disattivazione ed eventi chiave per simulare vari scenari di cuffie e microfono:
|
| Impronta | Questo controllo può simulare 10 diverse scansioni delle impronte. Puoi utilizzarlo per testare l'integrazione dell'impronta nella tua app. Questa funzionalità è disattivata per Android 5.1 (livello API 22) e versioni precedenti e per Wear OS. Per simulare la scansione dell'impronta sul dispositivo virtuale:
|
| Sensori virtuali > Posa del dispositivo |
Questo controllo ti consente di testare la tua app in base alle modifiche della posizione, dell'orientamento o di entrambi del dispositivo. Ad esempio, puoi simulare gesti come l'inclinazione e la rotazione. L'accelerometro non rileva la posizione assoluta del dispositivo: rileva solo quando si verifica una variazione. Il controllo simula il modo in cui i sensori dell'accelerometro e del magnetometro rispondono quando sposti o ruoti un dispositivo reale. Per utilizzare questo controllo, devi attivare il sensore dell'accelerometro nel tuo AVD. I report sui controlli
Il controllo segnala anche
Per ruotare il dispositivo attorno agli assi x, y e z, seleziona Ruota ed esegui una delle seguenti operazioni:
Per saperne di più su come vengono calcolati imbardata, beccheggio e rollio, consulta Calcolare l'orientamento del dispositivo. Per spostare il dispositivo orizzontalmente (x) o verticalmente (y), seleziona Sposta e procedi in uno dei seguenti modi:
Per posizionare il dispositivo a 0, 90, 180 o 270 gradi:
Man mano che regoli il dispositivo, i campi Valori risultanti cambiano di conseguenza. Questi sono i valori a cui un'app può accedere. Per saperne di più su questi sensori, consulta Panoramica dei sensori, Sensori di movimento e Sensori di posizione. |
| Sensori virtuali > Sensori aggiuntivi | L'emulatore può simulare vari sensori di posizione e ambiente. Ti consente di regolare i seguenti sensori in modo da poterli testare con la tua app:
Per ulteriori informazioni su questi sensori, consulta Panoramica dei sensori, Sensori di posizione e Sensori ambientali . |
| Segnalazione di bug | Se riscontri problemi con l'emulatore, puoi preparare e inviare una segnalazione di bug. L'emulatore raccoglie automaticamente screenshot, log e altri dati per la segnalazione di bug. |
| Registrazione e riproduzione | Vedi Registrare lo schermo. |
| Google Play | Quando l'immagine di sistema AVD include l'app Play Store, vengono visualizzate le informazioni sulla versione di Google Play Services. |
| Impostazioni > Generale |
|
| Impostazioni > Proxy | Per impostazione predefinita, l'emulatore utilizza le impostazioni proxy HTTP di Android Studio. Questa schermata ti consente di definire manualmente una configurazione proxy HTTP per l'emulatore. Per ulteriori informazioni, consulta Utilizzare l'emulatore con un proxy. |
| Impostazioni > Avanzate |
|
| Guida > Scorciatoie da tastiera (emulatore autonomo) | Questo riquadro fornisce un elenco completo delle scorciatoie da tastiera per l'emulatore. Per aprire questo riquadro mentre lavori nell'emulatore, premi F1 (Comando+/ su macOS). Affinché le scorciatoie funzionino, l'opzione Invia scorciatoie da tastiera nel riquadro delle impostazioni Generali deve essere impostata su Controlli dell'emulatore (impostazione predefinita). Questa opzione di menu non è disponibile quando l'emulatore è in esecuzione in modalità incorporata con Android Studio. Se utilizzi l'emulatore in modalità incorporata, puoi trovare le scorciatoie da tastiera in File (Android Studio su macOS) > Impostazioni > Mappa tastiera in Dispositivi in esecuzione. |
| Guida > Guida dell'emulatore (emulatore autonomo) | Per accedere alla documentazione online dell'emulatore, fai clic su Documentazione. Per segnalare un bug relativo all'emulatore, fai clic su Invia feedback. Per ulteriori informazioni, scopri come segnalare bug dell'emulatore. Questa opzione di menu non è disponibile quando l'emulatore è in esecuzione in modalità incorporata con Android Studio. Se utilizzi l'emulatore in modalità incorporata, apri il modello di bug facendo clic su Guida > Invia una segnalazione di bug e aggiungi manualmente i dettagli per i bug dell'emulatore Android. |
| Guida > Informazioni | Visualizza la porta Il numero di serie dell'emulatore è emulator-adb_port,
che puoi specificare, ad esempio, come opzione della riga di comando |


 in Google Maps e poi invii una posizione, la mappa la mostra.
in Google Maps e poi invii una posizione, la mappa la mostra.
 .
.