Use os controles estendidos no Android Emulator para enviar dados, mudar propriedades do dispositivo, controlar apps e muito mais. Para abrir a janela Extended controls,
clique em More
 no painel do emulador. Algumas dessas opções de controle estendido só
estão disponíveis quando você
executa o emulador em uma janela separada
fora do Android Studio.
no painel do emulador. Algumas dessas opções de controle estendido só
estão disponíveis quando você
executa o emulador em uma janela separada
fora do Android Studio.
Você pode usar atalhos de teclado para realizar muitas dessas tarefas. Para ver uma lista completa de atalhos no emulador, pressione F1 (Command+/ no macOS) para abrir o painel "Help".
Tabela 1. Detalhes dos controles estendidos.
| Recurso | Descrição |
|---|---|
| Telas |
O emulador permite implantar seu app em várias telas, o que possibilita o uso de dimensões personalizáveis e pode ajudar você a testar apps com suporte a várias janelas e várias telas. Enquanto um dispositivo virtual está em execução, é possível colocar até duas telas adicionais da seguinte maneira:
|
| Rede celular | O emulador permite que você simule diversas condições de rede. Você pode aproximar a velocidade de rede de diferentes protocolos ou especificar a opção Full, que transfere dados na velocidade máxima permitida pelo computador. Especificar um protocolo de rede é sempre mais lento do que a opção Full. Também é possível especificar o status de rede de dados e voz, como roaming. Os valores padrão são definidos no AVD. Selecione uma opção para Network type:
Selecione uma opção para Signal strength, a intensidade do sinal:
Selecione uma opção para Voice status (status de voz), Data status (status dos dados) ou para ambos:
|
| Bateria | Você pode simular as propriedades da bateria de um dispositivo para saber como é o desempenho do app em diferentes condições. Para selecionar um valor para Charge level, o nível de carregamento, use o controle deslizante. Selecione um valor para Charger connection, o tipo de conexão:
Selecione um valor para Battery health, a integridade da bateria:
Selecione um valor para Battery status, o status da bateria:
|
| Câmera | Você pode carregar imagens na cena que é simulada quando você abre a câmera do emulador. Para mais informações, consulte Adicionar imagens aumentadas à cena na documentação do ARCore. |
| Local |
O emulador permite simular as informações de "Meu local"
onde o dispositivo emulado está localizado. Por exemplo, se você
clicar em "Meu local" Os controles das informações de local do dispositivo são organizados em duas guias: Single points e Routes. Pontos únicos Na guia Single points, você pode usar a visualização da Web do Google Maps para pesquisar pontos de interesse, assim como faria ao usar o Google Maps em um smartphone ou navegador. Ao pesquisar ou clicar em um local no mapa, você pode salvar o local selecionando Save point próximo à parte de baixo do mapa. Todos os seus locais salvos são listados no lado direito da janela Extended controls. Para definir o local dos emuladores como o local que você selecionou no mapa, clique no botão Set location perto do canto inferior direito da janela Extended controls. Rotas Semelhante à guia Single points, a guia Routes fornece uma visualização da Web do Google Maps que você pode usar para criar um trajeto entre dois ou mais locais. Para criar e salvar uma rota, faça o seguinte:
Para simular o emulador seguindo o trajeto que você salvou, selecione o trajeto na lista de Saved routes e clique em Play route próximo ao canto direito de baixo da janela Extended controls. Para interromper a simulação, clique em Stop route. Para simular continuamente o emulador seguindo o trajeto especificado, ative a chave ao lado de Repeat playback. Para mudar a velocidade com que o emulador segue o trajeto especificado, selecione uma opção no menu Playback speed. Importar dados GPX e KML Para usar dados geográficos de um arquivo GPX (GPS Exchange) ou KML (Keyhole Markup Language):
A velocidade tem o valor padrão Delay (Speed 1X). Você pode aumentar a velocidade em duas vezes (Speed 2X), três vezes (Speed 3X) e assim por diante. |
| Telefone | O emulador permite que você simule o recebimento de chamadas telefônicas e mensagens de texto. Para iniciar uma chamada para o emulador:
Para enviar uma mensagem de texto para o emulador:
|
| Botão direcional | Se o AVD tiver o botão direcional ativado no perfil de hardware, você poderá usar os controles desse botão com o emulador. No entanto, nem todos os dispositivos oferecem suporte ao botão direcional, por exemplo, relógios Android. Os botões simulam as seguintes ações: 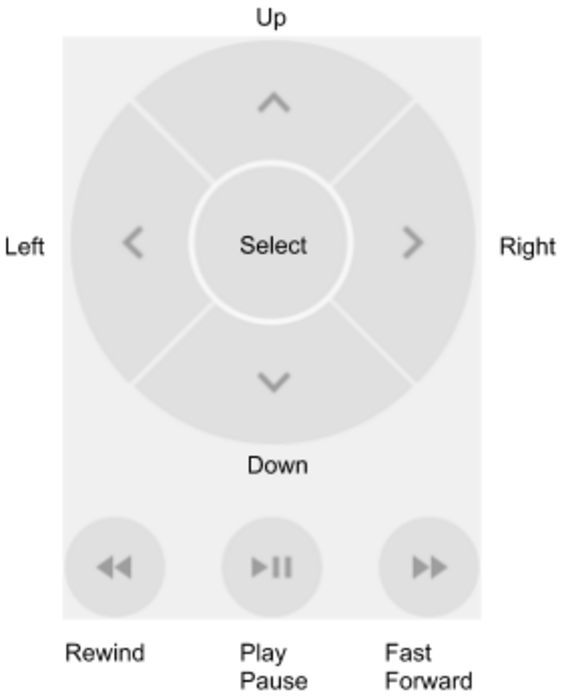
|
| Microfone | Por motivos de privacidade e desempenho, a entrada de microfone fica desativada por padrão no emulador do Android. Para ativar a entrada de microfone, ative a opção O microfone virtual usa a entrada de áudio do host. O emulador do Android oferece alternâncias e eventos de tecla para simular vários cenários de fone de ouvido e microfone:
|
| Impressão digital | Esse controle pode simular até 10 verificações de impressões digitais diferentes. Você pode usá-lo para testar a integração de impressões digitais no seu app. Esse recurso está desativado para Android 5.1 (nível 22 da API) e anteriores e para Wear OS. Para simular uma verificação de impressão digital no dispositivo virtual:
|
| Virtual sensors > Device Pose |
Esse controle permite que você teste seu app em relação a mudanças na posição do dispositivo, na orientação dele ou em ambos. Por exemplo, você pode simular gestos, como inclinação e rotação. O acelerômetro não acompanha a posição absoluta do dispositivo, ele apenas detecta quando uma alteração está acontecendo. O controle simula a maneira como os sensores do acelerômetro e do magnetômetro respondem quando você move ou gira um dispositivo real. Ative o sensor do acelerômetro no AVD para usar esse controle. O controle informa
eventos O controle também informa eventos
Para girar o dispositivo em torno dos eixos x, y e z, selecione Rotate e siga um destes procedimentos:
Para mais informações sobre como os fatores Yaw, Pitch e Roll são calculados, consulte Calcular a orientação do dispositivo. Para mover o dispositivo horizontalmente (x) ou verticalmente (y), selecione Move e siga um destes procedimentos:
Para posicionar o dispositivo em 0, 90, 180 ou 270 graus:
Conforme você ajusta o dispositivo, os campos Resulting values são alterados. Esses são os valores que um app pode acessar. Para ver mais informações sobre esses sensores, consulte Visão geral dos sensores, Sensores de movimento e Sensores de posição. |
| Virtual sensors > Additional sensors | O emulador pode simular vários sensores de posição e de ambiente. Ele permite ajustar os seguintes sensores, para que você possa testá-los com seu app:
Para mais informações sobre esses sensores, consulte Visão geral dos sensores, Sensores de posição e Sensores de ambiente . |
| Relatório do bug | Se você tiver problemas com o emulador, prepare e envie um relatório do bug. O emulador coleta automaticamente capturas de tela, registros e outros dados do relatório do bug. |
| Gravação e reprodução | Consulte Gravar a tela. |
| Google Play | Quando a imagem do sistema do AVD inclui o app Play Store, são mostradas as informações da versão do Google Play Services. |
| Settings > General |
|
| Settings > Proxy | Por padrão, o emulador usa as configurações de proxy HTTP do Android Studio. Essa tela permite definir manualmente uma configuração de proxy HTTP para o emulador. Para mais informações, consulte Usar o emulador com um proxy. |
| Settings > Advanced |
|
| Help > Keyboard Shortcuts (Emulator standalone) | Esse painel mostra uma lista completa de atalhos de teclado do emulador. Para abrir esse painel enquanto trabalha no emulador, pressione F1 (no MacOS, Command+/). Para que os atalhos funcionem, a opção Send keyboard shortcuts no painel de configurações General precisa ser definida como Emulator controls (default). Essa opção de menu não está disponível quando o emulador está em execução no modo incorporado com o Android Studio. Se você estiver usando o emulador no modo incorporado, encontre os atalhos de teclado em File (Android Studio no macOS) > Settings > Keymap em Running Devices. |
| Ajuda > Ajuda do emulador (emulador independente) | Para acessar a documentação on-line do emulador, clique em Documentation. Para informar um bug no emulador, clique em Send feedback. Para mais informações, aprenda a informar bugs do emulador. Essa opção de menu não está disponível quando o emulador está em execução no modo incorporado com o Android Studio. Se você estiver usando o emulador no modo incorporado, abra o modelo de bug clicando em Ajuda > Enviar um relatório de bug e adicione manualmente os detalhes dos bugs do Android Emulator. |
| Help > About | Veja que porta do O número de série do emulador é emulator-adb_port,
que você pode especificar como uma opção de linha de comando do |


 no Google Maps e enviar uma localização, o mapa vai mostrá-la.
no Google Maps e enviar uma localização, o mapa vai mostrá-la.
 .
.