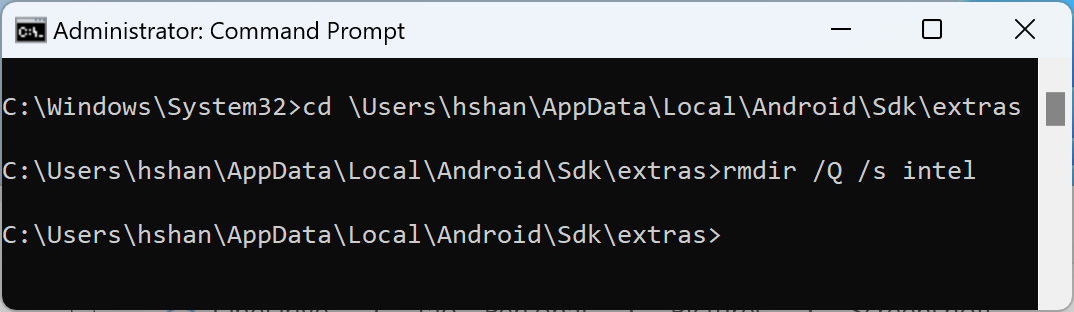El emulador funciona mejor si puede usar el hardware de la máquina, como la CPU, la GPU y el módem, en lugar de ejecutarse como software puro. La capacidad de usar el hardware de la máquina para mejorar el rendimiento se denomina aceleración de hardware.
El emulador puede usar la aceleración de hardware para mejorar la experiencia de dos maneras principales:
- Aceleración de gráficos para una mejor renderización de la pantalla
- Aceleración de máquina virtual (VM) para mejorar la velocidad de ejecución
La aceleración de hardware está habilitada de forma predeterminada en la mayoría de las máquinas. Si no está habilitada en la tuya, en esta página se describe cómo configurar la aceleración de gráficos y de máquina virtual (VM) para obtener un mayor rendimiento del emulador.
Cómo configurar la aceleración de gráficos
Los dispositivos Android usan las APIs de OpenGL para sistemas integrados (OpenGL ES o GLES) y Vulkan para renderizar gráficos en la pantalla. La aceleración de gráficos permite usar el hardware de tu computadora (generalmente, la GPU) para acelerar la renderización. Si bien se recomienda la aceleración de hardware para mejorar el rendimiento, es posible que debas usar el modo de software si tu computadora no es compatible debido a la compatibilidad con el controlador de gráficos o a la falta de requisitos de la imagen del sistema.
Cuando creas un dispositivo virtual de Android (AVD) en el Administrador de AVD, puedes especificar si el emulador usa renderización por hardware o software. En el modo automático, el emulador decide si usar la aceleración de gráficos de hardware o software según tu computadora. También puedes anular el parámetro de configuración si inicias el emulador desde la línea de comandos.
Cómo configurar la aceleración de gráficos en el Administrador de AVD
Si quieres configurar la aceleración de gráficos para un AVD, sigue estos pasos:
- Abre el Administrador de dispositivos.
- Crea un AVD nuevo o edita uno existente.
- En la ventana Configuration, busca la sección Emulated Performance en la pestaña Additional Settings.
- Selecciona un valor para la opción Aceleración de gráficos.
- Haz clic en Finish.
Cómo configurar la aceleración de gráficos desde la línea de comandos
Para especificar un tipo de aceleración de gráficos al ejecutar un AVD desde la línea de comandos, incluye la opción -gpu, como se muestra en el siguiente ejemplo:
emulator -avd avd_name -gpu mode [{-option [value]} ... ]
Se puede establecer una de las siguientes opciones para el valor de mode:
auto: Permite que el emulador elija entre aceleración de gráficos de hardware o software según el AVD, la configuración de la computadora y las métricas de calidad.host: Usa la GPU de tu computadora para acelerar el hardware. Esta opción suele proporcionar la calidad y el rendimiento de gráficos más altos para el emulador y puede habilitar MoltenVK en macOS para la renderización acelerada de Vulkan. Sin embargo, si tienes problemas con la emulación de gráficos, es posible que debas cambiar a la renderización por software.swiftshader_indirect: Usa una variante compatible con Quick Boot de SwiftShader para renderizar gráficos mediante la aceleración de software. Esta opción es una buena alternativa al modohostsi tu computadora no puede usar la aceleración de hardware.
Las siguientes opciones de mode dejaron de estar disponibles:
swiftshader: Obsoleta en la versión 27.0.2. Se usaswiftshader_indirecten su lugar.angle: Obsoleta en la versión 27.0.2. Usaswiftshader_indirecten su lugar.mesa: Obsoleta en la versión 25.3. Usaswiftshader_indirecten su lugar.guest: Se dejó de usar para los niveles de API 28 y posteriores. Se usaswiftshader_indirecten su lugar.angle_indirect: Obsoleta en la versión 34.2.14. Se usaswiftshader_indirecten su lugar.
Cómo configurar la aceleración de VM
La aceleración de VM utiliza el procesador de la computadora para mejorar significativamente la velocidad de ejecución del emulador. Una herramienta llamada hipervisor administra esta interacción utilizando las extensiones de virtualización que brinda el procesador de la computadora. En esta sección, se describen los requisitos para usar la aceleración de VM y cómo configurar esta función en cada sistema operativo.
Requisitos generales
Para usar la aceleración de VM con el emulador, tu computadora debe cumplir con los requisitos generales descritos en esta sección y con otros específicos de tu sistema operativo.
Requisitos del entorno de desarrollo
Para usar la aceleración de VM, el entorno de desarrollo debe cumplir con los siguientes requisitos:
- Herramientas del SDK: Versión mínima, 17; versión recomendada, 26.1.1 o posterior
AVD: En la siguiente tabla, se describe la versión obligatoria de Android.
Arquitectura de la CPU Requisito de imagen del sistema X86_64 Imágenes del sistema de x86 o x86_64 para Android 2.3.3 (nivel de API 10) y versiones posteriores ARM64 Imágenes del sistema de arm64-v8a para Android 5.0 (nivel de API 21) y versiones posteriores
Requisitos de extensión de virtualización
Además de los requisitos del entorno de desarrollo, el procesador de la computadora debe admitir extensiones de virtualización. Los procesadores compatibles son los siguientes:
- Procesadores Intel con tecnología de virtualización Intel (VT-x y vmx), como los procesadores Intel Core iX y los procesadores Intel Core Ultra
- Procesadores AMD con AMD-V (SVM), como los procesadores AMD Ryzen
- Apple Silicon
Requisitos adicionales para procesadores Intel y AMD:
Se requiere la traducción de direcciones de segundo nivel (Intel EPT o AMD RVI) para procesadores Intel y AMD. La mayoría de los procesadores Intel y AMD modernos admiten la traducción de direcciones de segundo nivel. Es posible que solo los procesadores Intel o AMD de primera generación que ofrecen extensiones de virtualización no tengan traducciones de páginas de segundo nivel.
Si no sabes con certeza si tu procesador admite las extensiones requeridas, consulta las especificaciones en el sitio del fabricante. Si tu procesador no admite estas extensiones, no podrás usar la aceleración de VM.
Restricciones
La aceleración de VM tiene las siguientes restricciones:
- No puedes ejecutar un emulador acelerado por VM dentro de otra VM, como una alojada por VirtualBox, VMWare o Docker. Debes ejecutar un emulador acelerado por VM directamente en tu computadora host.
- Según tu sistema operativo y tu hipervisor, quizás no puedas ejecutar software que use otra tecnología de virtualización al mismo tiempo que ejecutas un emulador acelerado por VM. Algunos ejemplos de este tipo de software incluyen, entre otros, las soluciones de máquinas virtuales, algunos programas antivirus y algunas soluciones antitrampas. La situación se observa mayormente en Windows con Hyper-V desactivado. La mayor parte de ese software puede coexistir con el emulador de Android sin ningún problema. Sin embargo, cuando se producen conflictos, se recomienda no ejecutar el emulador acelerado por VM al mismo tiempo con ese software.
Acerca de los hipervisores
La aceleración de VM requiere un hipervisor, una herramienta que usa extensiones de virtualización proporcionadas por el procesador de la computadora.
Sin un hipervisor y una aceleración de VM, el emulador debe traducir el código máquina desde la VM bloque por bloque para adaptarse a la arquitectura de la computadora host, un proceso que puede ser bastante lento. Con un hipervisor, la VM y la arquitectura de la computadora host coinciden, por lo que el emulador puede ejecutar código de manera directa en el procesador host con el hipervisor. Esta mejora aumenta considerablemente la velocidad y el rendimiento del emulador.
Debes elegir el hipervisor que mejor se adapte a tus necesidades según el sistema operativo y la configuración de la computadora. Para obtener más información, consulta las siguientes secciones:
- Cómo configurar la aceleración de VM en Windows
- Cómo configurar la aceleración de VM en macOS
- Cómo configurar la aceleración de VM en Linux
Cómo comprobar si hay un hipervisor instalado
Puedes usar la opción de línea de comandos -accel-check del emulador para comprobar si hay un hipervisor instalado actualmente en la computadora.
En los siguientes ejemplos, se muestra cómo usar la opción accel-check del emulador. En cada ejemplo, Sdk representa la ubicación del SDK de Android:
Windows:
c:\Users\janedoe\AppData\Local\Android> Sdk\emulator\emulator -accel-check accel: 0 WHPX(10.0.22631) is installed and usable. accel
macOS:
janedoe-macbookpro:Android janedoe$ ./Sdk/emulator/emulator -accel-check accel: 0 Hypervisor.Framework OS X Version 13.2 accel
Linux:
janedoe:~/Android$ ./Sdk/emulator/emulator -accel-check accel: 0 KVM (version 12) is installed and usable.
Cómo configurar la aceleración de VM en Windows
En Windows, la aceleración de VM puede usar uno de estos dos hipervisores:
- Windows Hypervisor Platform (WHPX)
- El controlador de hipervisor de Android Emulator (AEHD)
La plataforma del hipervisor de Windows usa el hipervisor Hyper-V proporcionado por Windows y ofrece la mejor compatibilidad con una menor inestabilidad. Si es posible, debes usar WHPX.
Si tu sistema no admite WHPX o si tienes otras inquietudes sobre su uso, puedes usar el controlador del hipervisor de Android Emulator.
Cómo configurar la aceleración de VM utilizando Windows Hypervisor Plaftorm
Para que puedas habilitar WHPX, tu computadora debe cumplir con los siguientes requisitos:
- Procesadores Intel: Compatibilidad con las funciones de Tecnología de virtualización (VT-x), Tablas de páginas extendidas (EPT) y de Invitado sin restricciones (UG). La opción VT-x debe estar habilitada en la configuración del BIOS de la computadora.
- Procesadores AMD: Se recomienda el procesador AMD Ryzen (la virtualización o la SVM deben estar habilitadas en la configuración del BIOS de la computadora).
- Android Studio 3.2 Beta 1 o versiones posteriores.
- Android Emulator versión 27.3.8 o posteriores.
- Windows 10 o versiones posteriores.
Para instalar WHPX en Windows, sigue estos pasos:
- En el escritorio de Windows, haz clic en el ícono de Windows para abrir el menú Inicio.
En la barra de búsqueda, escribe Activar o desactivar las características de Windows.
Debería aparecer el panel de control Activar o desactivar las características de Windows, y estar seleccionado.
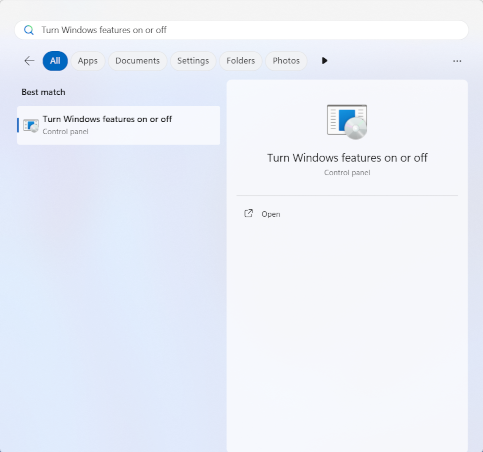
Presiona la tecla Intro o haz clic en Activar o desactivar las características de Windows para iniciar el panel de control.
Marca la casilla junto a Windows Hypervisor Platform.

Haz clic en OK.
Una vez que la instalación haya finalizado, reinicia la computadora.
Cómo configurar la aceleración de VM utilizando el controlador de hipervisor de Android Emulator (AEHD) en Windows
Antes de que puedas instalar y usar el controlador de hipervisor de Android Emulator, tu computadora debe cumplir con los siguientes requisitos:
- Procesadores Intel o AMD con extensión de virtualización
Windows 11 o Windows 10 de 64 bits (las versiones de 32 bits no son compatibles)
Los usuarios de Windows 8.1, Windows 8 y Windows 7 pueden seguir usando AEHD 1.7 o versiones anteriores. Sin embargo, no se brindará asistencia para estos casos.
Las funciones que también usan el hipervisor de Hyper-V de Windows deben inhabilitarse en el diálogo Características de Windows.
Algunos componentes de Windows también activan y usan el hipervisor de Hyper-V de Windows, incluso cuando la plataforma del hipervisor de Windows no está seleccionada en el diálogo Características de Windows. Estas incluyen funciones de seguridad como Hyper-V, Aislamiento del núcleo y otras. (Ten en cuenta que la función Hyper-V NO es la misma que el hipervisor de Hyper-V). Si necesitas estas funciones, usa WHPX en su lugar.
En los procesadores AMD, el controlador de hipervisor de Android Emulator se puede instalar a través de SDK Manager en Android Studio 4.0 Canary 5 o versiones posteriores.
En los procesadores Intel, el controlador de hipervisor de Android Emulator se puede instalar a través de SDK Manager en Android Studio Flamingo o versiones posteriores.
Para instalar desde SDK Manager, sigue estos pasos:
- Selecciona Tools > SDK Manager.
- Haz clic en la pestaña SDK Tools y selecciona Android Emulator hypervisor driver.
- Haz clic en OK para descargar y, luego, instalar el controlador de hipervisor de Android Emulator.
Después de la instalación, confirma que el controlador funcione correctamente con el siguiente comando de línea de comandos:
AEHD 2.1 y versiones posteriores
sc query aehdUn mensaje de estado incluye la siguiente información:
SERVICE_NAME: aehd ... STATE : 4 RUNNING ...El siguiente mensaje de error significa que la extensión de virtualización no está habilitada en el BIOS o que Hyper-V no está inhabilitado:
SERVICE_NAME: aehd ... STATE : 1 STOPPED WIN32_EXIT_CODE : 4294967201 (0xffffffa1) ...AEHD 2.0 y versiones anteriores
sc query gvmUn mensaje de estado incluye la siguiente información:
SERVICE_NAME: gvm ... STATE : 4 RUNNING ...El siguiente mensaje de error significa que la extensión de virtualización no está habilitada en el BIOS o que Hyper-V no está inhabilitado:
SERVICE_NAME: gvm ... STATE : 1 STOPPED WIN32_EXIT_CODE : 4294967201 (0xffffffa1) ...
El controlador de hipervisor de Android Emulator también se puede descargar y, luego, instalar desde GitHub.
Después de descomprimir el paquete del controlador, ejecuta silent_install.bat en una línea de comandos con privilegios de administrador.
Desinstala el controlador de hipervisor de Android Emulator con los siguientes comandos en una línea de comandos con privilegios de administrador:
AEHD 2.1 y versiones posteriores
sc stop aehd
sc delete aehd
AEHD 2.0 y versiones anteriores
sc stop gvm
sc delete gvm
Cómo configurar la aceleración de VM en macOS
En macOS, Android Emulator usa el Hypervisor.Framework integrado, que requiere macOS v10.10 (Yosemite) y versiones posteriores. Sin embargo, es posible que Android Studio requiera una versión superior para macOS. En esos casos, sigue los requisitos del sistema de Android Studio.
Cómo configurar la aceleración de VM en Linux
Los sistemas basados en Linux admiten la aceleración de VM mediante el paquete de software KVM. Sigue las instrucciones para instalar KVM en tu sistema Linux y, luego, verifica que KVM esté habilitado. Para sistemas Ubuntu, consulta Instalación de KVM en Ubuntu.
Requisitos
Para ejecutar KVM, se requieren permisos del usuario específicos. Asegúrate de tener los permisos suficientes que se especifican en las instrucciones de instalación de KVM.
Además, si quieres usar la aceleración de VM en Linux, tu computadora debe cumplir con estos requisitos:
- Para procesadores Intel, compatibilidad con la tecnología de virtualización (VT-x), las características de Intel EM64T (Intel 64) y la funcionalidad Execute Disable (XD) Bit habilitada
- Para procesadores AMD: Compatibilidad con AMD Virtualization (AMD-V)
Cómo comprobar si KVM está instalado en Linux
Puedes usar la opción de línea de comandos -accel-check del emulador para comprobar si KVM está instalado. Como alternativa, puedes instalar el paquete cpu-checker que contiene el comando kvm-ok.
En el siguiente ejemplo, se muestra cómo usar el comando kvm-ok:
Instala el paquete
cpu-checker:sudo apt-get install cpu-checker egrep -c '(vmx|svm)' /proc/cpuinfo
Si el resultado es 1 o mayor, se admite la virtualización. Si el resultado es 0, significa que tu CPU no admite la virtualización de hardware.
Ejecuta el comando
kvm-ok:sudo kvm-ok
Resultado esperado:
INFO: /dev/kvm exists KVM acceleration can be usedSi recibes el siguiente error, significa que aún puedes ejecutar máquinas virtuales. Sin embargo, la máquina virtual es más lenta sin las extensiones de KVM.
INFO: Your CPU does not support KVM extensions KVM acceleration can NOT be used
Cómo instalar KVM en Linux
Usa el siguiente comando para instalar KVM:
Cosmic (18.10) o versiones posteriores:
sudo apt-get install qemu-kvm libvirt-daemon-system libvirt-clients bridge-utils
Lucid (10.04) o versiones posteriores:
sudo apt-get install qemu-kvm libvirt-bin ubuntu-vm-builder bridge-utils
Karmic (9.10) o versiones anteriores:
sudo aptitude install kvm libvirt-bin ubuntu-vm-builder bridge-utils
Guía para desinstalar Intel HAXM
HAXM dejó de estar disponible hace bastante tiempo (01/2023), ya que Intel descontinuó el desarrollo de HAXM.
A partir del emulador 36.2.x.x, Android Emulator ya no usará HAXM y, si lo usabas antes, deberemos instalar un nuevo controlador de hipervisor. Te recomendamos que uses Windows Hypervisor Platform (WHPX) de Microsoft.
Se recomienda quitar Intel HAXM por completo de tu sistema Windows, a menos que tengas otro software instalado que dependa de HAXM y decidas conservar Intel HAXM y administrarlo por tu cuenta.
Para desinstalar Intel HAXM, sigue estos pasos:
Cómo comprobar si Intel HAXM está instalado
Para determinar si Intel HAXM está instalado en tu sistema Windows, abre una consola de comandos de Windows y ejecuta el siguiente comando:
sc query intelhaxm
Si Intel HAXM está instalado y en ejecución, deberías ver el siguiente mensaje en el resultado del comando.
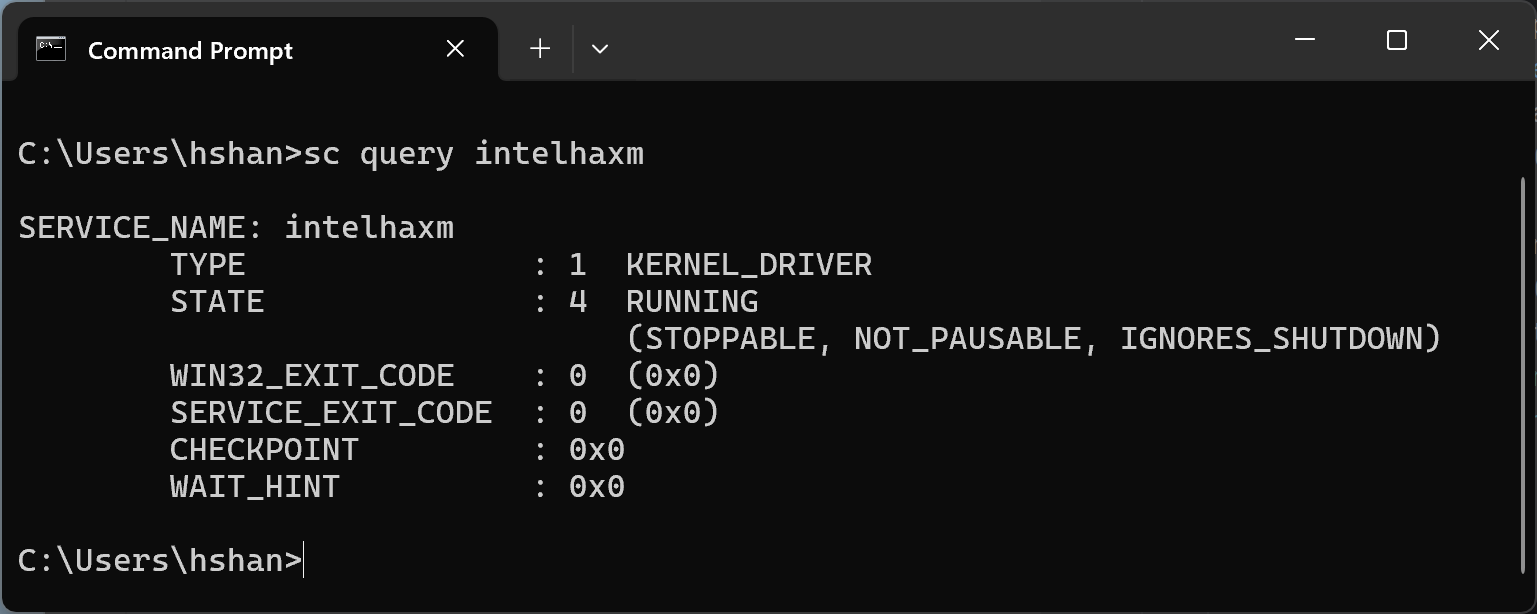
Si Intel HAXM está instalado, pero inhabilitado, deberías ver el siguiente mensaje en el resultado del comando.
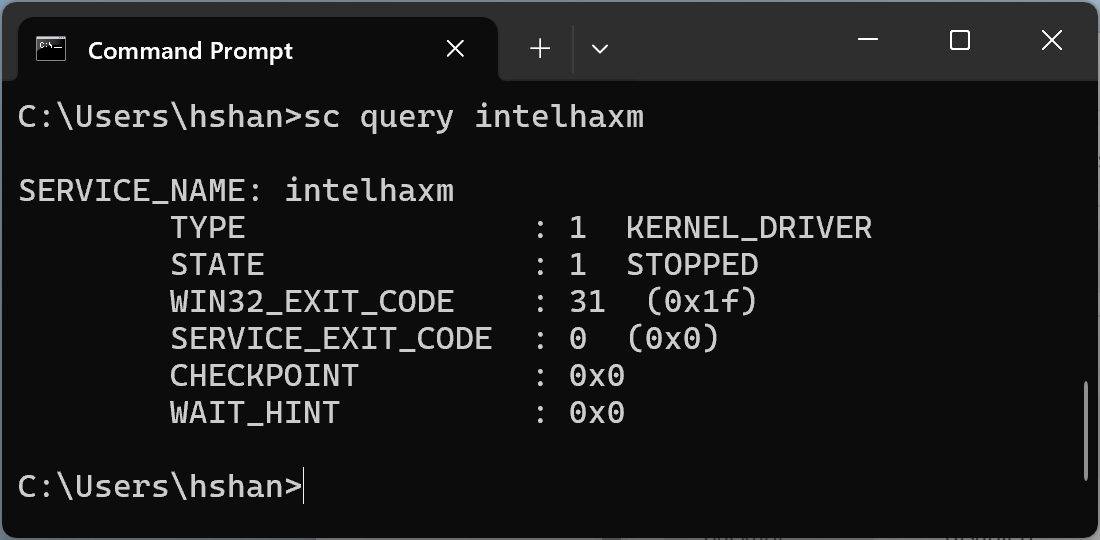
En ambos casos, independientemente de si Intel HAXM se está ejecutando o está inhabilitado, se instala. Debes ir al siguiente paso para continuar con la desinstalación de Intel HAXM.
Si Intel HAXM no está instalado, deberías ver el siguiente mensaje.
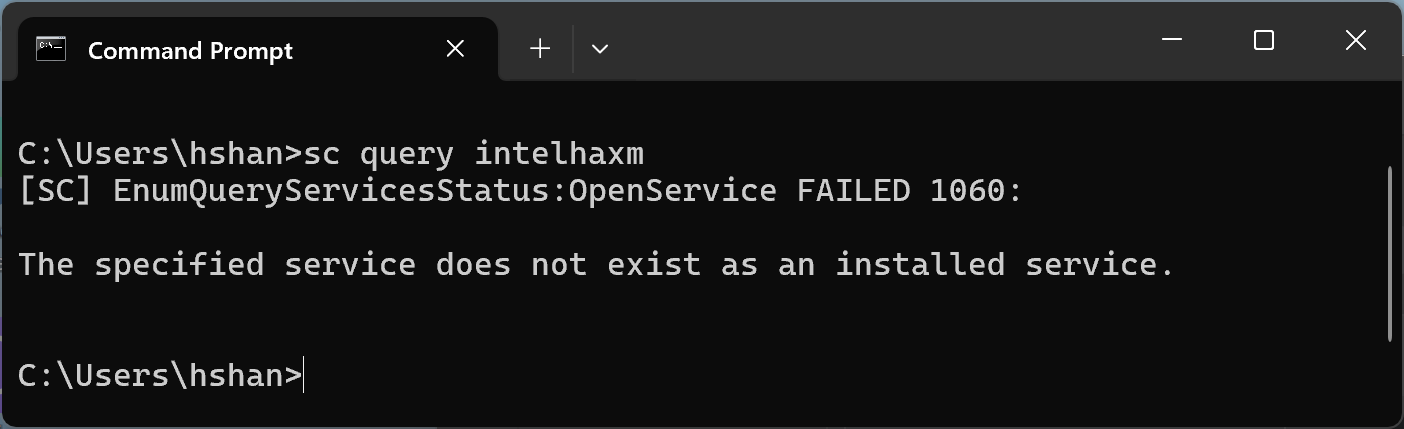
Desinstala Intel HAXM con SDK Manager desde Android Studio
Si instalaste HAXM en el pasado con el SDK Manager, deberías ver el módulo en la pestaña "SDK Tools".
Abre SDK Manager desde Android Studio, ve a la pestaña "SDK Tools" y, luego, navega a la línea "Intel x86 Emulator Accelerator (HAXM installer) - Deprecated". Debería verse como en la siguiente captura de pantalla.

Desmarca la casilla de verificación como se muestra en la siguiente captura de pantalla.
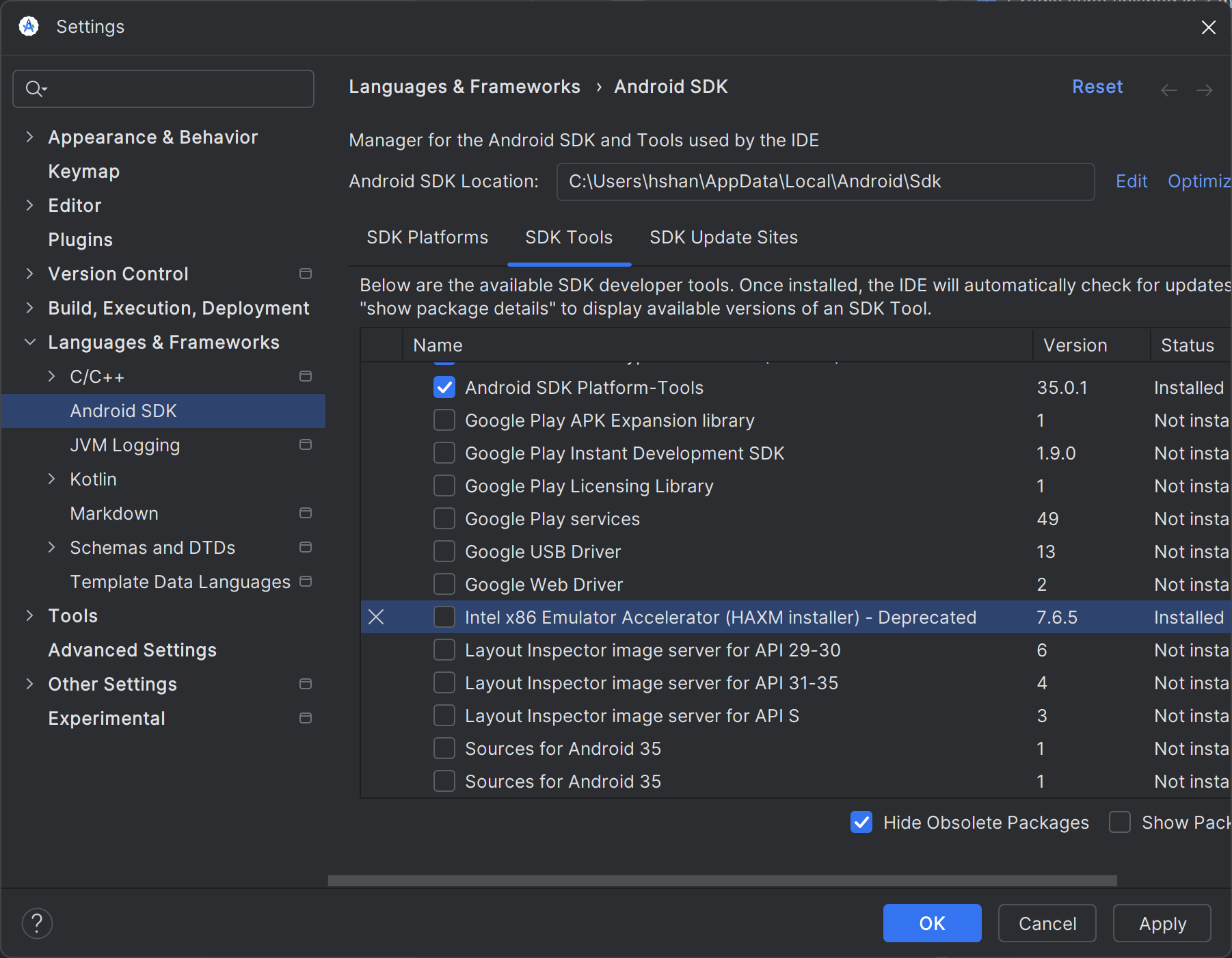
Haz clic en el botón "Aplicar" y debería aparecer el siguiente diálogo.
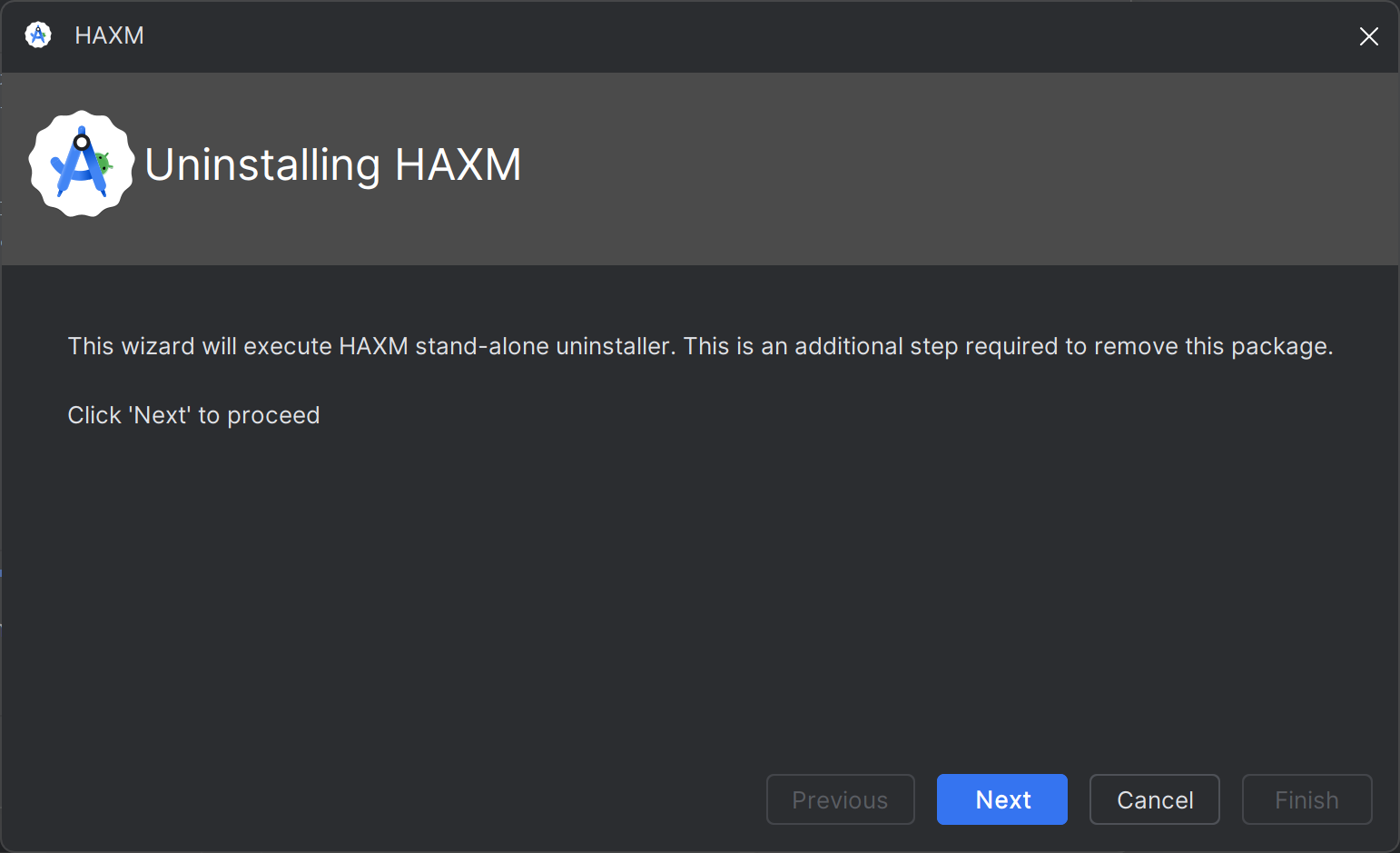
Cuando Intel HAXM se desinstale correctamente, deberías ver lo siguiente.
La desinstalación se completó y puedes detenerte aquí.
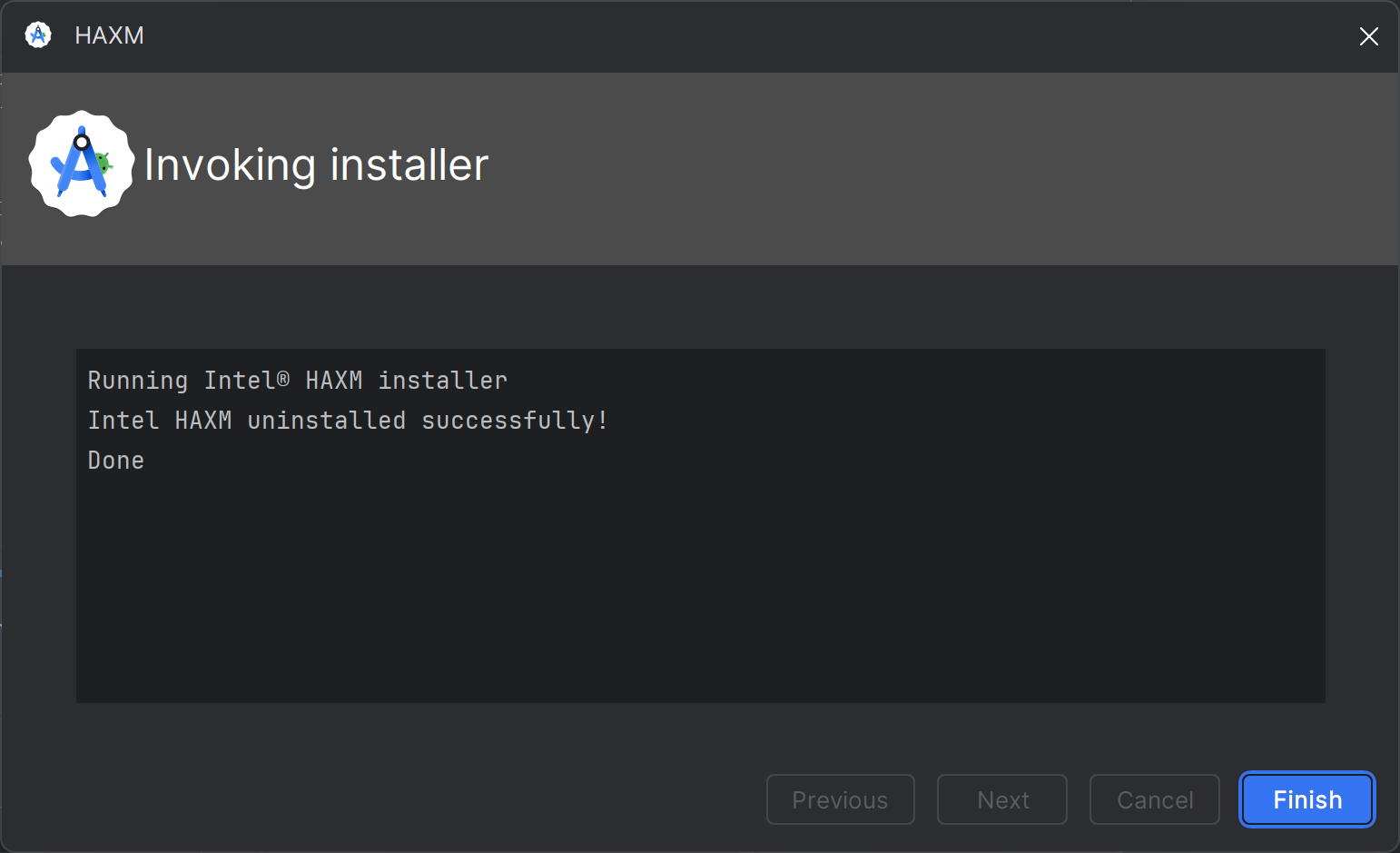
En caso de que haya errores, continúa con el próximo paso.
Desinstala Intel HAXM con la "configuración" de Windows.
Abre la "configuración" de Windows y navega a "Apps > Apps instaladas".
Busca la entrada "Intel Hardware Accelerated Execution Manager" y haz clic en "Uninstall", como se muestra en la siguiente captura de pantalla.

El desinstalador de Intel HAXM debería ejecutarse y mostrar el resultado. Si la desinstalación se realiza correctamente, ve a Cómo borrar el paquete del instalador de Intel HAXM. De lo contrario, continúa con el próximo paso.
Desinstala con la línea de comandos
Ejecuta "sc stop intelhaxm" para detener el servicio de Intel HAXM. Deberías ver el siguiente resultado:
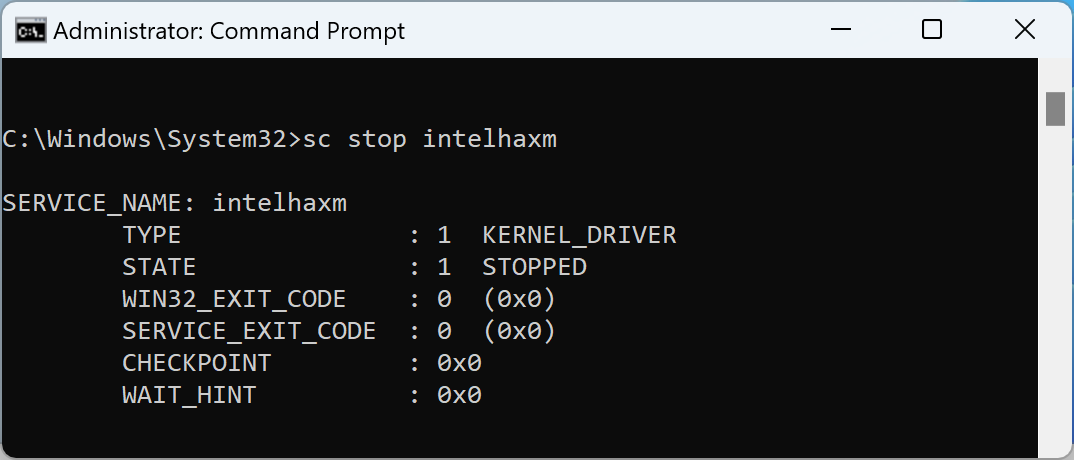
Ejecuta "sc delete intelhaxm" para borrar el servicio de Intel HAXM. Deberías ver el siguiente resultado:
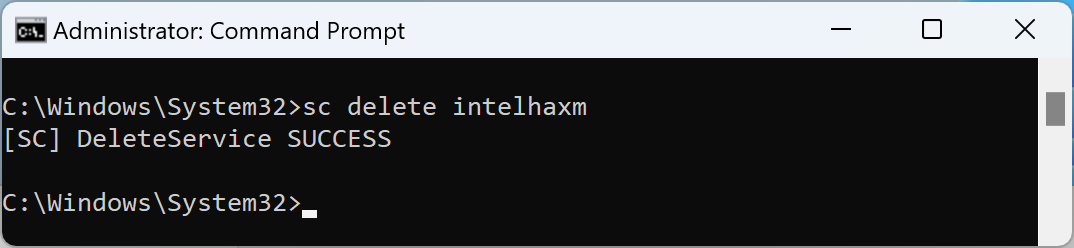
Ve a Delete Intel HAXM installer package.
Borra el paquete del instalador de Intel HAXM.
Este paso solo es necesario cuando se desinstala Intel HAXM con la "configuración" o la línea de comandos de Windows. Sin este paso, es posible que el SDK Manager de Android Studio siga mostrando Intel HAXM como "Installed".
El paquete del instalador se encuentra en<Tu carpeta del SDK de Android>\extras\intel.
De forma predeterminada, el SDK de Android se instalará en "C:\Users\<Tu ID de usuario de Windows>\AppData\Local\Android\Sdk". Consulta el ejemplo en la siguiente captura de pantalla.