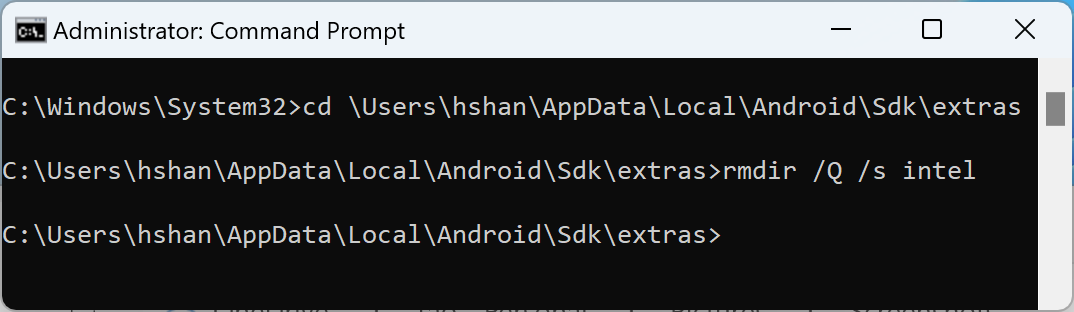โปรแกรมจำลองจะทำงานได้ดีที่สุดหากใช้ฮาร์ดแวร์ของเครื่อง เช่น CPU, GPU และโมเด็ม แทนที่จะทำงานเป็นซอฟต์แวร์อย่างเดียว ความสามารถในการใช้ฮาร์ดแวร์ของเครื่องเพื่อปรับปรุงประสิทธิภาพเรียกว่าการเร่งด้วยฮาร์ดแวร์
โปรแกรมจำลองสามารถใช้การเร่งด้วยฮาร์ดแวร์เพื่อปรับปรุง ประสบการณ์การใช้งานของคุณได้ 2 วิธีหลักๆ ดังนี้
- การเร่งกราฟิกเพื่อการแสดงผลหน้าจอที่ดีขึ้น
- การเร่งความเร็วเครื่องเสมือน (VM) เพื่อปรับปรุงความเร็วในการดำเนินการ
โดยค่าเริ่มต้น ระบบจะเปิดใช้การเร่งฮาร์ดแวร์ในเครื่องส่วนใหญ่ หากไม่ได้เปิดใช้ในเครื่อง หน้านี้จะอธิบายวิธีกำหนดค่ากราฟิกและการเร่งความเร็วเครื่องเสมือน (VM) เพื่อให้ได้ประสิทธิภาพที่สูงขึ้นจากโปรแกรมจำลอง
กำหนดค่าการเร่งกราฟิก
อุปกรณ์ Android ใช้ OpenGL สำหรับระบบฝังตัว (OpenGL ES หรือ GLES) และ Vulkan API ในการแสดงผลกราฟิกบนหน้าจอ การเร่งกราฟิกช่วยให้ใช้ฮาร์ดแวร์ของคอมพิวเตอร์ (โดยปกติคือ GPU) เพื่อเร่งการแสดงผลได้ แม้ว่าเราจะแนะนำให้ใช้การเร่งด้วยฮาร์ดแวร์เพื่อ ประสิทธิภาพ แต่คุณอาจต้องใช้โหมดซอฟต์แวร์หากคอมพิวเตอร์ไม่ รองรับเนื่องจากไดรเวอร์กราฟิกไม่รองรับหรือไม่มีข้อกำหนดของอิมเมจระบบ
เมื่อสร้างอุปกรณ์เสมือน Android (AVD) ใน AVD Manager คุณจะ ระบุได้ว่าโปรแกรมจำลองจะใช้การแสดงผลฮาร์ดแวร์หรือซอฟต์แวร์ ในโหมดอัตโนมัติ โปรแกรมจำลองจะตัดสินใจว่าจะใช้การเร่งกราฟิกด้วยฮาร์ดแวร์หรือซอฟต์แวร์ตามคอมพิวเตอร์ของคุณ คุณยังลบล้างการตั้งค่าได้หากเริ่มโปรแกรมจำลองจากบรรทัดคำสั่ง
กำหนดค่าการเร่งกราฟิกใน AVD Manager
หากต้องการกำหนดค่าการเร่งกราฟิกสำหรับ AVD ให้ทำตามขั้นตอนต่อไปนี้
- เปิดตัวจัดการอุปกรณ์
- สร้าง AVD ใหม่หรือ แก้ไข AVD ที่มีอยู่
- ในหน้าต่างการกำหนดค่า ให้ค้นหาส่วนประสิทธิภาพที่จำลองในแท็บ การตั้งค่าเพิ่มเติม
- เลือกค่าสำหรับตัวเลือกการเร่งกราฟิก
- คลิกเสร็จสิ้น
กำหนดค่าการเร่งกราฟิกจากบรรทัดคำสั่ง
หากต้องการระบุประเภทการเร่งกราฟิกเมื่อเรียกใช้ AVD จากบรรทัดคำสั่ง
ให้ใส่ตัวเลือก -gpu ดังที่แสดงในตัวอย่างต่อไปนี้
emulator -avd avd_name -gpu mode [{-option [value]} ... ]
ค่าของ mode สามารถตั้งค่าเป็นตัวเลือกใดตัวเลือกหนึ่งต่อไปนี้
auto: ให้โปรแกรมจำลองเลือกระหว่างการเร่งกราฟิกด้วยฮาร์ดแวร์หรือซอฟต์แวร์ ตาม AVD, การตั้งค่าคอมพิวเตอร์ และเมตริกคุณภาพhost: ใช้ GPU ในคอมพิวเตอร์เพื่อการเร่งฮาร์ดแวร์ โดยปกติแล้ว ตัวเลือกนี้จะให้คุณภาพกราฟิกและประสิทธิภาพสูงสุดสำหรับ โปรแกรมจำลอง และเปิดใช้ MoltenVK ใน macOS เพื่อการเรนเดอร์ Vulkan ที่เร่งความเร็วได้ อย่างไรก็ตาม หากพบปัญหาเกี่ยวกับการจำลองกราฟิก คุณอาจต้องเปลี่ยนไปใช้การแสดงผลซอฟต์แวร์swiftshader_indirect: ใช้ตัวแปรที่เข้ากันได้กับการบูตอย่างรวดเร็วของ SwiftShader เพื่อแสดงผลกราฟิกโดยใช้การเร่งด้วยซอฟต์แวร์ ตัวเลือกนี้เป็นทางเลือกที่ดีแทนhostหากคอมพิวเตอร์ใช้การเร่งฮาร์ดแวร์ไม่ได้
เราได้เลิกใช้งานตัวเลือก mode ต่อไปนี้แล้ว
swiftshader: เลิกใช้งานในเวอร์ชัน 27.0.2 โปรดใช้swiftshader_indirectแทนangle: เลิกใช้งานในเวอร์ชัน 27.0.2 โปรดใช้swiftshader_indirectแทนmesa: เลิกใช้งานในเวอร์ชัน 25.3 โปรดใช้swiftshader_indirectแทนguest: เลิกใช้งานแล้วสำหรับ API ระดับ 28 ขึ้นไป โปรดใช้swiftshader_indirectแทนangle_indirect: เลิกใช้งานในเวอร์ชัน 34.2.14 โปรดใช้swiftshader_indirectแทน
กำหนดค่าการเร่งความเร็ว VM
การเร่งความเร็ว VM ใช้โปรเซสเซอร์ของคอมพิวเตอร์เพื่อปรับปรุงความเร็วในการ เรียกใช้โปรแกรมจำลองอย่างมาก เครื่องมือที่เรียกว่า Hypervisor จะจัดการการโต้ตอบนี้โดยใช้ส่วนขยายการจำลองเสมือนที่โปรเซสเซอร์ของคอมพิวเตอร์มีให้ ส่วนนี้จะอธิบายข้อกำหนดในการใช้การเร่งความเร็ว VM และ อธิบายวิธีตั้งค่าการเร่งความเร็ว VM ในแต่ละระบบปฏิบัติการ
ข้อกำหนดทั่วไป
หากต้องการใช้การเร่งความเร็ว VM กับโปรแกรมจำลอง คอมพิวเตอร์ของคุณต้องเป็นไปตามข้อกำหนดทั่วไป ในส่วนนี้ นอกจากนี้ คอมพิวเตอร์ของคุณยังต้องเป็นไปตามข้อกำหนดอื่นๆ ที่เฉพาะเจาะจงสำหรับระบบปฏิบัติการของคุณด้วย
ข้อกำหนดของสภาพแวดล้อมในการพัฒนา
หากต้องการใช้การเร่งความเร็ว VM สภาพแวดล้อมในการพัฒนาจะต้องเป็นไปตามข้อกำหนดต่อไปนี้
- เครื่องมือ SDK เวอร์ชันขั้นต่ำ 17; เวอร์ชันที่แนะนำ 26.1.1 ขึ้นไป
AVD: เวอร์ชัน Android ที่จำเป็นระบุไว้ในตารางต่อไปนี้
สถาปัตยกรรม CPU ข้อกำหนดของอิมเมจระบบ X86_64 อิมเมจระบบ x86 หรือ x86_64 สำหรับ Android 2.3.3 (API ระดับ 10) ขึ้นไป ARM64 อิมเมจระบบ arm64-v8a สำหรับ Android 5.0 (API ระดับ 21) ขึ้นไป
ข้อกำหนดส่วนขยายการจำลองเสมือน
นอกจากข้อกำหนดด้านสภาพแวดล้อมการพัฒนาแล้ว โปรเซสเซอร์ของคอมพิวเตอร์ ต้องรองรับส่วนขยายการจำลองเสมือนด้วย โปรเซสเซอร์ที่รองรับมีดังนี้
- โปรเซสเซอร์ Intel ที่มีเทคโนโลยีการจำลองเสมือนของ Intel (VT-x, vmx) เช่น โปรเซสเซอร์ Intel Core iX และ Intel Core Ultra
- โปรเซสเซอร์ AMD ที่มี AMD-V (SVM) เช่น โปรเซสเซอร์ AMD Ryzen
- Apple Silicon
ข้อกำหนดเพิ่มเติมสำหรับโปรเซสเซอร์ Intel และ AMD
ต้องใช้การแปลที่อยู่ระดับที่ 2 (Intel EPT หรือ AMD RVI) สำหรับโปรเซสเซอร์ Intel และ AMD โปรเซสเซอร์ Intel และ AMD รุ่นใหม่ส่วนใหญ่รองรับการแปลที่อยู่ระดับที่ 2 เฉพาะโปรเซสเซอร์ Intel หรือ AMD รุ่นแรกที่เสนอ ส่วนขยายการจำลองเสมือนเท่านั้นที่อาจไม่มีการแปลหน้าเว็บระดับที่ 2
หากไม่แน่ใจว่าโปรเซสเซอร์รองรับส่วนขยายที่จำเป็นหรือไม่ ให้ตรวจสอบข้อมูลจำเพาะของโปรเซสเซอร์ในเว็บไซต์ของผู้ผลิต หาก โปรเซสเซอร์ไม่รองรับส่วนขยายเหล่านี้ คุณจะใช้การเร่งความเร็ว VM ไม่ได้
ข้อจำกัด
การเร่งความเร็ว VM มีข้อจำกัดดังต่อไปนี้
- คุณเรียกใช้โปรแกรมจำลองที่เร่งความเร็วด้วย VM ภายใน VM อื่นไม่ได้ เช่น VM ที่โฮสต์โดย VirtualBox, VMWare หรือ Docker คุณต้องเรียกใช้โปรแกรมจำลองที่เร่งความเร็วด้วย VM บนคอมพิวเตอร์โฮสต์โดยตรง
- คุณอาจเรียกใช้ซอฟต์แวร์ที่ใช้เทคโนโลยีการจำลองเสมือนอื่นพร้อมกับโปรแกรมจำลองที่เร่งความเร็วด้วย VM ไม่ได้ ทั้งนี้ขึ้นอยู่กับระบบปฏิบัติการและไฮเปอร์ไวเซอร์ ตัวอย่างซอฟต์แวร์ดังกล่าวรวมถึงแต่ไม่จำกัดเพียงโซลูชันเครื่องเสมือน โปรแกรมป้องกันไวรัสบางโปรแกรม และโซลูชันป้องกันการโกงบางอย่าง โดยส่วนใหญ่แล้ว ปัญหานี้จะพบใน Windows ที่ปิด Hyper-V ซอฟต์แวร์ส่วนใหญ่ดังกล่าวสามารถทำงานร่วมกับโปรแกรมจำลอง Android ได้โดยไม่มีปัญหาใดๆ แต่เมื่อเกิดความขัดแย้ง เราขอแนะนำว่าอย่าเรียกใช้ โปรแกรมจำลองที่เร่งความเร็วด้วย VM พร้อมกับซอฟต์แวร์ดังกล่าว
เกี่ยวกับไฮเปอร์ไวเซอร์
การเร่งความเร็ว VM ต้องใช้ไฮเปอร์ไวเซอร์ ซึ่งเป็นเครื่องมือที่ใช้ส่วนขยายการจำลองเสมือน ที่โปรเซสเซอร์ของคอมพิวเตอร์มีให้
หากไม่มีไฮเปอร์ไวเซอร์และการเร่งความเร็ว VM อีมูเลเตอร์จะต้องแปล โค้ดเครื่องจากบล็อก VM ทีละบล็อกเพื่อให้สอดคล้องกับสถาปัตยกรรมของ คอมพิวเตอร์โฮสต์ กระบวนการนี้อาจค่อนข้างช้า เมื่อใช้ไฮเปอร์ไวเซอร์ หาก VM และสถาปัตยกรรมของคอมพิวเตอร์โฮสต์ตรงกัน อีมูเลเตอร์จะเรียกใช้โค้ด บนโปรเซสเซอร์ของโฮสต์ได้โดยตรงโดยใช้ไฮเปอร์ไวเซอร์ การปรับปรุงนี้ ช่วยเพิ่มทั้งความเร็วและประสิทธิภาพของโปรแกรมจำลองได้อย่างมาก
Hypervisor ที่เหมาะกับคุณที่สุดจะขึ้นอยู่กับระบบปฏิบัติการและการกำหนดค่าของคอมพิวเตอร์ ดูข้อมูลเพิ่มเติมได้ที่ส่วนใดส่วนหนึ่งต่อไปนี้
- กำหนดค่าการเร่งความเร็ว VM ใน Windows
- กำหนดค่าการเร่งความเร็ว VM ใน macOS
- กำหนดค่าการเร่งความเร็ว VM ใน Linux
ตรวจสอบว่าได้ติดตั้งไฮเปอร์ไวเซอร์แล้วหรือไม่
คุณใช้ตัวเลือกบรรทัดคำสั่งของโปรแกรมจำลอง -accel-check เพื่อตรวจสอบว่ามีการติดตั้งไฮเปอร์ไวเซอร์ในคอมพิวเตอร์หรือไม่
ตัวอย่างต่อไปนี้แสดงวิธีใช้ตัวเลือกโปรแกรมจำลอง accel-check ใน
แต่ละตัวอย่าง Sdk คือตำแหน่งของ Android SDK
Windows:
c:\Users\janedoe\AppData\Local\Android> Sdk\emulator\emulator -accel-check accel: 0 WHPX(10.0.22631) is installed and usable. accel
macOS:
janedoe-macbookpro:Android janedoe$ ./Sdk/emulator/emulator -accel-check accel: 0 Hypervisor.Framework OS X Version 13.2 accel
Linux:
janedoe:~/Android$ ./Sdk/emulator/emulator -accel-check accel: 0 KVM (version 12) is installed and usable.
กำหนดค่าการเร่ง VM ใน Windows
การเร่งความเร็ว VM ใน Windows สามารถใช้ Hypervisor อย่างใดอย่างหนึ่งต่อไปนี้
- Windows Hypervisor Platform (WHPX)
- ไดรเวอร์ไฮเปอร์ไวเซอร์ของโปรแกรมจำลอง Android (AEHD)
Windows Hypervisor Platform ใช้ Hypervisor ของ Hyper-V ที่ Windows จัดหาให้ และมีความเข้ากันได้ดีที่สุดพร้อมกับลดความไม่เสถียร หากเป็นไปได้ คุณควรใช้ WHPX
หากระบบไม่รองรับ WHPX หรือหากคุณมีข้อกังวลอื่นๆ เกี่ยวกับการใช้งาน คุณสามารถใช้ไดรเวอร์ Hypervisor ของ Android Emulator ได้
กำหนดค่าการเร่ง VM โดยใช้ Windows Hypervisor Platform
คอมพิวเตอร์ต้องมีคุณสมบัติตรงตามข้อกำหนดต่อไปนี้ก่อนจึงจะเปิดใช้ WHPX ได้
- โปรเซสเซอร์ Intel: รองรับเทคโนโลยีการจำลองเสมือน (VT-x), ตารางหน้าแบบขยาย (EPT) และฟีเจอร์แขกรับเชิญแบบไม่จำกัด (UG) ต้องเปิดใช้ VT-x ใน การตั้งค่า BIOS ของคอมพิวเตอร์
- โปรเซสเซอร์ AMD: ขอแนะนำให้ใช้โปรเซสเซอร์ AMD Ryzen คุณต้องเปิดใช้การจำลองเสมือนหรือ SVM ในการตั้งค่า BIOS ของคอมพิวเตอร์
- Android Studio 3.2 เบต้า 1 ขึ้นไป
- โปรแกรมจำลอง Android เวอร์ชัน 27.3.8 ขึ้นไป
- Windows 10 ขึ้นไป
หากต้องการติดตั้ง WHPX ใน Windows ให้ทำตามขั้นตอนต่อไปนี้
- จากเดสก์ท็อปของ Windows ให้คลิกไอคอน Windows เพื่อเปิดเมนูเริ่ม
ใช้แถบค้นหาเพื่อพิมพ์เปิดหรือปิดฟีเจอร์ของ Windows
แผงควบคุมเปิดหรือปิดฟีเจอร์ของ Windows ควรปรากฏขึ้นและ เลือกไว้

กดปุ่ม Enter หรือคลิกเปิดหรือปิดฟีเจอร์ของ Windows เพื่อเปิด แผงควบคุม
เลือกช่องข้าง Windows Hypervisor Platform
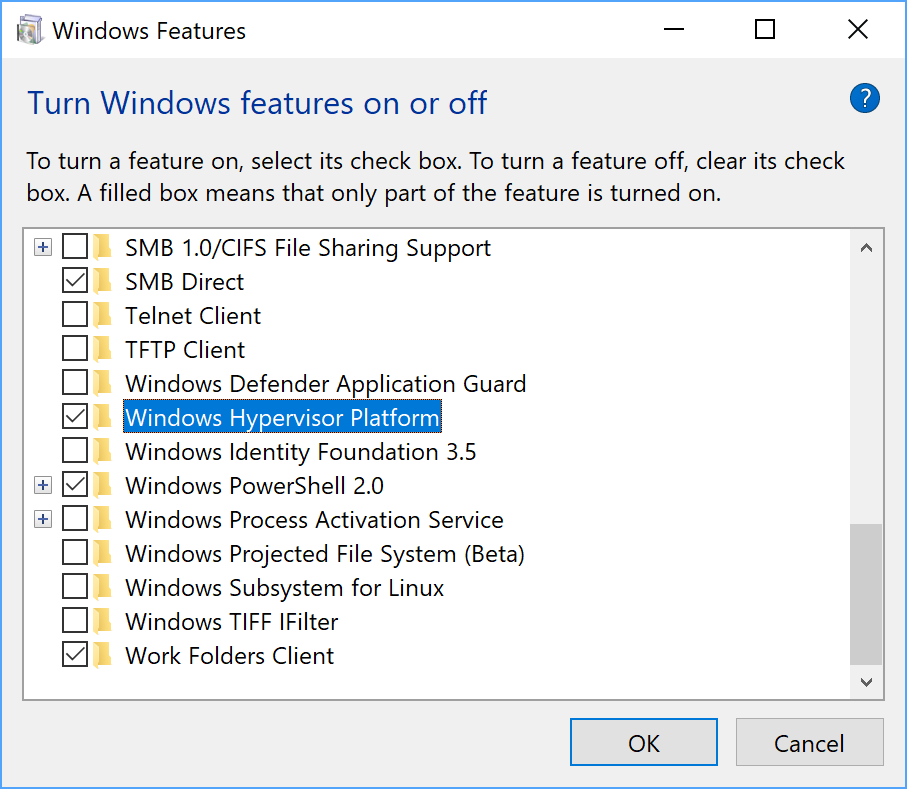
คลิกตกลง
เมื่อติดตั้งเสร็จแล้ว ให้รีสตาร์ทคอมพิวเตอร์
กำหนดค่าการเร่งความเร็ว VM โดยใช้ไดรเวอร์ไฮเปอร์ไวเซอร์ของ Android Emulator (AEHD) ใน Windows
ก่อนที่จะติดตั้งและใช้ไดรเวอร์ไฮเปอร์ไวเซอร์ของโปรแกรมจำลอง Android ได้ คอมพิวเตอร์ของคุณต้องมีคุณสมบัติตรงตามข้อกำหนดต่อไปนี้
- โปรเซสเซอร์ Intel หรือ AMD ที่มีส่วนขยายการจำลองเสมือน
Windows 11 หรือ Windows 10 (64 บิต) (ไม่รองรับ Windows 32 บิต)
ผู้ใช้ Windows 8.1, Windows 8 และ Windows 7 จะใช้ AEHD 1.7 หรือต่ำกว่าต่อไปได้ อย่างไรก็ตาม เราจะไม่ให้การสนับสนุนในกรณีดังกล่าว
ต้องปิดใช้ฟีเจอร์ที่ใช้ Hypervisor ของ Windows Hyper-V ด้วยใน กล่องโต้ตอบฟีเจอร์ของ Windows
นอกจากนี้ คอมโพเนนต์บางอย่างของ Windows ยังเปิดใช้งานและใช้ Hypervisor ของ Windows Hyper-V ด้วย แม้ว่าจะไม่ได้เลือก Windows Hypervisor Platform ใน กล่องโต้ตอบฟีเจอร์ของ Windows ก็ตาม ซึ่งรวมถึงฟีเจอร์ด้านความปลอดภัย เช่น Hyper-V การแยกแกน และอื่นๆ (โปรดทราบว่าฟีเจอร์ Hyper-V ไม่ใช่ ไฮเปอร์ไวเซอร์ Hyper-V) หากต้องการใช้ฟีเจอร์เหล่านี้ ให้ใช้ WHPX แทน
ในโปรเซสเซอร์ AMD คุณสามารถติดตั้งไดรเวอร์ไฮเปอร์ไวเซอร์ของ Android Emulator ผ่านSDK Manager ใน Android Studio 4.0 Canary 5 ขึ้นไป
ในโปรเซสเซอร์ Intel คุณสามารถติดตั้งไดรเวอร์ไฮเปอร์ไวเซอร์ของโปรแกรมจำลอง Android ผ่านSDK Manager ใน Android Studio Flamingo หรือเวอร์ชันที่ใหม่กว่า
หากต้องการติดตั้งจาก SDK Manager ให้ ทำตามขั้นตอนต่อไปนี้
- เลือกเครื่องมือ > SDK Manager
- คลิกแท็บ SDK Tools แล้วเลือก Android Emulator hypervisor driver
- คลิกตกลงเพื่อดาวน์โหลดและติดตั้งไดรเวอร์ไฮเปอร์ไวเซอร์ของโปรแกรมจำลอง Android
หลังการติดตั้ง ให้ยืนยันว่าไดรเวอร์ทํางานอย่างถูกต้อง โดยใช้คําสั่งบรรทัดคําสั่งต่อไปนี้
AEHD 2.1 ขึ้นไป
sc query aehdข้อความแสดงสถานะประกอบด้วยข้อมูลต่อไปนี้
SERVICE_NAME: aehd ... STATE : 4 RUNNING ...ข้อความแสดงข้อผิดพลาดต่อไปนี้หมายความว่าไม่ได้เปิดใช้ส่วนขยายการจำลองเสมือนใน BIOS หรือไม่ได้ปิดใช้ Hyper-V
SERVICE_NAME: aehd ... STATE : 1 STOPPED WIN32_EXIT_CODE : 4294967201 (0xffffffa1) ...AEHD 2.0 และต่ำกว่า
sc query gvmข้อความแสดงสถานะประกอบด้วยข้อมูลต่อไปนี้
SERVICE_NAME: gvm ... STATE : 4 RUNNING ...ข้อความแสดงข้อผิดพลาดต่อไปนี้หมายความว่าไม่ได้เปิดใช้ส่วนขยายการจำลองเสมือนใน BIOS หรือไม่ได้ปิดใช้ Hyper-V
SERVICE_NAME: gvm ... STATE : 1 STOPPED WIN32_EXIT_CODE : 4294967201 (0xffffffa1) ...
คุณยังดาวน์โหลดและติดตั้งไดรเวอร์ไฮเปอร์ไวเซอร์ของ Android Emulator ได้จาก GitHub
หลังจากแตกแพ็กเกจไดรเวอร์แล้ว ให้เรียกใช้ silent_install.bat ที่บรรทัดคำสั่ง
โดยมีสิทธิ์ของผู้ดูแลระบบ
ถอนการติดตั้งไดรเวอร์ไฮเปอร์ไวเซอร์ของ Android Emulator โดยใช้คำสั่งต่อไปนี้ในบรรทัดคำสั่งที่มีสิทธิ์ของผู้ดูแลระบบ
AEHD 2.1 ขึ้นไป
sc stop aehd
sc delete aehd
AEHD 2.0 และต่ำกว่า
sc stop gvm
sc delete gvm
กำหนดค่าการเร่ง VM ใน macOS
ใน macOS โปรแกรมจำลอง Android จะใช้ Hypervisor.Framework ในตัว ซึ่งต้องใช้ macOS v10.10 (Yosemite) ขึ้นไป อย่างไรก็ตาม Android Studio อาจต้องใช้ macOS เวอร์ชันที่สูงกว่า ในกรณีดังกล่าว ให้ทำตามข้อกำหนดของระบบสำหรับ Android Studio
กำหนดค่าการเร่งความเร็ว VM ใน Linux
ระบบที่ใช้ Linux รองรับการเร่งความเร็ว VM ผ่านแพ็กเกจซอฟต์แวร์ KVM ทำตามวิธีการติดตั้ง KVM ในระบบ Linux แล้วตรวจสอบ ว่าได้เปิดใช้ KVM แล้ว สำหรับระบบ Ubuntu โปรดดูการติดตั้ง KVM ใน Ubuntu
ข้อกำหนด
การเรียกใช้ KVM ต้องใช้สิทธิ์ของผู้ใช้ที่เฉพาะเจาะจง ตรวจสอบว่าคุณมีสิทธิ์เพียงพอตามที่ระบุไว้ในวิธีการติดตั้ง KVM
หากต้องการใช้การเร่งความเร็ว VM ใน Linux คอมพิวเตอร์ของคุณต้องเป็นไปตามข้อกำหนดต่อไปนี้ด้วย
- สำหรับโปรเซสเซอร์ Intel: รองรับเทคโนโลยีการจำลองเสมือน (VT-x), ฟีเจอร์ Intel EM64T (Intel 64) และเปิดใช้ฟังก์ชันบิต Execute Disable (XD)
- สำหรับตัวประมวลผล AMD: รองรับการจำลองเสมือนของ AMD (AMD-V)
ตรวจสอบว่าได้ติดตั้ง KVM ใน Linux หรือไม่
คุณสามารถใช้ตัวเลือกบรรทัดคำสั่ง -accel-check
ของโปรแกรมจำลองเพื่อตรวจสอบว่าคุณได้ติดตั้ง KVM หรือไม่ หรือคุณจะติดตั้งแพ็กเกจ cpu-checker ที่มีคำสั่ง kvm-ok ก็ได้
ตัวอย่างต่อไปนี้แสดงวิธีใช้คำสั่ง kvm-ok
ติดตั้งแพ็กเกจ
cpu-checkerโดยทำดังนี้sudo apt-get install cpu-checker egrep -c '(vmx|svm)' /proc/cpuinfo
เอาต์พุตตั้งแต่ 1 ขึ้นไปหมายความว่าระบบรองรับการจำลองเสมือน เอาต์พุตของ 0 หมายความว่า CPU ไม่รองรับการจำลองเสมือนของฮาร์ดแวร์
เรียกใช้คำสั่ง
kvm-oksudo kvm-ok
ผลลัพธ์ที่คาดหวัง
INFO: /dev/kvm exists KVM acceleration can be usedหากได้รับข้อผิดพลาดต่อไปนี้ แสดงว่าคุณยังเรียกใช้เครื่องเสมือนได้ อย่างไรก็ตาม เครื่องเสมือนจะทำงานช้าลงหากไม่มีส่วนขยาย KVM
INFO: Your CPU does not support KVM extensions KVM acceleration can NOT be used
ติดตั้ง KVM ใน Linux
ใช้คำสั่งต่อไปนี้เพื่อติดตั้ง KVM
Cosmic (18.10) ขึ้นไป
sudo apt-get install qemu-kvm libvirt-daemon-system libvirt-clients bridge-utils
Lucid (10.04) ขึ้นไป
sudo apt-get install qemu-kvm libvirt-bin ubuntu-vm-builder bridge-utils
Karmic (9.10) หรือเก่ากว่า
sudo aptitude install kvm libvirt-bin ubuntu-vm-builder bridge-utils
คำแนะนำสำหรับการถอนการติดตั้ง Intel HAXM
HAXM ถูกเลิกใช้งานมาระยะหนึ่งแล้ว (01/2023) เนื่องจาก Intel หยุด การพัฒนา HAXM
ตั้งแต่โปรแกรมจำลองเวอร์ชัน 36.2.x.x เป็นต้นไป โปรแกรมจำลอง Android จะไม่ใช้ HAXM อีกต่อไป และในกรณีที่คุณเคยใช้ HAXM มาก่อน เราจะต้องติดตั้ง ไดรเวอร์ Hypervisor ใหม่ เราขอแนะนำให้ใช้ Windows Hypervisor Platform (WHPX) จาก Microsoft
ขอแนะนำให้นำ Intel HAXM ออกจากระบบ Windows โดยสมบูรณ์ เว้นแต่คุณจะติดตั้งซอฟต์แวร์อื่นๆ ที่ต้องใช้ HAXM และเลือก ที่จะเก็บ Intel HAXM ไว้และจัดการด้วยตนเอง
หากต้องการถอนการติดตั้ง Intel HAXM ให้ทำตามขั้นตอนต่อไปนี้
ตรวจสอบว่าได้ติดตั้ง Intel HAXM แล้วหรือไม่
หากต้องการตรวจสอบว่าได้ติดตั้ง Intel HAXM ในระบบ Windows หรือไม่ ให้เปิด คอนโซลคำสั่ง Windows แล้วเรียกใช้คำสั่งต่อไปนี้
sc query intelhaxm
หากติดตั้งและเรียกใช้ Intel HAXM คุณควรเห็นข้อความต่อไปนี้
ในเอาต์พุตของคำสั่ง
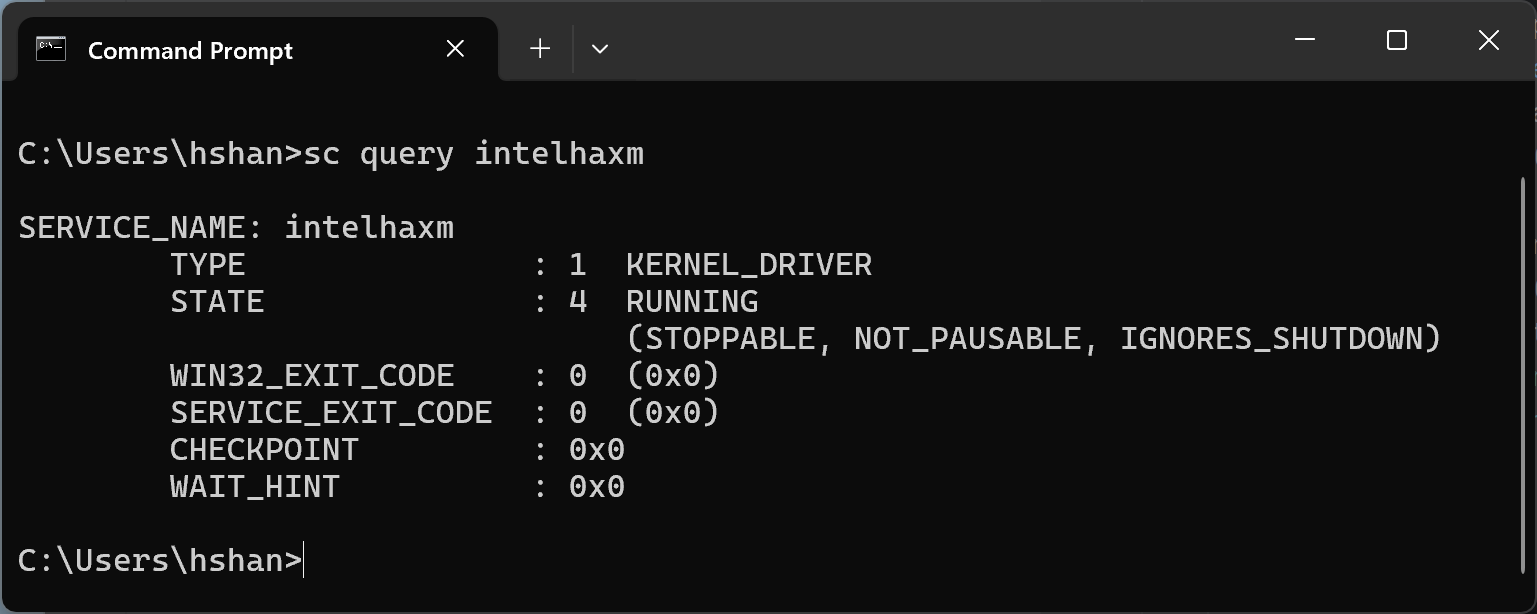
หากติดตั้ง Intel HAXM แต่ปิดใช้ คุณควรเห็นข้อความต่อไปนี้
ในเอาต์พุตของคำสั่ง
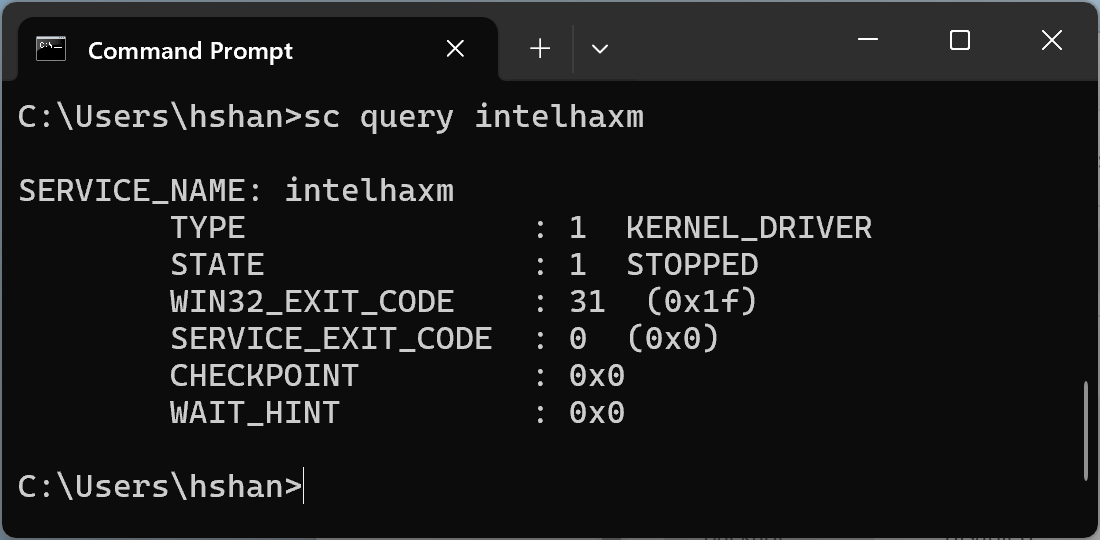
ไม่ว่าในกรณีใดก็ตาม ไม่ว่า Intel HAXM จะทำงานหรือปิดใช้ ระบบจะติดตั้ง HAXM คุณต้องไปที่ขั้นตอนถัดไปเพื่อถอนการติดตั้ง Intel HAXM ต่อ
หากไม่ได้ติดตั้ง Intel HAXM คุณจะเห็นข้อความต่อไปนี้
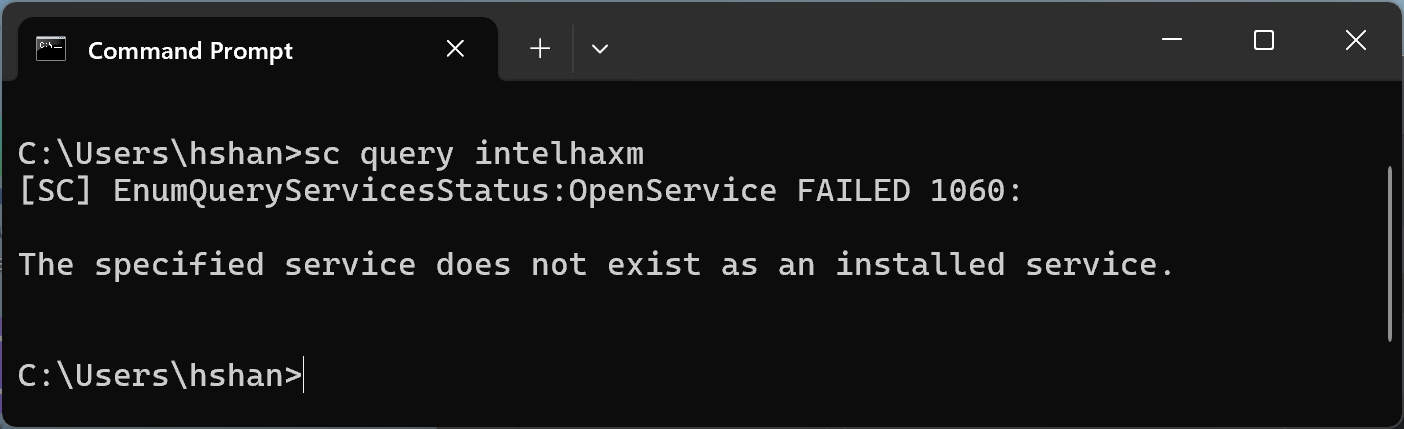
ถอนการติดตั้ง Intel HAXM โดยใช้ SDK Manager จาก Android Studio
หากเคยติดตั้ง HAXM ด้วย SDK Manager ในอดีต คุณควรยังเห็น
โมดูลแสดงอยู่ในแท็บ "เครื่องมือ SDK"
เปิด SDK Manager จาก Android Studio ไปที่แท็บ "SDK Tools" แล้ว
ไปที่บรรทัด "Intel x86 Emulator Accelerator (HAXM installer) - Deprecated"
โดยควรมีลักษณะคล้ายกับภาพหน้าจอด้านล่าง
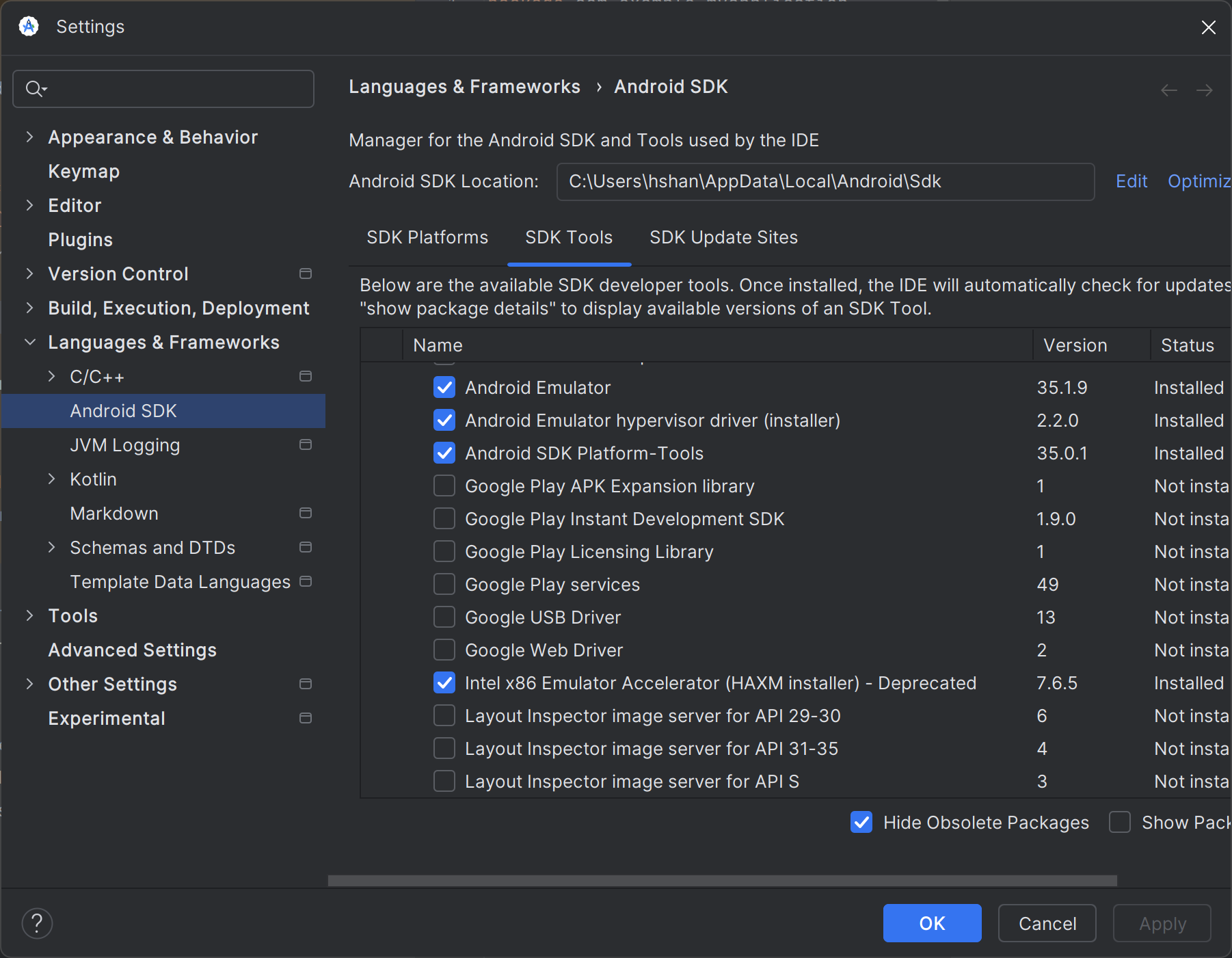
ล้างช่องทำเครื่องหมายตามที่แสดงในภาพหน้าจอต่อไปนี้
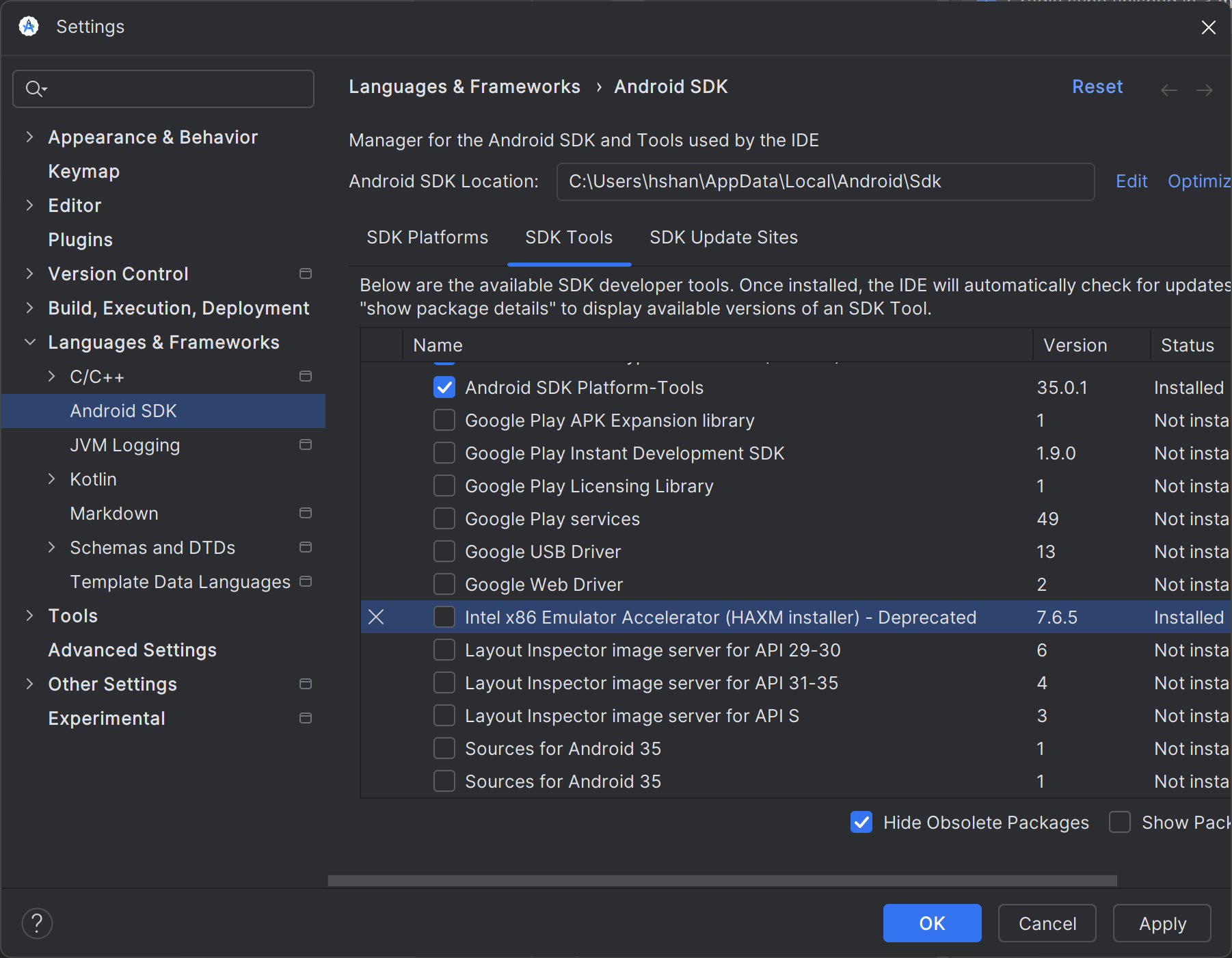
คลิกปุ่ม "ใช้" แล้วกล่องโต้ตอบต่อไปนี้ควรปรากฏขึ้น

เมื่อถอนการติดตั้ง Intel HAXM เรียบร้อยแล้ว คุณควรเห็นข้อความต่อไปนี้
การถอนการติดตั้งเสร็จสมบูรณ์แล้ว และคุณหยุดตรงนี้ได้
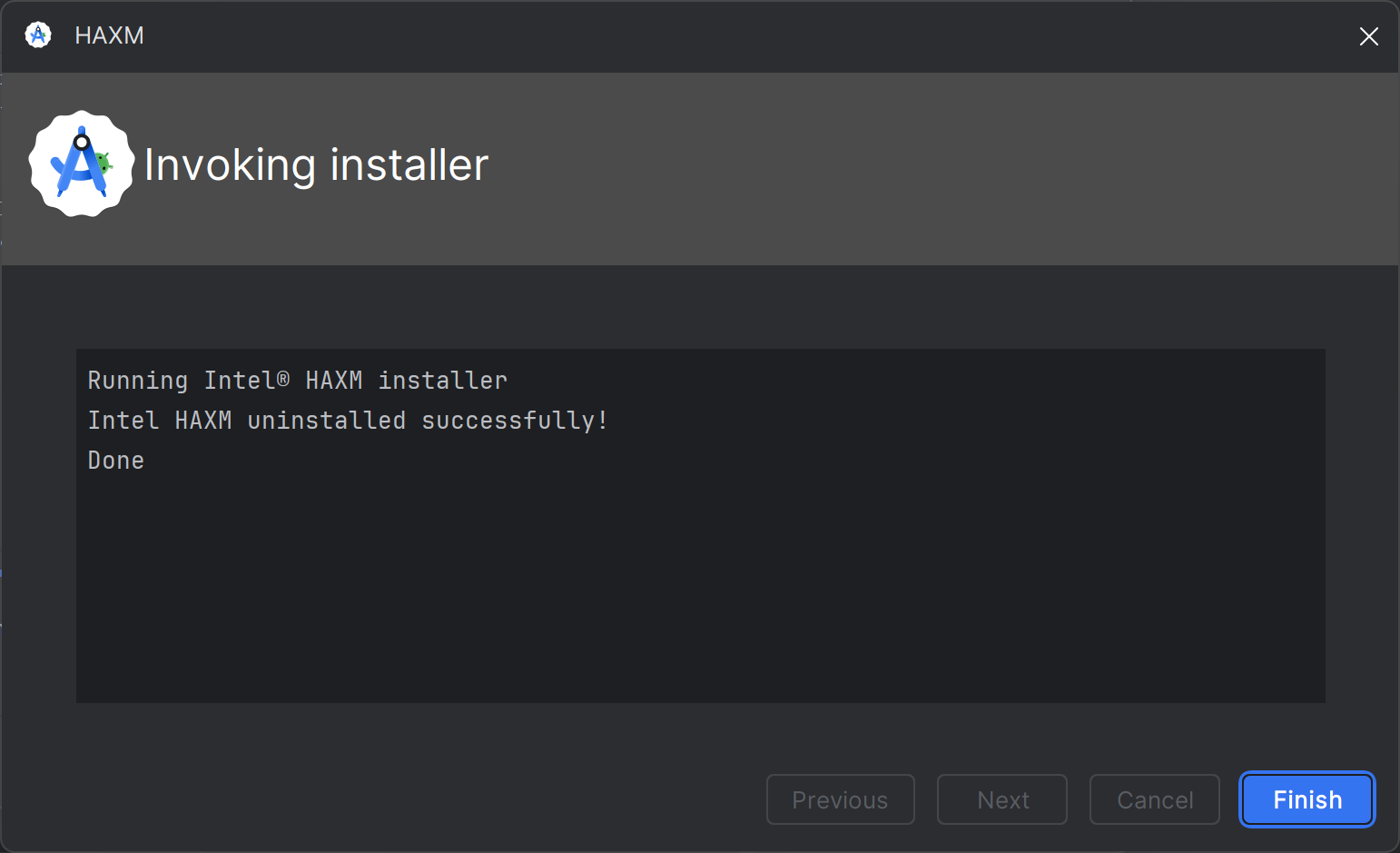
หากมีข้อผิดพลาด ให้ไปที่ขั้นตอนถัดไป
ถอนการติดตั้ง Intel HAXM โดยใช้ "การตั้งค่า" ของ Windows
เปิด "การตั้งค่า" ของ Windows แล้วไปที่ "แอป > แอปที่ติดตั้ง"
ค้นหารายการ "Intel Hardware Accelerated Execution Manager" แล้วคลิก "ถอนการติดตั้ง" ดังที่แสดงในภาพหน้าจอด้านล่าง
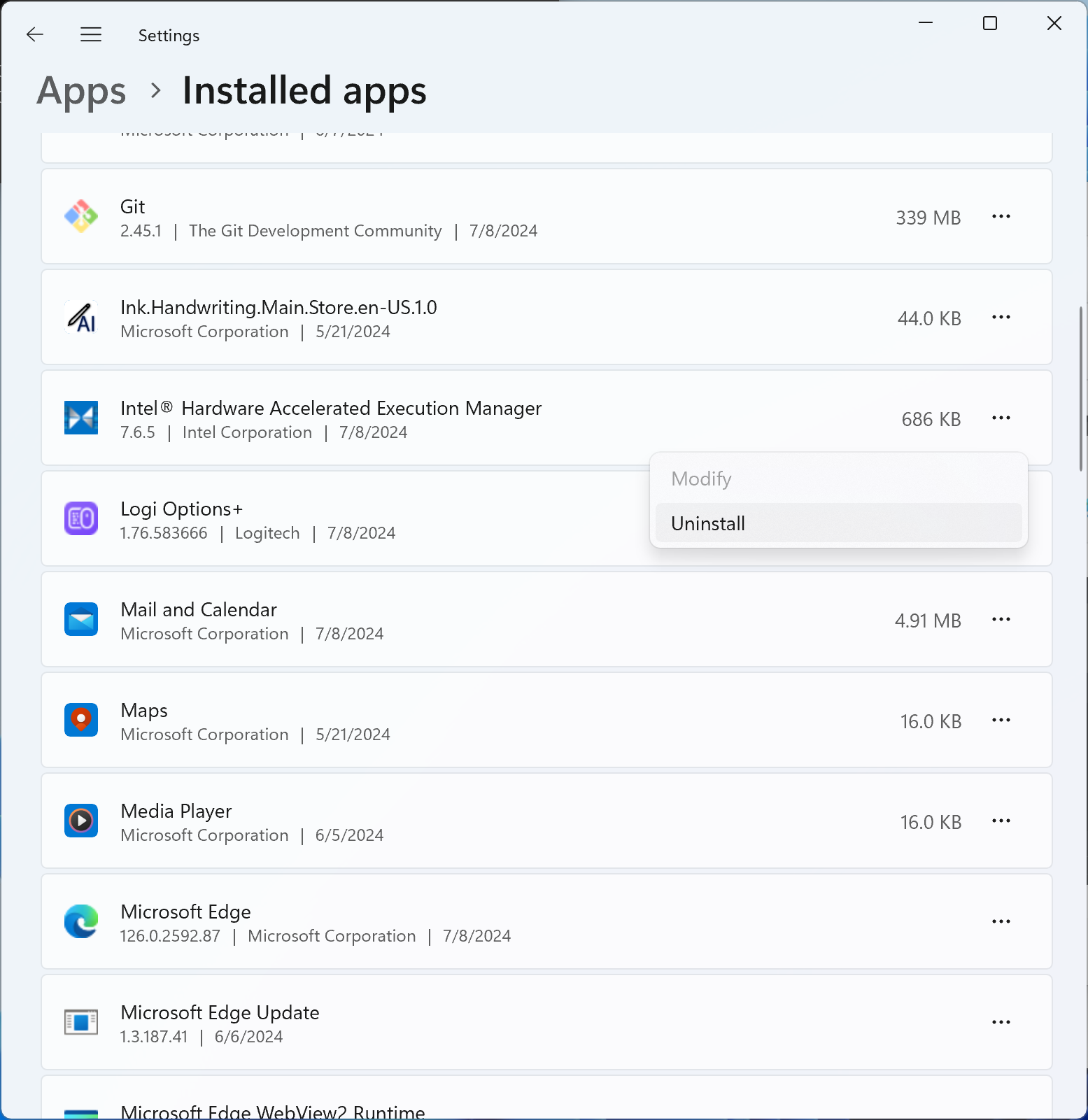
โปรแกรมถอนการติดตั้ง Intel HAXM ควรทำงานและรายงานผลลัพธ์ หากถอนการติดตั้งสำเร็จ ให้ไปที่ลบแพ็กเกจโปรแกรมติดตั้ง Intel HAXM ไม่เช่นนั้น ให้ไปที่ขั้นตอนถัดไป
ถอนการติดตั้งโดยใช้บรรทัดคำสั่ง
หยุดบริการ Intel HAXM โดยเรียกใช้ "sc stop intelhaxm" คุณควรเห็นเอาต์พุตต่อไปนี้

ลบบริการ Intel HAXM โดยเรียกใช้ "sc delete intelhaxm" คุณควรเห็นเอาต์พุตต่อไปนี้
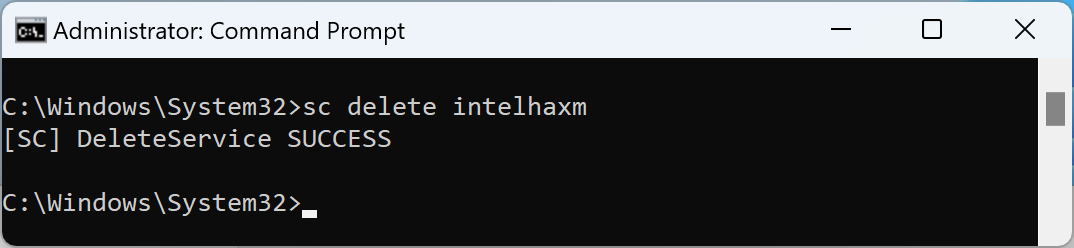
ไปที่ลบแพ็กเกจโปรแกรมติดตั้ง Intel HAXM
ลบแพ็กเกจโปรแกรมติดตั้ง Intel HAXM
คุณต้องดำเนินการขั้นตอนนี้เมื่อถอนการติดตั้ง Intel HAXM โดยใช้ "การตั้งค่า" ของ Windows หรือบรรทัดคำสั่งเท่านั้น หากไม่ทำตามขั้นตอนนี้ ตัวจัดการ SDK ของ Android Studio อาจ แสดง Intel HAXM เป็น "ติดตั้งแล้ว" ต่อไป
แพ็กเกจโปรแกรมติดตั้งจะอยู่ที่<โฟลเดอร์ Android SDK ของคุณ>\extras\intel
โดยค่าเริ่มต้น ระบบจะติดตั้ง Android SDK ที่ "C:\Users\<Your Windows User ID
>\AppData\Local\Android\Sdk" ดูตัวอย่างในภาพหน้าจอต่อไปนี้