Siempre prueba tu app para Android en un dispositivo real antes de lanzarla a los usuarios. En esta página, se describe cómo configurar el entorno de desarrollo y un dispositivo Android para prueba y depuración a través de una conexión Android Debug Bridge (adb).
Cómo configurar un dispositivo para desarrollo
Antes de comenzar a depurar en tu dispositivo, decide si quieres conectarte al dispositivo con un cable USB o Wi-Fi. A continuación, sigue estos pasos:
En el dispositivo, abre la app de Configuración, selecciona Opciones para desarrolladores y, luego, habilita Depuración por USB (si corresponde).
Configura el sistema para que detecte el dispositivo.
- ChromeOS: No se requiere ninguna configuración adicional.
- macOS: No se requiere ninguna configuración adicional.
- Windows: Instala un controlador USB para adb (si corresponde). Si necesitas una guía de instalación y vínculos a controladores de OEM, consulta el documento Cómo instalar controladores USB de OEM.
Ubuntu Linux: Configura lo siguiente:
- Cada usuario que quiera usar adb debe estar en el grupo
plugdev. Si ves un mensaje de error que indica que no estás en el grupoplugdev, agrégate a él con el siguiente comando:
sudo usermod -aG plugdev $LOGNAMELos grupos solo se actualizan cuando accedes, por lo que debes salir de tu cuenta para que se aplique este cambio. Cuando vuelvas a acceder, podrás usar
idpara verificar que estés en el grupoplugdev.- El sistema debe tener instaladas reglas de
udevque cubran el dispositivo. El paqueteandroid-sdk-platform-tools-commoncontiene un conjunto predeterminado de reglas deudevmantenido por la comunidad para dispositivos Android. Para instalarlo, usa el siguiente comando:
apt-get install android-sdk-platform-tools-common- Cada usuario que quiera usar adb debe estar en el grupo
Cómo conectarte a tu dispositivo mediante USB
Cuando esté todo listo y el dispositivo esté conectado mediante USB, haz clic en Run  en Android Studio para compilar y ejecutar tu app en el dispositivo.
en Android Studio para compilar y ejecutar tu app en el dispositivo.
También puedes usar adb para ejecutar comandos, de la siguiente manera:
- Verifica que el dispositivo esté conectado; para ello, ejecuta el comando
adb devicesdesde el directorioandroid_sdk/platform-tools/. Si está conectado, verás el dispositivo en la lista. - Ejecuta cualquier comando de
adbcon la marca-dpara dirigirte al dispositivo.
Cómo conectarte a tu dispositivo mediante Wi-Fi
Android 11 (y las versiones posteriores) admiten la implementación y depuración de tu app de forma inalámbrica desde tu estación de trabajo mediante Android Debug Bridge (adb). Por ejemplo, puedes implementar tu app depurable en varios dispositivos remotos sin conectar físicamente tu dispositivo a través de USB y lidiar con problemas comunes de conexión USB, como la instalación de controladores.
Para usar la depuración inalámbrica, debes sincronizar tu dispositivo con tu estación de trabajo mediante un código de vinculación. Para comenzar, completa los siguientes pasos:
- Asegúrate de que la estación de trabajo y el dispositivo estén conectados a la misma red inalámbrica.
- Asegúrate de que el dispositivo ejecute Android 11 o una versión posterior. Para obtener más información, lee Cómo consultar y actualizar tu versión de Android.
- Asegúrate de tener instalada la versión más reciente de Android Studio. Descárgala aquí.
- En tu estación de trabajo, actualiza a la versión más reciente de las Herramientas de la plataforma del SDK.
Para conectarte a tu dispositivo, sigue estos pasos:
- Abre Android Studio y selecciona Pair Devices Using Wi-Fi en el menú de configuraciones de ejecución.Aparecerá el diálogo Pair devices over Wi-Fi, como se muestra en la Figura 2.
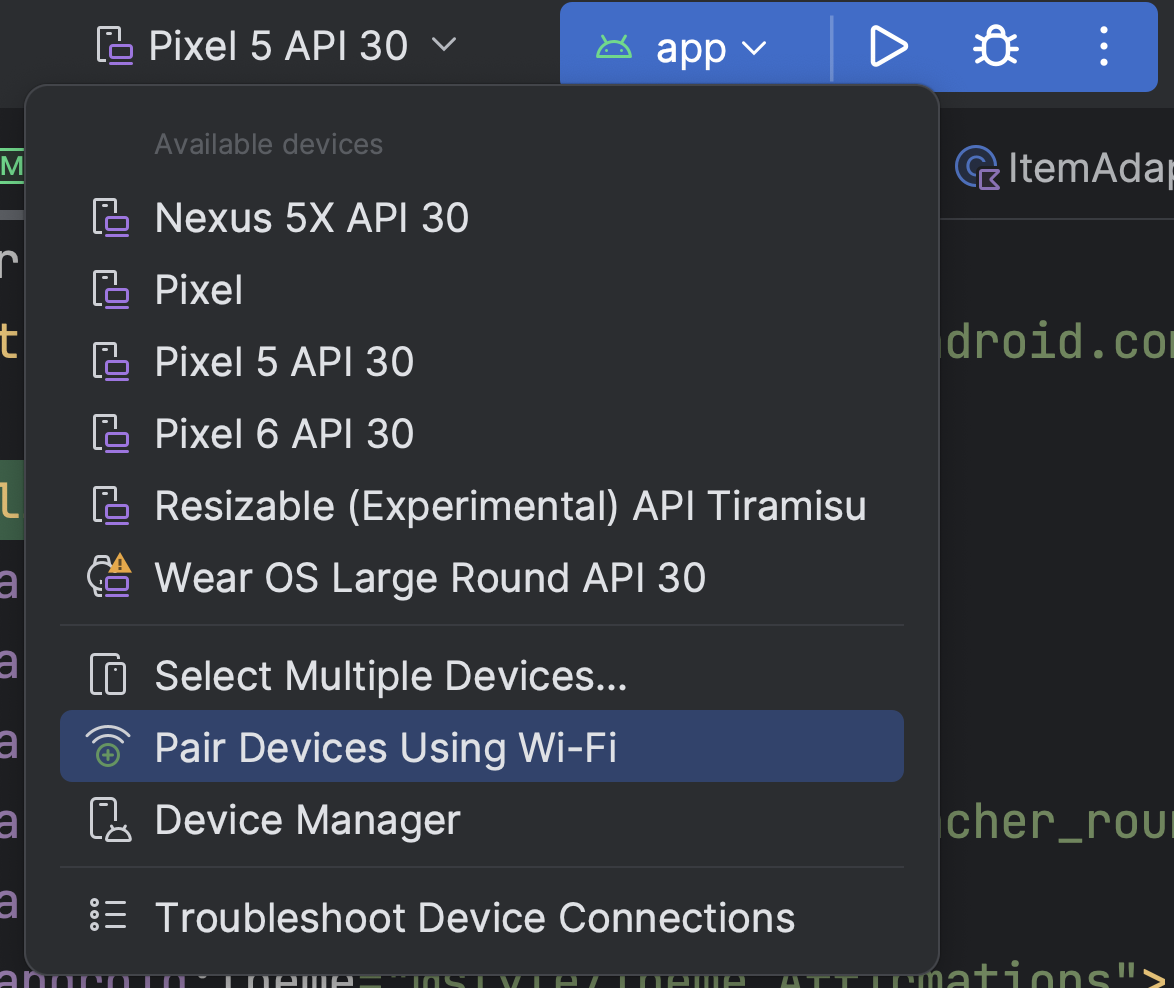
Figura 1: Menú de configuraciones de ejecución.
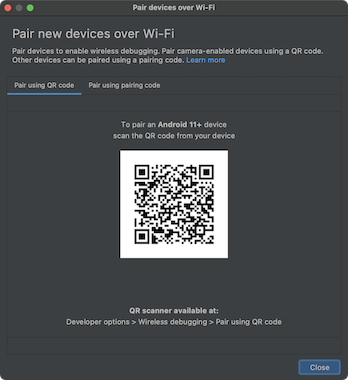
Figura 2: Diálogo para vincular dispositivos mediante código QR o código de vinculación. - Habilita las opciones para desarrolladores en tu dispositivo.
- Habilita la depuración por Wi-Fi en tu dispositivo.
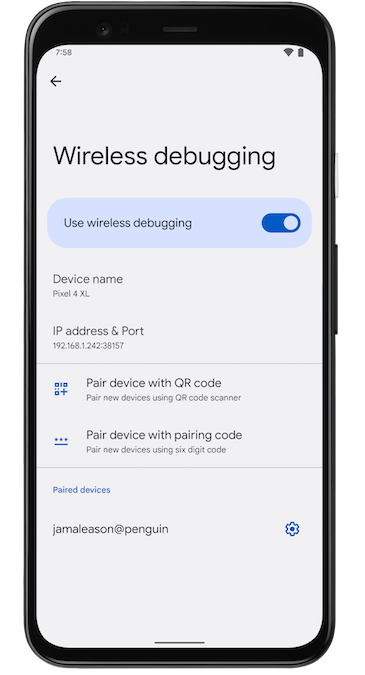
Figura 3: La configuración de Depuración inalámbrica en un teléfono Google Pixel. - Presiona Depuración inalámbrica y vincula tu dispositivo:
- Para vincular tu dispositivo con un código QR, selecciona Vincular dispositivo mediante código QR y escanea el código QR que se muestra en la Figura 2.
- Para vincular tu dispositivo con un código de vinculación, selecciona Vincular dispositivo con un código de vinculación del diálogo . En tu dispositivo, selecciona Pair using pairing code. Aparecerá un código de seis dígitos. Una vez que el dispositivo aparezca en la ventana Pair devices over Wi-Fi, ingresa el código de seis dígitos que se muestra en el dispositivo y selecciona Vincular.
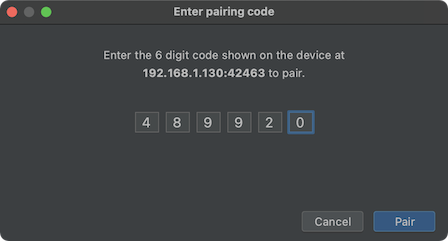
Figura 4: Ejemplo de entrada de código de vinculación de seis dígitos.
- Después de la sincronización, puedes intentar implementar tu app en el dispositivo.
Si deseas vincular un dispositivo diferente u olvidar este dispositivo en la estación de trabajo, sigue estos pasos:
- Ve a Depuración inalámbrica en tu dispositivo.
- Presiona el nombre de tu estación de trabajo en Dispositivos vinculados.
- Selecciona Forget.
Duplicación de dispositivos
Puedes duplicar tu dispositivo físico en la ventana Running Devices de Android Studio. Si transmites la pantalla del dispositivo directamente a Android Studio, puedes usar el mismo IDE de Studio para ejecutar acciones comunes, como iniciar apps e interactuar con ellas, rotar la pantalla, plegar y desplegar el teléfono y cambiar el volumen.
La duplicación de dispositivos siempre está disponible cuando hay dispositivos conectados a la computadora con la depuración inalámbrica o el USB habilitados. Puedes iniciar y detener la duplicación con la ventana Running Devices o Device Manager (View > Tool Windows > Device Manager). También puedes personalizar el momento en que se activa la duplicación de dispositivos (Settings > Tools > Device Mirroring).
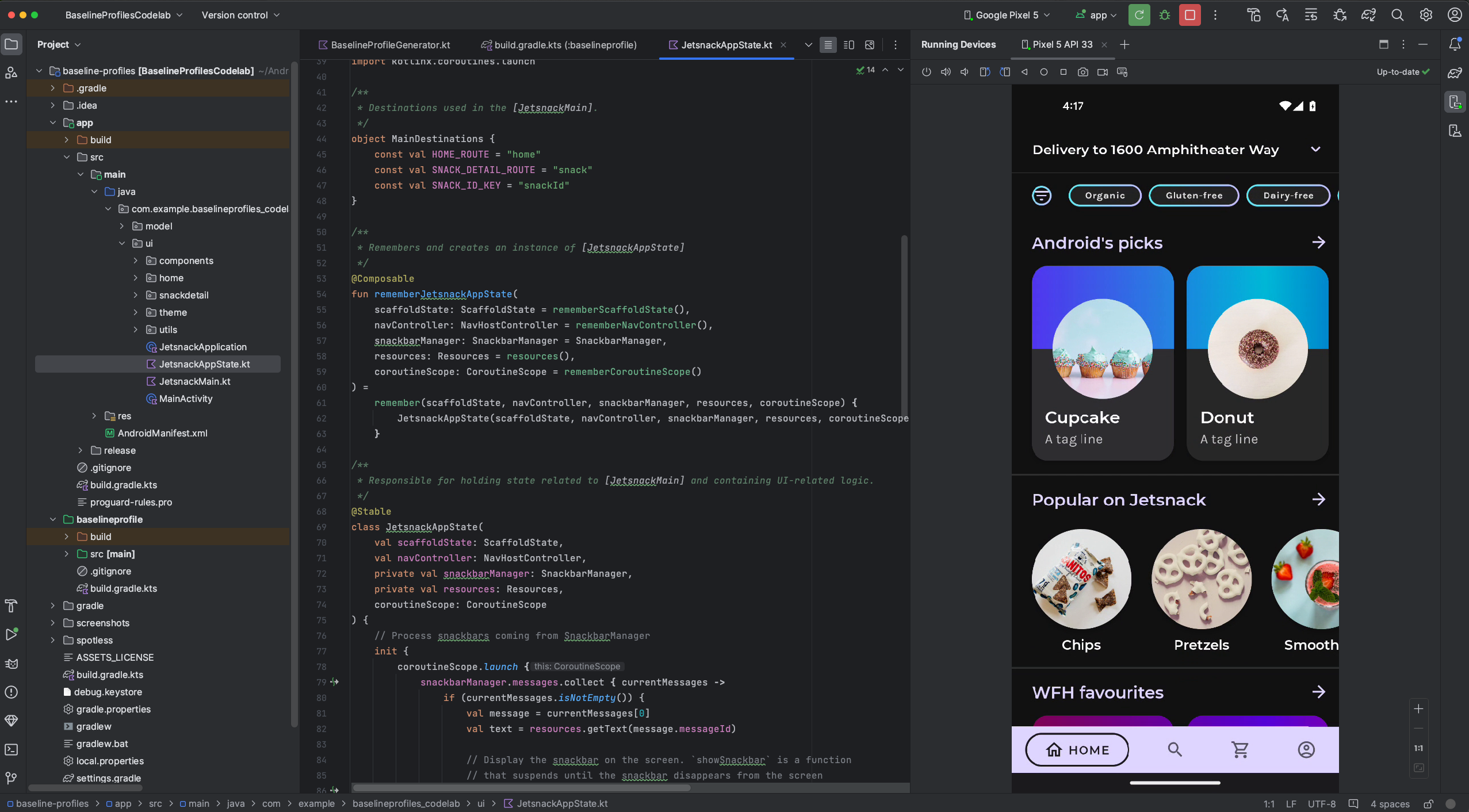
Redireccionamiento de audio
Cuando usas la duplicación de dispositivos, puedes redireccionar el audio de los dispositivos físicos conectados a las bocinas o los auriculares de tu computadora. Con el redireccionamiento de audio, puedes mantener los auriculares conectados a la computadora y escuchar tanto la computadora como el teléfono conectado sin tener que volver a conectarte manualmente a un dispositivo y, luego, a otro. Para habilitar el redireccionamiento de audio, ve a File (Android Studio en macOS) > Settings > Tools > Device Mirroring y selecciona Redirect audio from local devices. Ten en cuenta que el audio siempre se redirecciona, independientemente de la configuración, para los dispositivos de Firebase Test Lab que ejecutan Android 12 o versiones posteriores.
Problemas conocidos
Es probable que algunos dispositivos no sean capaces de codificar a una tasa de bits suficiente para admitir la duplicación de dispositivos. En estas situaciones, es posible que veas un error en la ventana Running Devices, así como registros similares a los siguientes.
2023-06-01 15:32:22,675 [ 56094] WARN - ScreenSharingAgent Samsung SM-A045F API 33 - Too many video encoder errors:
2023-06-01 15:32:22,676 [ 56095] WARN - ScreenSharingAgent Samsung SM-A045F API 33 - encoder: c2.android.vp8.encoder
2023-06-01 15:32:22,676 [ 56095] WARN - ScreenSharingAgent Samsung SM-A045F API 33 - mime type: video/x-vnd.on2.vp8
2023-06-01 15:32:22,676 [ 56095] WARN - ScreenSharingAgent Samsung SM-A045F API 33 - max resolution: 640x640
2023-06-01 15:32:22,676 [ 56095] WARN - ScreenSharingAgent Samsung SM-A045F API 33 - min resolution: 2x2
2023-06-01 15:32:22,676 [ 56095] WARN - ScreenSharingAgent Samsung SM-A045F API 33 - alignment: 2x2
2023-06-01 15:32:22,676 [ 56095] WARN - ScreenSharingAgent Samsung SM-A045F API 33 - max frame rate: 960
2023-06-01 15:32:22,676 [ 56095] WARN - ScreenSharingAgent Samsung SM-A045F API 33 - max frame rate for 288x640: 960
2023-06-01 15:32:22,870 [ 56289] WARN - ScreenSharingAgent Samsung SM-A045F API 33 - max bitrate: 20000000
2023-06-01 15:32:22,871 [ 56290] WARN - ScreenSharingAgent Samsung SM-A045F API 33 - terminated with code 1
Aviso de Privacidad
Según la configuración de la duplicación de dispositivos, Android Studio puede iniciar, automáticamente, esta función para cualquier dispositivo conectado y vinculado. Esto puede dar lugar a la divulgación de información de los dispositivos conectados con el comando adb tcpip, ya que la información y los comandos de duplicación se pasan a través de un canal no encriptado. Además, Android Studio usa un canal no encriptado para comunicarse con el servidor de adb, por lo que otros usuarios de tu máquina anfitrión pueden interceptar la información de duplicación.
Cómo solucionar problemas de conexión del dispositivo
Si el dispositivo no se conecta a Android Studio, prueba lo siguiente para resolver el problema.
Cómo solucionar problemas con el asistente de conexión
El asistente de conexión proporciona instrucciones paso a paso para ayudarte a configurar y usar un dispositivo a través de la conexión de adb.
Para iniciar el asistente, selecciona Tools > Troubleshoot Device Connections.
El asistente de conexión proporciona instrucciones, controles en contexto y una lista de dispositivos conectados en una serie de páginas del panel Assistant. Usa los botones Next y Previous, ubicados en la parte inferior del panel Assistant, para trabajar en las páginas según sea necesario:
- Conectar el dispositivo mediante USB: En primer lugar, el asistente de conexión te solicita que conectes el dispositivo mediante USB y proporciona el botón Rescan USB devices, que permite iniciar una nuevo escaneo de dispositivos conectados.
- Habilitar la depuración por USB: El asistente de conexión te indicará luego cómo habilitar la depuración por USB en las opciones para desarrolladores del dispositivo.
- Reiniciar el servidor de adb: Si aún no se muestra el dispositivo en la lista de dispositivos disponibles, puedes usar el botón Restart ADB server ubicado en la última página del asistente de conexión. Al reiniciar el servidor de adb, se realiza un nuevo análisis en busca de dispositivos. Si aún no se muestra el dispositivo en la lista de dispositivos disponibles, prueba con los pasos de solución de problemas de la siguiente sección.
Cómo resolver los problemas de conexión USB
Si el asistente de conexión no detecta el dispositivo mediante USB, prueba los siguientes pasos para solucionar el problema:
Cómo comprobar que Android Studio se conecte a Android Emulator
Para comprobar si el problema se debe a un error de conexión entre Android Studio y Android Emulator, sigue estos pasos:
- Abre el Administrador de dispositivos.
- Crea un AVD nuevo si aún no tienes uno.
- Ejecuta el emulador con el AVD.
- Realiza alguna de las siguientes acciones:
- Si no se puede conectar Android Studio al emulador, descarga las herramientas de la plataforma de SDK más recientes y vuelve a intentarlo.
- Si se inicia correctamente el emulador, verifica el cable USB como se describe en la siguiente sección.
Cómo comprobar el cable USB
Para comprobar si el problema se debe a un cable USB defectuoso, sigue los pasos que se indican en esta sección.
Si tienes otro cable USB:
- Conecta el dispositivo con el cable secundario.
- Comprueba si el asistente de conexión ahora puede detectar el dispositivo.
- Si no lo hace, prueba con el cable principal de nuevo.
- Si aún no se detecta, entonces el problema está relacionado con el dispositivo. Consulta Cómo comprobar si el dispositivo está configurado para desarrollo, como se describe en la siguiente sección.
Si no tienes otro cable USB, pero tienes otro dispositivo Android:
- Conecta el dispositivo secundario a la computadora.
Si el asistente de conexión puede detectar el dispositivo secundario, entonces el problema está relacionado con el dispositivo principal. Comprueba si el dispositivo está configurado para desarrollo.
Si no se detecta el dispositivo secundario, es posible que el problema esté relacionado con el cable USB.
Cómo comprobar si el dispositivo está configurado para desarrollo
Para comprobar si el problema se debe a la configuración del dispositivo, sigue estos pasos:
- Sigue los pasos de la sección Cómo configurar un dispositivo para desarrollo.
- Si esto no resuelve el problema, comunícate con la asistencia al cliente del OEM del dispositivo para obtener ayuda. Dile al representante que el dispositivo no se conecta a Android Studio mediante abd.
Cómo resolver problemas de conexión inalámbrica
Si tienes problemas para conectarte al dispositivo de forma inalámbrica, puedes probar los siguientes pasos para solucionarlos.
Cómo comprobar si la estación de trabajo y el dispositivo cumplen con los requisitos previos
Para cumplir con los requisitos previos de depuración inalámbrica, asegúrate de lo siguiente:
- La estación de trabajo y el dispositivo están conectados a la misma red inalámbrica.
- Tu dispositivo ejecuta Android 11 o una versión posterior. Para obtener más información, lee Cómo consultar y actualizar tu versión de Android.
- Tienes la versión más reciente de Android Studio. Puedes descargar esta versión desde la página principal de Android Studio.
- Tienes la última versión de las Herramientas de la plataforma del SDK en la estación de trabajo.
Cómo comprobar otros problemas conocidos
En la siguiente lista, se enumeran los problemas conocidos actuales con la depuración inalámbrica de Android Studio y se indica cómo resolverlos:
- La red Wi-Fi no se conecta: Es posible que algunas redes Wi-Fi, como las corporativas, bloqueen conexiones p2p y no te permitan conectarte mediante Wi-Fi. Intenta conectarte con un cable o mediante otra red Wi-Fi.
- A veces, la conexión de ADB mediante Wi-Fi se desactiva automáticamente: Esto puede ocurrir si el dispositivo cambia de red Wi-Fi o se desconecta de ella.
Clave de seguridad de RSA
Cuando conectas a la computadora un dispositivo con Android 4.2.2 (nivel de API 17) o una versión posterior, en el sistema se muestra un diálogo en el que se solicita aceptar una clave RSA para realizar la depuración a través de esa computadora. Este mecanismo de seguridad protege los dispositivos del usuario porque no se pueden ejecutar la depuración por USB ni otros comandos de adb, a menos que puedas desbloquear el dispositivo y aceptar el contenido del diálogo.

