احرص دائمًا على اختبار تطبيق Android على جهاز حقيقي قبل إصداره للمستخدمين. توضّح هذه الصفحة كيفية إعداد بيئة التطوير وجهاز Android لاختبار التطبيقات وتصحيح أخطائها عبر اتصال Android Debug Bridge (ADB).
إعداد جهاز للتطوير
قبل أن تتمكّن من بدء تصحيح الأخطاء على جهازك، عليك تحديد ما إذا كنت تريد الاتصال بالجهاز باستخدام كابل USB أو شبكة Wi-Fi. بعد ذلك، يُرجى اتّباع ما يلي:
على الجهاز، افتح تطبيق الإعدادات، واختَر خيارات المطوّرين، ثم فعِّل تصحيح أخطاء USB (إذا كان ذلك منطبقًا).
اضبط إعدادات النظام لرصد جهازك.
- ChromeOS: لا يلزم إجراء أي إعدادات إضافية.
- macOS: لا يلزم إجراء أي إعدادات إضافية.
- نظام التشغيل Windows: ثبِّت برنامج تشغيل USB لأداة تصحيح أخطاء Android (ADB) (إذا كان ذلك منطبقًا). للحصول على دليل التثبيت وروابط إلى برامج التشغيل الخاصة بالمصنّع الأصلي للجهاز، يُرجى الاطّلاع على تثبيت برامج تشغيل USB الخاصة بالمصنّع الأصلي للجهاز.
نظام التشغيل Ubuntu Linux: عليك إعداد ما يلي:
- يجب أن يكون كل مستخدم يريد استخدام ADB في المجموعة
plugdev. إذا ظهرت لك رسالة خطأ تفيد بأنّك لست في المجموعةplugdev، أضِف نفسك إليها باستخدام الأمر التالي:
sudo usermod -aG plugdev $LOGNAMEلا يتم تعديل المجموعات إلا عند تسجيل الدخول، لذا عليك تسجيل الخروج لكي يتم تطبيق هذا التغيير. عند تسجيل الدخول مرة أخرى، يمكنك استخدام
idللتأكّد من أنّك في مجموعةplugdev.- يجب أن يتضمّن النظام قواعد
udevمثبَّتة تغطي الجهاز. تحتوي حزمةandroid-sdk-platform-tools-commonعلى مجموعة تلقائية من قواعدudevالتي يديرها المنتدى لأجهزة Android. لتثبيته، استخدِم الأمر التالي:
apt-get install android-sdk-platform-tools-common- يجب أن يكون كل مستخدم يريد استخدام ADB في المجموعة
ربط جهازك باستخدام كابل USB
بعد إكمال عملية الإعداد والتوصيل عبر USB، انقر على تشغيل
 في "استوديو Android" من أجل
إنشاء تطبيقك وتشغيله على الجهاز.
في "استوديو Android" من أجل
إنشاء تطبيقك وتشغيله على الجهاز.
يمكنك أيضًا استخدام adb لإصدار الأوامر،
على النحو التالي:
- تأكَّد من اتصال جهازك عن طريق تنفيذ الأمر
adb devicesمن دليلandroid_sdk/platform-tools/. إذا كان الجهاز متصلاً، سيظهر في القائمة. - أصدر أي أمر
adbباستخدام العلامة-dلاستهداف جهازك.
الاتصال بجهازك باستخدام شبكة Wi-Fi
يتيح الإصدار 11 من نظام التشغيل Android والإصدارات الأحدث نشر تطبيقك وتصحيح أخطائه لاسلكيًا من محطة العمل عبر Android Debug Bridge (ADB). على سبيل المثال، يمكنك نشر تطبيق قابل للتصحيح على أجهزة بعيدة متعددة بدون ربط جهازك فعليًا عبر USB والتعامل مع مشاكل الاتصال الشائعة عبر USB، مثل تثبيت برنامج التشغيل.
لاستخدام تصحيح الأخطاء عبر شبكة لاسلكية، عليك إقران جهازك بمحطة العمل باستخدام رمز إقران. للبدء، أكمل الخطوات التالية:
- تأكَّد من أنّ محطة العمل والجهاز متصلان بشبكة لاسلكية واحدة.
- تأكَّد من أنّ جهازك يعمل بالإصدار 11 أو إصدار أحدث من نظام التشغيل Android. لمزيد من المعلومات، يُرجى الاطّلاع على مقالة التحقّق من إصدار Android وتحديثه.
- تأكَّد من تثبيت أحدث إصدار من Android Studio. يمكنك تنزيله هنا.
- على محطة العمل، ثبِّت أحدث إصدار من أدوات النظام الأساسي لحزمة SDK.
لربط جهازك، اتّبِع الخطوات التالية:
- افتح Android Studio واختَر إقران الأجهزة باستخدام شبكة Wi-Fi من قائمة إعدادات التشغيل.
يظهر مربّع الحوار إقران الأجهزة من خلال شبكة Wi-Fi، كما هو موضّح في الشكل 2.
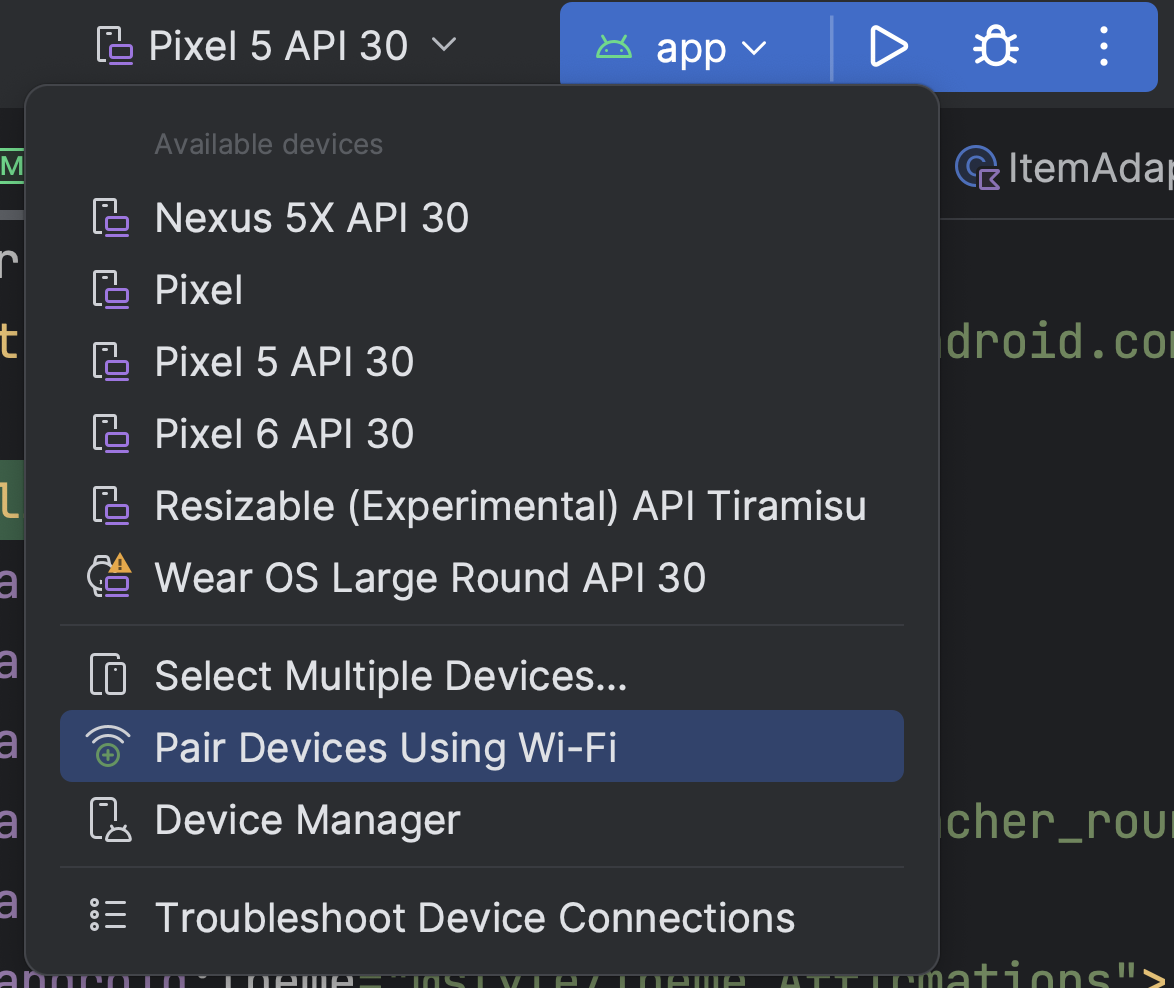
الشكل 1. قائمة "إعدادات التشغيل"
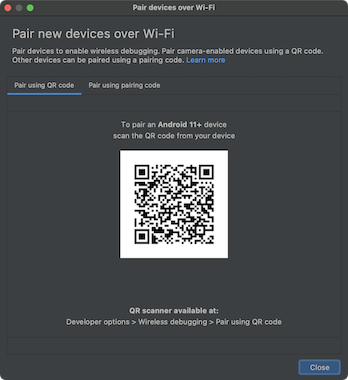
الشكل 2. مربّع حوار لإقران الأجهزة باستخدام رمز الاستجابة السريعة أو رمز الإقران - فعِّل خيارات المطوّرين على جهازك.
- فعِّل خيار تصحيح الأخطاء عبر شبكة Wi-Fi على جهازك.
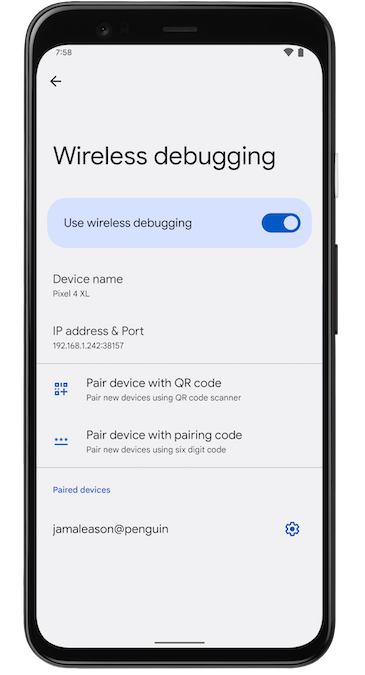
الشكل 3. إعداد تصحيح الأخطاء لاسلكيًا على هاتف Google Pixel - انقر على تصحيح الأخطاء اللاسلكي وأقرِن جهازك باتّباع الخطوات التالية:
- لإقران جهازك باستخدام رمز استجابة سريعة، انقر على إقران الجهاز باستخدام رمز استجابة سريعة وامسح رمز الاستجابة السريعة ضوئيًا، كما هو موضّح في الشكل 2.
- لإقران جهازك باستخدام رمز إقران، انقر على إقران جهاز باستخدام رمز إقران من مربّع الحوار إقران الأجهزة الجديدة من خلال شبكة Wi-Fi. على جهازك، اختَر الإقران باستخدام رمز الإقران. يظهر رمز مكوّن من ستة أرقام. بعد ظهور جهازك في نافذة إقران الأجهزة عبر شبكة Wi-Fi، أدخِل رمز الستة أرقام المعروض على جهازك وانقر على إقران .
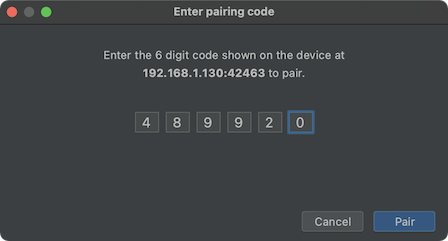
الشكل 4. مثال على إدخال رمز إقران مكوّن من ستة أرقام
- بعد الإقران، يمكنك محاولة نشر تطبيقك على جهازك.
لإقران جهاز مختلف أو حذف هذا الجهاز من محطة العمل، اتّبِع الخطوات التالية:
- انتقِل إلى تصحيح الأخطاء لاسلكيًا على جهازك.
- انقر على اسم محطة العمل ضمن الأجهزة المقترنة.
- انقر على تجاهل.
النسخ المطابق للشاشة
يمكنك عرض صورة طبق الأصل عن جهازك الفعلي في نافذة الأجهزة قيد التشغيل في Android Studio. من خلال بث شاشة جهازك مباشرةً إلى Android Studio، يمكنك استخدام بيئة التطوير المتكاملة (IDE) في Studio لتنفيذ الإجراءات الشائعة، مثل بدء تشغيل التطبيقات والتفاعل معها وتدوير الشاشة وطي الهاتف وفَتحه وتغيير مستوى الصوت.
تتوفّر ميزة "انعكاس الجهاز" دائمًا عند توصيل أجهزة بالكمبيوتر مع تفعيل تصحيح الأخطاء عبر USB أو لاسلكيًا. يمكنك بدء عملية المحاكاة وإيقافها باستخدام نافذة الأجهزة قيد التشغيل أو أداة "إدارة الأجهزة" (عرض > نوافذ الأدوات > أداة "إدارة الأجهزة"). يمكنك أيضًا تخصيص الوقت الذي يتم فيه تفعيل ميزة "عرض الشاشة على جهاز آخر" في الإعدادات (الإعدادات > الأدوات > عرض الشاشة على جهاز آخر).
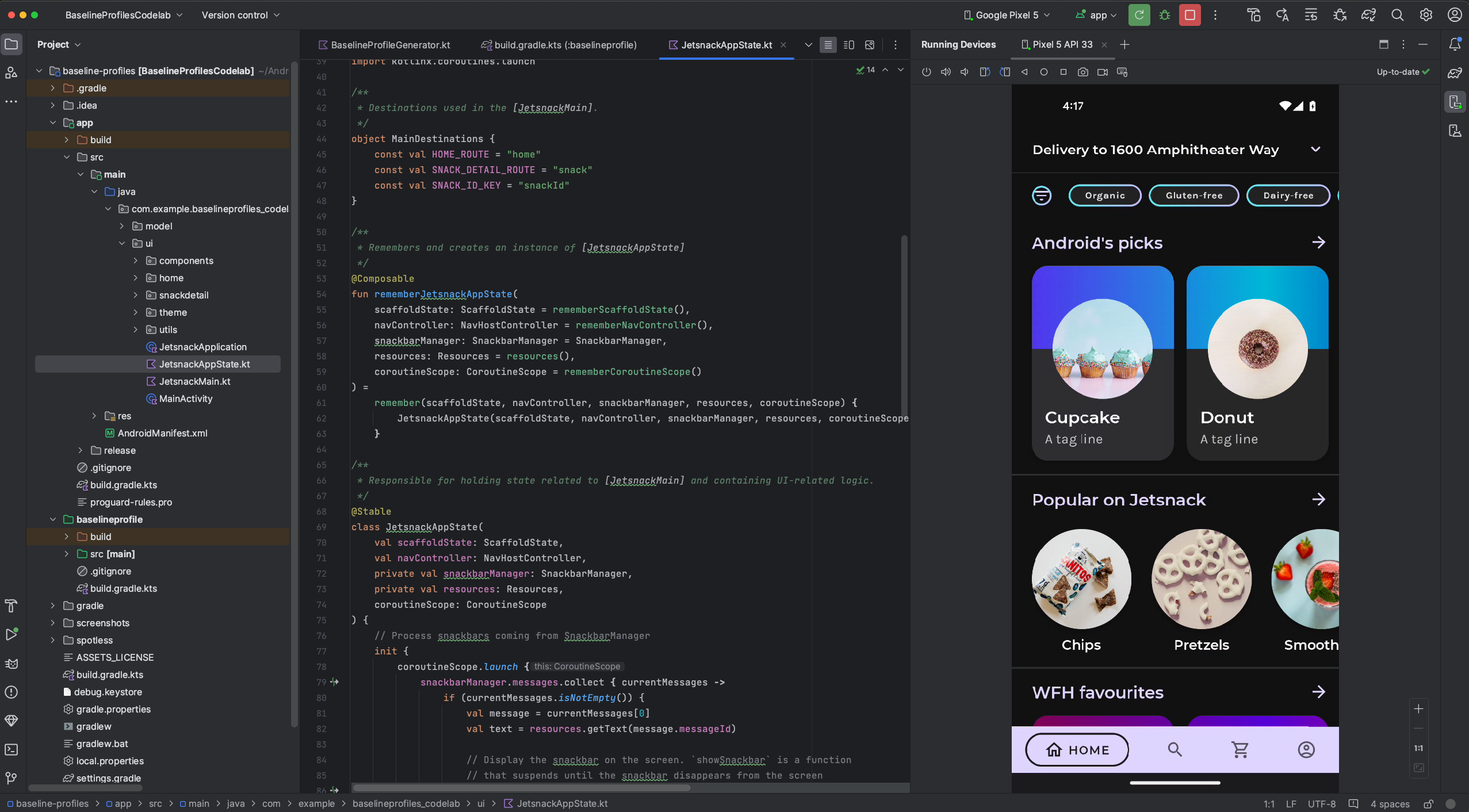
إعادة توجيه الصوت
عند استخدام ميزة "النسخ المطابق للجهاز"، يمكنك إعادة توجيه الصوت من الأجهزة المادية المتصلة إلى مكبّرات الصوت أو سماعات الرأس في الكمبيوتر. باستخدام ميزة إعادة توجيه الصوت، يمكنك إبقاء سماعات الرأس متصلة بجهاز الكمبيوتر والاستماع إلى الصوت من كل من الكمبيوتر والهاتف المتصل بدون الحاجة إلى إعادة الاتصال يدويًا بجهاز تلو الآخر. لتفعيل ميزة إعادة توجيه الصوت، انتقِل إلى ملف (Android Studio على نظام التشغيل macOS) > الإعدادات > الأدوات > ميزة "انعكاس الجهاز"، ثم اختَر إعادة توجيه الصوت من الأجهزة المحلية. يُرجى العِلم أنّه تتم إعادة توجيه الصوت دائمًا، بغض النظر عن الإعدادات، لأجهزة Firebase Test Lab التي تعمل بالإصدار 12 من نظام التشغيل Android أو الإصدارات الأحدث.
المشاكل المعروفة
قد لا تتمكّن بعض الأجهزة من الترميز بمعدل نقل بيانات كافٍ لإتاحة ميزة "عرض المحتوى على شاشة جهاز آخر". في هذه الحالات، قد يظهر لك خطأ في نافذة الأجهزة قيد التشغيل بالإضافة إلى سجلّات مشابهة لما يلي.
2023-06-01 15:32:22,675 [ 56094] WARN - ScreenSharingAgent Samsung SM-A045F API 33 - Too many video encoder errors:
2023-06-01 15:32:22,676 [ 56095] WARN - ScreenSharingAgent Samsung SM-A045F API 33 - encoder: c2.android.vp8.encoder
2023-06-01 15:32:22,676 [ 56095] WARN - ScreenSharingAgent Samsung SM-A045F API 33 - mime type: video/x-vnd.on2.vp8
2023-06-01 15:32:22,676 [ 56095] WARN - ScreenSharingAgent Samsung SM-A045F API 33 - max resolution: 640x640
2023-06-01 15:32:22,676 [ 56095] WARN - ScreenSharingAgent Samsung SM-A045F API 33 - min resolution: 2x2
2023-06-01 15:32:22,676 [ 56095] WARN - ScreenSharingAgent Samsung SM-A045F API 33 - alignment: 2x2
2023-06-01 15:32:22,676 [ 56095] WARN - ScreenSharingAgent Samsung SM-A045F API 33 - max frame rate: 960
2023-06-01 15:32:22,676 [ 56095] WARN - ScreenSharingAgent Samsung SM-A045F API 33 - max frame rate for 288x640: 960
2023-06-01 15:32:22,870 [ 56289] WARN - ScreenSharingAgent Samsung SM-A045F API 33 - max bitrate: 20000000
2023-06-01 15:32:22,871 [ 56290] WARN - ScreenSharingAgent Samsung SM-A045F API 33 - terminated with code 1
إشعار الخصوصية
استنادًا إلى إعدادات عرض شاشة الجهاز، يمكن أن يبدأ Android Studio تلقائيًا عرض شاشة أي جهاز متصل ومقترن. وقد يؤدي ذلك إلى الكشف عن معلومات للأجهزة المتصلة باستخدام الأمر adb tcpip، لأنّه يتم نقل معلومات وطلبات النسخ المطابق عبر قناة غير مشفّرة. بالإضافة إلى ذلك، يستخدم Android Studio قناة غير مشفّرة للتواصل مع خادم adb، لذا يمكن للمستخدمين الآخرين على جهازك المضيف اعتراض معلومات النسخ المطابق.
تحديد مشاكل اتصال الجهاز وحلّها
إذا لم يكن جهازك يتصل بـ Android Studio، جرِّب الخطوات التالية لحلّ المشكلة:
تحديد المشاكل وحلّها باستخدام "مساعد الاتصال"
يقدّم "مساعد الربط" تعليمات مفصّلة لمساعدتك في إعداد جهاز واستخدامه من خلال اتصال ADB.
لبدء تشغيل المساعد، اختَر الأدوات > تحديد المشاكل في اتصالات الأجهزة وحلّها.
يقدّم "مساعد الربط" تعليمات وعناصر تحكّم ضمن السياق وقائمة بالأجهزة المرتبطة في سلسلة من الصفحات في لوحة مساعد Google. استخدِم زرَّي التالي والسابق في أسفل لوحة المساعد للتنقّل بين الصفحات حسب الحاجة:
- توصيل جهازك عبر USB: يطلب منك "مساعد الربط" أولاً توصيل جهازك عبر USB، ويوفر زر إعادة فحص أجهزة USB حيث يمكنك بدء عملية فحص جديدة للأجهزة المتصلة.
- تفعيل ميزة "تصحيح أخطاء الجهاز عبر USB": يوضّح لك "مساعد الاتصال" بعد ذلك كيفية تفعيل ميزة "تصحيح أخطاء الجهاز عبر USB" في خيارات المطوّرين على الجهاز.
- إعادة تشغيل خادم ADB: إذا لم يظهر جهازك في قائمة الأجهزة المتاحة، استخدِم الزر إعادة تشغيل خادم ADB في الصفحة الأخيرة من "مساعد الاتصال". تؤدي إعادة تشغيل خادم ADB أيضًا إلى أن يبحث ADB عن الأجهزة مرة أخرى. إذا لم يظهر جهازك في قائمة الأجهزة المتاحة، جرِّب خطوات تحديد المشاكل وحلّها الواردة في القسم التالي.
حلّ المشاكل المتعلقة باتصال USB
إذا لم يرصد "مساعد الاتصال" جهازك عبر USB، جرِّب الخطوات التالية لتحديد المشاكل وحلّها:
التأكّد من أنّ "استوديو Android" يتصل بـ "محاكي Android"
للتحقّق ممّا إذا كانت المشكلة ناتجة عن مشكلة في الاتصال بين Android Studio وAndroid Emulator، اتّبِع الخطوات التالية:
- افتح إدارة الأجهزة.
- أنشئ جهاز AVD جديدًا إذا لم يكن لديك جهاز.
- شغِّل المحاكي باستخدام جهاز Android الافتراضي (AVD).
- نفِّذ أيًّا ممّا يلي:
- إذا تعذّر على "استوديو Android" الاتصال بالمحاكي، نزِّل أحدث إصدار من أدوات منصة حزمة تطوير البرامج (SDK) ثم حاوِل مرة أخرى.
- إذا بدأ المحاكي بنجاح، تحقَّق من كابل USB كما هو موضّح في القسم التالي.
التحقّق من كابل USB
للتحقّق مما إذا كان سبب المشكلة هو كابل USB تالف، اتّبِع الخطوات الواردة في هذا القسم.
إذا كان لديك كابل USB آخر:
- وصِّل الجهاز باستخدام الكابل الثانوي.
- تحقَّق مما إذا كان بإمكان "مساعد الربط" رصد الجهاز الآن.
- إذا لم يتم رصد الجهاز، جرِّب استخدام الكابل الأساسي مرة أخرى.
- إذا لم يتم رصد الجهاز، افترض أنّ المشكلة في الجهاز، وتحقّق مما إذا كان الجهاز معدًا للتطوير كما هو موضّح في القسم التالي.
إذا لم يكن لديك كابل USB آخر ولكن لديك جهاز Android آخر:
- وصِّل الجهاز الثانوي بجهاز الكمبيوتر.
إذا كان بإمكان "مساعد الاتصال" رصد الجهاز الثانوي، افترِض أنّ المشكلة في الجهاز الأساسي، وتحقَّق مما إذا كان الجهاز معدًا للتطوير.
إذا لم يتم رصد الجهاز الثانوي، قد تكون المشكلة في كابل USB.
التحقّق مما إذا كان الجهاز معدًا للتطوير
للتحقّق ممّا إذا كانت المشكلة ناتجة عن إعدادات على الجهاز، اتّبِع الخطوات التالية:
- اتّبِع الخطوات الواردة في قسم إعداد جهاز للتطوير.
- إذا لم يؤدِّ ذلك إلى حلّ المشكلة، يُرجى التواصل مع فريق دعم العملاء التابع للشركة المصنّعة للجهاز للحصول على المساعدة. أخبِر ممثل دعم العملاء بأنّ الجهاز لا يتصل بـ "استوديو Android" باستخدام ADB.
حلّ مشاكل الاتصال اللاسلكي
إذا كنت تواجه مشاكل في الاتصال بجهازك لاسلكيًا، يمكنك تجربة الخطوات التالية لتحديد المشاكل وحلّها:
التحقّق ممّا إذا كانت محطة العمل والجهاز يستوفيان المتطلبات الأساسية
لاستيفاء المتطلبات الأساسية لتصحيح الأخطاء اللاسلكي، تأكَّد مما يلي:
- يجب أن يكون جهاز الكمبيوتر المكتبي والجهاز متصلَين بالشبكة اللاسلكية نفسها.
- يعمل جهازك بالإصدار 11 من نظام التشغيل Android أو إصدار أحدث. لمزيد من المعلومات، يُرجى الاطّلاع على التحقّق من إصدار Android وتحديثه.
- يتوفّر لديك أحدث إصدار من "استوديو Android". يمكنك تنزيلها من صفحة "استوديو Android" الرئيسية.
- تثبيت أحدث إصدار من أدوات منصة SDK على محطة العمل
التحقّق من المشاكل المعروفة الأخرى
في ما يلي قائمة بالمشاكل المعروفة حاليًا في تصحيح الأخطاء لاسلكيًا في Android Studio وكيفية حلّها:
- تعذُّر الاتصال بشبكة Wi-Fi: قد تحظر بعض شبكات Wi-Fi، مثل شبكات Wi-Fi الخاصة بالشركات، اتصالات الند للند، ما يمنعك من الاتصال عبر شبكة Wi-Fi. جرِّب الاتصال باستخدام كابل أو شبكة Wi-Fi أخرى.
- إيقاف تصحيح أخطاء ADB عبر Wi-Fi تلقائيًا في بعض الأحيان: يمكن أن يحدث ذلك إذا بدّل الجهاز شبكات Wi-Fi أو انقطع اتصاله بالشبكة.
مفتاح أمان RSA
عند توصيل جهاز يعمل بالإصدار 4.2.2 من نظام التشغيل Android (المستوى 17 لواجهة برمجة التطبيقات) أو إصدار أحدث بجهاز الكمبيوتر، يعرض النظام مربّع حوار يسألك عمّا إذا كنت تريد قبول مفتاح RSA يتيح تصحيح الأخطاء من خلال هذا الكمبيوتر. تحمي آلية الأمان هذه أجهزة المستخدمين لأنّه لا يمكن تنفيذ تصحيح أخطاء USB وأوامر adb الأخرى إلا إذا كان بإمكانك فتح قفل الجهاز والموافقة على مربع الحوار.

