Oto nowe funkcje w Android Studio Electric Eel.
Aktualizacje Logcat
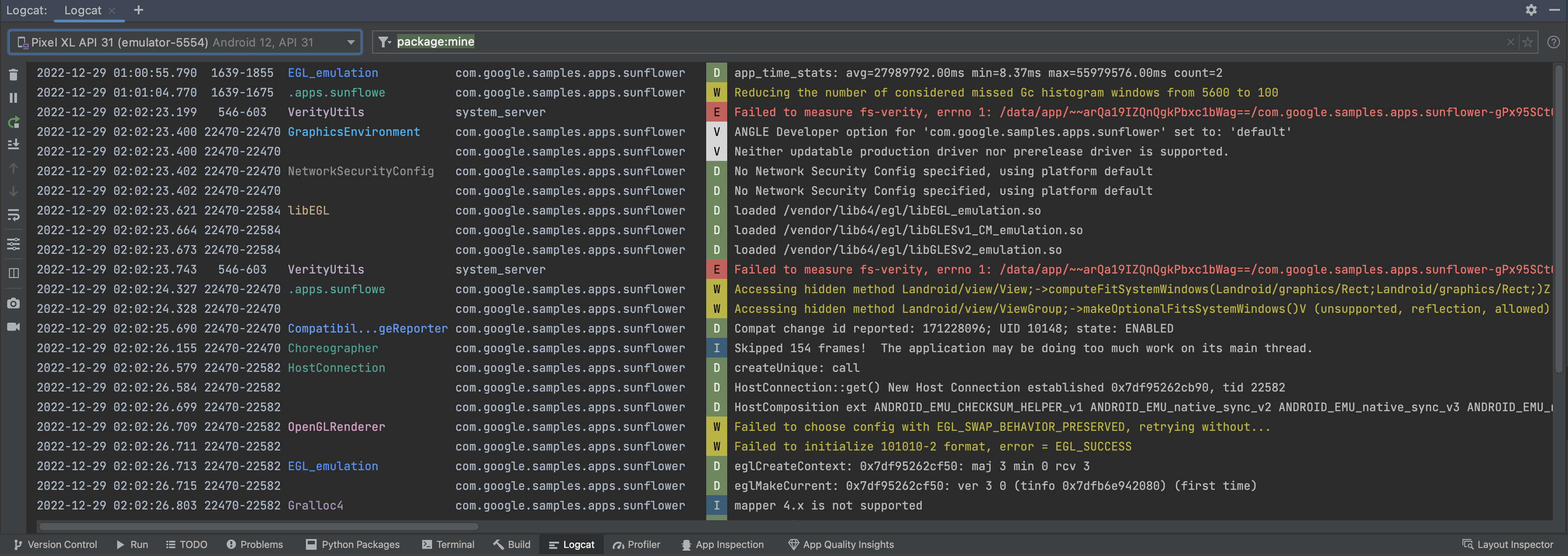
W Android Studio Electric Eel nowa wersja Logcat jest domyślnie włączona, aby ułatwić analizowanie, wyszukiwanie i śledzenie logów. Jest to największa aktualizacja tego narzędzia od czasu jego wprowadzenia, dlatego zapoznaj się z artykułem Wyświetlanie dzienników za pomocą narzędzia Logcat, aby dowiedzieć się więcej o używaniu nowych funkcji i składni zapytań.
Statystyki dotyczące jakości aplikacji z Firebase Crashlytics
Począwszy od Android Studio Electric Eel, można wyświetlać dane dotyczące awarii aplikacji z Firebase Crashlytics i podejmować związane z nimi działania bezpośrednio w IDE. Ta integracja pobiera dane z wykresu stosu i statystyki awarii z Crashlytics do nowego okna narzędzia Statystyki jakości aplikacji w IDE, dzięki czemu nie musisz przełączać się między przeglądarką a IDE. Zespoły programistów mogą korzystać z kluczowych funkcji, takich jak:
- Zobacz, które wiersze kodu są wyróżnione, gdy mają powiązane dane zdarzenia Crashlytics.
- Zobacz zrzut stosu dla najczęściej występujących awarii i kliknij go, aby przejść do odpowiednich linii kodu.
- Zobacz statystyki podsumowujące dotyczące najczęstszych awarii i niekrytycznych zdarzeń, np. pogrupowane według producenta urządzenia i wersji Androida.
- Filtruj zdarzenia według poziomu ważności, czasu i wersji aplikacji.
- Otrzymasz link do przeglądarki, który otworzy stronę panelu Crashlytics z dodatkowymi informacjami o wydarzeniu.
Dzięki integracji Android Studio z Crashlytics możesz pisać kod i rozwiązywać najczęstsze problemy z wypadkami w tym samym miejscu. Dzięki temu możesz na bieżąco sprawdzać skuteczność aplikacji i minimalizować zakłócenia dla użytkowników. Jeśli napotkasz problemy z tą funkcją, zgłoś błąd.
Jeśli nie korzystasz jeszcze z Crashlytics i chcesz dowiedzieć się więcej o dostępnych usługach, zapoznaj się z artykułem Firebase Crashlytics.
Rozpocznij
Aby wyświetlać dane Crashlytics w Android Studio, musisz skonfigurować Firebase i Crashlytics w projekcie aplikacji. Oto jak to zrobić: otwórz Asystenta Firebase w Android Studio (Narzędzia > Firebase), kliknij Crashlytics, a potem postępuj zgodnie z instrukcjami, aby dodać Firebase i Crashlytics do projektu. Więcej informacji o przepływie pracy w Asystencie Firebase znajdziesz w przewodniku Firebase dla początkujących na Androidzie.
Jeśli Firebase i Crashlytics zostały już dodane do aplikacji, zaloguj się na konto dewelopera w IDE, klikając ikonę awatara.![]() Po zalogowaniu się kliknij okno narzędzia Statystyki jakości aplikacji. W panelach Problemy, Przykładowy log czasu stosu i Szczegóły powinny wyświetlić się raporty z Crashlytics.
Po zalogowaniu się kliknij okno narzędzia Statystyki jakości aplikacji. W panelach Problemy, Przykładowy log czasu stosu i Szczegóły powinny wyświetlić się raporty z Crashlytics.
Przechodzenie do danych Crashlytics w Android Studio
Okno narzędzia Statystyki jakości aplikacji zawiera obszerne dane o zdarzeniach, które występują u użytkowników, oraz linki, które ułatwiają szybkie przechodzenie do źródeł tych zdarzeń.

- Jeśli Twój projekt zawiera kilka modułów aplikacji, w menu modułów wybierz moduł, którego dane chcesz wyświetlić.
- Z menu identyfikatora aplikacji wybierz identyfikator aplikacji, którą chcesz przeanalizować. Podczas pracy nad wersją debugowania aplikacji w IDE możesz na przykład chcieć wyświetlić dane zdarzeń dla wersji produkcyjnej aplikacji, którą instalują użytkownicy.
- Panel Problemy zawiera listę najczęstszych zdarzeń, w przypadku których Crashlytics ma dane. Jest posortowana według najważniejszych awarii.
Panel Przykładowy ślad wywołania zawiera szczegółowe informacje o ostatnim wystąpieniu zdarzenia, które klikniesz w panelu Problemy. Możesz wyświetlić zrzut stosu zdarzenia i kliknąć zrzut stosu, aby przejść do odpowiednich wierszy w bazie kodu.
Dostępne są też informacje o typie urządzenia, jego wersji Androida i czasie wystąpienia zdarzenia, a także link do zdarzenia w panelu Firebase Crashlytics. Panel jest przydatny, jeśli chcesz dokładniej przeanalizować dodatkowe ścieżki pakietu, trendy i logi niestandardowe.
- Panel Szczegóły zawiera informacje o liczbie awarii według typu urządzenia i wersji Androida, dzięki czemu możesz określić, których grup użytkowników doświadczają one najbardziej. Pokazuje też, w których wersjach aplikacji wystąpiła awaria, oraz liczbę użytkowników, których dotyczy problem.
- Użyj filtrów ważności, aby zaznaczyć lub odznaczyć zdarzenia o charakterze krytycznym
 lub niekrytycznym
lub niekrytycznym
 .
.
- Używaj filtrów zakresu czasowego i wersji aplikacji, aby skupić się na określonych podzbiorach zdarzeń.
Oprócz przechodzenia z wyświetlenia stosu na kod możesz też przechodzić z kodu na wyświetlenie stosu: Android Studio wyróżnia teraz wiersze kodu związane z awariami, dzięki czemu możesz je łatwo wykrywać i debugować.
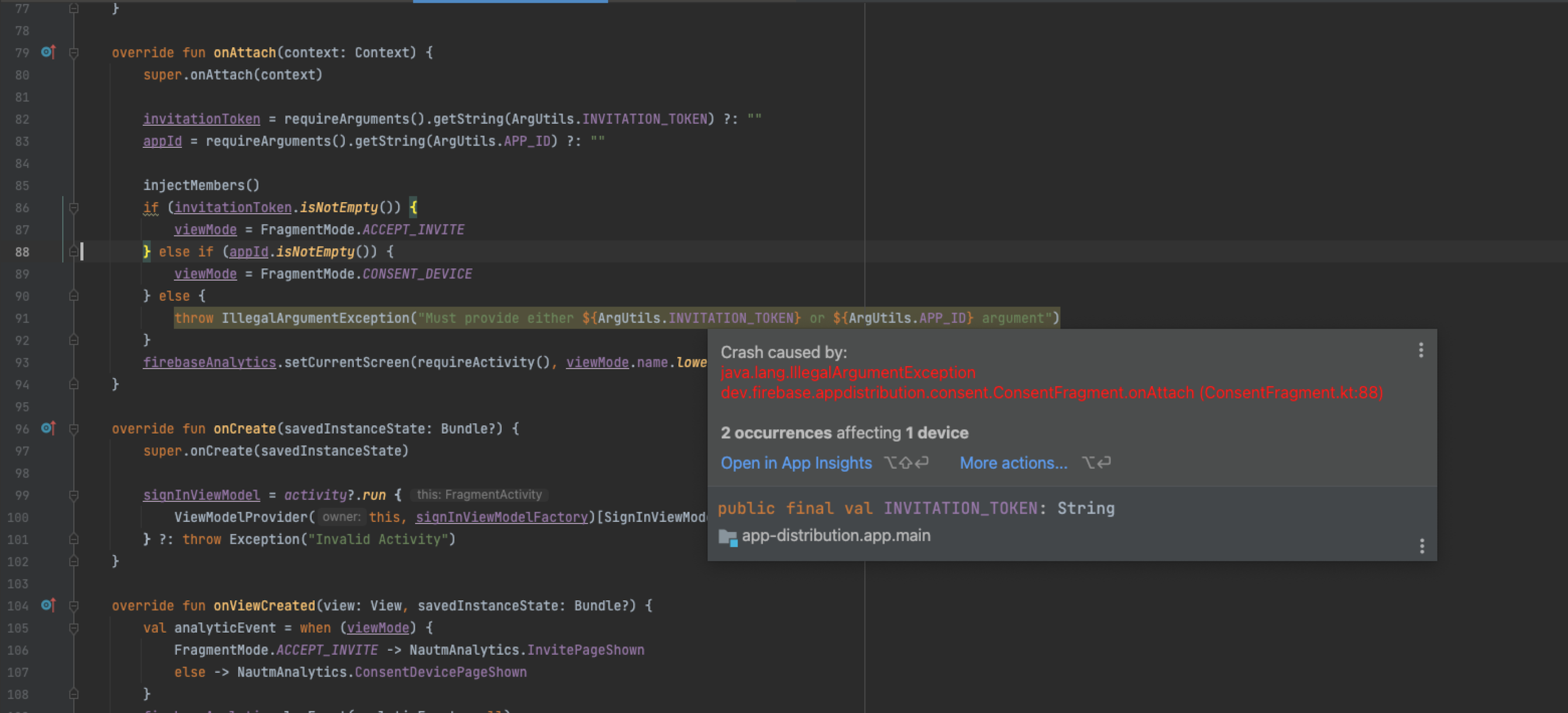
Gdy najedziesz kursorem na wyróżniony wiersz kodu, pojawi się wyskakujące okienko z informacjami o wydarzeniach, ich częstotliwości i liczbie urządzeń, których dotyczą. Możesz kliknąć Otwórz w Narzędziu App Quality Insights, aby przejść do szczegółów zdarzenia w oknie narzędzia Narzędzia App Quality Insights. Więcej informacji znajdziesz w artykule Analizacja problemów z Firebase Crashlytics za pomocą funkcji Insights dotyczących jakości aplikacji.
Aktualizacje widoku tworzenia na żywo
Począwszy od wersji Android Studio Electric Eel możesz na bieżąco widzieć zmiany wprowadzane w podglądzie. Więcej informacji znajdziesz w artykule Podgląd interfejsu użytkownika za pomocą składanych podglądów.
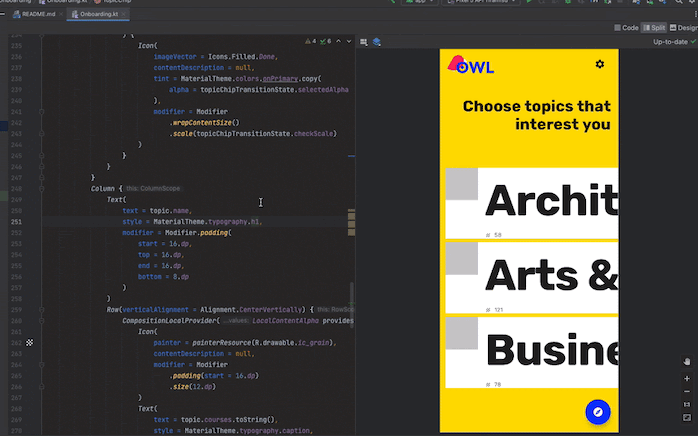
Korzystanie z podglądu tworzenia wiadomości na różnych urządzeniach
W Android Studio Electric Eel możesz edytować parametr device adnotacji podglądu, aby definiować konfiguracje kompozytowych na różnych urządzeniach. Więcej informacji znajdziesz w artykule Używanie na różnych urządzeniach.
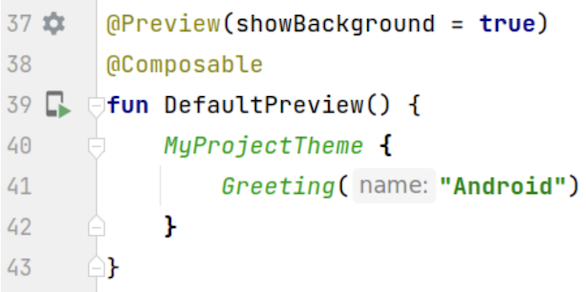

Najważniejsze informacje o renderowaniu w ramach narzędzia Layout Inspector
W Android Studio Electric Eel zmiany w kompozycji są wyróżnione, aby ułatwić Ci określenie, gdzie w interfejsie zmieniają się komponenty. Wyróżniona część zawiera nakładkę gradientową komponentu kompozycyjnego w sekcji obrazów w inspektorze układu i stopniowo znika, by zorientować się, gdzie w interfejsie można znaleźć kompozycję o największych zmianach. Jeśli jeden komponent jest przetwarzany z większą szybkością niż inny, pierwszy z nich będzie miał jaśniejszy kolor nakładki gradientu. Więcej informacji znajdziesz w artykule Liczby zmian kompozycji w inspektorze układu.
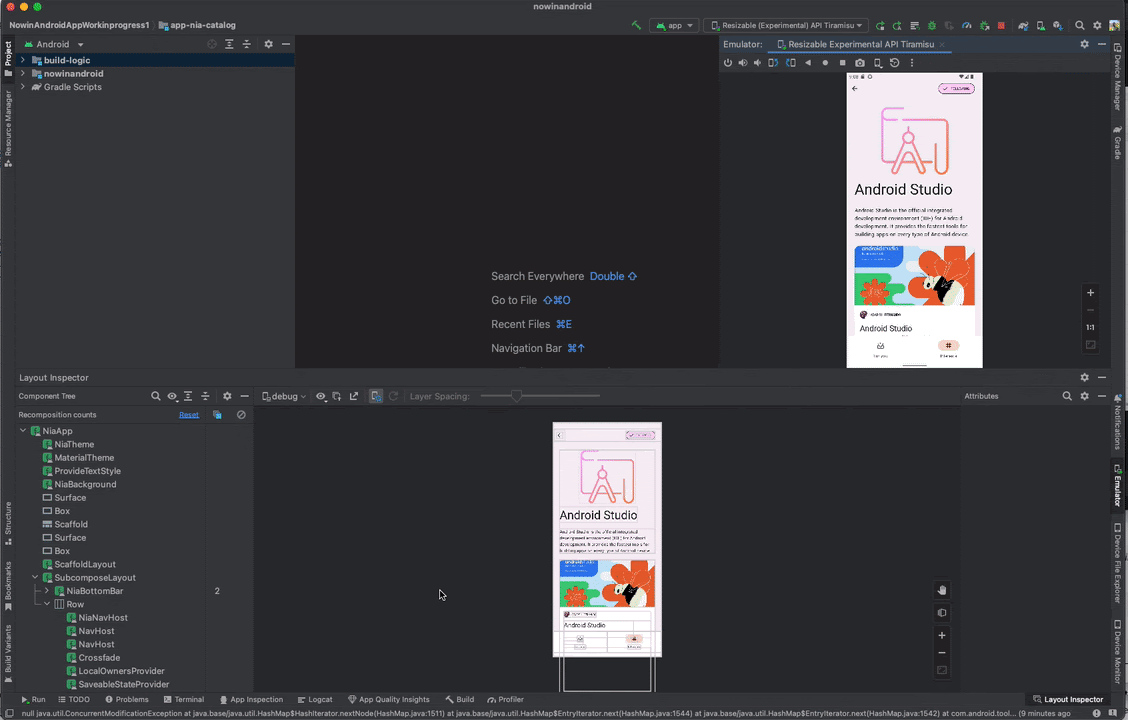
Wizualne sprawdzanie błędów w przypadku widoków
Android Studio automatycznie sprawdza układ pod kątem problemów z wizualizacją w różnych rozmiarach ekranu w przypadku układów napisanych w widokach. Po otwarciu Walidacji układu możesz zobaczyć wszystkie układy renderowane na urządzeniach o różnych rozmiarach. Jeśli wystąpi problem, pojawi się on w panelu Problemy, który zawiera wszystkie problemy w narzędziach do projektowania.
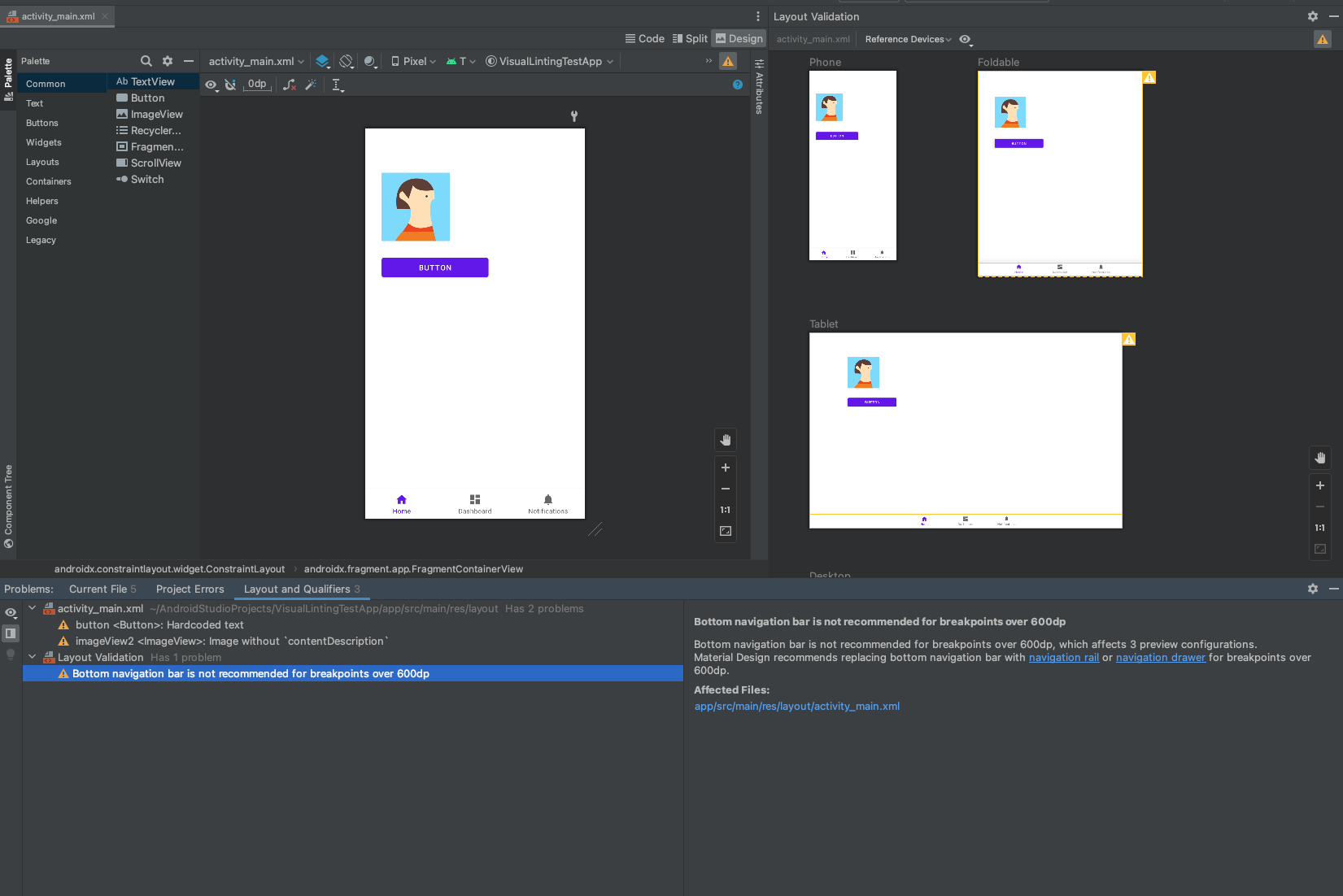
Panel uniwersalnych problemów
Wszystkie problemy związane z narzędziami do projektowania możesz teraz wyświetlać w panelu udostępnionych problemów. Aby wyświetlić okno narzędzia, kliknij Widok > Okna narzędzi > Problemy.
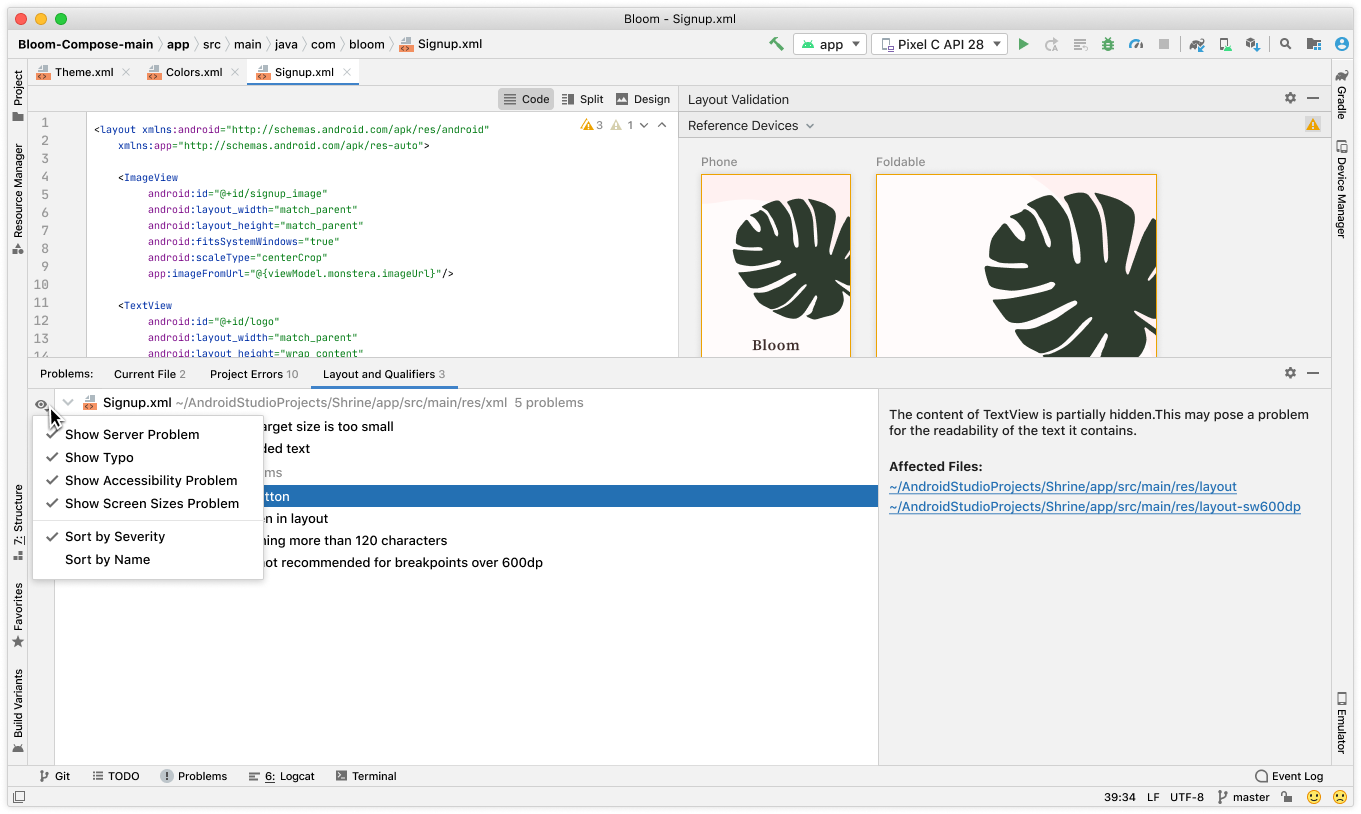
Resizable emulator
Możesz teraz testować aplikację na różnych rozmiarach ekranu za pomocą emulatora z możliwością zmiany rozmiaru. Testowanie na jednym emulowanym urządzeniu o zmiennym rozmiarze pozwala nie tylko szybko testować zmiany w różnych interfejsach, ale też usprawnia proces tworzenia, ponieważ oszczędza zasoby obliczeniowe i pamięć, które byłyby potrzebne do obsługi oddzielnych urządzeń wirtualnych.
Aby korzystać z emulacji o zmiennym rozmiarze, musisz mieć emulator Androida w wersji 31.1.3 lub nowszej. Aby zaktualizować wersję, kliknij Narzędzia > Menedżer pakietu SDK. Aby utworzyć skalowalne urządzenie wirtualne Android (AVD):
- W procesie tworzenia urządzenia wybierz profil sprzętowy telefonu Resizable (Experimental) (Zmienne rozmiary (w wersji eksperymentalnej)).
- Pobierz obraz systemu Android Tiramisu.
- Aby utworzyć średni czas oglądania, postępuj zgodnie z instrukcjami.
Podczas wdrażania aplikacji na emulator o zmiennym rozmiarze użyj menu Tryb wyświetlania na pasku narzędzi emulatora, aby szybko przełączać się między zestawem typów urządzeń. Rozmiar ekranu emulatora zmienia się, dzięki czemu możesz łatwo przetestować aplikację na różnych ekranach o różnej gęstości i rozmiarze.
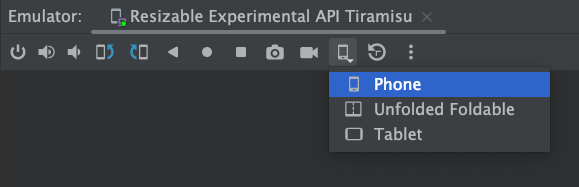
Urządzenie wirtualne z Androidem na komputery jest już dostępne
Możesz teraz sprawdzić, jak Twoja aplikacja działa na komputerach, takich jak Chromebooki, za pomocą komputerowego urządzenia z Androidem (AVD). Użytkownicy często w inny sposób korzystają z aplikacji na urządzeniach z dużym ekranem. Dzięki testom AVD na komputery możesz sprawdzić, jak Twoja aplikacja zachowuje się w tym środowisku. Oto kilka unikalnych funkcji, które możesz przetestować:
- Zmienianie rozmiaru aplikacji: przeciągnij krawędzie okna.
- Swobodne zarządzanie oknami: możesz umieszczać aplikację w różnych miejscach na ekranie komputera oraz minimalizować, maksymalizować i przywracać okno aplikacji.
- Powiadomienia: sprawdź, czy powiadomienia wyświetlają się prawidłowo po wyciągnięciu z paska systemowego na pulpicie.
Więcej informacji o średnich wynikach wyszukiwania na komputery i sposobach ich włączania w proces testowania znajdziesz w sekcji Desktop AVD w Android Studio na blogu dla programistów ChromeOS.
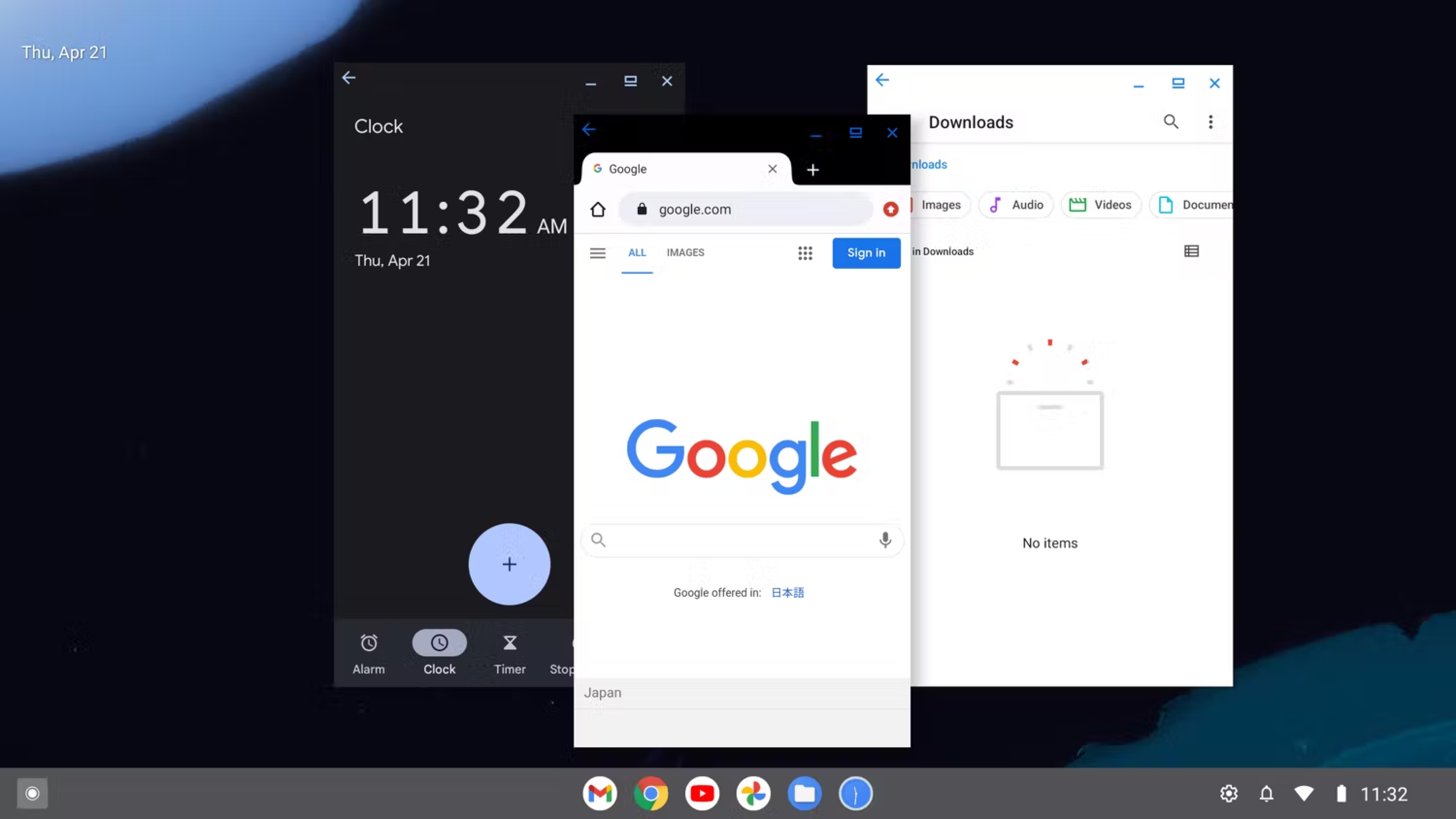
Sprawdzanie wpływu pobierania przy użyciu Analizatora kompilacji
Narzędzie do analizowania kompilacji wyświetla teraz podsumowanie czasu poświęconego na pobieranie zależności oraz szczegółowy widok pobierania w poszczególnych repozytoriach. Na podstawie tych informacji możesz określić, czy pobieranie nieoczekiwanej zależności negatywnie wpływa na wydajność kompilacji. Jest to szczególnie ważne podczas kompilacji przyrostowych, które nie powinny regularnie pobierać artefaktów.
Korzystając z tych informacji, możesz zidentyfikować problemy z konfiguracją, na przykład użycie dynamicznych wersji zależności, które powodują nieoczekiwane pobieranie. Jeśli zauważysz dużą liczbę nieudanych żądań dotyczących określonego repozytorium, może to oznaczać, że należy je usunąć lub przenieść w dół konfiguracji repozytorium.
Statystyki pakietu SDK
Przeglądaj statystyki dotyczące zależności z nowego publicznego portalu Google Play SDK Index, który zawiera informacje o popularnych zależnościach (pakietach SDK). Jeśli autor oznaczy daną wersję biblioteki jako nieaktualną, podczas wyświetlania definicji zależności pojawi się odpowiednie ostrzeżenie Lint. Dzięki temu możesz wykrywać i aktualizować problemy z zależnościami w trakcie tworzenia aplikacji, a nie w chwili publikowania jej w Konsoli Play. Więcej informacji o tym nowym narzędziu znajdziesz tutaj na blogu dla deweloperów aplikacji na Androida.
Wersje poprawek
Poniżej znajdziesz listę wersji poprawek w Android Studio Electric Eel.
Android Studio Electric Eel | wersja 2022.1.1 poprawka 2 (luty 2023 r.)
Ta niewielka aktualizacja zawiera następujące poprawki błędów:
| Rozwiązane problemy | ||||
|---|---|---|---|---|
| Podgląd podczas tworzenia |
|
|||
| Edytor układu |
|
|||
| Shrinker (R8) |
|
|||
Android Studio Electric Eel | 2022.1.1 poprawka 1 (luty 2023 r.)
W wersji poprawki 1 Android Studio Electric Eel obsługuje teraz Kotlin 1.8. Ta niewielka aktualizacja zawiera też te poprawki błędów:
| Rozwiązane problemy | ||
|---|---|---|
| Instalator |
|
|
| Logcat |
|
|

