Android Studio 3.3 版 (2019 年 1 月)
Android Studio 3.3 版是主要版本,其中包含多項新功能和改善項目。
3.3.2 版 (2019 年 3 月)
這個次要更新版本修正了多項錯誤並提升執行效能。如要查看重要錯誤修正清單,請參閱版本更新網誌上的相關文章。
3.3.1 版 (2019 年 2 月)
這個次要更新版本修正了多項錯誤並提升執行效能。
IntelliJ IDEA 2018.2.2 版
核心 Android Studio IDE 已更新,可提供 IntelliJ IDEA 2018.2.2 版的改善項目。
Android Gradle 外掛程式更新
如要瞭解 Android Gradle 外掛程式的新功能,請參閱版本資訊。
Navigation 編輯器
在 Navigation 編輯器中,您可以使用 Navigation 架構元件,以視覺化方式呈現及建構應用程式導覽機制。
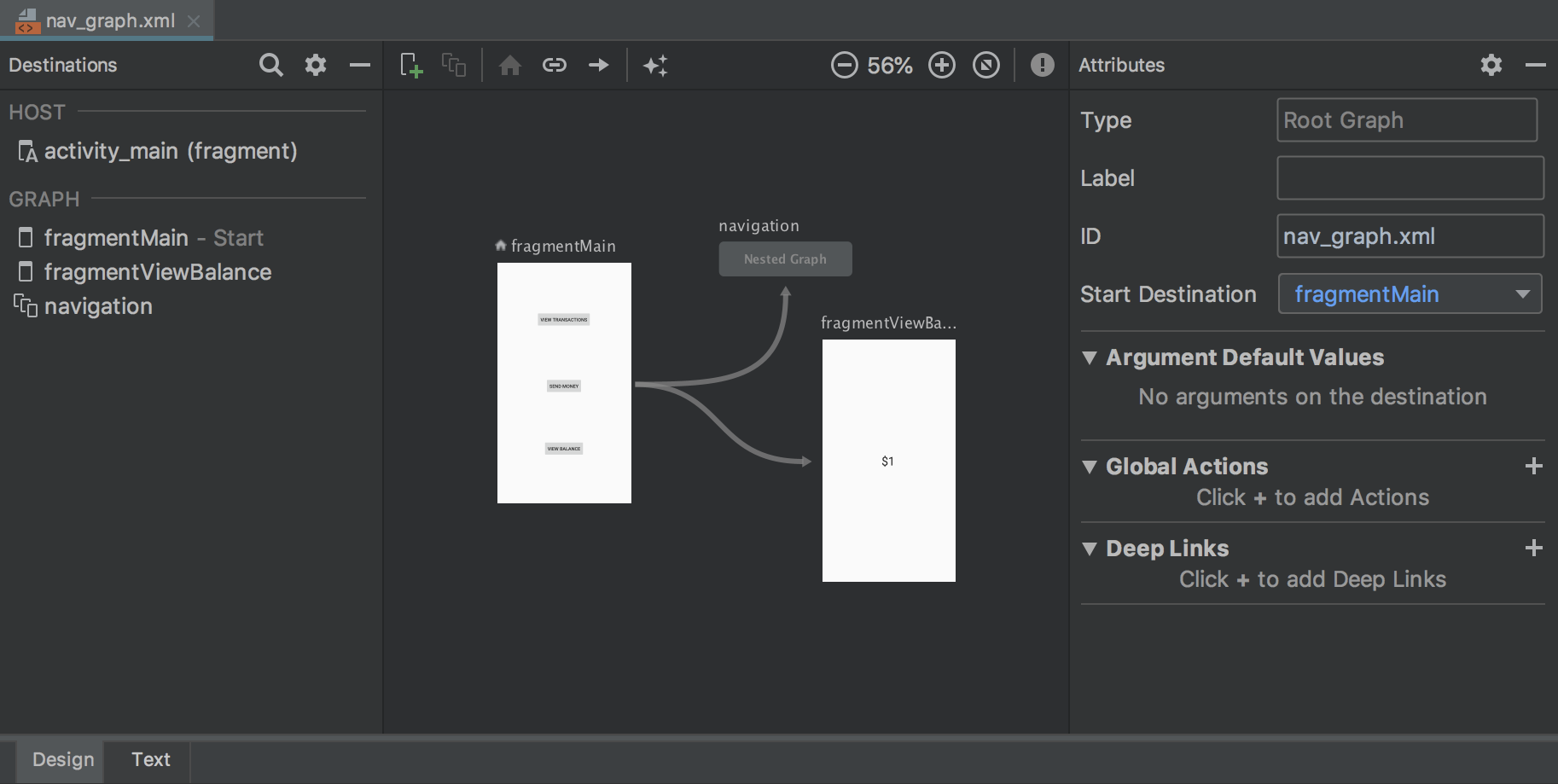
詳情請參閱使用 Navigation 架構元件實作導覽功能相關說明。
刪除未使用的 Android Studio 目錄
首次執行 Android Studio 的主要版本時,系統會針對找不到對應安裝項目的 Android Studio 版本,尋找包含其快取、設定、索引和記錄的目錄。「Delete Unused Android Studio Directories」對話方塊會顯示這些未使用目錄的位置、大小和上次修改時間,並提供刪除目錄的選項。
下列是 Android Studio 會考慮刪除的目錄:
- Linux:
~/.AndroidStudio[Preview]X.Y - Mac:
~/Library/{Preferences, Caches, Logs, Application Support}/AndroidStudio[Preview]X.Y - Windows:
%USER%.AndroidStudio[Preview]X.Y
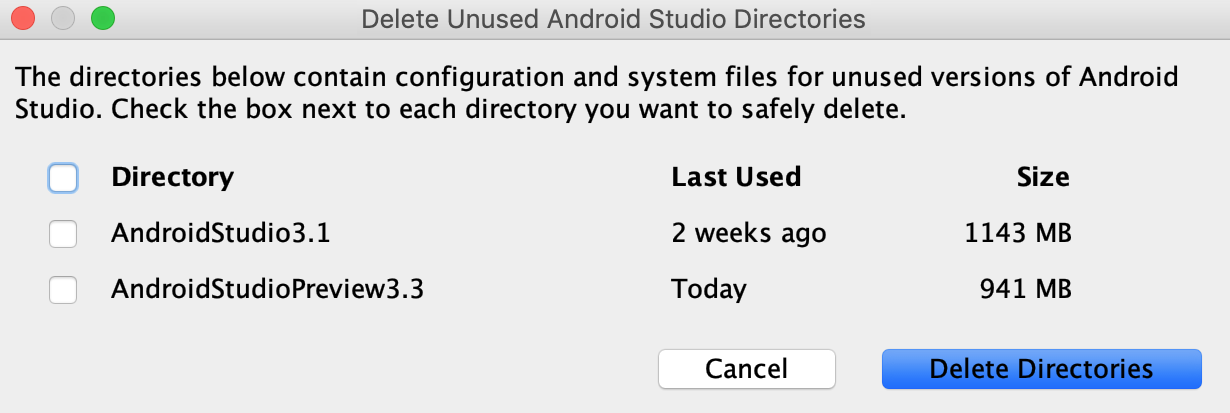
Lint 改善項目
透過 Gradle 叫用時,Lint 的速度會顯著提升。如果是較大型的專案,Lint 的執行速度預期最多可加快至四倍。
「Create New Project」精靈
「Create New Project」精靈不但外觀經過重新設計,而且包含多項更新,可簡化新 Android Studio 專案的建立流程。
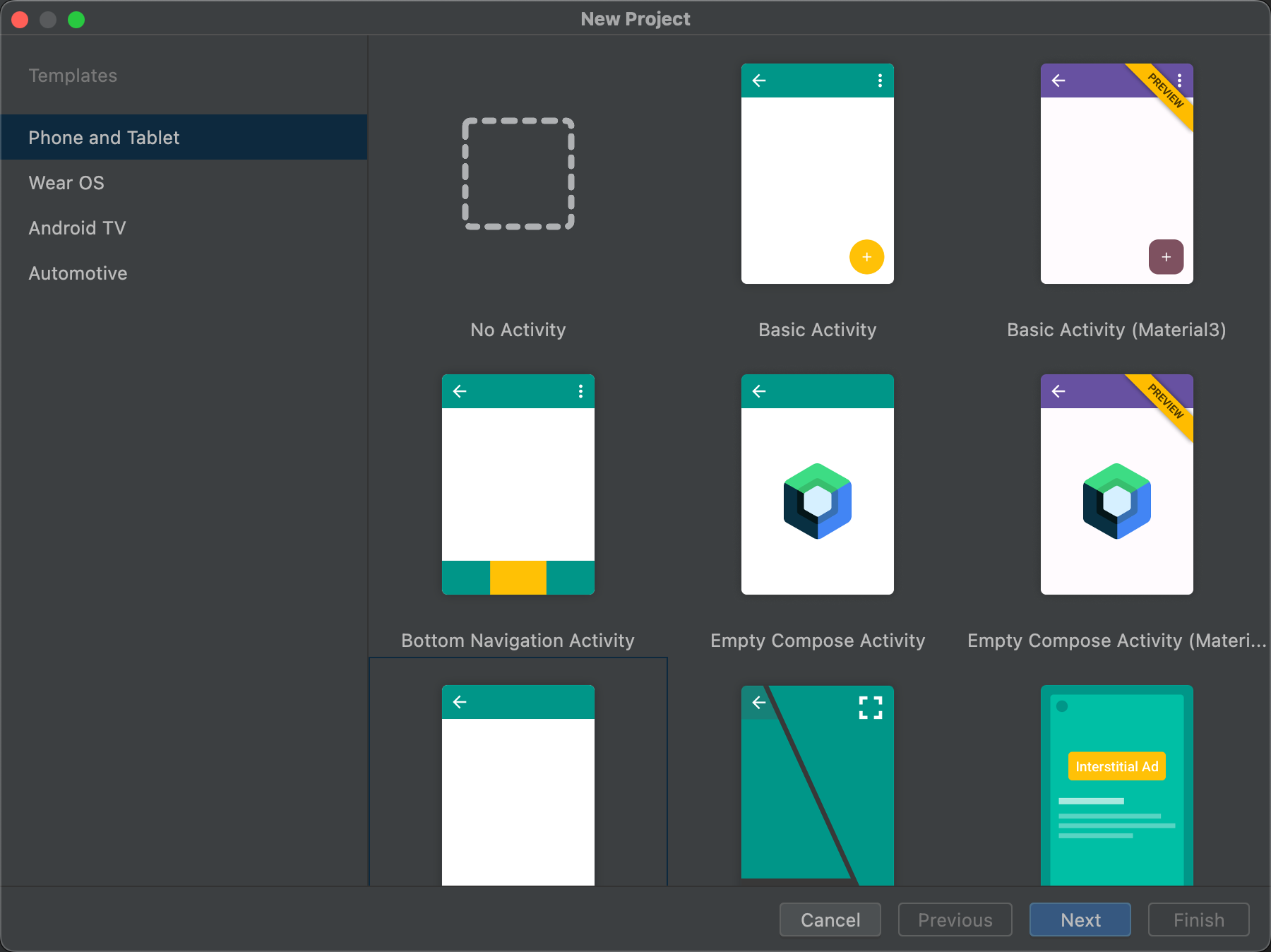
詳情請參閱「建立專案」一文。
分析器更新
Android Studio 3.3 版更新了多種個別分析器。
效能提升
根據使用者的意見回饋,使用分析器時的轉譯效能已大幅提升。請繼續向我們提供意見回饋,尤其是持續遇到效能問題時。
分析器記憶體配置追蹤選項
為了提升分析作業期間的應用程式效能,記憶體分析器現在預設會定期對記憶體配置進行取樣。在搭載 Android 8.0 (API 級別 26) 以上版本的裝置上進行測試時,您可以視需要使用「Allocation Tracking」下拉式選單變更這項行為。
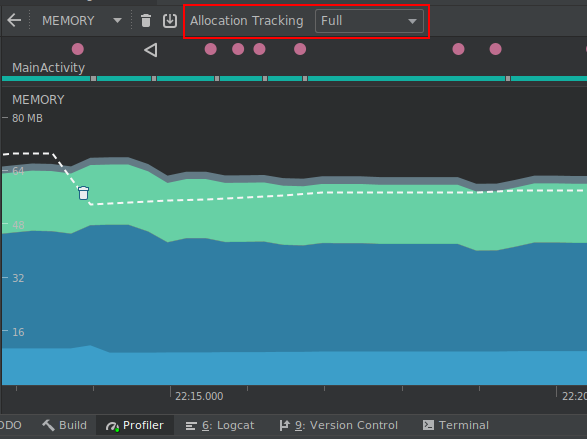
您可以透過「Allocation Tracking」下拉式選單選擇下列模式:
-
Full:擷取所有物件記憶體配置。請注意,如果應用程式會配置大量物件,則可能會在分析作業期間發生重大的效能問題。
-
Sampled:定期擷取物件記憶體配置的樣本。這是預設行為,而且在分析作業期間對應用程式效能的影響較小。如果應用程式在短時間內配置大量物件,則可能會遇到效能問題。
-
Off:關閉記憶體配置功能。在未選取的狀態下,系統會在擷取 CPU 記錄時自動啟用這個模式,並在記錄完成時返回先前的設定。您可以在 CPU 記錄設定對話方塊中變更這項行為。
追蹤功能會影響 Java 物件和 JNI 參照。
檢查影格轉譯資料
在CPU 分析器中,您現在可以檢查 Java 應用程式在主要 UI 執行緒和 RenderThread 上轉譯每個影格所需的時間。如要調查造成 UI 資源浪費和影格速率低落的瓶頸,這項資料可能非常實用。舉例來說,如要維持流暢的影格速率,每個影格必須在 16 毫秒內轉譯完成。要是影格所需的轉譯時間更長,就會以紅色顯示。
如要查看影格轉譯資料,請透過可用於追蹤系統呼叫的「Trace System Calls」,設定記錄追蹤記錄。記錄追蹤記錄後,請在「FRAMES」部分底下,查看記錄時間軸上各個影格的相關資訊,如下所示。
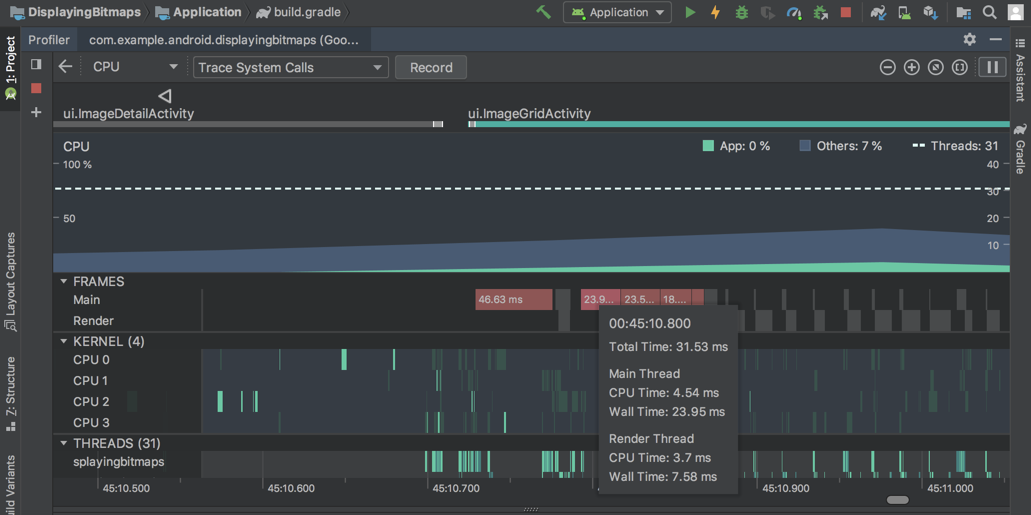
如要進一步瞭解如何調查及修正影格速率問題,請參閱「轉譯速度緩慢」一文。
事件時間軸中的片段
事件時間軸現在會顯示片段的附加和卸離時間。此外,將滑鼠游標懸停在片段上時,畫面上會顯示說明片段狀態的工具提示。
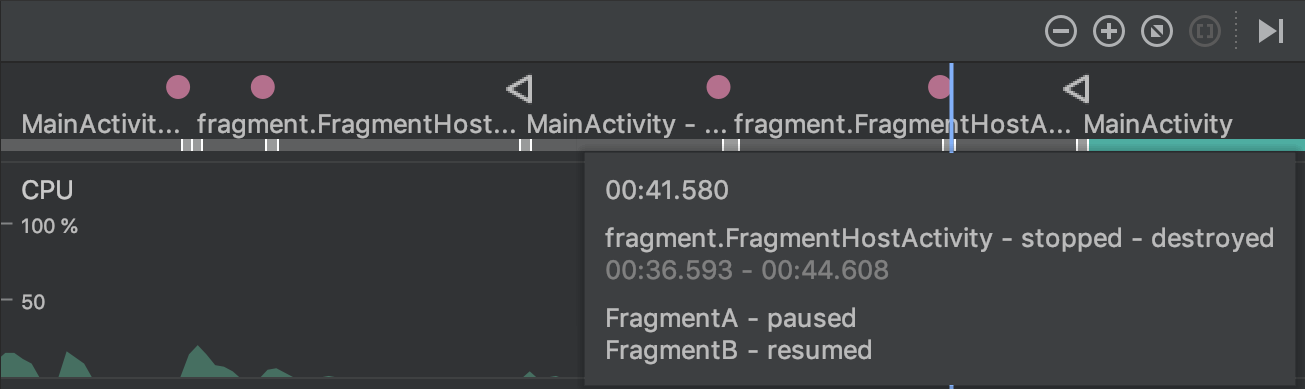
在網路分析器中查看連線酬載的格式化文字
網路分析器先前只會顯示來自連線酬載的原始文字,現在 Android Studio 3.3 版預設會為包括 JSON、XML 和 HTML 在內的特定文字類型套用格式。在「Response」和「Request」分頁中,點選「View Parsed」連結可顯示格式化文字,點選「View Source」連結可顯示原始文字。
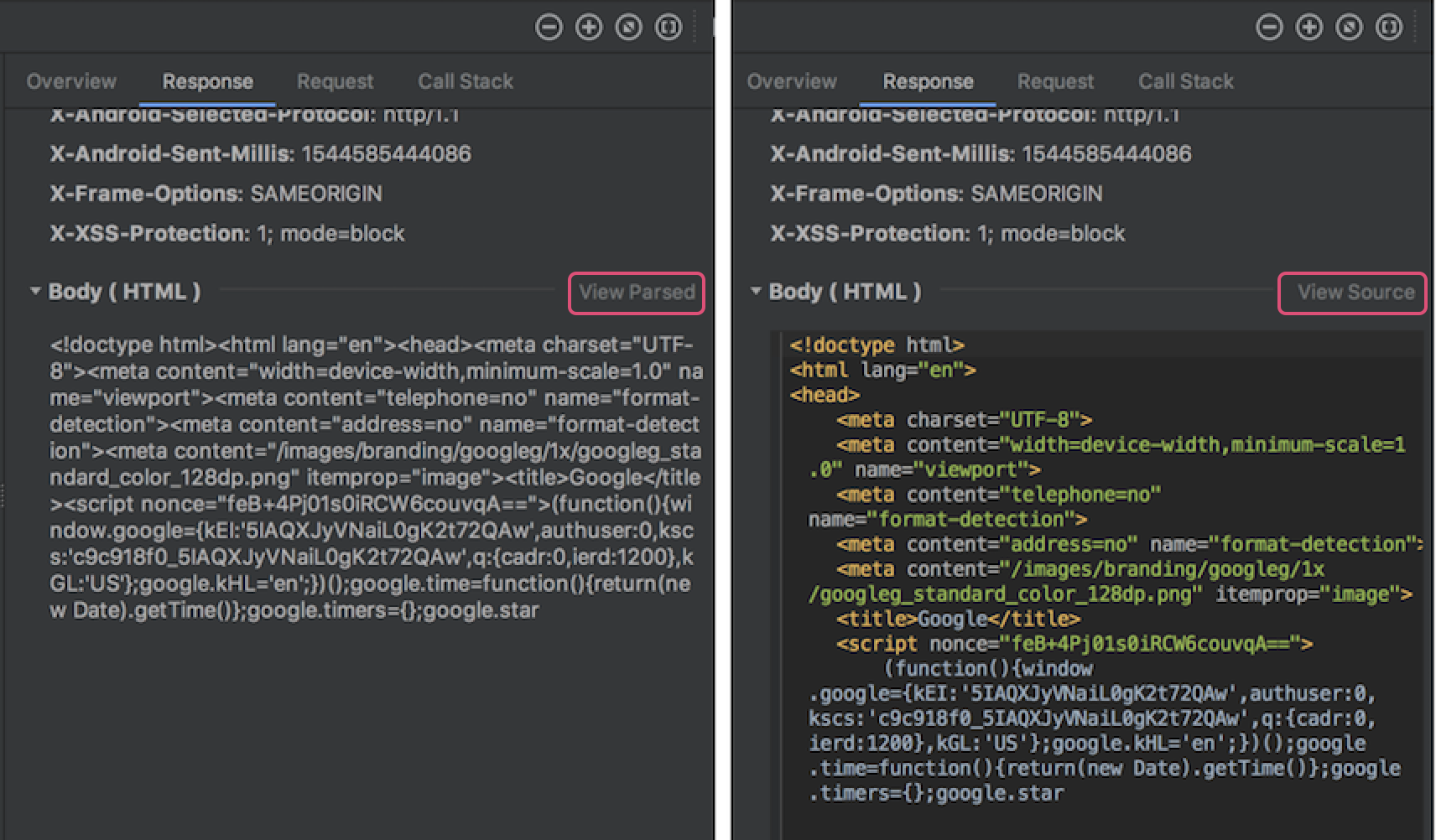
詳情請參閱「使用網路分析器檢查網路流量」一文。
自動下載 SDK 元件
如果專案需要 SDK 平台 (NDK 或 CMake) 提供的 SDK 元件,現在只要您已使用 SDK Manager 接受任何相關授權協議,Gradle 就會嘗試自動下載需要的套件。
詳情請參閱「使用 Gradle 自動下載缺少的套件」。
支援 Clang-Tidy
Android Studio 現在支援針對包含原生程式碼的專案使用 Clang-Tidy 進行靜態程式碼分析。如要啟用 Clang-Tidy 支援功能,請將 NDK 更新至 r18 以上版本。
更新完成後,您可以啟用或重新啟用檢查功能,方法是開啟「Settings」或「Preferences」對話方塊,然後依序前往「Editor」>「Inspections」>「C/C++」>「General」>「Clang-Tidy」。在「Settings」或「Preferences」對話方塊中選取這項檢查功能時,您還可在最右側面板的「Option」部分底下,查看已啟用和停用的 Clang-Tidy 檢查項目清單。如要啟用其他檢查項目,請將其加入清單,然後按一下「Apply」。
如要為 Clang-Tidy 設定其他選項,請點選「Configure Clang-Tidy Checks Options」,然後在隨即開啟的對話方塊中新增所需選項。
移除 C++ 自訂選項
下列選項已從「Customize C++ Support」對話方塊中移除:
- Exceptions Support (-fexceptions)
- Runtime Type Information Support (-ftti)
透過 Android Studio 建立的所有專案皆已啟用各個選項的行為。
CMake 3.10.2 版
系統現在搭配 SDK Manager 提供 CMake 3.10.2 版。請注意,Gradle 預設仍會使用 3.6.0 版。
如要指定 Gradle 使用的 CMake 版本,請在模組的 build.gradle 檔案中加入以下內容:
android {
...
externalNativeBuild {
cmake {
...
version "3.10.2"
}
}
}
想進一步瞭解如何在 build.gradle 中設定 CMake,請參閱「手動設定 Gradle」相關說明。
用於指定 CMake 最低版本的全新「+」語法
在主要模組的 build.gradle 檔案中指定 CMake 版本時,您現在可以附加「+」來比對 CMake cmake_minimum_required() 指令的行為。
注意:我們不建議將「+」語法與其他建構依附元件搭配使用,因為動態依附元件可能會造成非預期的版本更新情形,並導致難以解析版本差異。
Android App Bundle 現在支援免安裝應用程式
Android Studio 現在可讓您建構完整支援 Google Play 免安裝技術的 Android App Bundle。也就是說,您現在可透過單一 Android Studio 專案建構及部署安裝版應用程式和免安裝體驗,並將兩者納入單一 Android App Bundle。
如果要使用「Create New Project」對話方塊建立新的 Android Studio 專案,請務必前往「Configure your project」,然後勾選「This project will support instant apps」旁邊的方塊。接著 Android Studio 會照常建立新的應用程式專案,但在資訊清單中加入下列屬性,為應用程式的基本模組新增免安裝應用程式支援:
<manifest ... xmlns:dist="http://schemas.android.com/apk/distribution">
<dist:module dist:instant="true" />
...
</manifest>
接下來,您可以建立免安裝即用功能模組,方法是從選單列中依序選取「File」>「New」>「New Module」,然後在「Create New Module」對話方塊中選取「Instant Dynamic Feature Module」。請注意,建立這個模組也會為應用程式的基本模組啟用免安裝即用功能。
如要將應用程式部署至本機裝置做為免安裝體驗,請編輯執行設定,並前往「General」分頁勾選「Deploy as instant app」旁邊的方塊。
單一變數的專案同步處理
將專案與建構設定同步處理是相當重要的一步,這可以讓 Android Studio 瞭解您的專案結構。不過,對大型專案而言,這項程序可能相當耗時。如果專案使用多個建構變化版本,您現在可以只同步處理目前所選變化版本,藉此最佳化專案同步處理作業。
如要啟用這項最佳化功能,您必須使用 Android Studio 3.3 以上版本搭配 Android Gradle 外掛程式 3.3.0 以上版本。假如您符合這些需求條件,IDE 會在您同步處理專案時提示您啟用這項最佳化功能。此外,新專案也會預設啟用這項最佳化功能。
如要手動啟用這項最佳化功能,請依序點選「File」>「Settings」>「Experimental」>「Gradle」(在 Mac 上應依序點選「Android Studio」>「Preferences」>「Experimental」>「Gradle」),接著勾選「Only sync the active variant」核取方塊。
注意:這項最佳化功能目前支援僅包含 Java 程式設計語言的專案。舉例來說,如果 IDE 在專案中偵測到 Kotlin 或 C++ 程式碼,則不會自動啟用這項最佳化功能,而您也不得手動啟用這項功能。
詳情請參閱啟用單一變化版本專案同步處理功能的說明。
快速提供意見回饋
如果您選擇要提供使用統計資料,協助我們改善 Android Studio,IDE 視窗底部的狀態列會顯示以下兩個新圖示:


只要按一下最能反映您目前 IDE 使用體驗的圖示即可。當您點選圖示後,IDE 會傳送使用統計資料,讓 Android Studio 團隊進一步瞭解您的感受。在某些情況下 (例如,如果您反映 IDE 使用體驗不佳),您將有機會提供額外的意見回饋。
如果您尚未提供使用統計資料,可以選擇啟用「使用統計資料分享」功能。方法是先開啟「Settings」對話方塊 (在 Mac 上則是開啟「Preferences」對話方塊),接著依序點選「Appearance & Behavior」>「System Settings」>「Data Sharing」,再勾選「Send usage statistics to Google」。

