لتجميع الرمز البرمجي الأصلي وتصحيحه في تطبيقك، يجب توفُّر المكوّنات التالية:
- حزمة تطوير البرامج الأصلية (NDK) لنظام التشغيل Android: هي مجموعة من الأدوات التي تتيح لك استخدام رموز C وC++ مع Android.
- CMake: هي أداة إنشاء خارجية تعمل جنبًا إلى جنب مع Gradle لإنشاء المكتبة المجمّعة من رموز برمجية أصلية. لست بحاجة إلى هذا المكوّن إذا كنت تخطّط لاستخدام ndk-build فقط.
- LLDB: هو برنامج تصحيح الأخطاء الذي يستخدمه "استوديو Android" لتصحيح أخطاء الرمز البرمجي الأصلي. سيتم تثبيت LLDB تلقائيًا مع "استوديو Android".
توضّح هذه الصفحة كيفية تثبيت هذه المكوّنات تلقائيًا أو باستخدام Android Studio أو أداة sdkmanager لتنزيلها وتثبيتها يدويًا.
تثبيت NDK وCMake تلقائيًا
يمكن للإصدار 4.2.0 من "المكوّن الإضافي لنظام Gradle المتوافق مع Android" والإصدارات الأحدث تثبيت NDK وCMake المطلوبَين تلقائيًا عند إنشاء مشروعك لأول مرة، وذلك في حال الموافقة على تراخيصها مسبقًا. إذا سبق لك قراءة بنود الترخيص والموافقة عليها، يمكنك قبول التراخيص مسبقًا في النصوص البرمجية باستخدام الأمر التالي:
yes | ${sdk}/cmdline-tools/latest/bin/sdkmanager --licenses
تثبيت NDK وCMake
عند تثبيت NDK، يختار Android Studio أحدث إصدار متاح من NDK. بالنسبة إلى معظم المشاريع، يكون تثبيت هذا الإصدار التلقائي من NDK كافيًا.
إذا كان مشروعك يحتاج إلى إصدار واحد أو أكثر من NDK، يمكنك تنزيل إصدارات محدّدة وضبطها. ويساعدك ذلك في ضمان إنشاء إصدارات قابلة للتكرار في جميع المشاريع التي يعتمد كل منها على إصدار معيّن من NDK. يُثبِّت "استوديو Android" جميع إصدارات NDK في الدليل android-sdk/ndk/.
لتثبيت CMake وNDK التلقائي في Android Studio، اتّبِع الخطوات التالية:
بعد فتح مشروع، انقر على الأدوات > مدير حزمة تطوير البرامج (SDK).
انقر على علامة التبويب أدوات حزمة تطوير البرامج (SDK).
ضَع علامة في مربّعات الاختيار NDK (جنبًا إلى جنب) وCMake.
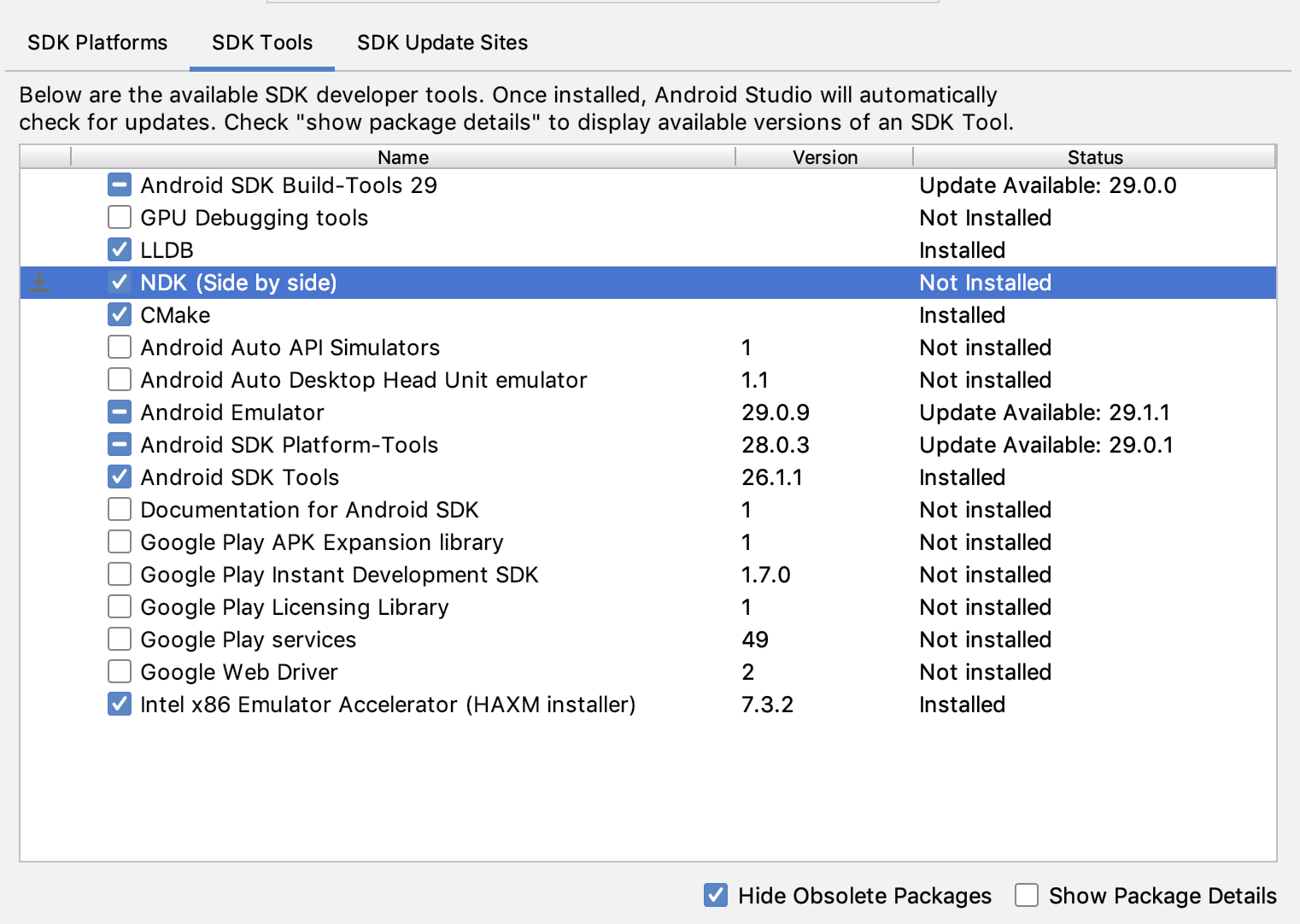 الشكل 1. نافذة أدوات حزمة تطوير البرامج (SDK) التي تعرض الخيار NDK (جنبًا إلى جنب)
الشكل 1. نافذة أدوات حزمة تطوير البرامج (SDK) التي تعرض الخيار NDK (جنبًا إلى جنب)انقر على موافق.
يخبرك مربّع حوار بمقدار المساحة التي تستهلكها حزمة NDK على القرص.
انقر على موافق.
عند اكتمال التثبيت، انقر على إنهاء.
تتم مزامنة ملف الإصدار تلقائيًا في مشروعك ويتم تنفيذ عملية إنشاء. أصلِح أي أخطاء تحدث.
ضبط إصدار معيّن من CMake
يتضمّن "مدير حزمة تطوير البرامج" (SDK Manager) الإصدار المتفرّع 3.6.0 من CMake والإصدار 3.10.2. يتم إنشاء المشاريع التي لا تحدّد إصدارًا معيّنًا من CMake باستخدام CMake 3.10.2. لضبط إصدار CMake، أضِف ما يلي إلى ملف build.gradle الخاص بالوحدة:
Groovy
android { ... externalNativeBuild { cmake { ... version "cmake-version" } } }
Kotlin
android { ... externalNativeBuild { cmake { ... version = "cmake-version" } } }
إذا أردت استخدام إصدار CMake غير مضمّن في SDK Manager، اتّبِع الخطوات التالية:
- نزِّل CMake وثبِّته من موقع CMake الإلكتروني الرسمي.
- حدِّد إصدار CMake الذي تريد أن يستخدمه Gradle في ملف
build.gradleالخاص بالوحدة. يمكنك إضافة مسار تثبيت CMake إلى متغير بيئة
PATHأو تضمينه في ملفlocal.propertiesالخاص بمشروعك، كما هو موضّح. إذا تعذّر على Gradle العثور على إصدار CMake الذي حدّدته في ملفbuild.gradle، سيظهر لك خطأ في الإنشاء.# If you set this property, Gradle no longer uses PATH to find CMake. cmake.dir = "path-to-cmake"</pre>إذا لم يكن نظام إنشاء Ninja مثبَّتًا على محطة العمل، انتقِل إلى موقع Ninja الإلكتروني الرسمي، ثم نزِّل أحدث إصدار من Ninja متاح لنظام التشغيل وثبِّته. احرص أيضًا على إضافة مسار تثبيت Ninja إلى متغيّر البيئة
PATH.
تثبيت إصدار معيّن من NDK
لتثبيت إصدار معيّن من NDK، اتّبِع الخطوات التالية:
بعد فتح مشروع، انقر على الأدوات > مدير حزمة تطوير البرامج (SDK).
انقر على علامة التبويب أدوات حزمة تطوير البرامج (SDK).
ضَع علامة في مربّع الاختيار عرض تفاصيل الحزمة.
ضَع علامة في مربّع الاختيار NDK (تثبيت إصدارين جنبًا إلى جنب) ومربّعات الاختيار أدناه التي تتوافق مع إصدارات NDK التي تريد تثبيتها. يثبِّت "استوديو Android" جميع إصدارات NDK في الدليل
android-sdk/ndk/.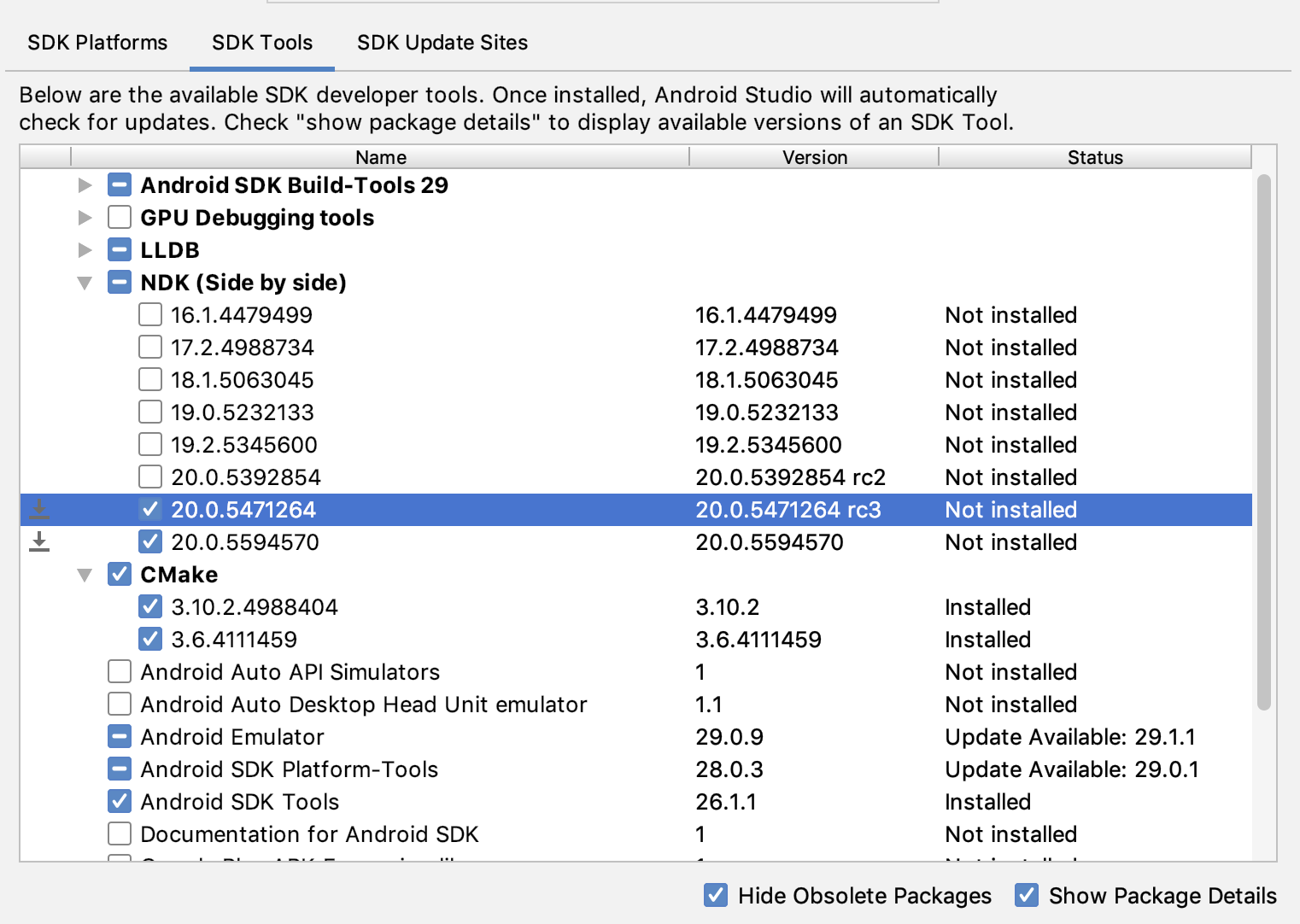 الشكل 2. نافذة أدوات حزمة تطوير البرامج (SDK) التي تعرض خيارات NDK (جنبًا إلى جنب)
الشكل 2. نافذة أدوات حزمة تطوير البرامج (SDK) التي تعرض خيارات NDK (جنبًا إلى جنب)انقر على موافق.
يخبرك مربّع حوار بمقدار المساحة التي تستهلكها حِزم NDK.
انقر على موافق.
عند اكتمال التثبيت، انقر على إنهاء.
تتم مزامنة ملف الإصدار تلقائيًا في مشروعك ويتم تنفيذ عملية إنشاء. أصلِح أي أخطاء تحدث.
اضبط كل وحدة باستخدام إصدار NDK الذي تريد أن تستخدمه. عند استخدام الإصدار 3.6 من Android Studio أو إصدار أحدث، إذا لم تحدّد الإصدار، سيختار المكوّن الإضافي Android Gradle إصدارًا معروفًا بتوافقه مع الإصدارات الأخرى.
ضبط إصدارات معيّنة من NDK في مشروعك
قد تحتاج إلى ضبط إصدار NDK في مشروعك إذا كان أي مما يلي صحيحًا:
- تمت وراثة مشروعك وعليك استخدام إصدارات معيّنة من NDK و"إضافة Gradle لنظام Android" (AGP). لمزيد من المعلومات، يُرجى الاطّلاع على ضبط NDK للمكوّن الإضافي لنظام Gradle المتوافق مع Android.
لديك إصدارات متعددة من NDK مثبَّتة وتريد استخدام إصدار محدّد. في هذه الحالة، حدِّد الإصدار باستخدام السمة
android.ndkVersionفي ملفbuild.gradleالخاص بالوحدة، كما هو موضّح في نموذج الرمز التالي.Groovy
android { ndkVersion "major.minor.build" // e.g., ndkVersion "21.3.6528147" }
Kotlin
android { ndkVersion = "major.minor.build" // e.g., ndkVersion "21.3.6528147" }
إصدار NDK التلقائي لكل إصدار من "مكوّن Android الإضافي في Gradle"
قبل الإصدار، يتم اختبار كل إصدار من "مكوّن Android الإضافي في Gradle" بدقة باستخدام أحدث إصدار ثابت من NDK في ذلك الوقت. يتم استخدام إصدار NDK هذا لإنشاء مشاريعك إذا لم تحدّد إصدار NDK في الملف build.gradle. تم توثيق إصدار NDK التلقائي
لإصدارات مختلفة من "مكوّن Android الإضافي في Gradle" في
ملاحظات إصدار "مكوّن Android الإضافي في Gradle" و
ملاحظات إصدار "مكوّن Android الإضافي في Gradle" السابقة.

