Per compilare ed eseguire il debug del codice nativo per la tua app, devi disporre dei seguenti componenti:
- Android Native Development Kit (NDK): un insieme di strumenti che ti consente di utilizzare il codice C e C++ con Android.
- CMake: uno strumento di compilazione esterno che funziona insieme a Gradle per compilare la libreria nativa. Non hai bisogno di questo componente se prevedi di utilizzare solo ndk-build.
- LLDB: il debugger utilizzato da Android Studio per eseguire il debug del codice nativo. Per impostazione predefinita, LLDB verrà installato insieme ad Android Studio.
Questa pagina descrive come installare questi componenti automaticamente o utilizzando
Android Studio o lo strumento sdkmanager per scaricarli e installarli manualmente.
Installare automaticamente NDK e CMake
Il plug-in Android per Gradle 4.2.0 e versioni successive può installare automaticamente NDK e CMake richiesti la prima volta che compili il progetto se le relative licenze sono state accettate in anticipo. Se hai già letto e accettato i termini di licenza, puoi pre-accettare le licenze negli script con il seguente comando:
yes | ${sdk}/cmdline-tools/latest/bin/sdkmanager --licenses
Installa l'NDK e CMake
Quando installi l'NDK, Android Studio seleziona l'NDK più recente disponibile. Per
la maggior parte dei progetti, l'installazione di questa versione predefinita dell'NDK è sufficiente.
Se il tuo progetto richiede una o più versioni specifiche dell'NDK, puoi
scaricare e configurare versioni specifiche. In questo modo, puoi assicurarti build riproducibili in progetti che dipendono da una versione specifica dell'NDK. Android Studio installa tutte le versioni dell'NDK nella directory
android-sdk/ndk/.
Per installare CMake e l'NDK predefinito in Android Studio:
Con un progetto aperto, fai clic su Strumenti > SDK Manager.
Fai clic sulla scheda SDK Tools (Strumenti SDK).
Seleziona le caselle di controllo NDK (Side by side) e CMake.
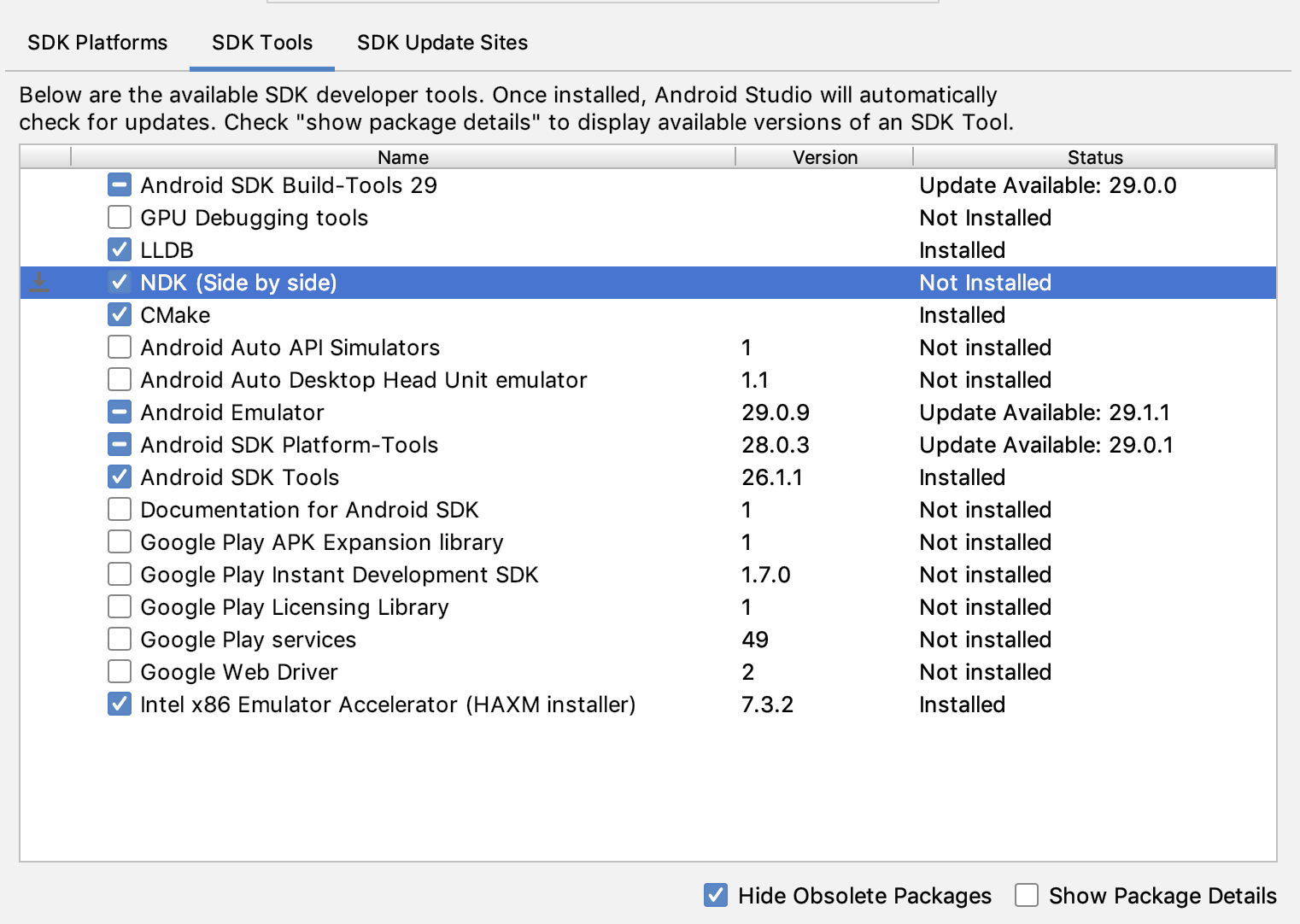 Figura 1. La finestra SDK Tools che mostra l'opzione NDK (Side by side)
Figura 1. La finestra SDK Tools che mostra l'opzione NDK (Side by side)Fai clic su OK.
Una finestra di dialogo indica la quantità di spazio su disco occupata dal pacchetto NDK.
Fai clic su OK.
Al termine dell'installazione, fai clic su Fine.
Il progetto sincronizza automaticamente il file di build ed esegue una build. Risolvi eventuali errori che si verificano.
Configura una versione specifica di CMake
SDK Manager include la versione fork 3.6.0 di
CMake e la versione 3.10.2. I progetti che non impostano una
versione specifica di CMake vengono creati con CMake 3.10.2. Per
impostare la versione di CMake, aggiungi quanto segue al file build.gradle del modulo:
Trendy
android { ... externalNativeBuild { cmake { ... version "cmake-version" } } }
Kotlin
android { ... externalNativeBuild { cmake { ... version = "cmake-version" } } }
Se vuoi utilizzare una versione di CMake non inclusa in SDK Manager, segui questi passaggi:
- Scarica e installa CMake dal sito web ufficiale di CMake.
- Specifica la versione di CMake che vuoi che Gradle utilizzi nel file
build.gradledel modulo. Aggiungi il percorso all'installazione di CMake alla variabile di ambiente
PATHo includilo nel filelocal.propertiesdel progetto, come mostrato. Se Gradle non riesce a trovare la versione di CMake specificata nel filebuild.gradle, viene visualizzato un errore di build.# If you set this property, Gradle no longer uses PATH to find CMake. cmake.dir = "path-to-cmake"</pre>Se non hai già installato il sistema di compilazione Ninja sulla tua workstation, vai al sito web ufficiale di Ninja, scarica e installa l'ultima versione di Ninja disponibile per il tuo sistema operativo. Assicurati di aggiungere anche il percorso dell'installazione di Ninja alla variabile di ambiente
PATH.
Installare una versione specifica dell'NDK
Per installare una versione specifica dell'NDK:
Con un progetto aperto, fai clic su Strumenti > SDK Manager.
Fai clic sulla scheda SDK Tools (Strumenti SDK).
Seleziona la casella di controllo Mostra dettagli pacchetto.
Seleziona la casella di controllo NDK (Side by side) e le caselle di controllo sottostanti che corrispondono alle versioni dell'NDK che vuoi installare. Android Studio installa tutte le versioni dell'NDK nella directory
android-sdk/ndk/.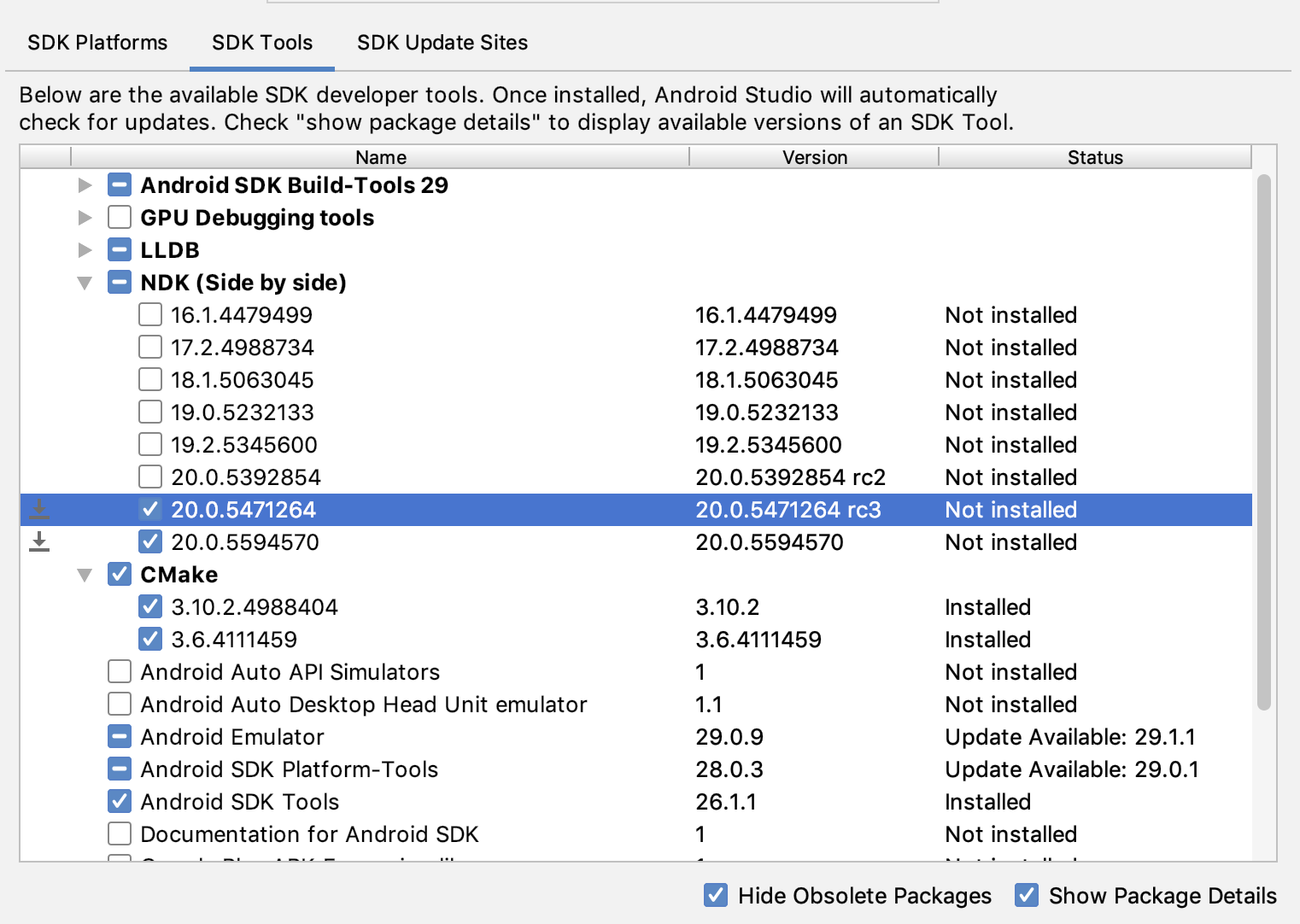 Figura 2. La finestra SDK Tools che mostra le opzioni NDK (Side by side)
Figura 2. La finestra SDK Tools che mostra le opzioni NDK (Side by side)Fai clic su OK.
Una finestra di dialogo indica la quantità di spazio occupata dai pacchetti NDK.
Fai clic su OK.
Al termine dell'installazione, fai clic su Fine.
Il progetto sincronizza automaticamente il file di build ed esegue una build. Risolvi eventuali errori che si verificano.
Configura ogni modulo con la versione dell'NDK che vuoi utilizzare. Quando utilizzi Android Studio 3.6 o versioni successive, se non specifichi la versione, il plug-in Android Gradle sceglie una versione nota per essere compatibile.
Configurare versioni specifiche dell'NDK nel progetto
Potresti dover configurare la versione dell'NDK nel tuo progetto se si verifica una delle seguenti condizioni:
- Il tuo progetto è ereditato e devi utilizzare versioni specifiche dell'NDK e del plug-in Android Gradle (AGP). Per ulteriori informazioni, vedi Configurare l'NDK per il plug-in Android Gradle.
Hai installato più versioni dell'NDK e vuoi utilizzarne una specifica. In questo caso, specifica la versione utilizzando la proprietà
android.ndkVersionnel filebuild.gradledel modulo, come mostrato nel seguente esempio di codice.Trendy
android { ndkVersion "major.minor.build" // e.g., ndkVersion "21.3.6528147" }
Kotlin
android { ndkVersion = "major.minor.build" // e.g., ndkVersion "21.3.6528147" }
Versione NDK predefinita per versione AGP
Prima del rilascio, ogni versione di AGP viene testata a fondo con l'ultima release stabile dell'NDK
disponibile in quel momento. Questa versione dell'NDK viene utilizzata per creare i tuoi progetti se non specifichi una versione dell'NDK nel file build.gradle. La versione NDK predefinita
per le diverse versioni di AGP è documentata nelle
note di rilascio di AGP e nelle
note di rilascio precedenti di AGP.

