Android Studio 可讓您輕鬆建立各種板型規格 (例如手機、平板電腦、TV 裝置和 Wear 裝置) 的 Android 應用程式。本頁面說明如何啟動新的 Android 應用程式專案,或匯入現有專案。
如果尚未開啟專案,在 Android Studio 歡迎畫面中按一下「New Project」即可建立新專案。
如果已開啟專案,請從主選單中依序選取「File」>「New」>「New Project」,建立新專案。
選擇專案類型
在隨即顯示的「New Project」畫面中,您可以從裝置板型規格類別中選取要建立的專案類型,如「Templates」窗格所示。例如,圖 1 顯示適用於手機和平板電腦的專案範本。
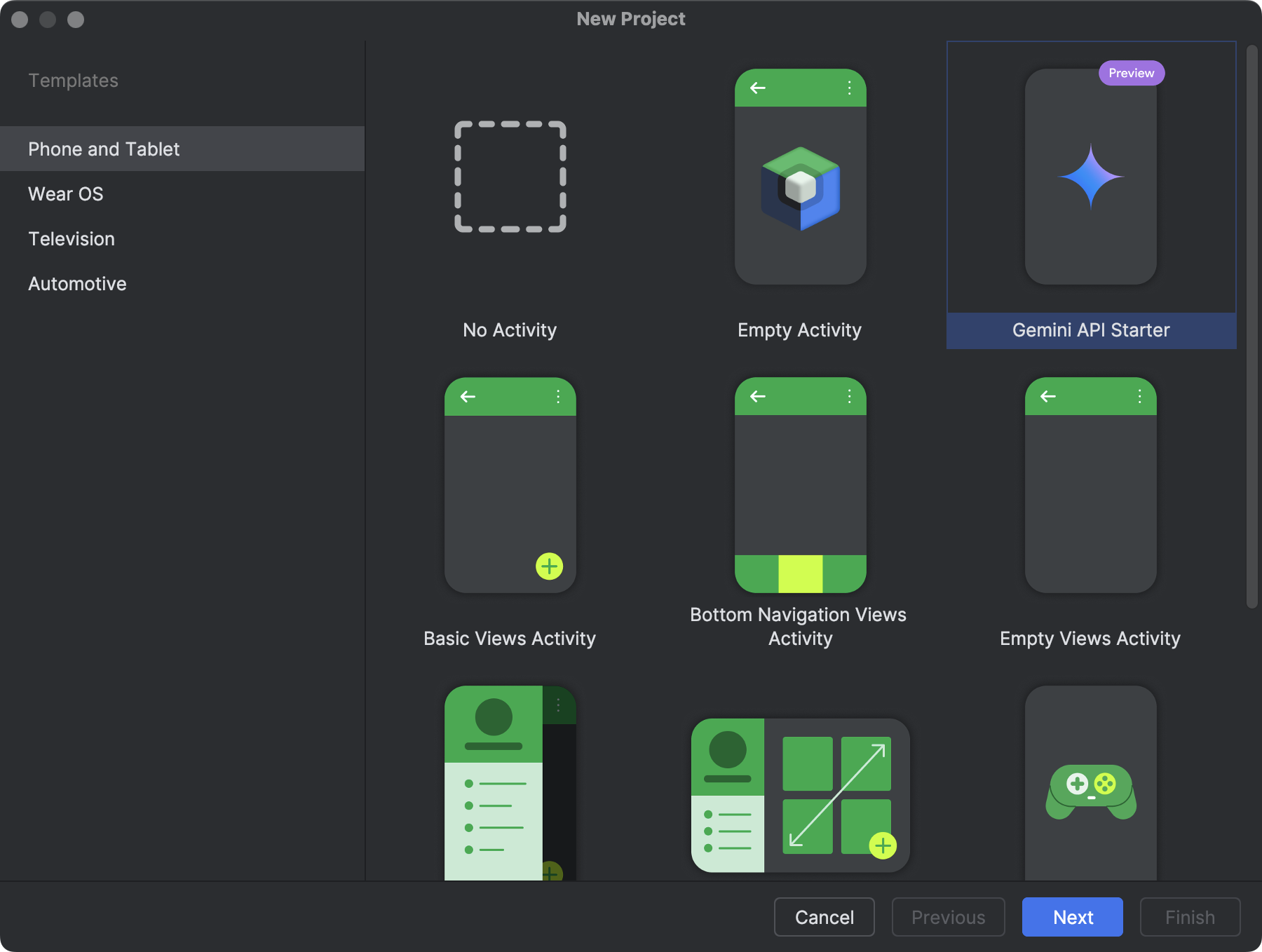
選取要建立的專案類型後,Android Studio 就會在專案中加入程式碼範例和資源,協助您快速上手。
選取專案類型後,按一下「Next」。
設定專案
建立專案的下一步是調整設定,如圖 2 所示。如果要建立原生 C++ 專案,請參閱「建立支援 C/C++ 的新專案」一文,進一步瞭解需要設定的選項。
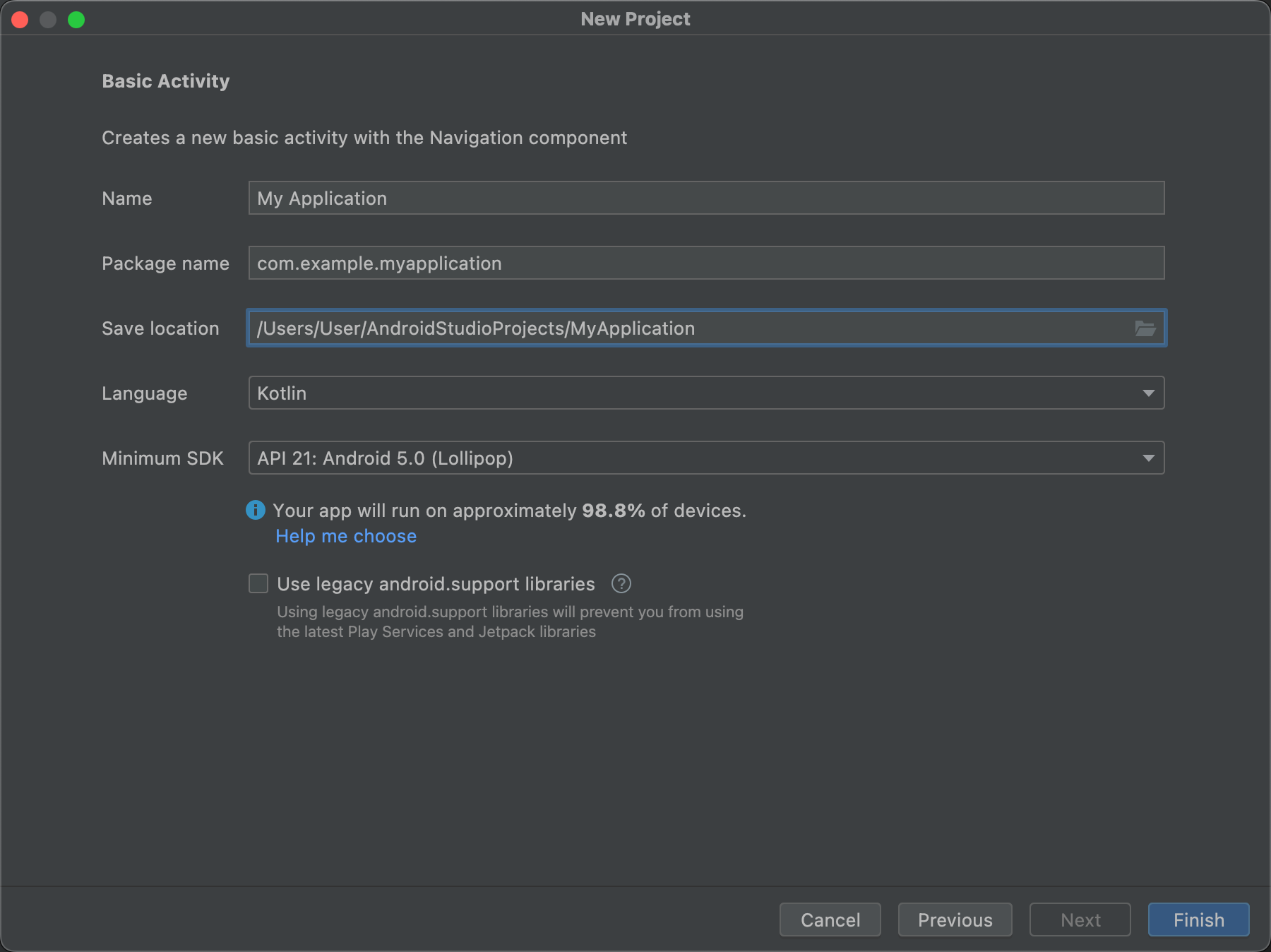
- 指定專案的「Name」(名稱)。
- 指定「Package name」(套件名稱)。根據預設,這個套件名稱會成為專案的命名空間 (用來存取專案資源) 和專案的應用程式 ID (做為發布的 ID)。詳情請參閱「設定應用程式模組」。
- 指定要在本機儲存專案的「Save location」(儲存位置)。
- 選取 Android Studio 為新專案建立程式碼範例時要使用的「Language」,即 Kotlin 或 Java。請注意,專案中並不限於僅使用該種語言。
選擇應用程式要支援的最低 API 級別。如果選取較低的 API 級別,應用程式就無法使用一些較新的 Android API,但會有更多的 Android 裝置能夠執行您的應用程式。選取較高的 API 級別時情況則相反。
如要查看更多可協助判斷的資料,請按一下「Help me choose」。系統隨即顯示對話方塊,列出所選 API 級別的累計發布情形,讓您瞭解採用不同最低 API 級別的影響。
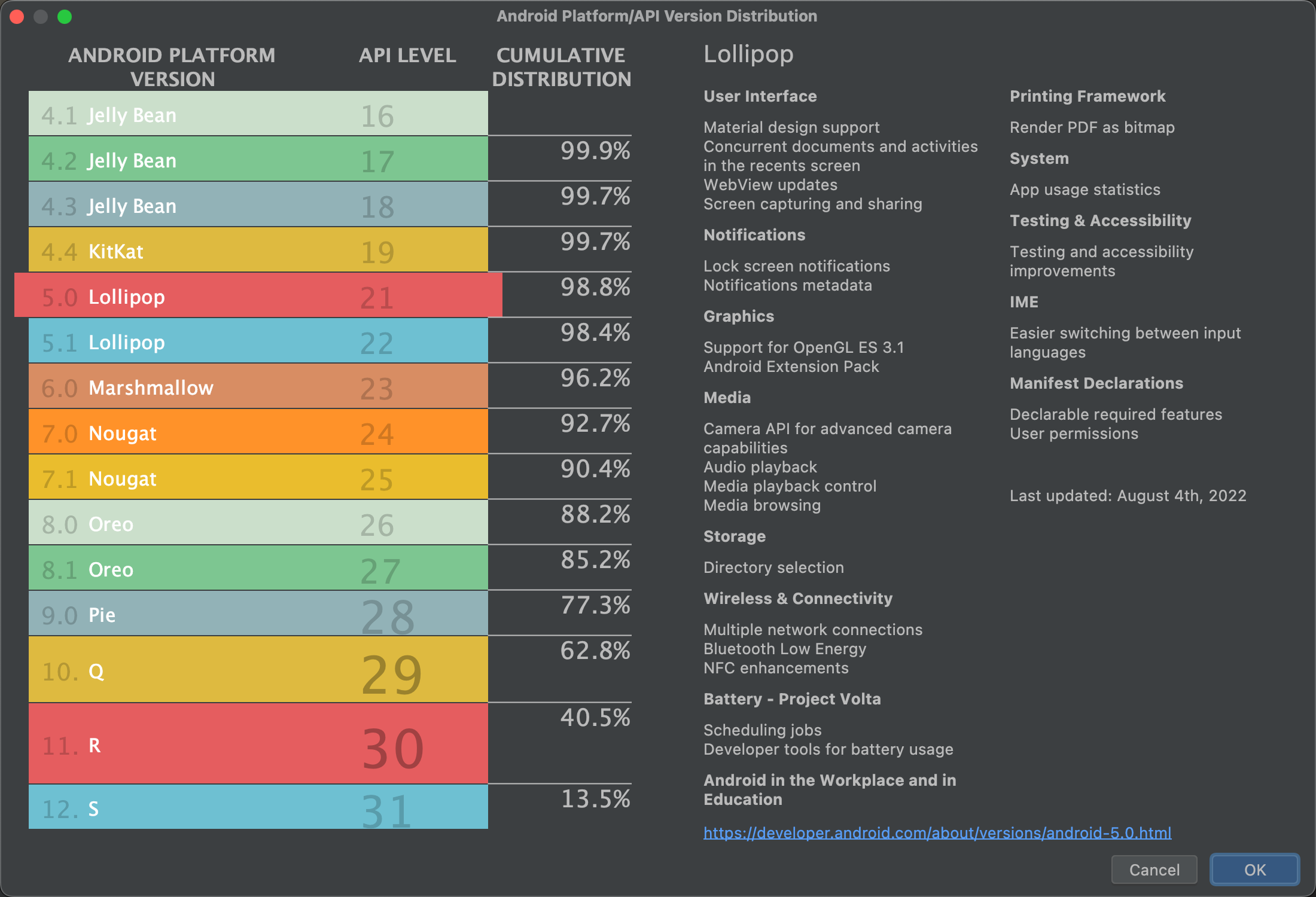
圖 3. 顯示不同 API 級別累計發布情形的說明畫面。 專案預設會使用 AndroidX 程式庫,用來取代 Android 支援資料庫。如要改用舊版支援資料庫,請勾選「Use legacy android.support libraries」。不過,由於系統不再支援舊版支援資料庫,因此不建議這麼做。詳情請參閱「AndroidX 總覽」一文。
準備好建立專案時,按一下「Finish」。
Android Studio 會建立新專案,並提供一些基本程式碼和資源,協助您快速上手。如果您日後決定新增其他裝置板型規格的支援功能,可以為專案新增模組。此外,如果想在多個模組間共用程式碼和資源,只要建立 Android 程式庫即可。
如要進一步瞭解 Android 專案結構和模組類型,請參閱「專案總覽」一文。如果您是 Android 開發新手,請先閱讀「Android 開發人員指南」。
匯入現有專案
如要將現有的本機專案匯入 Android Studio,請按照下列步驟操作:
- 依序點選「File」>「New」>「Import Project」。
- 在出現的視窗中,前往您要匯入的專案根目錄。
- 按一下「OK」。
Android Studio 隨即會在新的 IDE 視窗中開啟專案,並為其內容建立索引。
如要透過版本管控功能匯入專案,請依序選取「File」>「New」>「Project from Version Control」。如要進一步瞭解如何透過版本管控功能匯入專案,請參閱 IntelliJ 的版本管控相關資訊。
建構並執行應用程式
專案建立完成後,下一步是在虛擬或實體裝置上建構及執行專案。Android Studio 會設定預設的執行設定,協助您快速上手。
詳情請參閱「建構並執行應用程式」。本指南涵蓋在 Android 模擬器和實體硬體裝置上執行的相關內容。

