একটি সিস্টেম ট্রেস আপনাকে সিস্টেম-ব্যাপী ক্রিয়াকলাপ এবং সংস্থান ব্যবহার দেখায়, যাতে আপনি দেখতে পারেন কীভাবে আপনার অ্যাপ প্রক্রিয়াগুলি নির্ধারিত এবং চালিত হয়। অ্যান্ড্রয়েড স্টুডিও প্রোফাইলারে সিস্টেম ট্রেস ভিউ সাধারণত নিম্নলিখিতগুলি তদন্ত করতে ব্যবহৃত হয়:
- কীভাবে অ্যাপ এবং সিস্টেম প্রক্রিয়াগুলি ডিভাইসের কোর এবং থ্রেড জুড়ে বিতরণ করা হয়।
- UI কতটা মসৃণভাবে রেন্ডার করে।
- ডিভাইস এবং অ্যাপ উভয় স্তরেই পাওয়ার ব্যবহার।
এই পৃষ্ঠাটি সিস্টেম ট্রেস ভিউতে সর্বাধিক ব্যবহৃত ভিজ্যুয়ালগুলির একটি ওভারভিউ প্রদান করে। এখানে বর্ণনা করা হয়নি এমন ভিজ্যুয়ালাইজেশন সম্পর্কে আরও বিশদ বিবরণের জন্য চার্ট শব্দকোষ দেখুন। কিসের জন্য সিস্টেম ট্রেস ব্যবহার করতে হবে তার আরো বিস্তারিত উদাহরণের জন্য, এই বিভাগে অন্যান্য পৃষ্ঠাগুলি দেখুন।
আপনি একটি সিস্টেম ট্রেস রেকর্ড করার পরে, আপনি একটি টাইমলাইনে প্রদর্শিত নিম্নলিখিত ভিজ্যুয়ালাইজেশন দেখতে পাবেন। বিভিন্ন সিস্টেম রিসোর্স কিভাবে পারস্পরিক সম্পর্কযুক্ত তার উপর আপনার ফোকাস করা উচিত; উদাহরণস্বরূপ, আপনি যদি মডেম পাওয়ার রেলে একটি স্পাইক লক্ষ্য করেন, তাহলে আপনার থ্রেড বিভাগে যাওয়া উচিত এবং সেই সময়ে থ্রেড কার্যকলাপের কারণে কী স্পাইক হতে পারে তা দেখতে হবে।
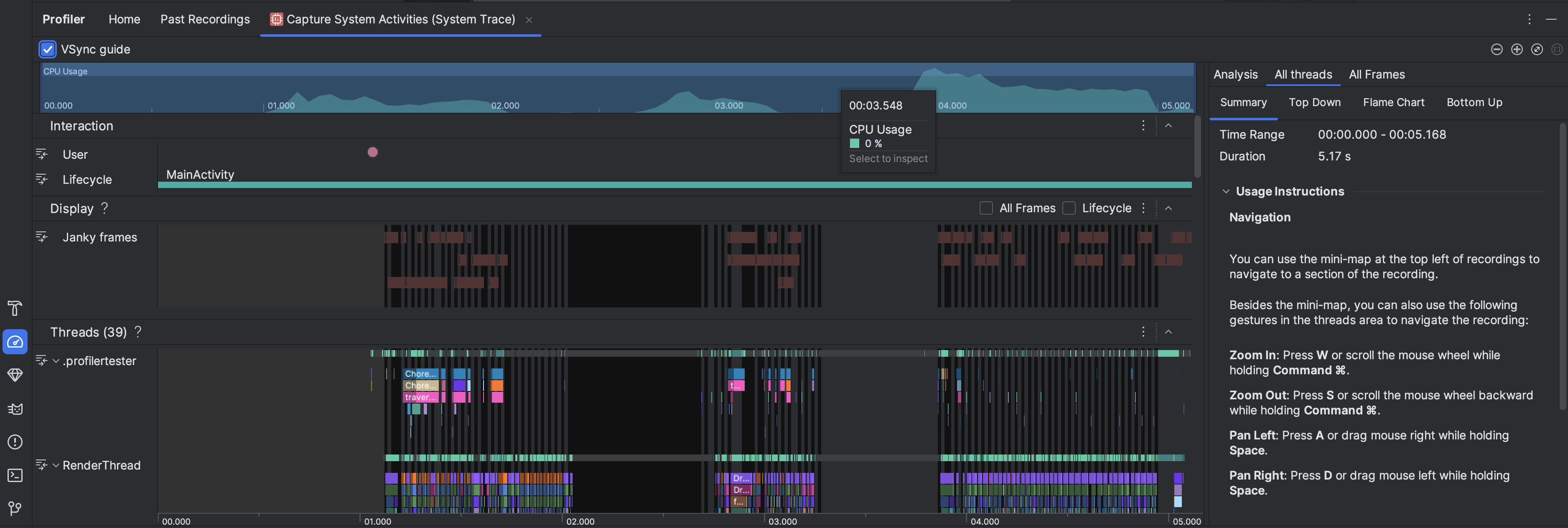
- CPU ব্যবহার : সময় অনুসারে মোট উপলব্ধ CPU ক্ষমতার শতাংশ হিসাবে আপনার অ্যাপের CPU ব্যবহার দেখায়। সেই সময়ের জন্য বিশদ ফিল্টার করতে টাইমলাইনের একটি বিভাগ হাইলাইট করুন।
- ইন্টারঅ্যাকশন : একটি টাইমলাইন বরাবর ব্যবহারকারীর ইন্টারঅ্যাকশন এবং অ্যাপ লাইফসাইকেল ইভেন্টগুলি দেখায় (একটি ডিবাগযোগ্য অ্যাপ প্রক্রিয়া এবং API স্তর 26 বা উচ্চতর চলমান একটি ডিভাইস প্রয়োজন)।
- প্রদর্শন : আপনার অ্যাপ UI রেন্ডার কতটা মসৃণ হয় তার সাথে সম্পর্কিত তথ্য দেখায়। মূল থ্রেড এবং
RenderThreadএ প্রতিটি ফ্রেম রেন্ডার করতে আপনার অ্যাপটি কত সময় নেয় তা পরিদর্শন করতে লাইফসাইকেল নির্বাচন করুন। এই তথ্যটি UI জ্যাঙ্ক এবং কম ফ্রেমরেটের কারণে বাধার তদন্তের জন্য সহায়ক। থ্রেড : আপনার অ্যাপ এবং বিভিন্ন সিস্টেম প্রসেস চালানোর থ্রেড দেখায়। তদন্ত করতে এবং UI জ্যাঙ্ক কমাতে সাহায্য করার জন্য কীভাবে সিস্টেম ট্রেসগুলি ব্যবহার করবেন সে সম্পর্কে জানতে, UI জ্যাঙ্ক সনাক্ত করুন দেখুন।
টিপ: থ্রেড টাইমলাইন পরিদর্শন করার সময়, নিম্নলিখিত শর্টকাটগুলি উপলব্ধ:- জুম ইন করুন: W টিপুন বা Ctrl ধরে রেখে মাউস হুইল স্ক্রোল করুন ( macOS-এ কমান্ড )।
- জুম আউট করুন: Ctrl ধরে রেখে S টিপুন বা মাউস হুইল পিছনের দিকে স্ক্রোল করুন ( macOS-এ কমান্ড )।
- বাম দিকে প্যান করুন: স্পেস ধরে রেখে A টিপুন বা ডানদিকে মাউস টেনে আনুন।
- ডানদিকে প্যান করুন: স্পেস ধরে রাখার সময় D টিপুন বা বামে মাউস টেনে আনুন।
- একটি থ্রেড প্রসারিত বা সঙ্কুচিত করুন: থ্রেডের নামে ডাবল-ক্লিক করুন বা একটি থ্রেড নির্বাচন করার সময় এন্টার টিপুন।
CPU কোর : আপনার ডিভাইসের প্রতিটি কোরের কার্যকলাপ দেখায়। কোর দ্বারা কার্যকলাপ দেখা আপনাকে আধুনিক মোবাইল প্রসেসরের "বড়" বা "ছোট" কোরগুলির একটি ধারণা দিতে পারে। সেই নির্দিষ্ট সময়ে এই কোরটি কোন থ্রেডে চলছে তা দেখতে একটি থ্রেড কার্যকলাপের উপর পয়েন্টারটি ধরে রাখুন।
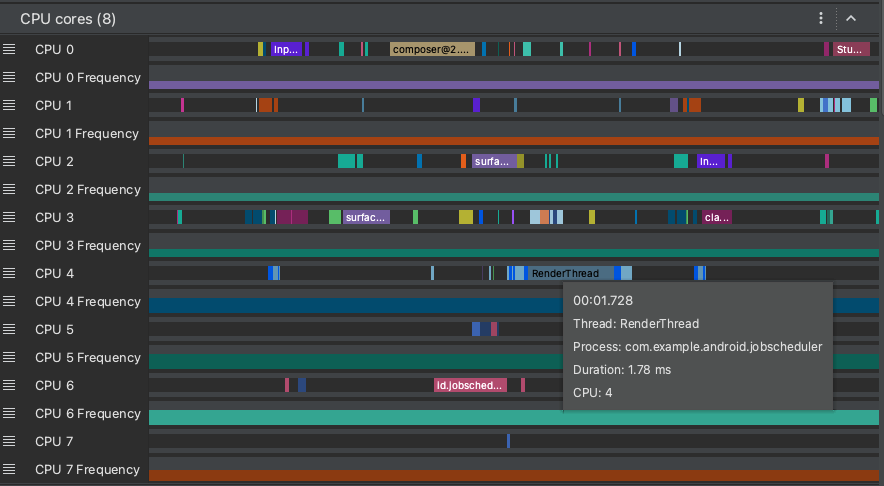
প্রসেস মেমরি (আরএসএস) : অ্যাপ দ্বারা বর্তমানে ব্যবহৃত শারীরিক মেমরির পরিমাণ দেখায়। আরো বিস্তারিত জানার জন্য, চার্ট শব্দকোষ দেখুন.
পাওয়ার রেল : আপনি যখন কোনো ফিজিক্যাল ডিভাইসে প্রোফাইল করেন তখন উপস্থিত হয়। আরও তথ্যের জন্য, পাওয়ার ব্যবহার পরিদর্শন দেখুন।
ব্যাটারি : আপনার অ্যাপের ব্যাটারি ব্যবহার দেখায়।

