במעקב מערכת מוצגות פעילויות ונתוני שימוש במשאבים ברמת המערכת, כך שאפשר לראות איך התהליכים של האפליקציה מתוזמנים ומופעלים. תצוגת המעקב אחר המערכת בכלי לניתוח ביצועים (profiler) ב-Android Studio משמשת בדרך כלל לבדיקת המקרים הבאים:
- איך תהליכי האפליקציה והמערכת מתפלגים בין הליבות והת'רדים של המכשיר.
- עד כמה הרינדור של ממשק המשתמש חלק.
- צריכת החשמל ברמת המכשיר וברמת האפליקציה.
בדף הזה יש סקירה כללית של האמצעים החזותיים הנפוצים ביותר בתצוגת המעקב של המערכת. במילון המונחים של התרשימים אפשר למצוא פרטים נוספים על תרשימים שלא מתוארים כאן. דוגמאות מפורטות יותר לשימוש במעקב מערכת מופיעות בדפים האחרים בקטע הזה.
אחרי הקלטת מעקב מערכת, מוצגים ההדמיות הבאות בציר זמן. כדאי להתמקד בקשר בין משאבי המערכת השונים. לדוגמה, אם מבחינים בעלייה חדה ב-modem power rail, כדאי לעבור לקטע threads ולראות איזו פעילות של thread עלולה לגרום לעלייה החדה באותו זמן.
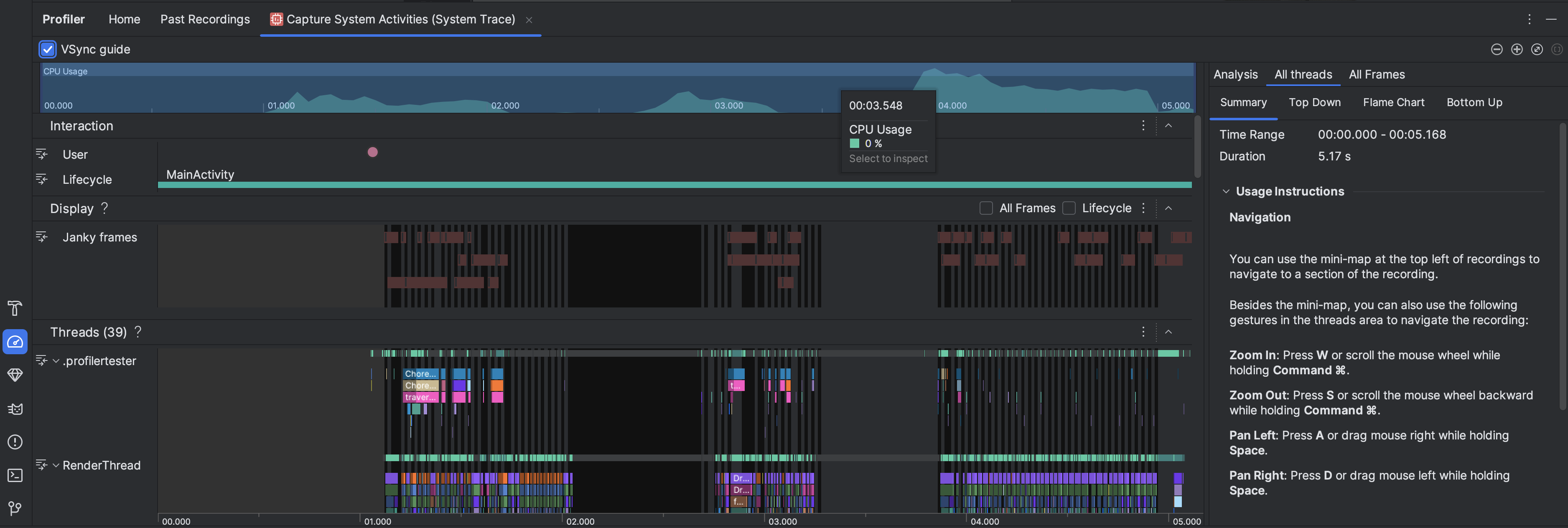
- CPU Usage (שימוש במעבד): מציג את השימוש במעבד של האפליקציה כאחוז מתוך סך הקיבולת הזמינה של המעבד לפי זמן. מסמנים קטע בציר הזמן כדי לסנן את הפרטים לפי התקופה הזו.
- אינטראקציות: מציג אינטראקציות של משתמשים ואירועים במחזור החיים של האפליקציה לאורך ציר זמן (נדרש תהליך אפליקציה ניתן לניפוי באגים ומכשיר עם API ברמה 26 ומעלה).
- תצוגה: מציג מידע שקשור למידת החלקות של רינדור ממשק המשתמש של האפליקציה. בוחרים באפשרות מחזור חיים כדי לבדוק כמה זמן לוקח לאפליקציה לעבד כל פריים בשרשור הראשי וב-
RenderThread. המידע הזה שימושי לבדיקת צווארי בקבוק שגורמים לבעיות בממשק (jank) ולשיעורי פריימים נמוכים. Threads: מציג את ה-threads שהאפליקציה ותהליכי מערכת שונים פועלים בהם. במאמר זיהוי תנודות בממשק המשתמש מוסבר איך להשתמש במעקב אחר המערכת כדי לחקור ולצמצם את התנודות בממשק המשתמש.
כדאי לדעת: כשבודקים את ציר הזמן של Threads, אפשר להשתמש במקשי הקיצור הבאים:- הגדלת התצוגה: מקישים על W או גוללים את גלגל העכבר תוך כדי לחיצה על Ctrl (Command ב-macOS).
- הקטנת התצוגה: מקישים על S או גוללים את גלגל העכבר אחורה תוך כדי לחיצה על Ctrl (Command ב-macOS).
- הזזה שמאלה: לוחצים על A או גוררים את העכבר ימינה תוך כדי לחיצה על מקש הרווח.
- הזזה ימינה: לוחצים על D או גוררים את העכבר שמאלה תוך כדי לחיצה על מקש הרווח.
- כדי להרחיב או לכווץ שרשור: לוחצים לחיצה כפולה על שם השרשור או מקישים על Enter כששרשור מסוים מסומן.
ליבות CPU: מוצגת הפעילות בכל ליבה במכשיר. הצגת הפעילות לפי ליבה יכולה לתת לכם מושג אילו ליבות הן הליבות ה"גדולות" או ה"קטנות" במעבדים ניידים מודרניים. מעבירים את מצביע העכבר מעל פעילות בשרשור כדי לראות באיזה שרשור הליבה הזו פועלת באותו רגע.
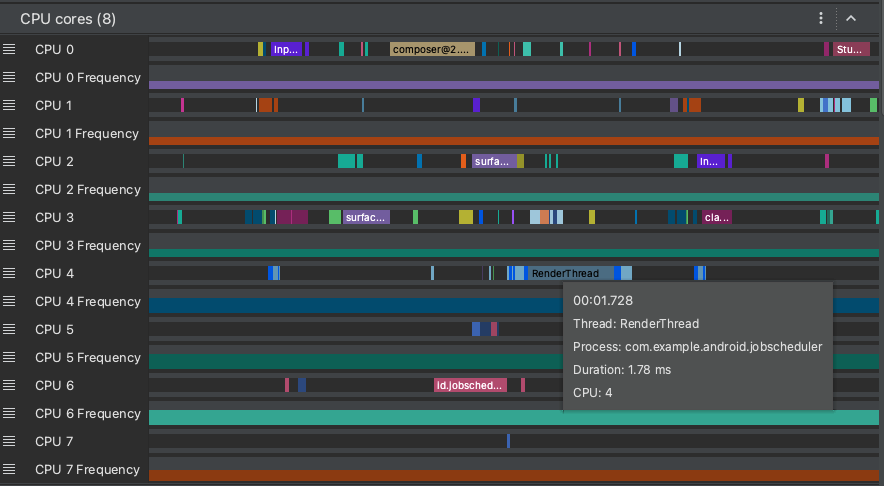
זיכרון תהליך (RSS): כמות הזיכרון הפיזי שנמצא כרגע בשימוש באפליקציה. פרטים נוספים זמינים במילון המונחים של התרשים.
Power Rails: מופיע כשמבצעים פרופיל במכשיר פיזי. מידע נוסף זמין במאמר בדיקת צריכת החשמל.
סוללה: מציג את השימוש בסוללה של האפליקציה.

