Ślad systemowy pokazuje aktywność w całym systemie i wykorzystanie zasobów, dzięki czemu możesz zobaczyć, jak są planowane i uruchamiane procesy aplikacji. Widok śledzenia systemu w profilerze Androida Studio jest zwykle używany do badania tych kwestii:
- Sposób, w jaki procesy aplikacji i systemu są rozdzielane między rdzenie i wątki urządzenia.
- Jak płynnie renderowany jest interfejs.
- Zużycie energii na poziomie urządzenia i aplikacji.
Na tej stronie znajdziesz omówienie najczęściej używanych elementów wizualnych w widoku śledzenia systemu. Więcej informacji o wizualizacjach, których tu nie opisaliśmy, znajdziesz w słowniczku wykresów. Bardziej szczegółowe przykłady zastosowań śledzenia systemu znajdziesz na innych stronach w tej sekcji.
Po zarejestrowaniu śladu systemowego zobaczysz na osi czasu te wizualizacje: Skup się na tym, jak różne zasoby systemowe są ze sobą powiązane. Jeśli na przykład zauważysz skok napięcia na szynie zasilającej modemu, przejdź do sekcji wątków i sprawdź, które wątki mogły spowodować ten skok.
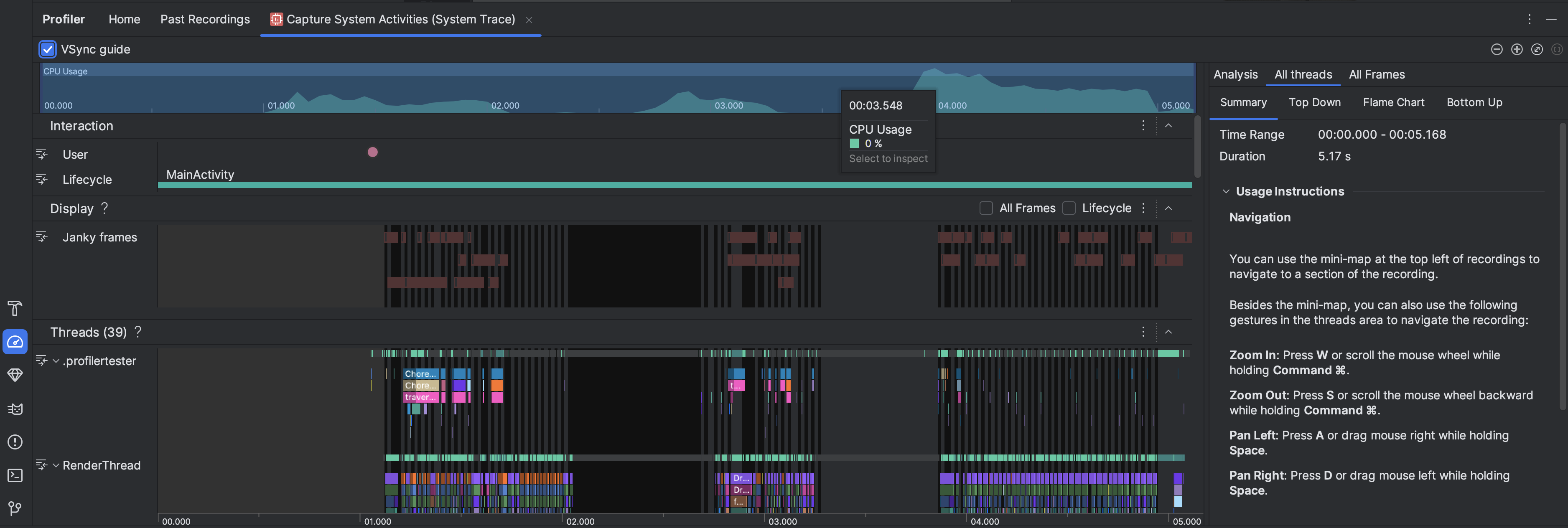
- Wykorzystanie procesora: pokazuje wykorzystanie procesora przez aplikację jako procent całkowitej dostępnej mocy obliczeniowej procesora w czasie. Zaznacz fragment osi czasu, aby odfiltrować szczegóły z tego okresu.
- Interakcje: pokazuje interakcje użytkowników i zdarzenia cyklu życia aplikacji na osi czasu (wymaga procesu aplikacji z możliwością debugowania i urządzenia z interfejsem API na poziomie 26 lub wyższym).
- Wyświetlanie: pokazuje informacje związane z płynnością renderowania interfejsu aplikacji. Wybierz Cykl życia, aby sprawdzić, ile czasu zajmuje aplikacji renderowanie każdej klatki w głównym wątku i
RenderThread. Te informacje są przydatne do badania wąskich gardeł, które powodują zacinanie interfejsu i niską liczbę klatek na sekundę. Wątki: pokazuje wątki, w których działają Twoja aplikacja i różne procesy systemowe. Więcej informacji o tym, jak używać śladów systemowych do analizowania i ograniczania zacinania się interfejsu znajdziesz w artykule Wykrywanie zacinania się interfejsu.
Wskazówka: podczas sprawdzania osi czasu Threads dostępne są te skróty:- Powiększanie: naciśnij W lub przewiń kółko myszy, przytrzymując Ctrl (Command na macOS).
- Pomniejszanie: naciśnij S lub przewiń kółko myszy do tyłu, przytrzymując klawisz Ctrl (Command w macOS).
- Przesuń w lewo: naciśnij A lub przeciągnij myszą w prawo, przytrzymując spację.
- Przesuń w prawo: naciśnij D lub przeciągnij myszą w lewo, przytrzymując spację.
- Rozwijanie i zwijanie wątku: kliknij dwukrotnie nazwę wątku lub naciśnij Enter, gdy wątek jest zaznaczony.
Rdzenie procesora: pokazuje aktywność każdego rdzenia na urządzeniu. Wyświetlanie aktywności według rdzenia może dać Ci wyobrażenie o tym, które rdzenie są „duże” lub „małe” w nowoczesnych procesorach mobilnych. Najedź kursorem na aktywność wątku, aby sprawdzić, w którym wątku działa ten rdzeń w danym momencie.
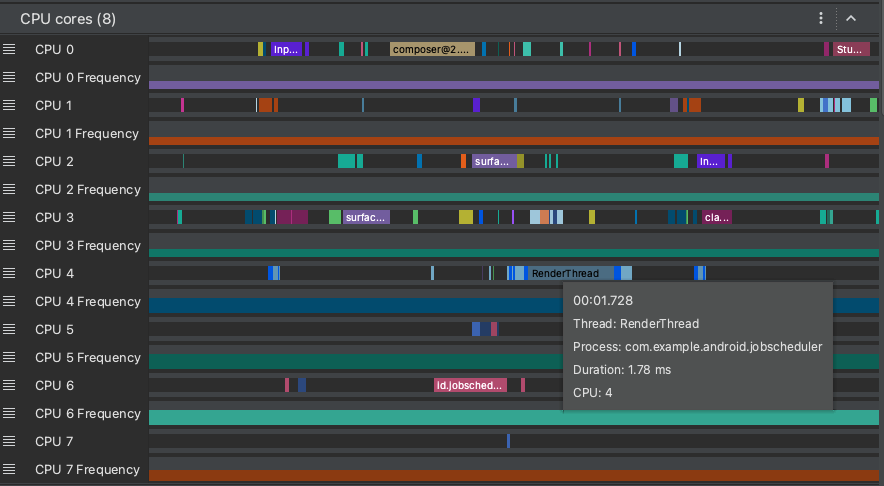
Pamięć procesu (RSS): pokazuje ilość pamięci fizycznej aktualnie używanej przez aplikację. Więcej informacji znajdziesz w słowniczku wykresów.
Szyny zasilania: pojawiają się podczas profilowania na urządzeniu fizycznym. Więcej informacji znajdziesz w artykule Sprawdzanie zużycia energii.
Bateria: pokazuje wykorzystanie baterii przez aplikację.

