การติดตามระบบจะแสดงกิจกรรมและการใช้ทรัพยากรทั่วทั้งระบบ เพื่อให้คุณ ดูวิธีตั้งเวลาและเรียกใช้กระบวนการของแอปได้ มุมมองการติดตามระบบใน เครื่องมือสร้างโปรไฟล์ของ Android Studio มักใช้เพื่อตรวจสอบสิ่งต่อไปนี้
- วิธีที่กระบวนการของแอปและระบบกระจายไปทั่วคอร์และเธรดของอุปกรณ์
- UI แสดงผลได้ราบรื่นเพียงใด
- การใช้พลังงานทั้งในระดับอุปกรณ์และแอป
หน้านี้แสดงภาพรวมของภาพที่ใช้กันมากที่สุดในมุมมองการติดตามระบบ ดูรายละเอียดเพิ่มเติมเกี่ยวกับการแสดงภาพข้อมูลที่ไม่ได้อธิบายไว้ที่นี่ได้ในคำศัพท์ของแผนภูมิ ดูตัวอย่างโดยละเอียดเพิ่มเติม เกี่ยวกับสิ่งที่ควรใช้การติดตามระบบได้ในหน้าอื่นๆ ในส่วนนี้
หลังจากบันทึกการติดตามระบบแล้ว คุณจะเห็นภาพต่อไปนี้แสดงบนไทม์ไลน์ คุณควรให้ความสำคัญกับความสัมพันธ์ของทรัพยากรระบบต่างๆ เช่น หากสังเกตเห็นว่ามีค่าสูงสุดในรางจ่ายไฟของโมเด็ม คุณควรไปที่ส่วนเธรดและดูว่ากิจกรรมของเธรดใดที่อาจทำให้เกิดค่าสูงสุดในขณะนั้น
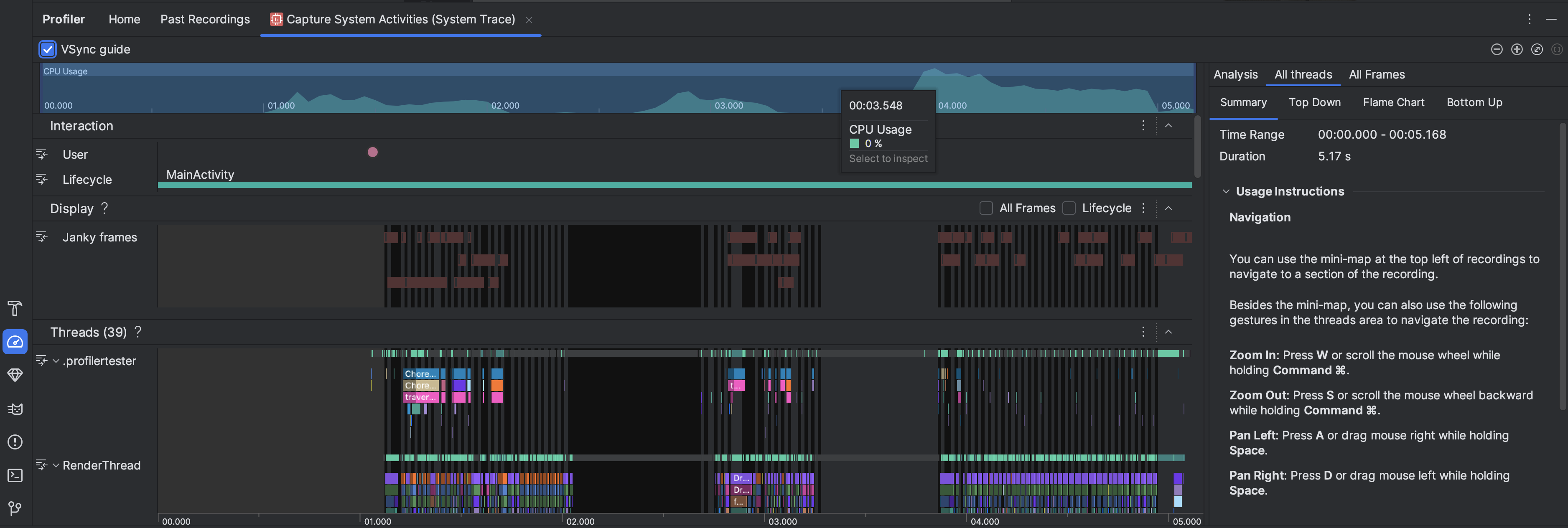
- การใช้งาน CPU: แสดงการใช้งาน CPU ของแอปเป็นเปอร์เซ็นต์ของความจุ CPU ทั้งหมดที่ใช้ได้ตามเวลา ไฮไลต์ส่วนของไทม์ไลน์เพื่อกรองรายละเอียดของช่วงเวลานั้น
- การโต้ตอบ: แสดงการโต้ตอบของผู้ใช้และเหตุการณ์วงจรของแอปตามไทม์ไลน์ (ต้องมีกระบวนการแอปที่แก้ไขข้อบกพร่องได้และอุปกรณ์ที่ใช้ API ระดับ 26 ขึ้นไป)
- การแสดงผล: แสดงข้อมูลที่เกี่ยวข้องกับความราบรื่นในการแสดงผล UI ของแอป เลือกวงจรเพื่อตรวจสอบระยะเวลาที่แอปใช้ในการแสดงผลแต่ละเฟรมใน
เธรดหลักและ
RenderThreadข้อมูลนี้มีประโยชน์ในการตรวจสอบ คอขวดที่ทำให้ UI กระตุกและมี อัตราเฟรมต่ำ เธรด: แสดงเธรดที่แอปและกระบวนการของระบบต่างๆ ทำงาน ดูวิธีใช้การติดตามระบบเพื่อตรวจสอบและช่วยลดการกระตุกของ UI ได้ที่ตรวจหาการกระตุกของ UI
เคล็ดลับ: เมื่อตรวจสอบไทม์ไลน์ของ Threads คุณจะใช้แป้นพิมพ์ลัดต่อไปนี้ได้- ซูมเข้า: กด W หรือหมุนล้อเมาส์ขณะกด Ctrl (Command ใน macOS) ค้างไว้
- ซูมออก: กด S หรือเลื่อนล้อเมาส์ไปข้างหลัง ขณะกด Ctrl ค้างไว้ (Command ใน macOS)
- เลื่อนไปทางซ้าย: กด A หรือลากเมาส์ไปทางขวาขณะ กด Space ค้างไว้
- เลื่อนไปทางขวา: กด D หรือลากเมาส์ไปทางซ้ายขณะกด Space ค้างไว้
- ขยายหรือยุบเธรด: ดับเบิลคลิกชื่อเธรดหรือ กด Enter ขณะเลือกเธรด
แกน CPU: แสดงกิจกรรมในแต่ละแกนในอุปกรณ์ การดูกิจกรรมตามคอร์อาจช่วยให้คุณทราบว่าคอร์ใดเป็น"คอร์ใหญ่" หรือ "คอร์เล็ก" ในโปรเซสเซอร์มือถือรุ่นใหม่ วางตัวชี้เหนือกิจกรรมของเธรดเพื่อดูว่าเธรดใดที่คอร์นี้ทำงานอยู่ ณ เวลาดังกล่าว
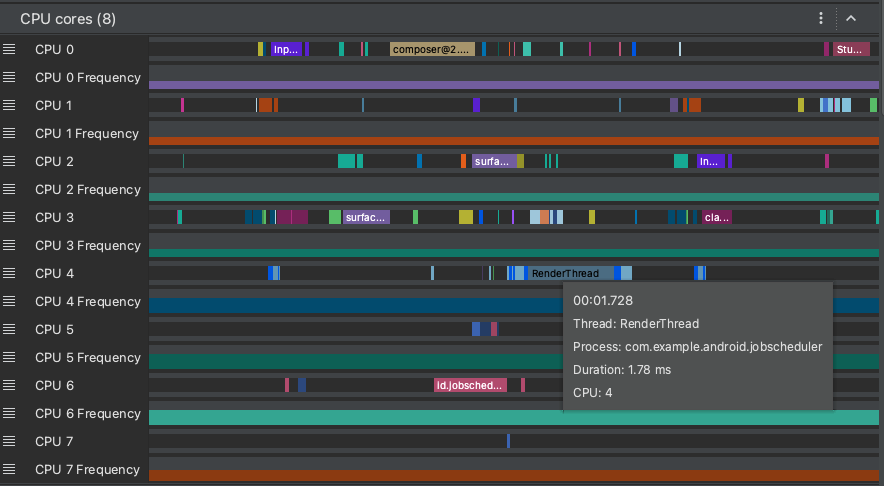
หน่วยความจำของกระบวนการ (RSS): แสดงปริมาณหน่วยความจำจริงที่แอปใช้งานอยู่ในปัจจุบัน ดูรายละเอียดเพิ่มเติมได้ที่คำศัพท์แผนภูมิ
รางจ่ายไฟ: ปรากฏเมื่อคุณสร้างโปรไฟล์ในอุปกรณ์จริง ดูข้อมูลเพิ่มเติมได้ที่ตรวจสอบการใช้พลังงาน
แบตเตอรี่: แสดงการใช้งานแบตเตอรี่ของแอป

