No Android Studio Hedgehog e versões mais recentes, o Power Profiler mostra o consumo de energia em dispositivos. Confira esses novos dados no On Device Power Rails Monitor (ODPM). Ele segmenta as informações por subsistemas chamados "trilhos de energia". Consulte Trilhos de energia com perfil para uma lista de subsistemas com suporte.
O Rastro do sistema registra e mostra dados de consumo de energia. Ele faz parte do CPU Profiler. Esses dados ajudam a correlacionar visualmente o consumo de energia do dispositivo com as ações que ocorrem no app. O Power Profiler permite visualizar esses dados.
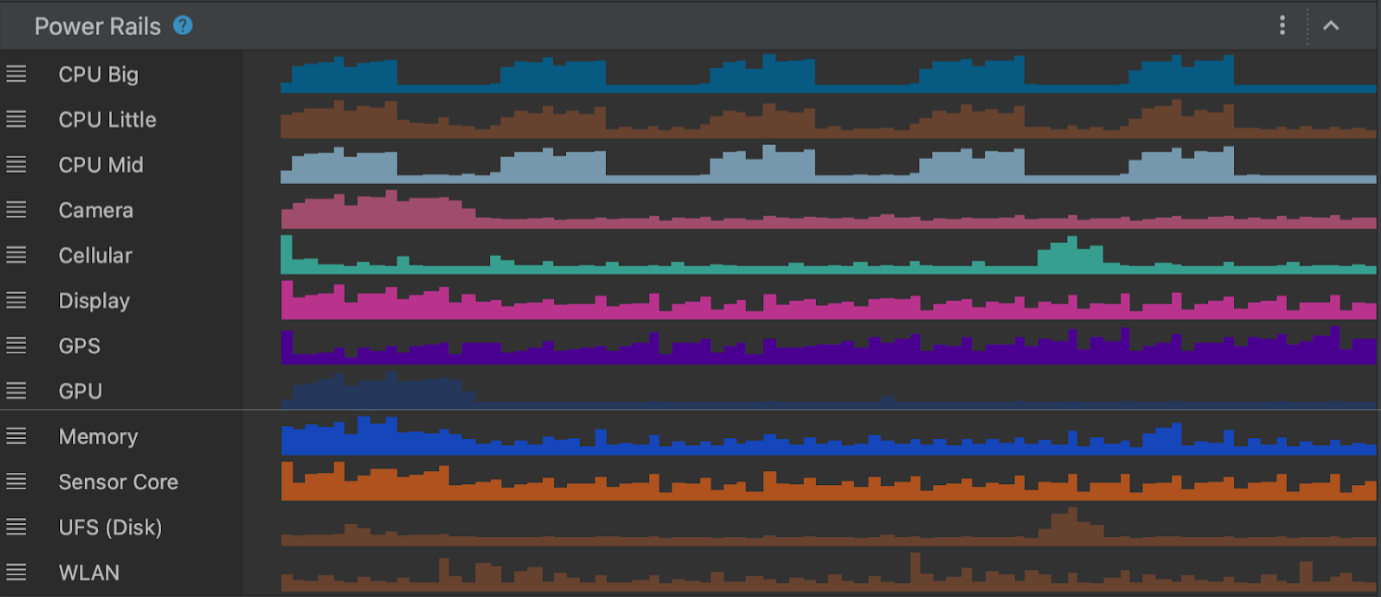
Trilhos de energia com perfil
O ODPM informa todos os trilhos de energia com perfil e está disponível no Android 10 (nível 29 da API) e mais recentes, bem como no Pixel 6 e dispositivos Pixel mais recentes.
| Nome do trilho de energia | Descrição |
|---|---|
| CPU Big | Energia consumida pelo núcleo da CPU grande. |
| CPU Little | Energia consumida pelo núcleo da CPU pequena. |
| CPU Mid | Energia consumida pelo núcleo da CPU média. |
| Câmera | Energia consumida pelo sensor da câmera. |
| Cellular | Energia consumida pelo sensor da rede celular. |
| Tela | Energia consumida pela tela. |
| GPS | Energia consumida pelo sensor do GPS. |
| GPU | Energia consumida pelo sensor da GPU. |
| Memory | Energia consumida pelo sensor de memória RAM. |
| Sensor core | Energia consumida por outros sensores do dispositivo. |
| UFS (disk) | Energia consumida pelo sensor do disco. |
| WLAN | Energia consumida pelo sensor de Wi-Fi. |
Os dispositivos que não têm suporte ao ODPM podem oferecer dados de consumo de energia usando contadores do Coulomb e do medidor de bateria.
| Nome | Descrição |
|---|---|
| Capacity | A porcentagem restante da bateria (%). |
| Charge | A carga restante da bateria em microamperes-hora (μA/h). |
| Current | A corrente instantânea em microamperes (μA). |
Cenários de exemplo para a criação do perfil de consumo de energia no Power Profiler
Suponha que você esteja criando um app que precisa fazer o download de recursos pela rede. Para isso, é necessário entender como o consumo de energia do trilho WLAN muda ao fazer o download de recursos individualmente em comparação com um grande bloco.
Cenário A: o app faz solicitações de rede individuais para fazer o download de recursos por WLAN.
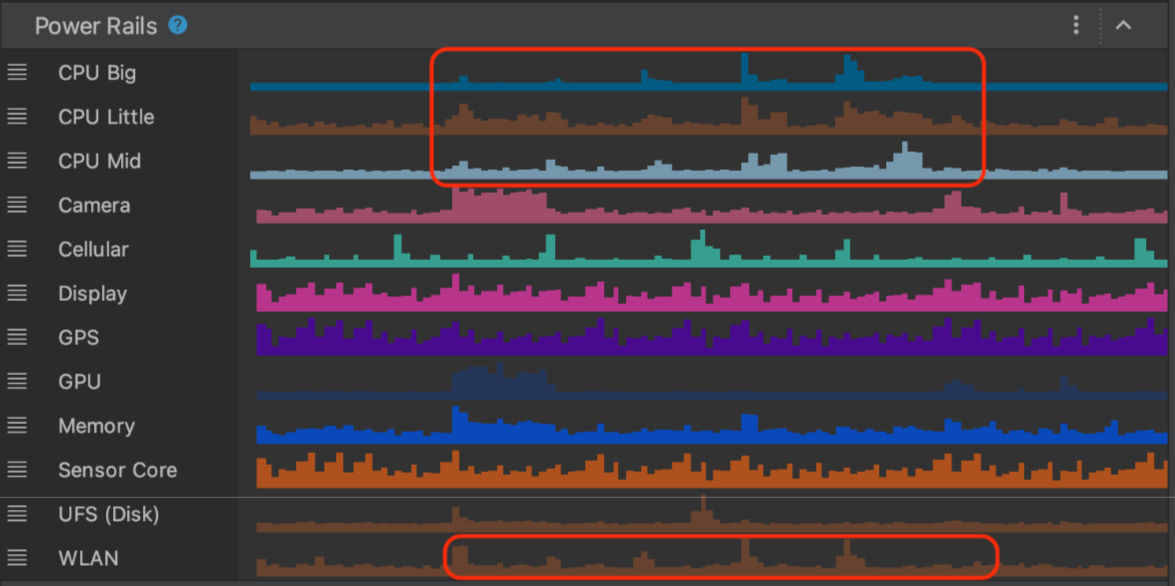
Cenário B: o app faz uma solicitação de rede para fazer o download de um recurso muito grande por WLAN.
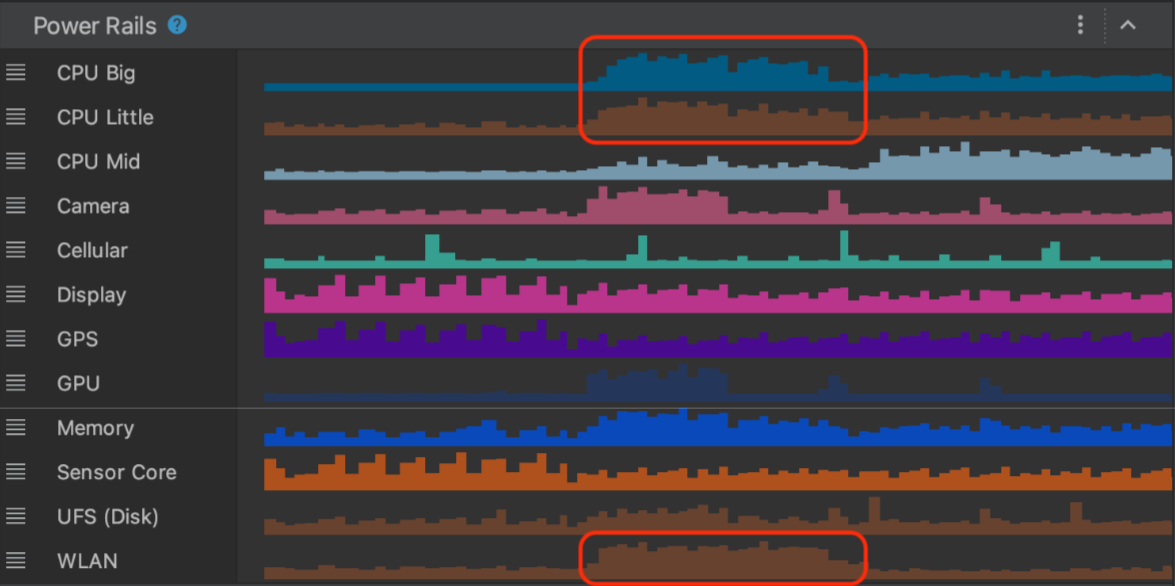
Como mostrado nos cenários anteriores, os dois rastros do sistema mostram assinaturas diferentes de consumo de energia no trilho WLAN com base em como você aciona o download.
Embora o exemplo anterior seja uma maneira simples de medir o consumo de energia em diferentes cenários, ele demonstra o processo usado para criar testes A/B mais sofisticados para o app. Use esses testes para otimizar o consumo de energia em diferentes recursos ou implementações diferentes do mesmo recurso.
Observações importantes
- O ODPM mede o consumo de energia no nível do dispositivo, sem especificar um app. É possível correlacionar as informações de consumo do ODPM com o que está acontecendo no app em primeiro ou segundo plano. Como resultado, você pode esperar um ruído nos dados de consumo de energia com base em quantos apps estão ativos no dispositivo no momento da leitura dos dados do ODPM.
- O Power Profiler lê dados de consumo de energia do ODPM, que está disponível apenas no Pixel 6 e em dispositivos Pixel mais recentes com o Android 10 (nível 29 da API) ou versões mais recentes.
- Alguns trilhos de energia podem estar disponíveis apenas em alguns dispositivos com o ODPM implementado.

