A partire da Android Studio Hedgehog, Power Profiler mostra il consumo di corrente sui dispositivi. Puoi visualizzare questi nuovi dati nel monitoraggio dei parametri di alimentazione (ODPM) sul dispositivo. Segmenta le informazioni in sottosistemi chiamati "rotaie di alimentazione". Consulta Sistemi di alimentazione profilabili per un elenco dei sottosistemi supportati.
System Trace registra e visualizza i dati sul consumo energetico. Fa parte del profiler CPU. Questi dati consentono di correlare visivamente il consumo di energia del dispositivo con le azioni che si verificano nella tua app. Power Profiler consente di visualizzare questi dati.
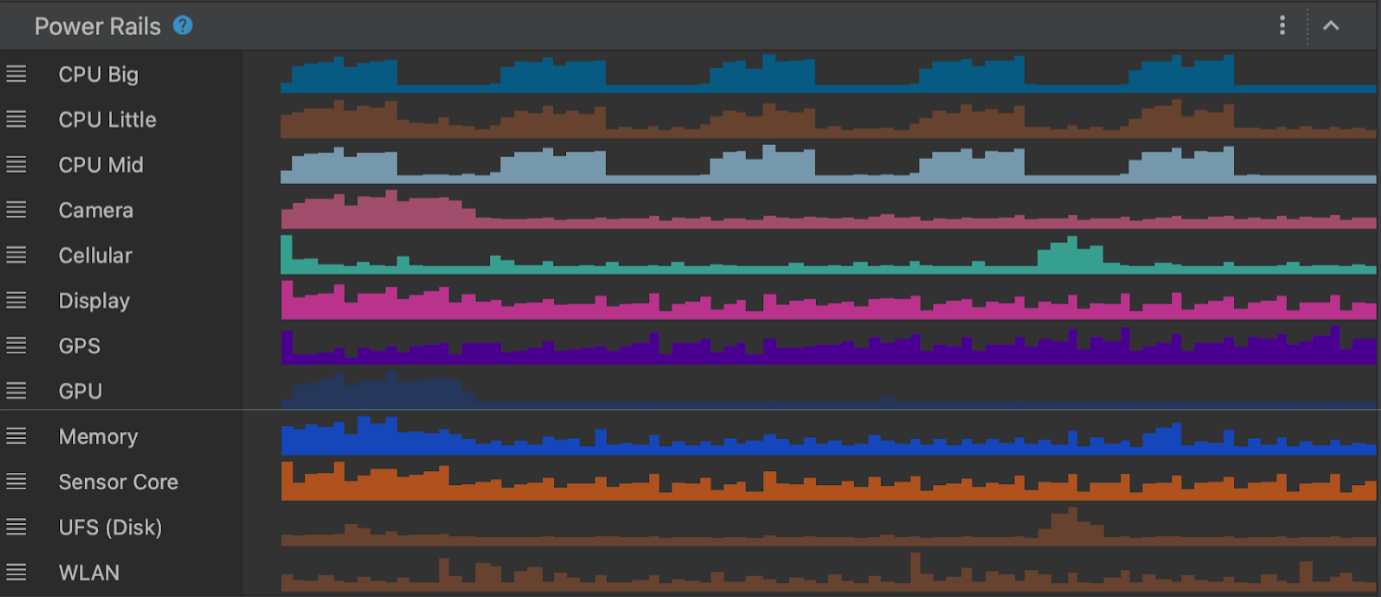
Tracce di alimentazione profilabili
L'ODPM segnala tutte le linee di alimentazione profilabili ed è disponibile su Android 10 (livello API 29) e versioni successive e su Pixel 6 e dispositivi Pixel successivi.
| Nome linea di alimentazione | Descrizione |
|---|---|
| CPU grande | Consumo energetico del grande core della CPU. |
| CPU poca | Energia consumata dal piccolo core della CPU. |
| CPU mid | Consumo energetico del core della CPU centrale. |
| Fotocamera | Alimentazione consumata dal sensore della videocamera. |
| Rete dati | Energia consumata dal sensore della rete dati. |
| Display | Alimentazione consumata dal display. |
| GPS | Energia consumata dal sensore GPS. |
| GPU | Consumo energetico del sensore GPU. |
| Memoria | Consumo energetico del sensore di memoria RAM. |
| Nucleo del sensore | Consumo di energia da parte dei sensori di altri dispositivi. |
| UFS (disco) | Alimentazione consumata dal sensore del disco. |
| Wi-Fi | Consumo energetico del sensore Wifi. |
I dispositivi che non supportano ODPM possono fornire dati sul consumo energetico tramite i contatori Coulomb e l'indicatore della batteria.
| Nome | Descrizione |
|---|---|
| Memoria | La percentuale di batteria rimanente (%). |
| Addebito | La carica rimanente della batteria in microampere-ore (μAh). |
| Attuale | La corrente istantanea in microampere (μA). |
Scenari di esempio per la profilazione del consumo energetico tramite Power Profiler
Supponi di creare un'app che deve scaricare asset tramite la rete. Vuoi capire come cambia il consumo energetico del rail di alimentazione WLAN durante il download degli asset individualmente rispetto a quelli di grandi dimensioni.
Scenario A: l'app invia singole richieste di rete per scaricare gli asset tramite WLAN.

Scenario B: l'app invia una richiesta di rete per scaricare un asset molto grande tramite WLAN.
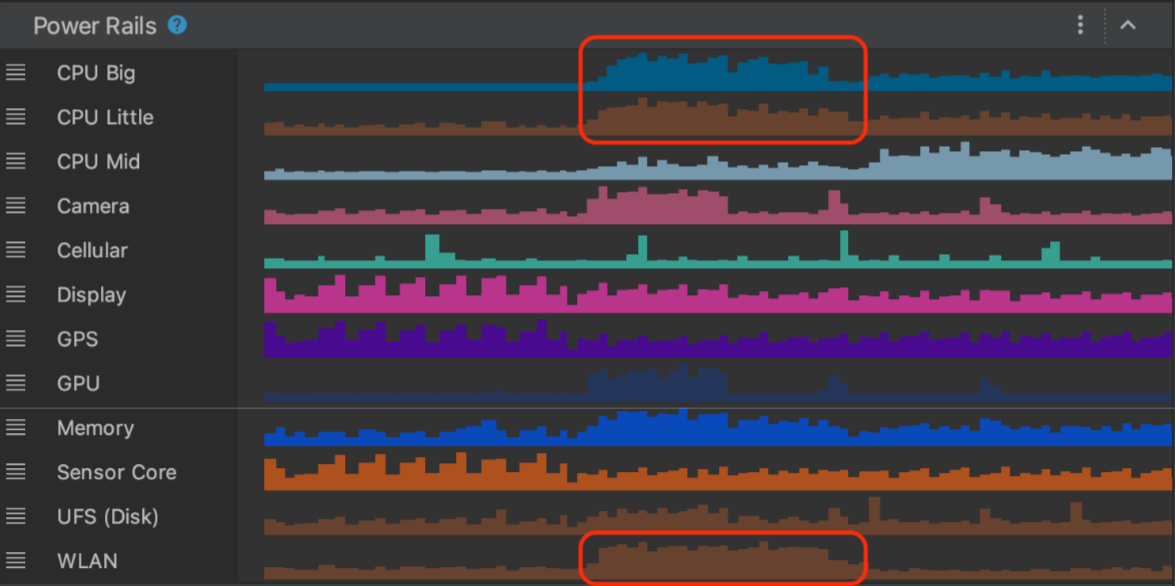
Come mostrato negli scenari precedenti, le due tracce di sistema mostrano diverse firme di consumo energetico nella barra di alimentazione WLAN in base alla modalità di attivazione del download.
Anche se l'esempio precedente è un modo semplice per misurare il consumo energetico in scenari diversi, mostra il processo con cui puoi creare test A/B più sofisticati per la tua app. Puoi utilizzare questi test per ottimizzare il consumo energetico in diverse funzionalità o implementazioni diverse della stessa funzionalità.
Note importanti
- ODPM misura il consumo di energia a livello di dispositivo, non specifico di qualsiasi app. Puoi associare le informazioni sul consumo energetico provenienti dall'ODPM a ciò che accade in primo piano o in background nell'app. Di conseguenza, è possibile che si verifichino rumori nei dati sul consumo energetico in base al numero di app attive nel dispositivo al momento della lettura dei dati ODPM.
- Power Profiler legge i dati sul consumo energetico da ODPM, che è disponibile solo su Pixel 6 e dispositivi Pixel successivi con Android 10 (livello API 29) e versioni successive.
- Alcune linee di alimentazione potrebbero essere disponibili solo su alcuni dispositivi che implementano ODPM.

