Począwszy od Android Studio Hedgehog, program Power Profiler pokazuje zużycie energii przez urządzenia. Nowe dane możesz wyświetlić na ekranie On Device Power Rails Monitor (ODPM). Dzieli informacje na segmenty według podsystemów zwanych „prowadnicami elektrycznymi”. Listę obsługiwanych podsystemów znajdziesz w sekcji Profilowe panele elektryczne.
Śledzenie systemu rejestruje i wyświetla dane zużycia energii. Jest to część programu profilującego procesora. Te dane pozwalają wizualnie skorelować zużycie energii przez urządzenie z działaniami wykonywane w aplikacji. Program Power Profiler umożliwia wizualizację tych danych.
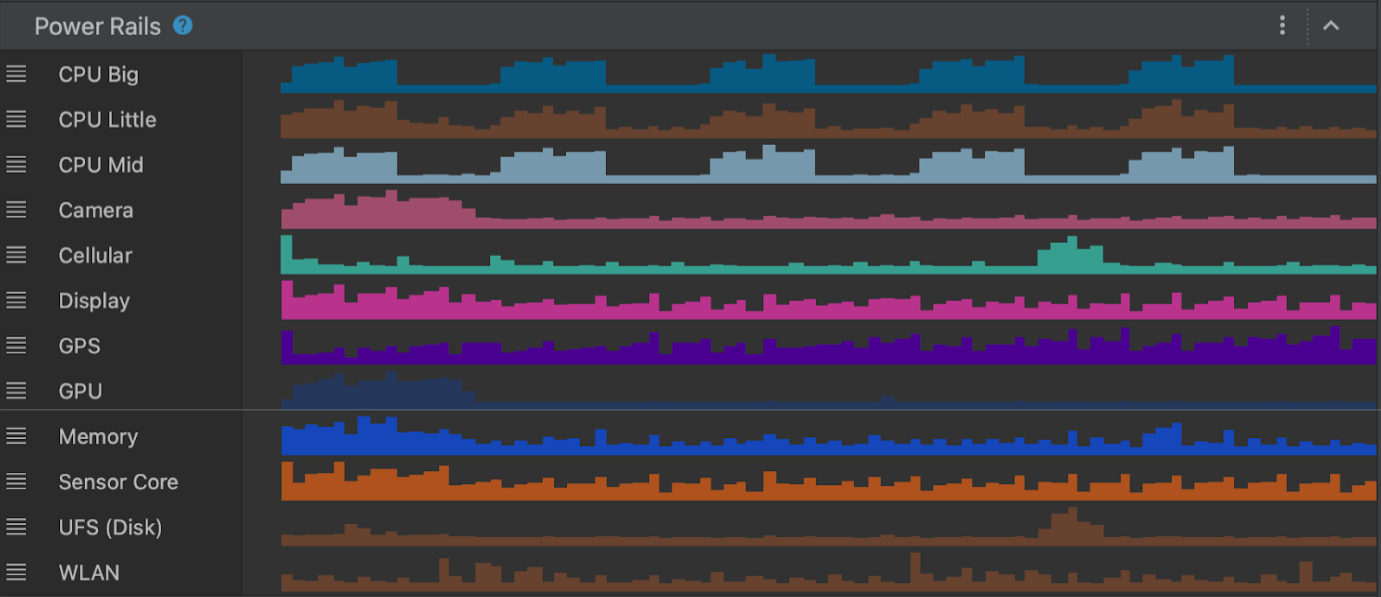
Profilowane panele zasilania
ODPM raportuje wszystkie profilowane panele zasilania i jest dostępne na urządzeniach z Androidem 10 (poziom interfejsu API 29) i nowszym oraz na Pixelu 6 i kolejnych urządzeniach Pixel.
| Nazwa kolumny energetycznej | Opis |
|---|---|
| Duża liczba procesorów | Energia zużywana przez duży rdzeń procesora. |
| Mały procesor | Energia zużywana przez mały rdzeń procesora. |
| Procesor w trakcie pracy | Energia zużywana przez środkowy rdzeń procesora. |
| Aparat | Energia zużywana przez czujnik aparatu. |
| Sieć komórkowa | Energia zużywana przez czujnik w sieci komórkowej. |
| Wyświetlacz | Energia zużywana przez wyświetlacz. |
| GPS | Energia zużywana przez czujnik GPS. |
| GPU | Moc zużywana przez czujnik GPU. |
| Pamięć | Energia zużywana przez czujnik pamięci RAM. |
| Rdzeń czujnika | Energia zużywana przez czujniki innych urządzeń. |
| UFS (dysk) | Moc zużywana przez czujnik dysku. |
| WLAN | Moc zużywana przez czujnik Wifi. |
Urządzenia, które nie obsługują ODPM, mogą podawać dane o zużyciu energii za pomocą liczników Coulomb i wskaźnika baterii.
| Nazwa | Opis |
|---|---|
| Pojemność | Pozostały poziom baterii (%). |
| Obciążenie | Pozostały poziom naładowania baterii w mikroamperach (μAh). |
| Trwa | Natężenie prądu w mikrosamperze (μA). |
Przykładowe scenariusze profilowania zużycia energii za pomocą narzędzia Power Profiler
Załóżmy, że tworzysz aplikację, która musi pobierać zasoby przez sieć. Chcesz sprawdzić, jak zmienia się zużycie energii w sieci WLAN podczas pobierania zasobów pojedynczo a w dużych fragmentach.
Scenariusz A: aplikacja wysyła poszczególne żądania sieciowe, aby pobrać zasoby przez WLAN.
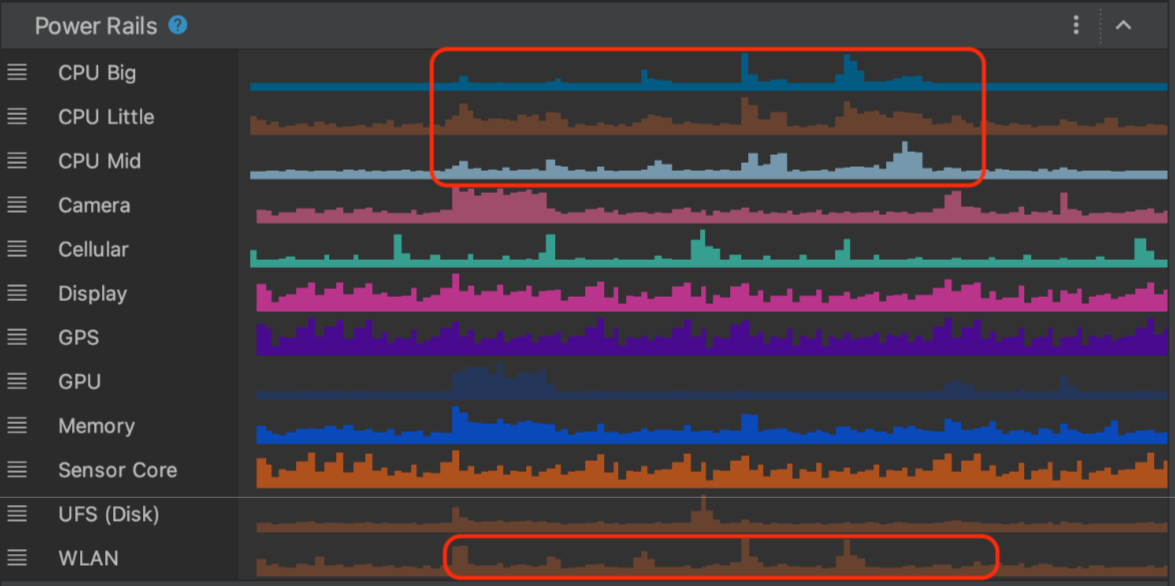
Scenariusz B: aplikacja wysyła jedno żądanie sieciowe, aby pobrać bardzo duży zasób przez WLAN.
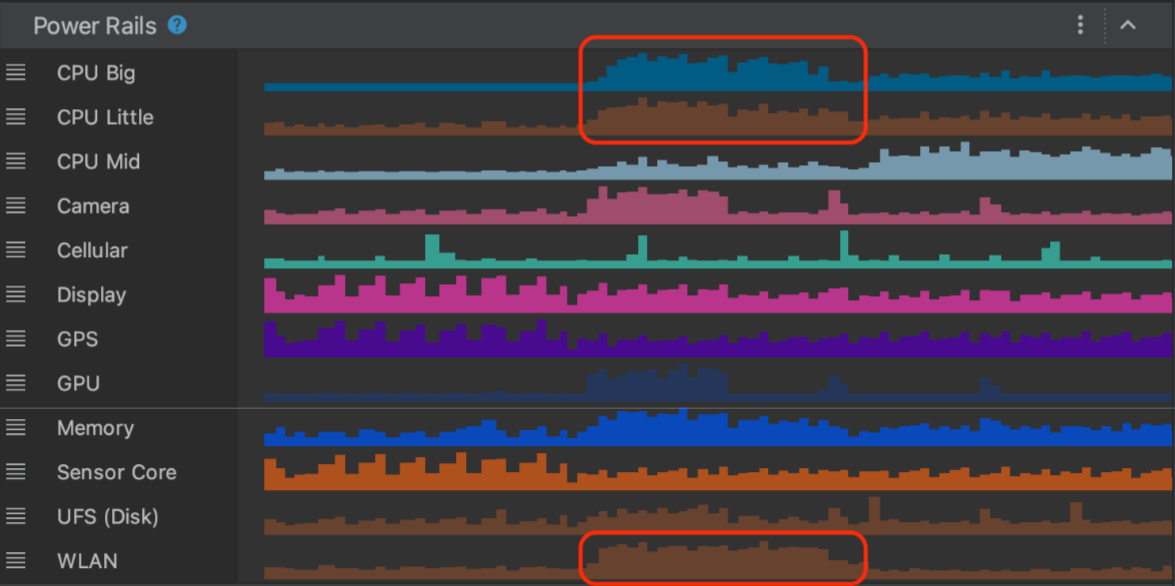
Jak pokazano w poprzednich scenariuszach, 2 ślady systemu pokazują różne sygnały zużycia energii na sieci WLAN w zależności od sposobu wywołania pobierania.
Chociaż poprzedni przykład to prosty sposób pomiaru zużycia energii w różnych scenariuszach, pokazuje proces tworzenia bardziej zaawansowanych testów A/B aplikacji. Za pomocą tych testów możesz optymalizować zużycie energii przez różne funkcje lub różne implementacje tej samej funkcji.
Ważne uwagi
- ODPM mierzy zużycie energii na poziomie urządzenia – nie dotyczy żadnej aplikacji. Możesz skorelować informacje o zużyciu energii z ODPM do tego, co dzieje się na pierwszym planie lub w tle aplikacji. W rezultacie w danych o zużyciu energii możesz spodziewać się szumu w zależności od tego, ile aplikacji jest aktywnych na urządzeniu w momencie odczytu danych ODPM.
- Program Power Profiler odczytuje dane dotyczące zużycia energii z ODPM, który jest dostępny tylko na Pixelu 6 i kolejnych urządzeniach Pixel z Androidem 10 (poziom interfejsu API 29) lub nowszym.
- Niektóre panele zasilania mogą być dostępne tylko na niektórych urządzeniach z implementacją ODPM.

