Android Studio to oficjalne zintegrowane środowisko programistyczne (IDE) do tworzenia aplikacji na Androida. Android Studio, oparty na zaawansowanym edytorze kodu i narzędziach dla programistów z IntelliJ IDEA , oferuje jeszcze więcej funkcji, które zwiększają produktywność podczas tworzenia aplikacji na Androida, takich jak:
- elastyczny system kompilacji oparty na Gradle,
- Szybki emulator z wieloma funkcjami
- Ujednolicone środowisko, w którym możesz tworzyć aplikacje na wszystkie urządzenia z Androidem
- Edytowanie na żywo, aby aktualizować komponenty w emulatorach i na urządzeniach fizycznych w czasie rzeczywistym
- Szablony kodu i integracja z GitHubem, które pomogą Ci tworzyć typowe funkcje aplikacji i importować przykładowy kod.
- Rozbudowane narzędzia i platformy testowe
- Narzędzia do sprawdzania kodu pod kątem wydajności, użyteczności, zgodności wersji i innych problemów
- Obsługa C++ i NDK
Na tej stronie znajdziesz wprowadzenie do podstawowych funkcji Android Studio. Podsumowanie najnowszych zmian znajdziesz w informacjach o wersji Androida Studio.
Struktura projektu
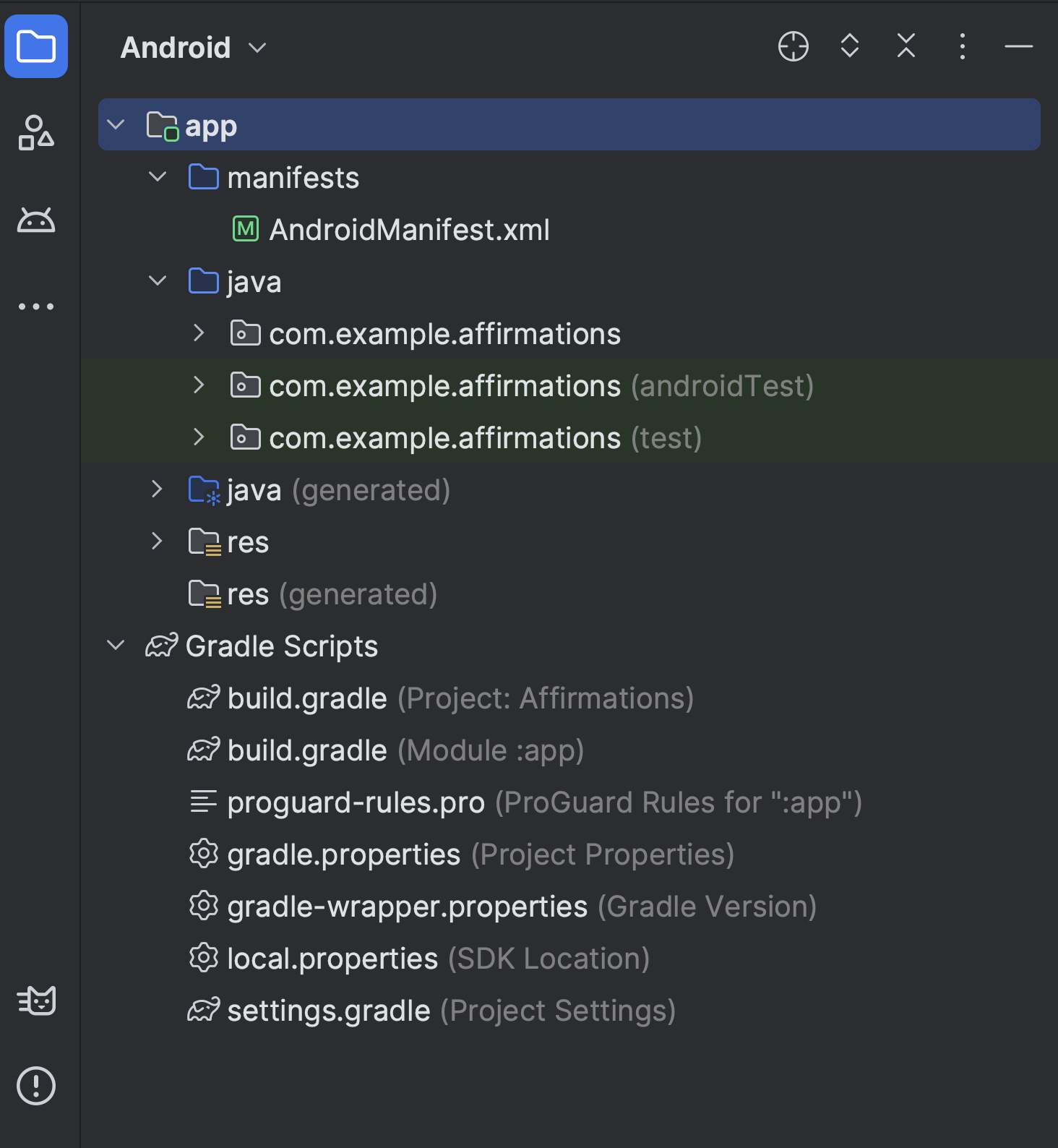
Rysunek 1. Pliki projektu w widoku Android.
Każdy projekt w Android Studio zawiera co najmniej 1 moduł z plikami kodu źródłowego i plikami zasobów. Typy modułów:
- Moduły aplikacji na Androida
- Moduły biblioteki
- Moduły Google App Engine
Domyślnie Android Studio wyświetla pliki projektu w widoku Android, jak pokazano na rysunku 1. Ten widok jest podzielony na moduły, aby zapewnić szybki dostęp do kluczowych plików źródłowych projektu. Wszystkie pliki kompilacji są widoczne na najwyższym poziomie w sekcji Skrypty Gradle.
Każdy moduł aplikacji zawiera te foldery:
- manifests: zawiera plik
AndroidManifest.xml. - java: zawiera pliki kodu źródłowego Kotlin i Java, w tym kod testowy JUnit.
- res: zawiera wszystkie zasoby niebędące kodem, takie jak ciągi tekstowe interfejsu i obrazy bitmapowe.
Struktura projektu Androida na dysku różni się od tej spłaszczonej reprezentacji. Aby zobaczyć rzeczywistą strukturę plików projektu, w menu Projekt wybierz Projekt zamiast Android.
Więcej informacji znajdziesz w artykule Omówienie projektów.
System kompilacji Gradle
Android Studio używa Gradle jako podstawy systemu kompilacji, a więcej funkcji związanych z Androidem zapewnia wtyczka Androida do obsługi Gradle. Ten system kompilacji działa jako zintegrowane narzędzie w menu Android Studio i niezależnie od wiersza poleceń. Za pomocą funkcji systemu kompilacji możesz:
- Dostosowywanie, konfigurowanie i rozszerzanie procesu kompilacji.
- Utwórz wiele plików APK aplikacji z różnymi funkcjami, korzystając z tego samego projektu i modułów.
- ponownie wykorzystywać kod i zasoby w różnych zestawach źródeł;
Dzięki elastyczności Gradle możesz to wszystko osiągnąć bez modyfikowania podstawowych plików źródłowych aplikacji.
Pliki kompilacji Android Studio mają nazwę build.gradle.kts, jeśli używasz Kotlin (zalecane), lub build.gradle, jeśli używasz Groovy. Są to pliki tekstowe, które używają składni Kotlin lub Groovy do konfigurowania kompilacji za pomocą elementów dostarczonych przez wtyczkę Androida do Gradle. Każdy projekt ma jeden plik kompilacji najwyższego poziomu dla całego projektu i osobne pliki kompilacji na poziomie modułu dla każdego modułu.
Gdy zaimportujesz istniejący projekt, Android Studio automatycznie wygeneruje niezbędne pliki kompilacji.
Więcej informacji o systemie kompilacji i konfigurowaniu kompilacji znajdziesz w artykule Konfigurowanie kompilacji.
Warianty kompilacji
System kompilacji może pomóc Ci w tworzeniu różnych wersji tej samej aplikacji z jednego projektu. Jest to przydatne, gdy masz bezpłatną i płatną wersję aplikacji lub chcesz rozpowszechniać w Google Play wiele plików APK dla różnych konfiguracji urządzeń.
Więcej informacji o konfigurowaniu wariantów kompilacji znajdziesz w artykule Konfigurowanie wariantów kompilacji.
obsługa wielu plików APK,
Obsługa wielu plików APK umożliwia efektywne tworzenie wielu plików APK na podstawie gęstości ekranu lub ABI. Możesz na przykład utworzyć osobne pliki APK aplikacji dla gęstości ekranu hdpi i mdpi, ale nadal traktować je jako jeden wariant i umożliwić im współdzielenie testowego pliku APK, ustawień javac, dx i ProGuard.
Więcej informacji o obsłudze wielu plików APK znajdziesz w artykule Tworzenie wielu plików APK.
Zmniejszanie zasobów
Zmniejszanie zasobów w Android Studio automatycznie usuwa nieużywane zasoby z spakowanej aplikacji i zależności biblioteki. Jeśli na przykład Twoja aplikacja korzysta z usług Google Play, aby uzyskać dostęp do funkcji Dysku Google, a obecnie nie używasz Logowania przez Google, zmniejszanie zasobów może usunąć różne zasoby rysowalne dla przycisków SignInButton.
Uwaga: zmniejszanie zasobów działa w połączeniu z narzędziami do zmniejszania kodu, takimi jak ProGuard.
Więcej informacji o zmniejszaniu kodu i zasobów znajdziesz w artykule Zmniejszanie, zaciemnianie i optymalizowanie aplikacji.
Zarządzanie zależnościami
Zależności projektu są określane według nazwy w skrypcie kompilacji na poziomie modułu. Gradle znajduje zależności i udostępnia je w kompilacji. W pliku build.gradle.kts możesz zadeklarować zależności modułów, zdalne zależności binarne i lokalne zależności binarne.
Android Studio domyślnie konfiguruje projekty do korzystania z centralnego repozytorium Maven. Ta konfiguracja jest uwzględniona w pliku kompilacji najwyższego poziomu projektu.
Więcej informacji o konfigurowaniu zależności znajdziesz w artykule Dodawanie zależności kompilacji.
Narzędzia do debugowania i profilowania
Android Studio pomaga debugować i zwiększać wydajność kodu, m.in. dzięki debugowaniu w wierszu i narzędziom do analizy wydajności.
Debugowanie w tekście
Korzystaj z debugowania wbudowanego, aby ulepszać przeglądanie kodu w widoku debugera dzięki wbudowanej weryfikacji odwołań, wyrażeń i wartości zmiennych.
Informacje do debugowania w tekście obejmują:
- Wartości zmiennych w tekście
- Obiekty, które odwołują się do wybranego obiektu
- Wartości zwracane przez metody
- Wyrażenia lambda i operatory
- Wartości etykietki
Aby włączyć debugowanie w tekście, w oknie Debugowanie kliknij Ustawienia
![]() i wybierz Pokaż wartości zmiennych w edytorze.
i wybierz Pokaż wartości zmiennych w edytorze.
Profilery wydajności
Android Studio udostępnia profiler wydajności, dzięki któremu możesz łatwo śledzić wykorzystanie pamięci i procesora przez aplikację, znajdować obiekty, które zostały zwolnione, lokalizować wycieki pamięci, optymalizować wydajność grafiki i analizować żądania sieciowe.
Aby używać profilerów wydajności, otwórz Profiler Androida, wybierając View > Tool Windows > Profiler (Widok > Okna narzędzi > Profiler), gdy aplikacja jest uruchomiona na urządzeniu lub emulatorze.
Więcej informacji o profilerach wydajności znajdziesz w artykule Profilowanie wydajności aplikacji.
Zrzut sterty
Podczas profilowania użycia pamięci w Android Studio możesz jednocześnie inicjować odśmiecanie pamięci i zrzucać stertę Javy do migawki sterty w pliku binarnym w formacie HPROF specyficznym dla Androida. Przeglądarka HPROF wyświetla klasy, instancje każdej klasy i drzewo odwołań, które pomaga śledzić wykorzystanie pamięci i znajdować wycieki pamięci.
Więcej informacji o pracy z zrzutami sterty znajdziesz w artykule Tworzenie zrzutu sterty.
Memory Profiler
Użyj narzędzia Memory Profiler, aby śledzić alokację pamięci i obserwować, gdzie są przydzielane obiekty podczas wykonywania określonych działań. Te przydziały pomagają optymalizować wydajność aplikacji i wykorzystanie pamięci przez dostosowywanie wywołań metod związanych z tymi działaniami.
Informacje o śledzeniu i analizowaniu przydziałów znajdziesz w artykule Wyświetlanie przydziałów pamięci.
Dostęp do plików danych
Narzędzia pakietu SDK na Androida, takie jak Systrace i Logcat, generują dane o wydajności i debugowaniu, które umożliwiają szczegółową analizę aplikacji.
Aby wyświetlić dostępne wygenerowane pliki danych:
- Otwórz okno narzędzia Zrzuty.
- Na liście wygenerowanych plików kliknij dwukrotnie plik, aby wyświetlić dane.
- Kliknij prawym przyciskiem myszy dowolny plik HPROF, aby przekonwertować go na standardowy format.
- Sprawdź format pliku użycia pamięci RAM.
Sprawdzanie kodu
Za każdym razem, gdy kompilujesz program, Android Studio automatycznie uruchamia skonfigurowane sprawdzanie lint i inne inspekcje IDE, aby ułatwić Ci identyfikowanie i korygowanie problemów z jakością strukturalną kodu.
Narzędzie lint sprawdza pliki źródłowe projektu na Androida pod kątem potencjalnych błędów i możliwości optymalizacji pod względem poprawności, bezpieczeństwa, wydajności, użyteczności, dostępności i internacjonalizacji.
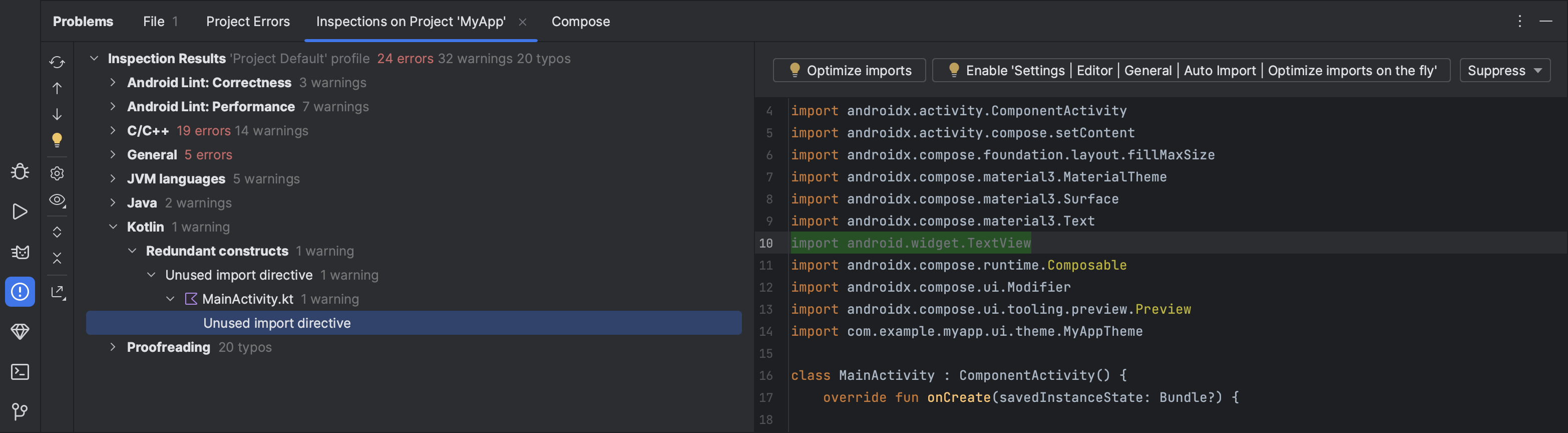
Rysunek 2. Wyniki sprawdzania lint w Android Studio.
Oprócz sprawdzania kodu za pomocą narzędzia lint Android Studio przeprowadza inspekcje kodu IntelliJ i weryfikuje adnotacje, aby usprawnić proces kodowania.
Więcej informacji znajdziesz w artykule Ulepszanie kodu za pomocą sprawdzania składni.
Adnotacje w Android Studio
Android Studio obsługuje adnotacje dotyczące zmiennych, parametrów i wartości zwracanych, które pomagają wykrywać błędy, takie jak wyjątki wskaźnika null i konflikty typów zasobów.
Menedżer pakietów SDK na Androida zawiera bibliotekę adnotacji Jetpack w repozytorium pomocy Androida do użytku z Androidem Studio. Android Studio weryfikuje skonfigurowane adnotacje podczas sprawdzania kodu.
Więcej informacji o adnotacjach w Androidzie znajdziesz w artykule Ulepszanie sprawdzania kodu za pomocą adnotacji.
Komunikaty logu
Gdy skompilujesz i uruchomisz aplikację w Android Studio, możesz wyświetlić dane wyjściowe adb i komunikaty logów urządzenia
w oknie Logcat.
Logowanie się na konto dewelopera
Zaloguj się na konto dewelopera w Android Studio, aby uzyskać dostęp do dodatkowych narzędzi wymagających uwierzytelniania, takich jak Firebase i Android Vitals w sekcji Statystyki jakości aplikacji oraz Gemini w Android Studio. Logując się, przyznajesz tym narzędziom uprawnienia do wyświetlania Twoich danych w usługach Google i zarządzania nimi.
Aby zalogować się na konto dewelopera w Android Studio, kliknij ikonę profilu ![]() na końcu paska narzędzi. Postępuj zgodnie z wyświetlanymi instrukcjami, aby przyznać IDE tylko uprawnienia wymagane w przypadku każdej funkcji, którą chcesz włączyć. Jeśli jesteś już zalogowany(-a), możesz zarządzać uprawnieniami, klikając Plik (Android Studio na macOS) > Ustawienia > Narzędzia > Konta Google.
na końcu paska narzędzi. Postępuj zgodnie z wyświetlanymi instrukcjami, aby przyznać IDE tylko uprawnienia wymagane w przypadku każdej funkcji, którą chcesz włączyć. Jeśli jesteś już zalogowany(-a), możesz zarządzać uprawnieniami, klikając Plik (Android Studio na macOS) > Ustawienia > Narzędzia > Konta Google.

