اندروید استودیو، محیط توسعه یکپارچه (IDE) رسمی برای توسعه برنامههای اندروید است. اندروید استودیو که بر اساس ویرایشگر کد قدرتمند و ابزارهای توسعهدهنده IntelliJ IDEA ساخته شده است، ویژگیهای بیشتری را ارائه میدهد که بهرهوری شما را هنگام ساخت برنامههای اندروید افزایش میدهد، مانند:
- یک سیستم ساخت انعطافپذیر مبتنی بر Gradle
- یک شبیهساز سریع و غنی از ویژگیها
- یک محیط یکپارچه که در آن میتوانید برای همه دستگاههای اندروید توسعه دهید
- ویرایش زنده برای بهروزرسانی ترکیبات در شبیهسازها و دستگاههای فیزیکی به صورت بلادرنگ
- قالبهای کد و ادغام GitHub برای کمک به شما در ساخت ویژگیهای رایج برنامه و وارد کردن کد نمونه
- ابزارها و چارچوبهای تست گسترده
- ابزارهای Lint برای بررسی عملکرد، قابلیت استفاده، سازگاری نسخهها و سایر مشکلات
- پشتیبانی از ++C و NDK
این صفحه مقدمهای بر ویژگیهای اساسی اندروید استودیو ارائه میدهد. برای خلاصهای از آخرین تغییرات، به یادداشتهای انتشار اندروید استودیو مراجعه کنید.
ساختار پروژه
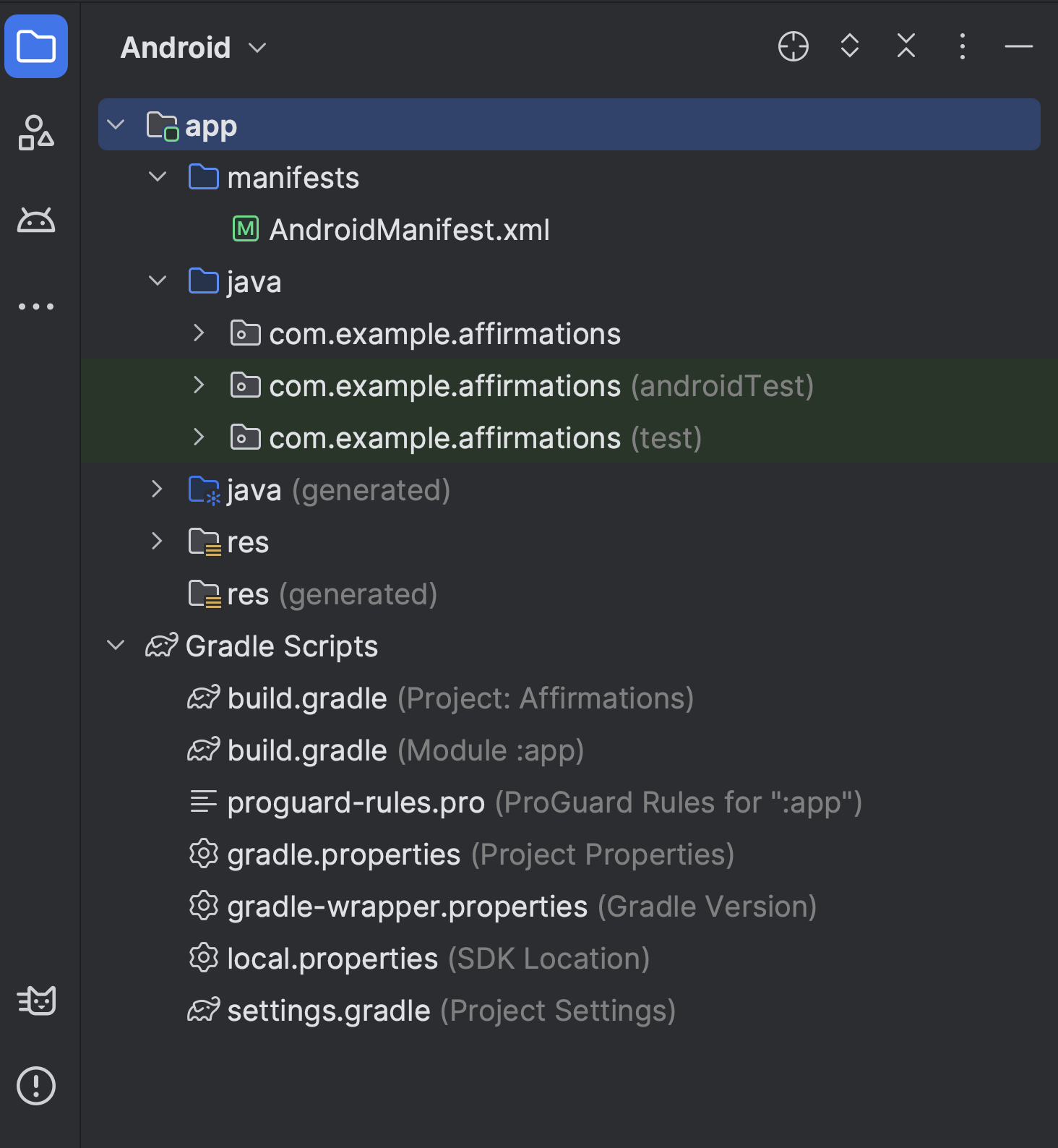
شکل ۱. فایلهای پروژه در نمای اندروید .
هر پروژه در اندروید استودیو شامل یک یا چند ماژول به همراه فایلهای کد منبع و فایلهای منبع است. انواع ماژولها عبارتند از:
- ماژولهای برنامه اندروید
- ماژولهای کتابخانه
- ماژولهای موتور برنامه گوگل
به طور پیشفرض، اندروید استودیو فایلهای پروژه شما را در نمای اندروید ، همانطور که در شکل ۱ نشان داده شده است، نمایش میدهد. این نما بر اساس ماژولها سازماندهی شده است تا دسترسی سریع به فایلهای منبع کلیدی پروژه شما را فراهم کند. تمام فایلهای ساخت در سطح بالا، تحت Gradle Scripts قابل مشاهده هستند.
هر ماژول برنامه شامل پوشههای زیر است:
- manifests : شامل فایل
AndroidManifest.xmlاست. - java : شامل فایلهای کد منبع Kotlin و Java، از جمله کد تست JUnit است.
- res : شامل تمام منابع غیر کد مانند رشتههای رابط کاربری و تصاویر بیتمپ است.
ساختار پروژه اندروید روی دیسک با این نمایش مسطح متفاوت است. برای دیدن ساختار فایل واقعی پروژه، از منوی Project به جای Android، Project را انتخاب کنید.
برای اطلاعات بیشتر، به نمای کلی پروژهها مراجعه کنید.
سیستم ساخت گریدل
اندروید استودیو از Gradle به عنوان پایه و اساس سیستم ساخت استفاده میکند و قابلیتهای بیشتر مختص اندروید توسط افزونه Android Gradle ارائه میشود. این سیستم ساخت به عنوان یک ابزار یکپارچه از منوی اندروید استودیو و مستقل از خط فرمان اجرا میشود. میتوانید از ویژگیهای سیستم ساخت برای انجام موارد زیر استفاده کنید:
- فرآیند ساخت را سفارشی، پیکربندی و گسترش دهید.
- با استفاده از یک پروژه و ماژولهای یکسان، چندین APK برای برنامه خود با ویژگیهای مختلف ایجاد کنید.
- استفاده مجدد از کد و منابع در مجموعههای منبع.
با به کارگیری انعطافپذیری Gradle، میتوانید بدون تغییر فایلهای منبع اصلی برنامه خود، به همه این موارد دست یابید.
فایلهای ساخت اندروید استودیو در صورت استفاده از کاتلین (توصیه میشود) build.gradle.kts یا در صورت استفاده از گرووی build.gradle نامیده میشوند. اینها فایلهای متنی سادهای هستند که از سینتکس کاتلین یا گرووی برای پیکربندی ساخت با عناصر ارائه شده توسط افزونه اندروید گریدل استفاده میکنند. هر پروژه دارای یک فایل ساخت سطح بالا برای کل پروژه و فایلهای ساخت سطح ماژول جداگانه برای هر ماژول است. وقتی یک پروژه موجود را وارد میکنید، اندروید استودیو به طور خودکار فایلهای ساخت لازم را تولید میکند.
برای کسب اطلاعات بیشتر در مورد سیستم ساخت و نحوه پیکربندی ساخت خود، به پیکربندی ساخت خود مراجعه کنید.
ساخت انواع
سیستم ساخت میتواند به شما کمک کند تا نسخههای مختلفی از یک برنامه را از یک پروژه واحد ایجاد کنید. این قابلیت زمانی مفید است که هم نسخه رایگان و هم نسخه پولی برنامه خود را داشته باشید یا اگر میخواهید چندین APK را برای پیکربندیهای مختلف دستگاه در Google Play توزیع کنید.
برای اطلاعات بیشتر در مورد پیکربندی انواع ساخت، به پیکربندی انواع ساخت مراجعه کنید.
پشتیبانی از چندین فایل APK
پشتیبانی از چندین APK به شما امکان میدهد تا به طور موثر چندین APK بر اساس تراکم صفحه نمایش یا ABI ایجاد کنید. به عنوان مثال، میتوانید APK های جداگانهای از یک برنامه برای تراکم صفحه نمایش hdpi و mdpi ایجاد کنید، در حالی که هنوز آنها را یک نوع واحد در نظر میگیرید و به آنها اجازه میدهید تنظیمات APK آزمایشی، javac ، dx و ProGuard را به اشتراک بگذارند.
برای اطلاعات بیشتر در مورد پشتیبانی از چندین APK، ساخت چندین APK را مطالعه کنید.
کاهش منابع
کاهش منابع در اندروید استودیو به طور خودکار منابع بلااستفاده را از وابستگیهای برنامه و کتابخانه بستهبندی شده شما حذف میکند. به عنوان مثال، اگر برنامه شما از سرویسهای Google Play برای دسترسی به قابلیت Google Drive استفاده میکند و شما در حال حاضر از Google Sign-In استفاده نمیکنید، کاهش منابع میتواند فایلهای قابل ترسیم مختلف را برای دکمههای SignInButton حذف کند.
نکته: کاهش منابع در کنار ابزارهای کاهش کد، مانند ProGuard، کار میکند.
برای اطلاعات بیشتر در مورد کوچک کردن کد و منابع، به بخش کوچک کردن، مبهمسازی و بهینهسازی برنامه خود مراجعه کنید.
مدیریت وابستگیها
وابستگیهای پروژه شما با نام در اسکریپت ساخت سطح ماژول مشخص میشوند. Gradle وابستگیها را پیدا کرده و آنها را در ساخت شما در دسترس قرار میدهد. میتوانید وابستگیهای ماژول، وابستگیهای باینری از راه دور و وابستگیهای باینری محلی را در فایل build.gradle.kts خود اعلام کنید.
اندروید استودیو پروژهها را طوری پیکربندی میکند که به طور پیشفرض از مخزن مرکزی Maven استفاده کنند. این پیکربندی در فایل ساخت سطح بالای پروژه گنجانده شده است.
برای اطلاعات بیشتر در مورد پیکربندی وابستگیها، بخش «افزودن وابستگیهای ساخت» را مطالعه کنید.
ابزارهای اشکالزدایی و پروفایل
اندروید استودیو به شما کمک میکند تا کد خود را اشکالزدایی کرده و عملکرد آن را بهبود بخشید، از جمله ابزارهای اشکالزدایی درونخطی و تحلیل عملکرد.
اشکالزدایی درونخطی
از اشکالزدایی درونخطی برای بهبود بررسیهای کد خود در نمای اشکالزدا با تأیید درونخطی ارجاعات، عبارات و مقادیر متغیرها استفاده کنید.
اطلاعات اشکالزدایی درونخطی شامل موارد زیر است:
- مقادیر متغیر درونخطی
- اشیایی که به یک شیء انتخاب شده ارجاع میدهند
- مقادیر بازگشتی متد
- عبارات لامبدا و عملگرها
- مقادیر راهنمای ابزار
برای فعال کردن اشکالزدایی درونخطی، در پنجره اشکالزدایی ، روی تنظیمات کلیک کنید![]() و نمایش مقادیر متغیر در ویرایشگر را انتخاب کنید.
و نمایش مقادیر متغیر در ویرایشگر را انتخاب کنید.
پروفایلرهای عملکرد
اندروید استودیو پروفایلرهای عملکردی را ارائه میدهد تا بتوانید به راحتی میزان استفاده از حافظه و پردازنده برنامه خود را پیگیری کنید، اشیاء آزاد شده را پیدا کنید، نشت حافظه را پیدا کنید، عملکرد گرافیکی را بهینه کنید و درخواستهای شبکه را تجزیه و تحلیل کنید.
برای استفاده از پروفایلرهای عملکرد، در حالی که برنامه شما روی یک دستگاه یا شبیهساز اجرا میشود، با انتخاب View > Tool Windows > Profiler ، پروفایلر اندروید را باز کنید.
برای اطلاعات بیشتر در مورد ابزارهای پروفایل عملکرد، به بخش پروفایل عملکرد برنامه خود مراجعه کنید.
تخلیه هیپ
هنگام پروفایل کردن میزان استفاده از حافظه در اندروید استودیو، میتوانید همزمان عملیات جمعآوری زباله (garbage collection) را آغاز کرده و دادههای پشته جاوا را در یک تصویر لحظهای از پشته در یک فایل با فرمت باینری HPROF مخصوص اندروید ذخیره کنید. نمایشگر HPROF کلاسها، نمونههای هر کلاس و یک درخت مرجع را نمایش میدهد تا به شما در ردیابی میزان استفاده از حافظه و یافتن نشتیهای حافظه کمک کند.
برای اطلاعات بیشتر در مورد کار با heap dumps، به Capture a heap dump مراجعه کنید.
پروفایل حافظه
از Memory Profiler برای ردیابی تخصیص حافظه و مشاهده محل تخصیص اشیاء هنگام انجام اقدامات خاص استفاده کنید. این تخصیصها با تنظیم فراخوانیهای متد مربوط به آن اقدامات، به شما کمک میکنند تا عملکرد برنامه و استفاده از حافظه خود را بهینه کنید.
برای اطلاعات بیشتر در مورد ردیابی و تجزیه و تحلیل تخصیصها، به بخش «مشاهده تخصیصهای حافظه» مراجعه کنید.
دسترسی به فایل داده
ابزارهای SDK اندروید، مانند Systrace و Logcat ، دادههای عملکرد و اشکالزدایی را برای تجزیه و تحلیل دقیق برنامه تولید میکنند.
برای مشاهده فایلهای داده تولید شده موجود:
- پنجره ابزار Captures را باز کنید.
- در لیست فایلهای تولید شده، برای مشاهده دادهها، روی یک فایل دوبار کلیک کنید.
- برای تبدیل فایلهای HPROF به فرمت استاندارد، روی آنها کلیک راست کنید.
- فرمت فایل استفاده از رم خود را بررسی کنید.
بازرسیهای کد
هر زمان که برنامه خود را کامپایل میکنید، اندروید استودیو به طور خودکار بررسیهای Lint پیکربندی شده و سایر بازرسیهای IDE را اجرا میکند تا به شما کمک کند به راحتی مشکلات مربوط به کیفیت ساختاری کد خود را شناسایی و اصلاح کنید.
ابزار lint فایلهای منبع پروژه اندروید شما را برای یافتن اشکالات احتمالی و بهبودهای بهینهسازی برای صحت، امنیت، عملکرد، قابلیت استفاده، دسترسیپذیری و بینالمللیسازی بررسی میکند.
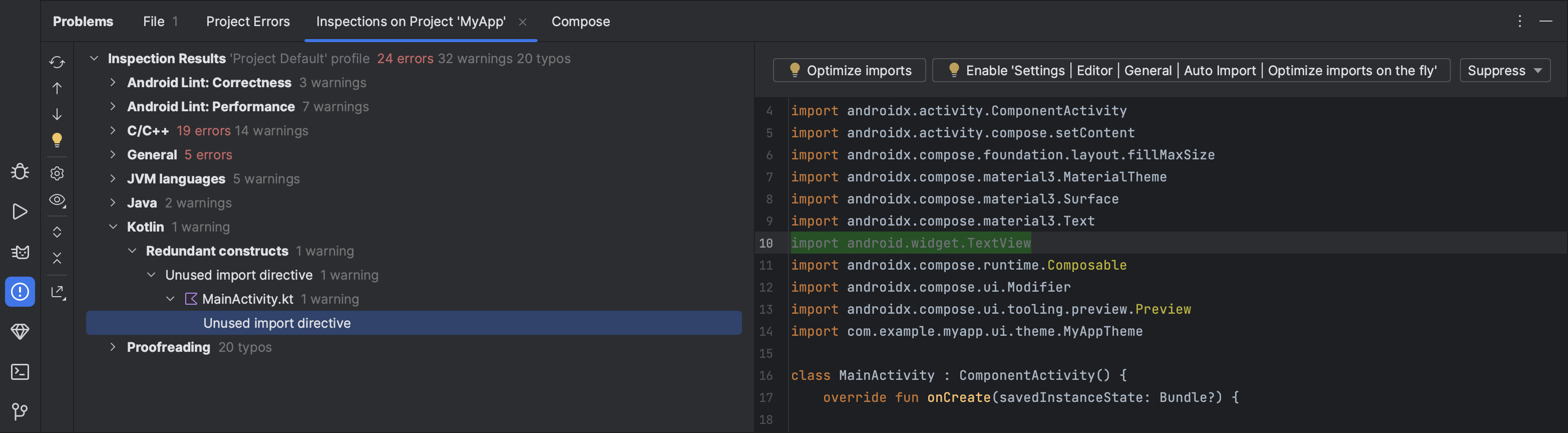
شکل ۲. نتایج بررسی lint در اندروید استودیو.
علاوه بر بررسیهای lint، اندروید استودیو بازرسیهای کد IntelliJ را انجام میدهد و حاشیهنویسیها را اعتبارسنجی میکند تا گردش کار کدنویسی شما سادهتر شود.
برای اطلاعات بیشتر، به بخش «بهبود کد با بررسیهای lint» مراجعه کنید.
حاشیهنویسیها در اندروید استودیو
اندروید استودیو از حاشیهنویسی برای متغیرها، پارامترها و مقادیر برگشتی پشتیبانی میکند تا به شما در تشخیص اشکالات، مانند استثنائات اشارهگر تهی و تداخل نوع منابع، کمک کند.
مدیر SDK اندروید، کتابخانهی Jetpack Annotations را در مخزن پشتیبانی اندروید برای استفاده با اندروید استودیو بستهبندی میکند. اندروید استودیو، Annotationهای پیکربندیشده را در حین بررسی کد، اعتبارسنجی میکند.
برای جزئیات بیشتر در مورد حاشیهنویسیهای اندروید، به بخش بهبود بازرسی کد با حاشیهنویسیها مراجعه کنید.
پیامهای ثبتشده
وقتی برنامه خود را با اندروید استودیو میسازید و اجرا میکنید، میتوانید خروجی adb و پیامهای گزارش دستگاه را در پنجره Logcat مشاهده کنید.
وارد حساب توسعهدهنده خود شوید
برای دسترسی به ابزارهای اضافی که نیاز به احراز هویت دارند، مانند Firebase و Android Vitals در App Quality Insights و Gemini در Android Studio، به حساب توسعهدهنده خود در Android Studio وارد شوید. با ورود به سیستم، به این ابزارها اجازه مشاهده و مدیریت دادههای خود را در سرویسهای Google میدهید.
برای ورود به حساب توسعهدهنده خود در اندروید استودیو، روی نماد نمایه کلیک کنید.![]() در انتهای نوار ابزار. دستورالعملها را دنبال کنید تا فقط مجوزهای مورد نیاز برای هر ویژگی که میخواهید فعال کنید را به IDE ارائه دهید. اگر قبلاً وارد سیستم شدهاید، مجوزها را در File ( Android Studio در macOS) > Settings > Tools > Google Accounts مدیریت کنید.
در انتهای نوار ابزار. دستورالعملها را دنبال کنید تا فقط مجوزهای مورد نیاز برای هر ویژگی که میخواهید فعال کنید را به IDE ارائه دهید. اگر قبلاً وارد سیستم شدهاید، مجوزها را در File ( Android Studio در macOS) > Settings > Tools > Google Accounts مدیریت کنید.

