Android Studio ist die offizielle integrierte Entwicklungsumgebung (IDE) für die Entwicklung von Android-Apps. Android Studio basiert auf dem leistungsstarken Code-Editor und den Entwicklertools von IntelliJ IDEA und bietet noch mehr Funktionen, die Ihre Produktivität beim Erstellen von Android-Apps steigern, z. B.:
- Ein flexibles Gradle-basiertes Build-System
- Ein schneller Emulator mit vielen Funktionen
- Eine einheitliche Umgebung, in der Sie für alle Android-Geräte entwickeln können
- Mit Live Edit können Sie Composables in Emulatoren und auf physischen Geräten in Echtzeit aktualisieren.
- Codevorlagen und GitHub-Integration, mit denen Sie gängige App-Funktionen erstellen und Beispielcode importieren können
- Umfangreiche Testtools und Frameworks
- Lint-Tools zum Erkennen von Problemen mit Leistung, Nutzerfreundlichkeit, Versionskompatibilität und anderen Aspekten
- Unterstützung für C++ und NDK
Auf dieser Seite finden Sie eine Einführung in die grundlegenden Funktionen von Android Studio. Eine Zusammenfassung der letzten Änderungen finden Sie in den Versionshinweisen zu Android Studio.
Projektstruktur

Abbildung 1: Projektdateien in der Android-Ansicht.
Jedes Projekt in Android Studio enthält ein oder mehrere Module mit Quellcodedateien und Ressourcendateien. Es gibt folgende Arten von Modulen:
- Android-App-Module
- Bibliotheksmodule
- Google App Engine-Module
Standardmäßig werden Ihre Projektdateien in Android Studio in der Ansicht Android angezeigt (siehe Abbildung 1). Diese Ansicht ist nach Modulen organisiert, um schnellen Zugriff auf die wichtigsten Quelldateien Ihres Projekts zu ermöglichen. Alle Build-Dateien sind in der obersten Ebene unter Gradle Scripts sichtbar.
Jedes App-Modul enthält die folgenden Ordner:
- manifests: Enthält die Datei
AndroidManifest.xml. - java: Enthält die Kotlin- und Java-Quellcodedateien, einschließlich JUnit-Testcode.
- res: Enthält alle Nicht-Code-Ressourcen wie UI-Strings und Bitmap-Bilder.
Die Android-Projektstruktur auf der Festplatte unterscheidet sich von dieser vereinfachten Darstellung. Wenn Sie die tatsächliche Dateistruktur des Projekts sehen möchten, wählen Sie im Menü Projekt die Option Projekt anstelle von Android aus.
Weitere Informationen finden Sie unter Projekte – Übersicht.
Gradle-Build-System
Android Studio verwendet Gradle als Grundlage des Build-Systems. Das Android-Gradle-Plug-in bietet weitere Android-spezifische Funktionen. Dieses Build-System wird als integriertes Tool über das Android Studio-Menü und unabhängig von der Befehlszeile ausgeführt. Mit den Funktionen des Build-Systems können Sie Folgendes tun:
- Build-Prozess anpassen, konfigurieren und erweitern
- Sie können mehrere APKs für Ihre App mit unterschiedlichen Funktionen erstellen und dabei dasselbe Projekt und dieselben Module verwenden.
- Code und Ressourcen in verschiedenen Quellsätzen wiederverwenden
Dank der Flexibilität von Gradle können Sie all das erreichen, ohne die Quellcode-Kerndateien Ihrer App zu ändern.
Android Studio-Build-Dateien haben den Namen build.gradle.kts, wenn Sie Kotlin (empfohlen) verwenden, oder build.gradle, wenn Sie Groovy verwenden. Es handelt sich um Nur-Text-Dateien, in denen die Kotlin- oder Groovy-Syntax verwendet wird, um den Build mit Elementen zu konfigurieren, die vom Android-Gradle-Plug-in bereitgestellt werden. Jedes Projekt hat eine Build-Datei auf oberster Ebene für das gesamte Projekt und separate Build-Dateien auf Modulebene für jedes Modul.
Wenn Sie ein vorhandenes Projekt importieren, generiert Android Studio automatisch die erforderlichen Build-Dateien.
Weitere Informationen zum Build-System und zum Konfigurieren Ihres Builds finden Sie unter Build konfigurieren.
Build-Varianten
Das Build-System kann Ihnen helfen, verschiedene Versionen derselben App aus einem einzigen Projekt zu erstellen. Das ist nützlich, wenn Sie sowohl eine kostenlose als auch eine kostenpflichtige Version Ihrer App haben oder wenn Sie mehrere APKs für verschiedene Gerätekonfigurationen bei Google Play vertreiben möchten.
Weitere Informationen zum Konfigurieren von Build-Varianten finden Sie unter Build-Varianten konfigurieren.
Unterstützung für mehrere APKs
Mit der Unterstützung für mehrere APKs können Sie effizient mehrere APKs basierend auf der Bildschirmdichte oder ABI erstellen. Sie können beispielsweise separate APKs einer App für die Bildschirmdichten hdpi und mdpi erstellen und sie trotzdem als eine Variante betrachten, sodass sie sich Test-APK, javac, dx und ProGuard-Einstellungen teilen.
Weitere Informationen zur Unterstützung für mehrere APKs finden Sie unter Mehrere APKs erstellen.
Entfernung von Ressourcen
Durch die Ressourcenverkleinerung in Android Studio werden automatisch ungenutzte Ressourcen aus den verpackten App- und Bibliotheksabhängigkeiten entfernt. Wenn Ihre App beispielsweise Google Play-Dienste verwendet, um auf Google Drive-Funktionen zuzugreifen, und Sie derzeit nicht Über Google anmelden verwenden, können durch die Ressourcenverkleinerung die verschiedenen Drawable-Assets für die SignInButton-Schaltflächen entfernt werden.
Hinweis:Die Ressourcenverkleinerung funktioniert in Verbindung mit Tools zur Codeverkleinerung wie ProGuard.
Weitere Informationen zum Komprimieren von Code und Ressourcen finden Sie unter App komprimieren, verschleiern und optimieren.
Abhängigkeiten verwalten
Abhängigkeiten für Ihr Projekt werden im Build-Script auf Modulebene nach Namen angegeben. Gradle findet Abhängigkeiten und stellt sie in Ihrem Build zur Verfügung. Sie können Modulabhängigkeiten, binäre Remote-Abhängigkeiten und lokale binäre Abhängigkeiten in Ihrer build.gradle.kts-Datei deklarieren.
In Android Studio werden Projekte standardmäßig für die Verwendung des Maven Central Repository konfiguriert. Diese Konfiguration ist in der Build-Datei der obersten Ebene für das Projekt enthalten.
Weitere Informationen zum Konfigurieren von Abhängigkeiten finden Sie unter Build-Abhängigkeiten hinzufügen.
Tools zum Debuggen und Profilerstellen
Mit Android Studio können Sie Ihren Code debuggen und die Leistung verbessern. Dazu stehen Ihnen unter anderem Inline-Debugging und Tools zur Leistungsanalyse zur Verfügung.
Inline-Debugging
Mit dem Inline-Debugging können Sie Ihre Code-Walkthroughs in der Debugger-Ansicht durch Inline-Überprüfung von Referenzen, Ausdrücken und Variablenwerten verbessern.
Zu den Inline-Debugging-Informationen gehören:
- Inline-Variablenwerte
- Objekte, die auf ein ausgewähltes Objekt verweisen
- Rückgabewerte von Methoden
- Lambda- und Operatorausdrücke
- Werte in Kurzinfos
Wenn Sie das Inline-Debugging aktivieren möchten, klicken Sie im Fenster Debug auf Einstellungen
![]() und wählen Sie Variablenwerte im Editor anzeigen aus.
und wählen Sie Variablenwerte im Editor anzeigen aus.
Leistungsprofiler
Android Studio bietet Leistungsprofiler, mit denen Sie die Speicher- und CPU-Nutzung Ihrer App ganz einfach im Blick behalten, freigegebene Objekte finden, Speicherlecks aufspüren, die Grafikleistung optimieren und Netzwerkanfragen analysieren können.
Wenn Sie Leistungsprofiler verwenden möchten, öffnen Sie den Android-Profiler, während Ihre App auf einem Gerät oder Emulator ausgeführt wird, indem Sie View > Tool Windows > Profiler auswählen.
Weitere Informationen zu Leistungsprofilern finden Sie unter App-Leistung analysieren.
Heap-Dump
Wenn Sie die Speichernutzung in Android Studio analysieren, können Sie gleichzeitig die Garbage Collection starten und den Java-Heap in einen Heap-Snapshot in einer Android-spezifischen Binärdatei im HPROF-Format ausgeben. Im HPROF-Viewer werden Klassen, Instanzen der einzelnen Klassen und ein Referenzbaum angezeigt, mit dem Sie die Arbeitsspeichernutzung nachvollziehen und Speicherlecks finden können.
Weitere Informationen zum Arbeiten mit Heap-Dumps finden Sie unter Heap-Dump erfassen.
Speicher-Profiler
Mit Memory Profiler können Sie die Arbeitsspeicherzuweisung verfolgen und beobachten, wo Objekte zugewiesen werden, wenn Sie bestimmte Aktionen ausführen. Mithilfe dieser Zuweisungen können Sie die Leistung und Speichernutzung Ihrer App optimieren, indem Sie die Methodenaufrufe für diese Aktionen anpassen.
Informationen zum Erfassen und Analysieren von Zuweisungen finden Sie unter Speicherzuweisungen ansehen.
Zugriff auf Datendateien
Die Android SDK-Tools wie Systrace und Logcat generieren Leistungs- und Debugging-Daten für eine detaillierte App-Analyse.
So rufen Sie die verfügbaren generierten Datendateien auf:
- Öffnen Sie das Toolfenster „Captures“.
- Doppelklicken Sie in der Liste der generierten Dateien auf eine Datei, um die Daten aufzurufen.
- Klicken Sie mit der rechten Maustaste auf HPROF-Dateien, um sie in das Standardformat zu konvertieren.
- Untersuchen Sie das Dateiformat Ihrer RAM-Nutzung.
Code-Inspektionen
Wenn Sie Ihr Programm kompilieren, führt Android Studio automatisch konfigurierte Lint-Prüfungen und andere IDE-Prüfungen aus, damit Sie Probleme mit der strukturellen Qualität Ihres Codes leichter erkennen und beheben können.
Das Lint-Tool prüft die Quelldateien Ihres Android-Projekts auf potenzielle Fehler und Optimierungsmöglichkeiten in Bezug auf Korrektheit, Sicherheit, Leistung, Nutzerfreundlichkeit, Barrierefreiheit und Internationalisierung.
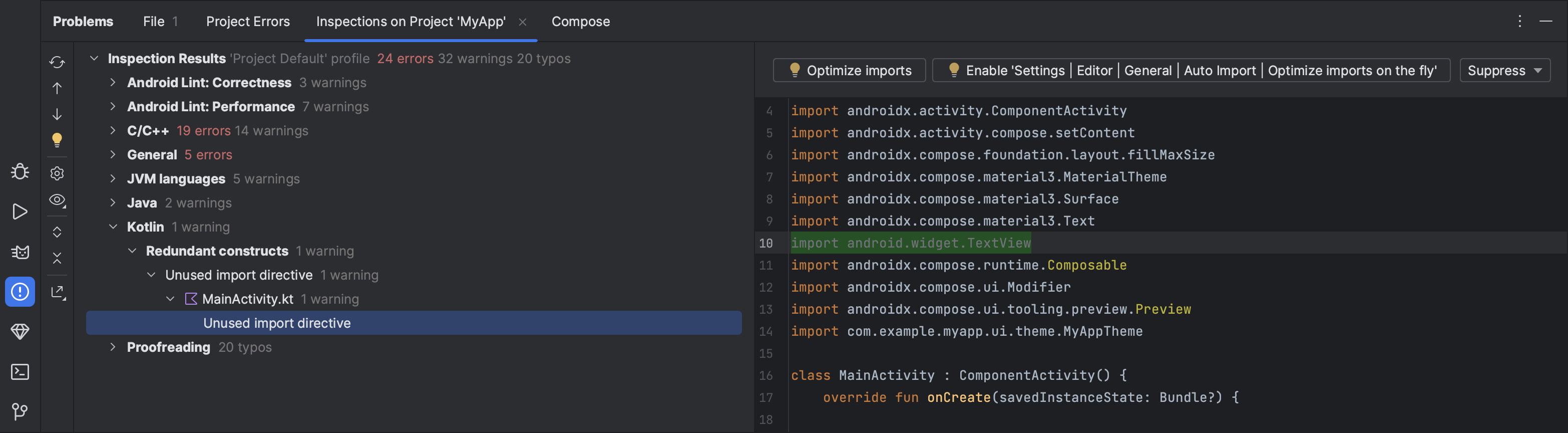
Abbildung 2: Die Ergebnisse einer Lint-Prüfung in Android Studio.
Zusätzlich zu Lint-Prüfungen führt Android Studio IntelliJ-Codeinspektionen durch und validiert Anmerkungen, um Ihren Programmierworkflow zu optimieren.
Weitere Informationen finden Sie unter Code mit lint-Prüfungen verbessern.
Annotationen in Android Studio
Android Studio unterstützt Annotationen für Variablen, Parameter und Rückgabewerte, damit Sie Fehler wie NullPointerException und Konflikte mit Ressourcentypen erkennen können.
Der Android SDK Manager packt die Jetpack Annotations-Bibliothek im Android Support Repository zur Verwendung mit Android Studio. Android Studio validiert die konfigurierten Anmerkungen während der Codeüberprüfung.
Weitere Informationen zu Android-Anmerkungen finden Sie unter Codeüberprüfung mit Anmerkungen verbessern.
Logeinträge
Wenn Sie Ihre App mit Android Studio erstellen und ausführen, können Sie die adb-Ausgabe und Gerätestatusmeldungen im Logcat-Fenster ansehen.
In Ihrem Entwicklerkonto anmelden
Melden Sie sich in Android Studio in Ihrem Entwicklerkonto an, um auf zusätzliche Tools zuzugreifen, für die eine Authentifizierung erforderlich ist, z. B. Firebase und Android Vitals in App Quality Insights und Gemini in Android Studio. Wenn Sie sich anmelden, erteilen Sie diesen Tools die Berechtigung, Ihre Daten in Google-Diensten anzusehen und zu verwalten.
Wenn Sie sich in Android Studio in Ihrem Entwicklerkonto anmelden möchten, klicken Sie am Ende der Symbolleiste auf das Profilsymbol ![]() . Folgen Sie der Anleitung, um der IDE nur die Berechtigungen zu gewähren, die für die einzelnen Funktionen erforderlich sind, die Sie aktivieren möchten. Wenn Sie bereits angemeldet sind, können Sie die Berechtigungen unter Datei (Android Studio unter macOS) > Einstellungen > Tools > Google-Konten verwalten.
. Folgen Sie der Anleitung, um der IDE nur die Berechtigungen zu gewähren, die für die einzelnen Funktionen erforderlich sind, die Sie aktivieren möchten. Wenn Sie bereits angemeldet sind, können Sie die Berechtigungen unter Datei (Android Studio unter macOS) > Einstellungen > Tools > Google-Konten verwalten.

